Восстановить службы по умолчанию windows 7
Обновлено: 07.07.2024
С помощью информации и предлагаемым файлам в статье можно будет попробовать восстановить службу Windows, повреждённую в результате системного сбоя. Приведённый способ может оказаться полезным в случае, если служба была удалена по ошибке или исчезла из системы из-за ошибок на жёстком диске.
Всем привет, сегодня я подведу итог многодневным собирательствам и окончательному оформлению списка служб, которые могут быть потеряны в результате неправильных действий пользователя или сбоя. Учитывая тот факт, что службы Windows представляют собой ни что иное как набор параметров реестра, я предлагаю вам готовые reg-файлы для скачивания. Позволю себе напомнить, что все без исключения службы Windows расположены в следующем разделе реестра
HKEY_LOCAL_MACHINE\SYSTEM\CurrentControlSet\services
Так что из приводимого ниже списка вы можете скачать нужную и попытаться возобновить её повторной перезаписью/регистрацией в реестре. Группировать постараюсь в алфавит
Если вам известно её описание, воспользуйтесь поиском по странице браузера Ctrl + F .
Как всегда пару слов в пролог действиям:
Как проверить имя службы по её названию?
Запустите консоль от имени администратора и введите команду
Перейдите в корень диска C, где внизу увидите только что созданный вами файл list. Откройте его текстовым редактором с поддержкой кириллицы (типа NotePad ++).


Благодарность малоизвестным мне парням
Я редко показываю на чужие ресурсы просто так, но сейчас промолчать просто не имею права. Многое из собранного взято и адаптировано с забугорного
за что им отдельное человеческое спасибо. Лично я обязуюсь регулярно пополнять список, так что будьте в курсе.
Как восстановить службу Windows 7. Вот и сами службы.
Список составлен по названию службы, как она видится, например, в Диспетчере задач.
Как восстановить службу в Windows 10
Для меня самого стало неожиданностью, что статья начала пользоваться успехом. Как и тот факт, что для многих посетителей проблема с системой, очевидно, стала решаться именно и только лишь переустановкой отдельной службы. Потому принято решение расширить статью до перечисления служб аналогичным способом для Windows 10. Одномоментно список не будет целиковым потому, что не может быть таковым в принципе. Наберитесь терпения, ибо это, как и в предыдущем случае, работка кропотливая. Вряд ли список будет по алфавиту, так что для поиска используйте Ctrl + F.
Если не найдёте нужного, отпишитесь вместе с информацией по версии Windows. Изменения в реестр вносим обычным порядком:
Восстановление начальных настроек служб на компьютерах, работающих под управлением ОС Windows, может потребоваться после некорректно сделанных изменений. Следует учитывать, что приведенные способы не дают стопроцентной гарантии восстановления, и может потребоваться переустановка операционной системы.

- Как в Windows восстановить службы по умолчанию
- Как вернуть настройки по умолчанию
- Как вернуть настройки в Windows 7
Попробуйте восстановить исходные настройки служб Windows стандартными средствами самой системы. Для этого вызовите главное системное меню, нажав кнопку «Пуск», и перейдите в диалог «Выполнить». Напечатайте msconfig в строке «Открыть» и подтвердите запуск утилиты, нажав кнопку OK.
Выберите закладку «Общие» в открывшемся диалоговом окне и примените флажок в строке «Обычный запуск». Подтвердите сохранение сделанных изменений, нажав кнопку OK, и перейдите на вкладку System.ini. Включите все опции и подтвердите свой выбор, нажав кнопку OK. Выберите закладку Win.ini и повторите те же действия. Перейдите на вкладку Boot.ini и снимите все флажки в разделе «Параметры запуска». Подтвердите выполнение выбранного действия, нажав кнопку OK и выберите закладку «Службы». Воспользуйтесь командой «Включить все» и примените сделанные изменения, нажав кнопку OK.
При невозможности восстановить настройки служб Windows по умолчанию вышеописанным способом, воспользуйтесь специальным твиком реестра «Конфигурация по умолчанию», доступным для свободной загрузки в интернете. Перед использованием данного данного твика рекомендуется ознакомиться с описанием системных служб на официальном сайте корпорации Microsoft.
Обратите внимание на то, что при использовании нестандартной сборки дистрибутива операционной системы и отсутствии уверенности в том, удалялись ли какие-нибудь службы из этого дистрибутива, настоятельно рекомендуется пользоваться специальным cmd-файлом, предназначенным для восстановления типа запуска служб в состояние по умолчанию. Данный файл доступен для загрузки на специализированных форумах и отличается от reg-файла тем, что не изменяет записи системного реестра, если какой-либо сервис был удален.
Если вы хотите произвести изменение, или вам нужно восстановить значение системных служб по умолчанию, то вы можете использовать предложенные ниже способы, для изменения значений служб вручную.
Для быстрого восстановления, воспользуйтесь одним из вариантов предложенных ниже:
Переместите файл «PsExec.exe» в системную папку «C:\Windows\System32».
От имени администратора откройте командную строку.
![]()
Для этого в меню «Пуск», в строке поиска впишите команду cmd и нажмите «Ctrl+Shift+Enter».
Или в меню Пуск выберите команду «Выполнить» и впишите в открывшемся окошке «cmd» и нажмите Enter.
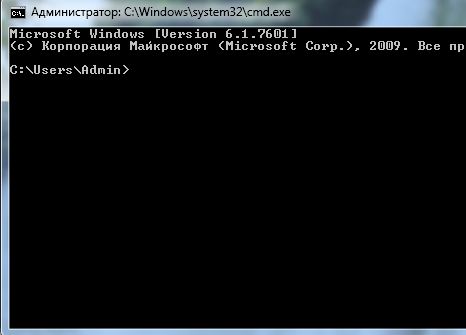
В открывшемся окне введите следующую команду:
psexec -i -d -s c:\windows\regedit.exe
и нажмите Enter.
При первом запуске инструмента «PsExec» нужно нажать кнопку «Agree» - согласие. При следующих запусках этот запрос больше не появится.
Далее нужно скачать архив ServiceDefaultRegistryEntries.zip, с набором reg-файлов для восстановления служб по умолчанию. Скачанный архив распакуйте в отдельную папку.
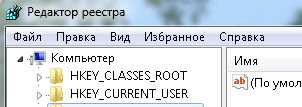
Откройте редактор реестра. Для этого также в меню «Пуск» в строку поиска введите «regedit».

В открывшемся окне, в верхнем меню выберите «Файл -> Импорт». Если появится окно с надписью «Location is not available» (Расположение не доступно) нажмите «ОК».
Выберите для импортирования reg-файл соответствующий вашей операционной системе и ее разрядности, 86 или 64, и нажмите ОК.
В обычном режиме и в безопасном режиме службы загружаются разные, для этого в архиве ServiceDefaultRegistryEntries.zip расположены две папки с reg-файлами.
В папке «Default» (По умолчанию) находятся файлы для восстановления по умолчанию в обычном режиме.
В папке SafeMode находятся файлы для восстановления по умолчанию в безопасном режиме.
Теперь просто перезагрузите компьютер. Службы восстановятся по умолчанию в соответствии с выбранным reg-файлом.
Второй вариант.
Скачайте архив ServiceDefaultRegistryEntries.zip и распакуйте в какую-нибудь папку.
До загрузки Windows, нажмите клавишу F8. Если материнской платой используется клавиша F8, то нужно выбрать диск, где у вас установлена Windows и нажать Enter, затем сразу F8.
Из предложенных вариантов загрузки «Дополнительные варианты загрузки» (Advanced Boot Options) выберите «Устранение неполадок компьютера» (Repair Your Computer).

Выберите (keyboard input method) метод ввода с клавиатуры – «США (US)» и «Next» (Далее).
В открывшемся окне, из списка нужно выбрать - «Командная строка» (Command Prompt).
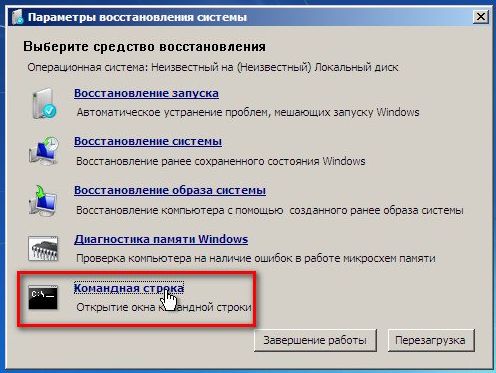
Впишите команду regedit и нажмите «Enter».
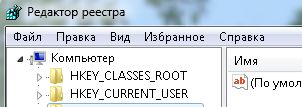
В открывшемся окне редактора реестра, в верхнем меню выберите «Файл -> Импорт»

Выберите для импортирования reg-файл соответствующий вашей операционной системе и ее разрядности, 86 или 64, и нажмите «Открыть» (Open).
В обычном режиме и в безопасном режиме службы загружаются разные, для этого в архиве ServiceDefaultRegistryEntries.zip расположены две папки с reg-файлами.
В папке «Default» (По умолчанию) находятся файлы для восстановления по умолчанию в обычном режиме.
В папке «SafeMode» находятся файлы для восстановления по умолчанию в безопасном режиме.
Закройте все окна. Окно реестра и окно командной строки. Нажмите на «Перезагрузка» (Restart).
Статья поможет большинству пользователей восстановить windows после сбоя или других схожих проблемах которые могут возникнуть при работе в операционной системе от Майкрософт. Рассмотрим главную проблему касаемо как восстановить службы windows по умолчанию и в целом восстановить работу windows на стандартную.
Используемые в этой статье методы позволяют восстановить windows 7 без переустановки, тем самым сэкономив время и нервы. В некоторых случаях у пользователя нет необходимого диска с операционной системой, особенно когда вы покупаете готовую сборку компьютера и windows уже установлена там, но вам не предоставляют оригинальный диск, в этом случаи вам придётся купить оригинальный диск или воспользоваться некоторыми методами описанными в этой статье.
Первое, что вам необходимо сделать, это воспользоваться стандартной и простым шагом восстановления удачной конфигурации.

1. Включить ПК или перезагрузить если он бы уже включен
2. При загрузке системы нажимайте клавишу F8
3. Откроется список который можно выполнить при загрузке.
4. Выберите пункт: загрузка последней удачной конфигурации
5. Будет попытка восстановить windows с прошлого сеанса.
Второй способ тоже довольно простой и много времени у вас не отнимет, делается он через безопасный режим ОС.
1. Запуска windows по той же схеме и нажимаем F8
2. Из представленного списка, выберите Безопасный режим
3. Дождитесь полной загрузки системы, это не долго.
4. Перейдите в меню пуск и найдите во 2 колонке: выполнить
5. Если такой опции у вас нет, воспользуйтесь обычным поиском
6. Пропишите следующую команду: sfc /scannow и нажмите Enter
7. Откройте консоль и начнётся проверка системы.
8. В случае найденных проблем система автоматически их исправит.
9. Процесс проверки и исправления будет закрыт после окончания
10. Когда проверка будет завершена, перезагрузите компьютер.
К сведению: Консоль нельзя закрывать, иначе проверка и исправление не будет выполнено должным образом. Если случайно закрыли, ничего страшного не произойдёт, начните данную операцию заново и дождитесь её полного окончания. В большинстве случаев этот способ решает практически все наиболее частые проблемы с windows.
Третий способ исправления через популярную утилиту AVZ в которой встроены отдельные модули, которые позволяют выполнять достаточно большое количество операций для восстановления загрузки и работы операционной системы. Все решения являются простыми и каждый пользователь компьютера, даже если совсем новичок в этом деле, сможет воспользоваться данным решением.

1. Скачиваем и Разархивируем утилиту и все её компоненты
2. Запускаем программу и в верхнем меню открываем список
3. Файл > Восстановление системы, откроется список готовых задач
4. Поставьте галочки на против нужных пунктов и нажмите выполнить отмеченные операции
5. Выполнение операций происходит быстро, по этому ожидание будет не долгим
6. К примеру вы можете восстановить файл hosts windows 7 и xP просто и быстро.
7. Утилита полностью на русском языке, проблем с выбором возникнуть не должно
8. Использовать восстановление через AVZ нужно производить в безопасном режиме !
Восстановить службы windows 7 по умолчанию можно с помощью специальных программ таких как Windows Repair от разработчика Tweaking или готовыми файлами реестра которые будут представлены ниже. Обязательно узнайте точно вашу версию windows, в случаи если вы установите файл реестра от другой версии ОС, могут возникнуть неполадки в работе операционной системы. Используя восстановление реестра windows вы по умолчанию установите запуск служб.
В архиве несколько файлов импорта реестра под разные редакции Windows Sp / Pro / Home / Enterprise / x64 / x32 и т.п.
Важно: используя готовые файлы реестра, всю ответственность за последствия вы берёте на себя, файлы импорта реестра были взяты с зарубежного блога, но я лично использовал их несколько раз как на своих компьютерах, так и на ноутбуках друзей. Так же важно знать, что иногда некоторых службы могут не быть установлены в режим по умолчанию, так как были случаи когда такие утилиты как TuneUp всё равно ставили их на своё усмотрение (когда вы задаёте профиль и производите настройку опций для оптимизации, TuneUp отключает не нужные службы исходя из режимов настроек).
У пользователей персональных компьютеров часто возникали проблемы как восстановить настройки windows не потеряв при этом данные на компьютере. По этой причине была разработана специальная утилита от корпорации Майкрософт под названием Microsoft Fix it Portable , она имеет русский интерфейс и понятное описание над каждым пунктом.
На этом всё, в следующей статье поговорим ещё о некоторых вариантах как восстановить windows используя встроенные возможности системы или применяя LiveCD диск для исправления более серьёзных проблем с загрузкой. Не забывайте задавать вопросы в комментариях, возможно мы поможем решить вашу проблему.
Восстановление конфигурации служб в Windows 7 по умолчанию.
Если вы хотите произвести изменение, или вам нужно восстановить значение системных служб по умолчанию, то вы можете использовать предложенные ниже способы, для изменения значений служб вручную.
Для быстрого восстановления, воспользуйтесь одним из вариантов предложенных ниже:
Переместите файл «PsExec.exe» в системную папку «C:WindowsSystem32».
От имени администратора откройте командную строку.
Для этого в меню «Пуск», в строке поиска впишите команду cmd и нажмите «Ctrl+Shift+Enter».
Или в меню Пуск выберите команду «Выполнить» и впишите в открывшемся окошке «cmd» и нажмите Enter.
В открывшемся окне введите следующую команду:
psexec -i -d -s c:windowsregedit.exe
и нажмите Enter.
Далее нужно скачать архив ServiceDefaultRegistryEntries.zip, с набором reg-файлов для восстановления служб по умолчанию. Скачанный архив распакуйте в отдельную папку.
Откройте редактор реестра. Для этого также в меню «Пуск» в строку поиска введите «regedit».
В открывшемся окне, в верхнем меню выберите «Файл -> Импорт». Если появится окно с надписью «Location is not available» (Расположение не доступно) нажмите «ОК».
Выберите для импортирования reg-файл соответствующий вашей операционной системе и ее разрядности, 86 или 64, и нажмите ОК.
В обычном режиме и в безопасном режиме службы загружаются разные, для этого в архиве ServiceDefaultRegistryEntries.zip расположены две папки с reg-файлами.
В папке «Default» (По умолчанию) находятся файлы для восстановления по умолчанию в обычном режиме.
В папке SafeMode находятся файлы для восстановления по умолчанию в безопасном режиме.
Теперь просто перезагрузите компьютер. Службы восстановятся по умолчанию в соответствии с выбранным reg-файлом.
Второй вариант.
Скачайте архив ServiceDefaultRegistryEntries.zip и распакуйте в какую-нибудь папку.
До загрузки Windows, нажмите клавишу F8. Если материнской платой используется клавиша F8, то нужно выбрать диск, где у вас установлена Windows и нажать Enter, затем сразу F8.
Из предложенных вариантов загрузки «Дополнительные варианты загрузки» (Advanced Boot Options) выберите «Устранение неполадок компьютера» (Repair Your Computer).
Выберите (keyboard input method) метод ввода с клавиатуры – «США (US)» и «Next» (Далее).
Впишите команду regedit и нажмите «Enter».
В открывшемся окне редактора реестра, в верхнем меню выберите «Файл -> Импорт»
Выберите для импортирования reg-файл соответствующий вашей операционной системе и ее разрядности, 86 или 64, и нажмите «Открыть» (Open).
В обычном режиме и в безопасном режиме службы загружаются разные, для этого в архиве ServiceDefaultRegistryEntries.zip расположены две папки с reg-файлами.
В папке «Default» (По умолчанию) находятся файлы для восстановления по умолчанию в обычном режиме.
В папке «SafeMode» находятся файлы для восстановления по умолчанию в безопасном режиме.
Закройте все окна. Окно реестра и окно командной строки. Нажмите на «Перезагрузка» (Restart).

Конфигурация служб Windows 7 по умолчанию
Если службы были настроены неправильно вами или же горе-сборщиками, в результате чего система работает с низкой производительностью или нестабильно, а вы не помните оригинальную конфигурацию, чтобы вернуть настройки по умолчанию, то вам поможет таблица ниже, в которой вы найдете конфигурацию служб Windows 7 по умолчанию.
Обратите внимание, что некоторые из перечисленных ниже служб могут отсутствовать в вашей системе — это зависит от установленного издания Windows 7.
Например, функция BranchCache и соответствующие ей службы доступны только в Windows 7 Ultimate и Enterprise.
Share this:
Понравилось это:
Навигация по записям
Добавить комментарий Отменить ответ
Да, темы для многих материалов были взяты с указанного сайта. Спасибо за правильно подобранный термин об адаптации материала 🙂
Например в данной статье по сравнению с оригиналом присутствуют описания служб, а так же их имена, что позволяет управлять ими при необходимости из командной строки и упрощает поиск раздела реестра службы.
А смысл их тут публиковать,это всё и в системе расписано.
Если вы прочитаете первое предложение статьи, может быть оно вам навеет что-то.
Подскажите, пожалуйста, что такое служба «»Platform»» и как её включить. При запуске Network Magic (локальная сеть) пишет, что должна быть запущена данная служба
Я смотрел тип запуска служб на многих машинах (на которых никто ничего не оптимизировал) и обнаружил несоответствия в приведённых выше умолчаниях :
-Защитник Windows- авто.отложенный запуск, (хотя вроде -вручную- и правильнее, тем более если установлена другая защита )
-Клиент групповой политики — авто,
-Модули ключей IPsec для обмена ключами в Интернете и протокола IP с проверкой подлинности — вручную,
-Общий доступ к подключению к Интернету (ICS) — отключена ( и в офисе, где у нас локальная сеть с выходом в Интернет, в том числе и на ХР),
-Служба автонастройки WLAN — вручную,
-Служба общих сетевых ресурсов проигрывателя Windows Media — вручную ( и служба работает в локальной сети).
Ну а по поводу остановки служб есть интересные вопросы, например:
-если комп никогда не используется (и не будет) как сервер то зачем в авто запуске стоят «Сервер»; «Рабочая станция».
-если один пользователь то зачем в авто запуске «Служба профилей пользователей» и » Клиент групповой политики» (на моём компе(Windows 7 Black Edtion) в свойствах этой службы вообще нет возможности остановить её или изменить тип запуска).
так она завсит же от рпц врядли получилось бы отрубить
Василий ты сам ответил на свой вопрос. «Windows 7 Black Edtion»
говносборка.
Спасибо за статью про включение кириллицы
Василий
Я разжевал все эти службы и знаю за что каждая отвечает, доходило вплоть до того что у меня работало всего 5 служб, но в итоге я все равно вернулся к службам по умолчанию, отключив только некоторые из них, типа Темы, Защитник windows, брандмауэр и т.п.
Автору респект за инфу .
Доброй ночи. Хотелось бы узнать, сколько стоит реклама на вашем форуме?
У меня еще осталось порядка 40 служб, которых в данной статье нет. Что посоветуете с ними делать? 😉
Иван, я искренне сочувствую вашей системе, приведите список этих 40 служб — буде очень признателен.
Извините, а есть где нибудь reg файл для возврата установок по умолчанию?
Спасибо ! Именно то, что нужно !
Подскажите, пожалуйста,как поступить!
дело в том,что при просмотре фильмов в MPC минут через 12-15 выходит из полноэкранного режима!и пишет что «Focus lost to:ui01direct.exe.Обнаружение интерактивных служб»
если отключить это «обнаружение интерактивных служб» это сильно повредит системе??
Спасибо, чувак. выручил!!
А cmd файлом можно сбросить на дефолт значение все службы? буду признателен если ткнете носом где взять cmd файл либо скрипт для power shell.
Андрей, вам помогут Готовые REG-файлы для приведения служб к стандартной конфигурации, а из них можете составить cmd файл, который будет вносить соответствующие изменения в реестр.
Служба СЕРВЕР — влияет на установку некоторых программ.. в частности их вообще почему то без неё не установить.. не знаю почему — но это так и после её запуска — всё ок снова.
Уж больно сладко все нарисовано выше. Искал давно подобное, тупо оставлю в куче инфы потом перепроверить.
Программа Wise Care з65 про при оптимизации отключает не нужные службы из автозагрузки(я её держу только для этого).Не могу сказать насколько она корректно и правильно делает,но самому в ней автозапуск-службы можно отключить всё что угодно=,как и включить.Даже то что не отключает любая другая программа эта отключит. Но вчера проверял работающую систему на заразу AVZ4.Она всё проверила и надо было увеличить время тайм-аута для 3-4 служб,после чего в системе отказало несколько служб,в том числе связь,аудио,брандмауэр,восстановление и т.д.Я почти всё повключал в этой проге(в чём разобрался и в чём нет)-система заработала.Теперь точно хочу знать,что должно быть в автозагрузке,а чего не должно быть.Если вы протестите сию прогу именно по поводу оптимизации служб Windows 7 Максимальная. И есть ещё одна проблемма: долгое время не могу установить Пакет обновления 1(SP1) КВ976932 и Обновление для системы безопасности КВ 2570947 всегда Failed.Возможно из-за отключенной необходимой службы.А из без SP1 нельзя установить IE11.Это продолжалось каждый день пока я не наткнулся на эту прогу и не стал там отключать Uindows Update(в панели не отключается,почему то английская)Заранее благодарен.
как это сделать ,
Пацы, а как можно зделать что бы вернуть стандартные настройки служб, ну или там оптиизированные автоматические? Что бы оно само все службы повключало, а те шо не надо повыключало. А то я там такое наклацал. Теперь не знаю как все вернуть. Разви что долго сидеть вникать в то что тут написано
Если кто знает способ, отправьте на мыло, не впадлу)
Читайте также:

