Восстановление dropbox после переустановки windows
Обновлено: 07.07.2024
Клиентское программное обеспечение облачного хранилища Dropbox может зависать различными способами. Это может привести к зависанию синхронизации, невозможности ее запуска или неожиданному закрытию из-за ошибки 404. Если ваше программное обеспечение Dropbox дает сбой в этом направлении, это несколько возможных исправлений.
Что делать, если Dropbox продолжает падать в Windows 10
Содержание .
- Отключить антивирусное программное обеспечение
- Отключите утилиты TuneUp и переустановите Dropbox
- Сброс настроек Dropbox
- Запустите инструмент SFC
- Запустите средство восстановления системы Windows
- Попробуйте версию UWP
- Запустите средство устранения неполадок приложения
- Добавить Dropbox в список исключений брандмауэра
- Обновить Windows
Решение 1. Отключите антивирусное программное обеспечение .
- Откройте диспетчер задач, щелкнув правой кнопкой мыши панель задач и выбрав Диспетчер задач .

- Затем перейдите на вкладку «Процессы» и перейдите к своей антивирусной утилите.
- Затем вы должны щелкнуть правой кнопкой мыши антивирусную утилиту и нажать кнопку Завершить задание .
- Если Dropbox больше не аварийно завершает работу с временно закрытой антивирусной утилитой, необходимо удалить антивирусную программу из автозагрузки Windows. Перейдите на вкладку «Запуск» в диспетчере задач, выберите там антивирусное программное обеспечение и нажмите Отключить .
Решение 2. Отключите утилиты TuneUp и переустановите Dropbox .
Если вы не можете открыть Dropbox, у вас есть программное обеспечение TuneUp Utilities? Известно, что утилиты TuneUp удаляют Dropbox как часть «оптимизации системы». Поэтому вам следует отключить утилиты TuneUp с помощью диспетчера задач так же, как и антивирусное программное обеспечение. Затем переустановите программное обеспечение Dropbox.
Решение 3. Сброс настроек Dropbox
- Если Dropbox работает, вы должны закрыть программное обеспечение, щелкнув его значок на панели задач и выбрав Выйти из Dropbox .
- Откройте Run, нажав клавишу Win + R.
- Введите «cmd» в текстовое поле «Выполнить» и нажмите Enter, чтобы открыть командную строку.
- Введите icacls «% HOMEPATH% Dropbox»/предоставьте «% USERNAME%» 🙁 F)/T в командную строку и нажмите Enter. Если C: UsersYourUserDropbox не является местоположением вашей папки Dropbox, вам следует заменить «% HOMEPATH% Dropbox» в команде на путь к папке Dropbox.
- Скопируйте и вставьте icacls «% APPDATA% Dropbox»/предоставьте «% USERNAME%» 🙁 F)/T в командную строку и нажмите Enter.
- Введите % LOCALAPPDATA% Dropbox »/ предоставьте«% USERNAME% »: F/T в командной строке и нажмите Enter.
- Наконец, введите % PROGRAMFILES% Dropbox »/ grant«% USERNAME% »: F/T в окне CP и нажмите клавишу« Return ».
- Затем снова запустите клиентское программное обеспечение Dropbox после завершения последней операции командной строки.
Решение 4. Запустите инструмент SFC
- Откройте командную строку как системный как администратор, нажав клавишу Win + X и выбрав Командная строка (Администратор).
- Введите «sfc/scannow» в окно «Подсказка» и нажмите клавишу «Return».

- Затем подождите, пока инструмент SFC полностью не сотворит свою магию. Когда это будет сделано, вы можете закрыть командную строку.
Решение 5. Запустите средство восстановления системы Windows .
Если Dropbox только что произошел сбой с ошибкой 404, попробуйте запустить средство восстановления системы, чтобы восстановить программу до того времени, когда она не вылетала. Вот как вы можете использовать инструмент восстановления системы Windows.

Решение 6. Попробуйте версию UWP
Если у вас возникли проблемы с обычной версией Dropbox, попробуйте официальный клиент UWP. Конечно, это может не означать, что версия UWP, безусловно, будет работать лучше, но мы предполагаем, что она лучше оптимизирована для среды Windows 10, так что вы можете попробовать.
Вы можете бесплатно загрузить версию Dropbox для UWP из Магазина Windows.
Решение 7. Запустите средство устранения неполадок приложения .
С другой стороны, если версия UWP дает вам ночные кошмары, для этого также есть реальное решение. Вы можете использовать известный инструмент устранения неполадок Windows 10.
Вот как можно решить проблемы Dropbox с помощью средства устранения неполадок Windows 10:

- Перейдите в настройки.
- Перейдите в раздел Обновления и безопасность >Устранение неполадок.
- Выберите Приложения Магазина Windows и перейдите в Запустите средство устранения неполадок.
- Следуйте дальнейшим инструкциям на экране и дайте процессу завершиться.
- Перезагрузите компьютер.
Решение 8. Добавьте Dropbox в список исключений брандмауэра
Существует также вероятность того, что ваш собственный брандмауэр фактически блокирует Dropbox. Чтобы выяснить, так ли это, вам не нужно полностью отключать брандмауэр. Достаточно просто добавить Dropbox в список исключений, и ваш облачный сервис должен работать нормально.
Вот как добавить Dropbox в список исключений брандмауэра:
- Перейдите в Поиск, введите брандмауэр и откройте Брандмауэр Защитника Windows.
- Перейдите на Разрешить приложение или функцию через брандмауэр Защитника Windows.
- Прокрутите вниз список приложений и найдите Dropbox.
- Обязательно проверьте Личное и Публичное.
- Сохраните изменения и перезагрузите компьютер.
То же самое касается вашего антивируса. Итак, если у вас все еще есть проблемы даже после внесения белого списка Dropbox в брандмауэр, обязательно сделайте то же самое в своем стороннем антивирусе.
Это об этом. Мы, безусловно, надеемся, что хотя бы одно из этих решений помогло вам решить проблемы с Dropbox в Windows 10. Если у вас есть какие-либо комментарии, вопросы или предложения, обязательно сообщите нам об этом в комментариях ниже.
Примечание редактора. Этот пост был первоначально опубликован в декабре 2016 года и с тех пор был полностью переработан и обновлен для обеспечения свежести, точности и полноты.

Dropbox - программа для работы с облачным хранилищем данных, позволяющее пользователям хранить свои данные на серверах в облаке и предоставлять другим пользователям доступ к ним. Сервис подходит для хранения и обмена данными, синхронизации данных, как хостинг для минисайтов, помощник IT разработчику и простому пользователю. Работа построена на синхронизации данных: при инсталляции на компьютере создается папка "My Dropbox", и после внесения в нее любого изменения, например, помещения туда нового файла, он тотчас же автоматически будет закачан на ваш аккаунт в сеть. Позволяет пользователю размещать файлы на удаленных серверах при помощи клиента или с использованием веб-интерфейса через браузер.
Особенности Dropbox:
- Удобный обмен файлами. Все происходит на вашем компьютере. Не нужно подключаться к FTP серверу или даже открывать веб интерфейс.
- Удобная синхронизация данных. Синхронизация происходит без участия пользователя. Клиент самостоятельно трудится на заднем плане. Можно подключить несколько компьютеров.
- Хранение версий файлов. Всегда можно сделать откат к предыдущей версии.
- Поддерживает любой тип файлов.
- Поддерживает публикацию файлов в интернет и автоматическое обновление данных в интернет при обновлении на локальном компьютере.
- При изменении не всего файла, а лишь его части, передается не весь файл, а только измененный фрагмент, что существенно уменьшает трафик и ускоряет процесс синхронизации.
- Ведет историю загрузок, чтобы после удаления файлов с сервера была возможность восстановить данные.
- Ведется история изменения файлов, которая доступна на период последних 30 дней, кроме этого доступна функция бессрочной истории изменения файлов «Pack-Rat».
- Высокий уровень защищенности сервиса. Достигается передачей данных по зашифрованному каналу (SSL) и хранением данных "в облаке" тоже в зашифрованном виде (AES-256).
- Возможность выкладывать файлы для общего доступа через папку «Public», что позволяет использовать сервис в качестве файлообменника.
- Для совместной работы над проектами сервис имеет возможность создания «Shared» папок для общего доступа лиц, имеющих разные учетные записи на сервисе.
- Скорость загрузки и отгрузки можно ограничить или предоставить это самой программе.
Внимание! Бесплатно предоставляются 2Gb дискового пространства (дополнительно можно заказать от 1ТБ за отдельную плату). В данный момент, на рефералах можно получить 16GB 2GB за регистрацию. За 1 реферала дают целых 500МБ.
Так сколько места можно получить?
Свои реферальные ссылки можно оставить тут
+1 Gb за получение значка на форуме + пояснение Акции Dropbox:
Dropbox предоставляет облачное хранилище, но что действительно отличало его в первые дни, так это его настольный клиент, который мог синхронизировать файлы между различными устройствами. У Dropbox также была агрессивная стратегия расширения, когда он предоставлял дополнительное пространство для хранения пользователям, которые рекомендовали своим друзьям воспользоваться сервисом.
Dropbox немного изменился с момента своего появления; Бесплатная учетная запись теперь позволяет пользователям синхронизировать файлы только с одного компьютера. Приложение Dropbox с годами стало лучше и стабильнее.
Dropbox не отвечает (Windows 10)
Настольное приложение Dropbox необходимо, если вы хотите использовать эту услугу. У Dropbox есть веб-интерфейс, но без настольного приложения эта услуга гораздо менее полезна, поскольку устраняет плавную синхронизацию, которая нравится пользователям.
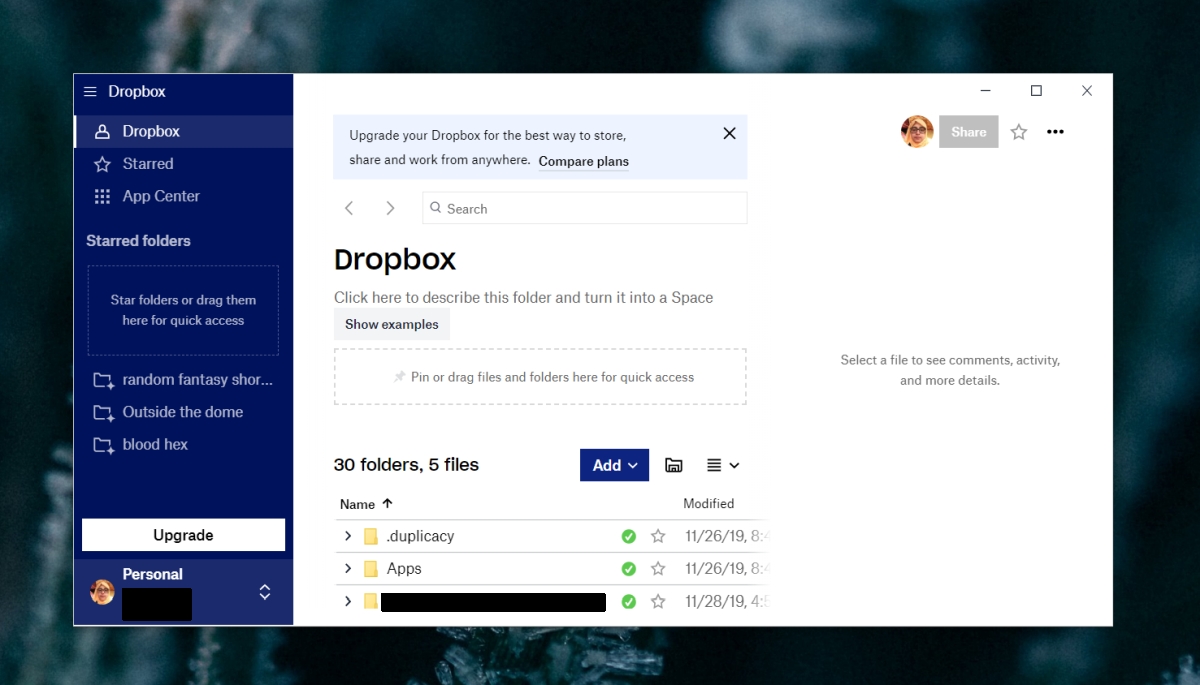
Dropbox продолжает вылетать (7 РАБОЧИХ решений)
Если вы используете Dropbox на настольном ПК, и приложение продолжает вылетать каждый раз, когда вы открываете его или запускаете, есть несколько вещей, которые вы можете попробовать решить.
1. Отключите учетную запись Dropbox.
Приложение Dropbox связывается с учетной записью Dropbox пользователя, и ссылка устанавливается из самого приложения. Если между приложением и ссылкой на учетную запись возникла проблема, это может привести к сбою приложения Dropbox.
- Открыть свой браузер. и войдите в свою учетную запись Dropbox.
- Прокрутите вниз до Раздел «Устройства».
- Щелкните значок корзины рядом с устройством. в приложении Dropbox происходит сбой.
- Закройте приложение Dropbox на вашем рабочем столе и запустить его снова.
- Подключите свой аккаунт.
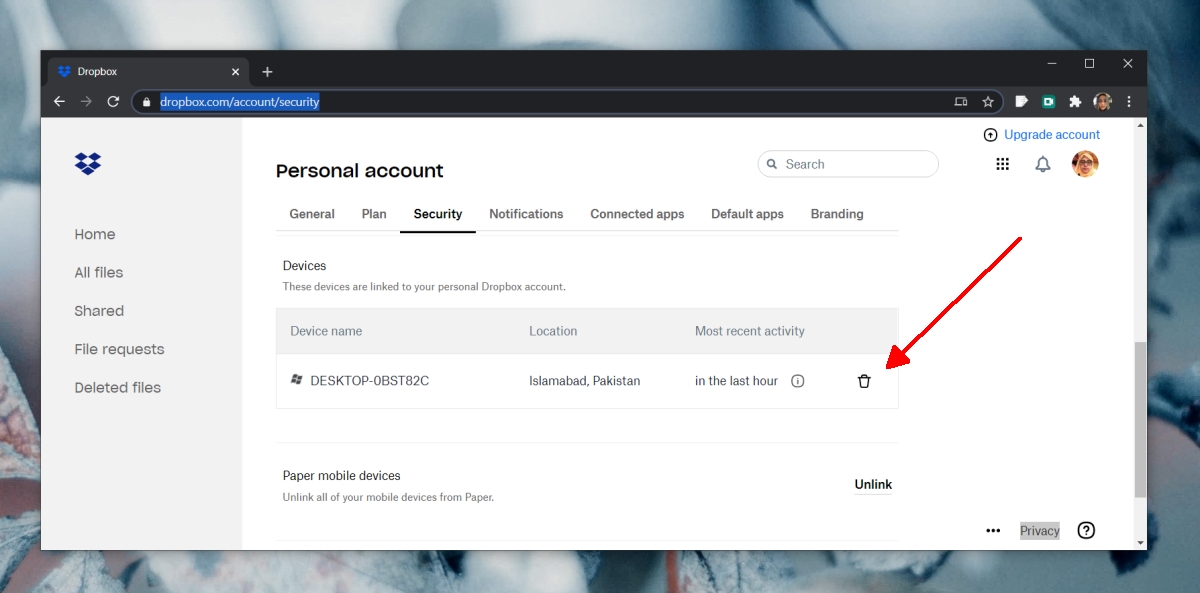
2. Удалите и переустановите приложение.
Приложение Dropbox регулярно обновляется, и, возможно, обновление установлено некорректно. Попробуйте удалить приложение и установить его снова.
- Открыть Панель управления.
- Перейти к Программы> Удалить программу.
- Выберите Dropbox из списка и нажмите Удалить.
- Перезагрузите вашу систему.
- После удаления скачать и снова установите Dropbox.
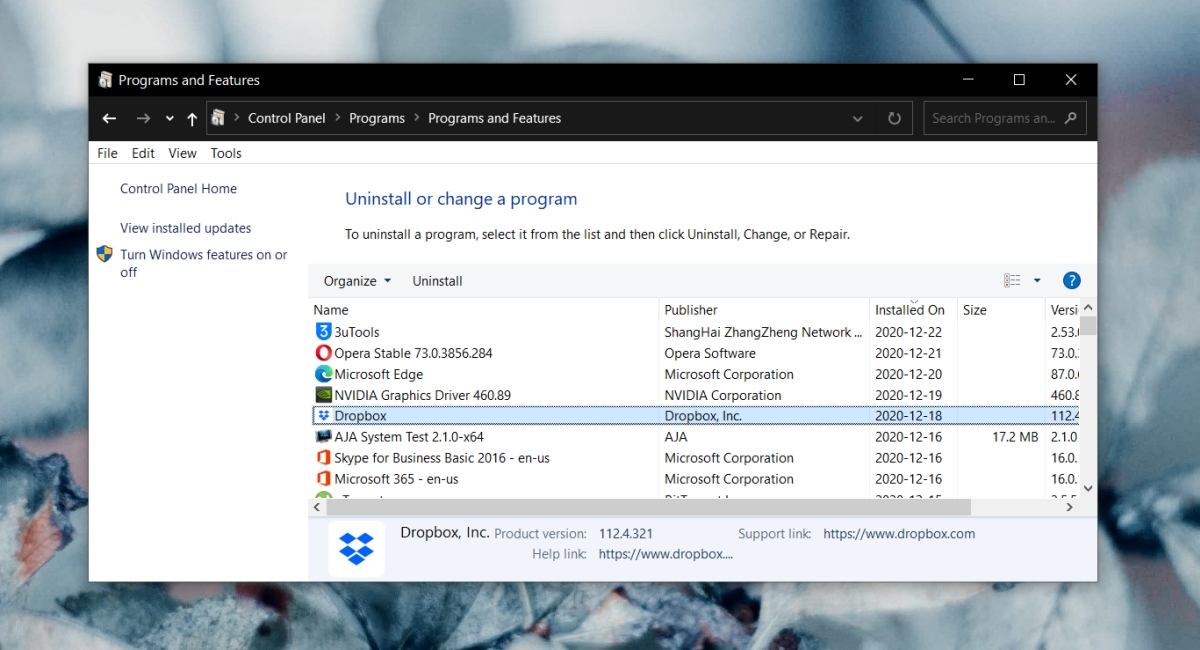
3. Чистая установка Dropbox
Удаление и переустановка Dropbox устранит проблемы с приложением, но если приложение дает сбой из-за связанных с ним системных файлов, вам потребуется выполнить чистую установку Dropbox.
Ваши файлы в папке Dropbox будут в безопасности.
HKEY_LOCAL_MACHINE ПРОГРАММНОЕ ОБЕСПЕЧЕНИЕ
- Опять таки, удалить ключи Dropbox и DropboxUpdate под ним.
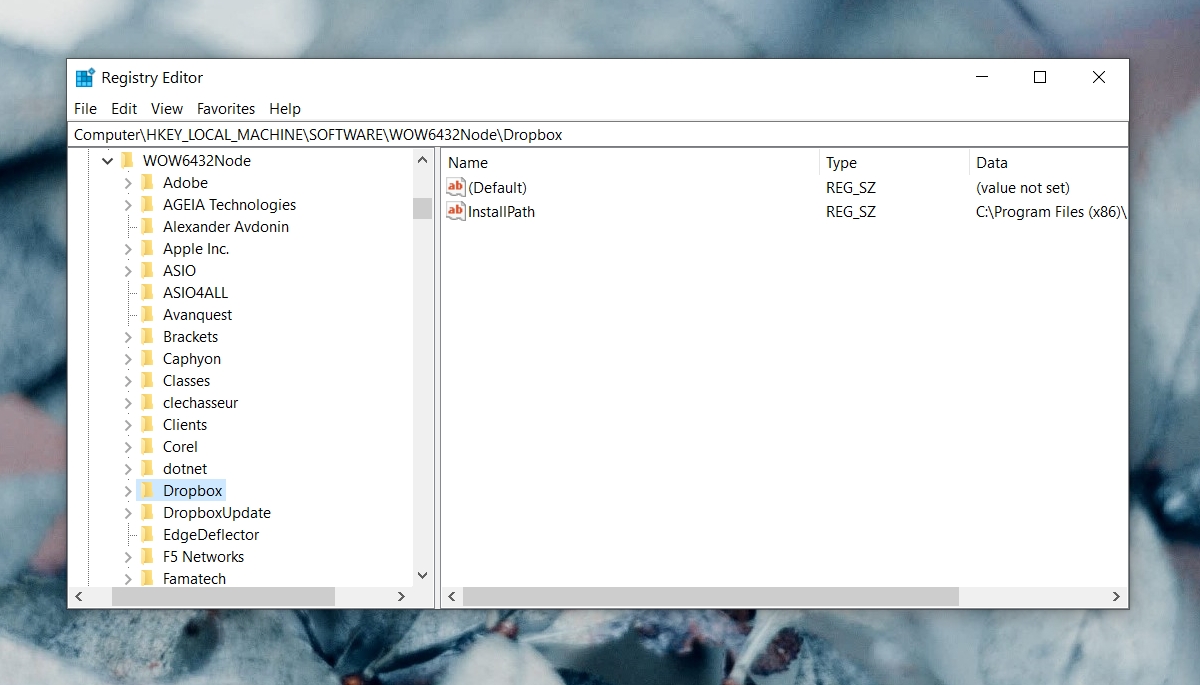
- Открыть Проводник.
- Вставьте это в адресной строке:% LOCALAPPDATA% и коснитесь Enter.
- Удалите папку Dropbox.
- Перезагрузите систему. и снова установите Dropbox.
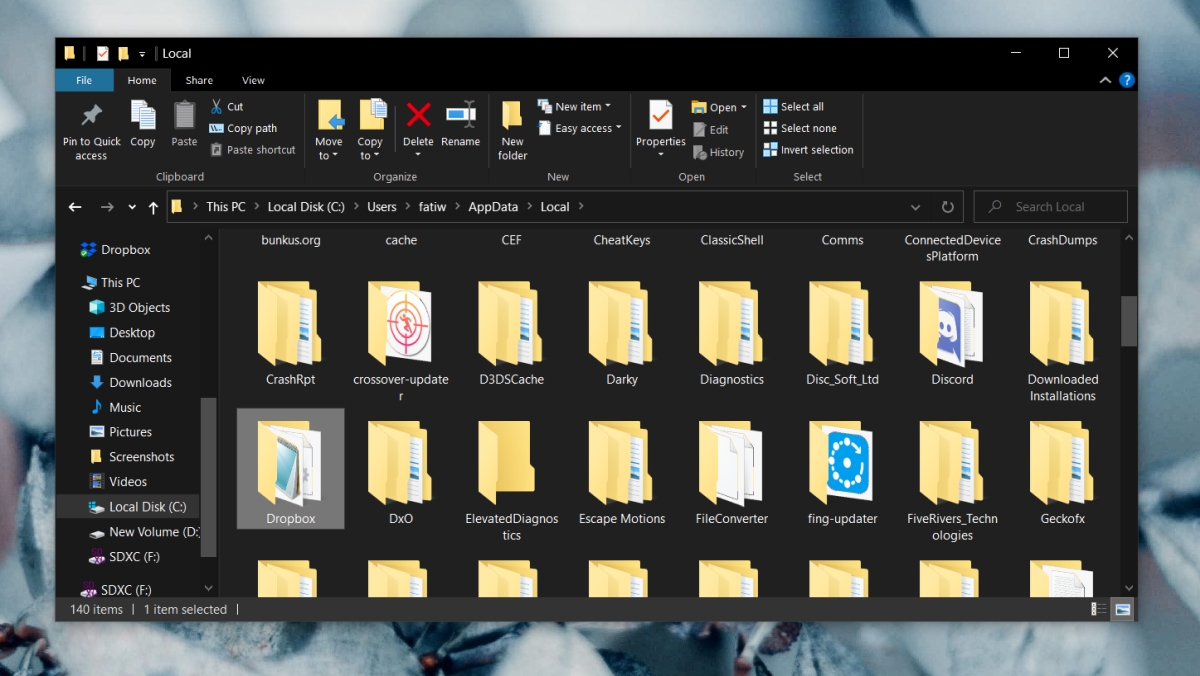
4. Синхронизируйте файлы небольшими порциями.
Если Dropbox дает сбой при попытке синхронизировать большое количество файлов, попробуйте добавлять файлы небольшими группами. Приложение может не обрабатывать большое количество файлов.
5. Разрешите Dropbox через брандмауэр Windows.
Для работы Dropbox должен иметь возможность обмениваться данными по сети. Если брандмауэр Windows блокирует приложение, это может привести к его сбою.
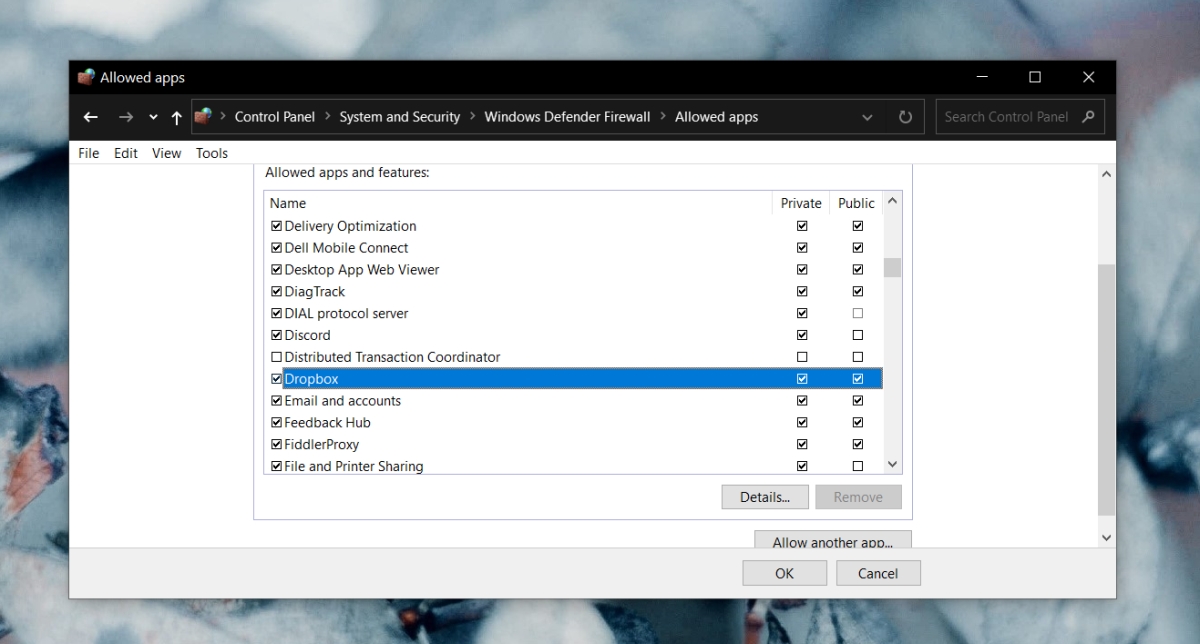
6. Установите Dropbox из Microsoft Store.
У приложения Dropbox есть настольная версия и версия для Microsoft Store. Версия Microsoft Store предназначена для Windows 10 S Mode, но она будет работать нормально, если вы не используете S-режим.
Установите приложение Dropbox из Microsoft Store и синхронизируйте с ним свои файлы.
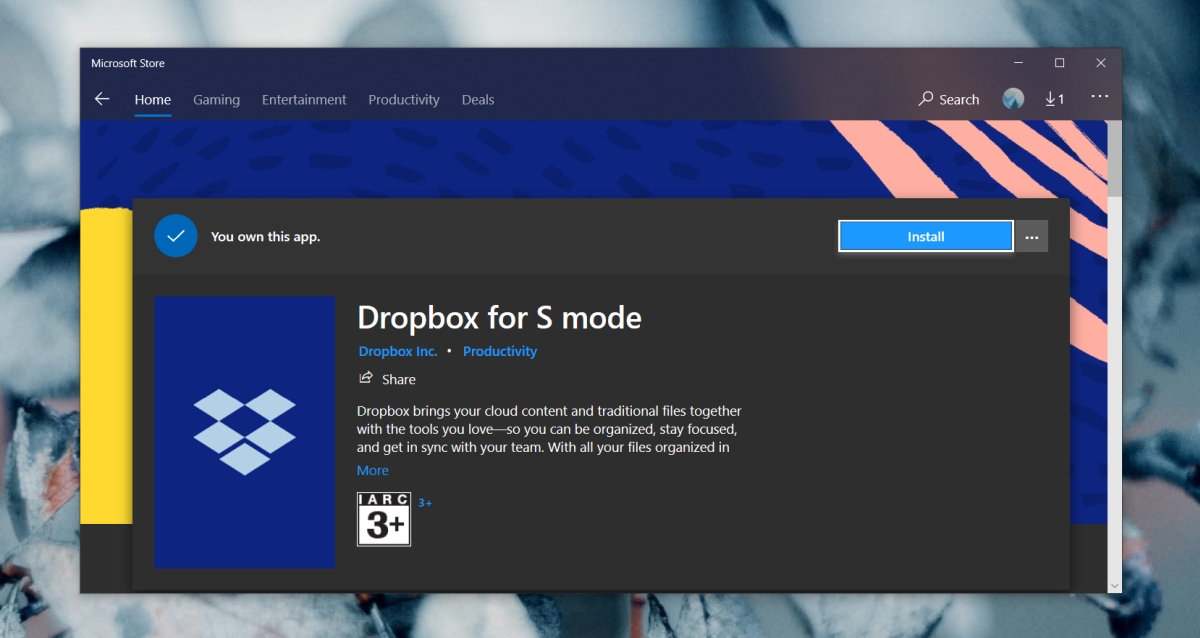
7. Отключить антивирус.
Некоторые антивирусные приложения более консервативны, чем другие, и могут блокировать в остальном совершенно хорошие приложения.
- Отключите антивирус, который вы используете.
- Выйти из Dropbox если он работает.
- Перезагрузите систему.
- Включите Защитник Windows.
- Откройте Dropbox.
Если приложение не вылетает, не зависает и не перестает отвечать, проблема была похожа на антивирус. Рекомендуется занести Dropbox в белый список антивирусного приложения, чтобы продолжить его использование без каких-либо проблем.
ЗАКЛЮЧЕНИЕ (Dropbox перестает работать)
Приложение Dropbox за эти годы прошло довольно долгий путь. Раньше оно требовало ресурсов, а теперь является одним из самых легких приложений, которое может работать в вашей системе, обеспечивая при этом лучшую производительность, чем когда-либо прежде. Если приложение постоянно дает сбой, переустановка или чистая установка должны решить проблему.
Если вы используете Dropbox в качестве основного хранилища, вам нужен непрерывный доступ к вашим файлам все время. Иногда вы можете обнаружить, что ваш Файлы Dropbox не синхронизируются, Если это произойдет, вы не сможете синхронизировать файлы, и ваши устройства будут иметь более старые версии файлов.
Существует множество причин, по которым файлы Dropbox не синхронизируются. Некоторые из этих причин включают ваш брандмауэр, запрещающий Dropbox отправлять и получать файлы, пытаться загружать файлы с ограниченным доступом и т.

Закрыть и снова открыть Dropbox на вашем компьютере
- Найдите значок Dropbox на панели задач и щелкните по нему.

- Нажмите свое имя в правом верхнем углу и выберите Выход из Dropbox.


Разрешить Dropbox через брандмауэр вашего компьютера
Если ваш брандмауэр заставляет Dropbox не синхронизировать ваши файлы, вам нужно добавить Dropbox в качестве исключения для вашего брандмауэра.


- Выберите Безопасность Windows на левой боковой панели.

- Нажмите Брандмауэр и защита сети на правой панели.

- Выберите Разрешить приложение через брандмауэр.



Остановите другие приложения синхронизации при использовании Dropbox
Если вы используете другие приложения для синхронизации содержимого на вашем компьютере, вам необходимо остановить эти приложения, пока Dropbox синхронизирует их содержимое. Одновременный запуск нескольких приложений синхронизации может привести к тому, что Dropbox не будет синхронизировать ваши файлы.
Закройте другие приложения синхронизации, такие как OneDrive и Гугл драйв пока Dropbox не закончит синхронизацию ваших файлов.
Убедитесь, что в вашей учетной записи Dropbox достаточно свободного места
Если вы добавляете новые файлы в свою учетную запись Dropbox, вам необходимо убедиться, что в вашей учетной записи достаточно свободного места. Вы можете проверить использование хранилища на сайте Dropbox следующим образом.
- Открой Dropbox сайт и войдите в свой аккаунт.
- Нажмите на значок своего профиля в правом верхнем углу и выберите «Настройки».

- Перейдите на вкладку «План».
- Вы увидите оставшееся место в вашем аккаунте Dropbox.

Установите правильное время и дату на вашем компьютере
- Щелкните правой кнопкой мыши текущую дату и время в правом нижнем углу и выберите «Настроить дату / время».

- Отключите параметр «Установить время автоматически».

- Нажмите «Изменить» под «Установить дату и время вручную».


Одна из причин, по которой ваши файлы Dropbox не синхронизируются, заключается в том, что в именах ваших файлов есть несколько запрещенных символов. Dropbox имеет руководство сообщая, какие символы не допускаются в именах файлов, если вы хотите загрузить свои файлы в службу.
Вы можете переименовать свои файлы, чтобы решить эту проблему.
- Щелкните правой кнопкой мыши свои файлы и выберите «Переименовать».

- Введите простое имя для ваших файлов и нажмите Enter.
Используйте опцию выборочной синхронизации в Dropbox
Если в синхронизации Dropbox отсутствуют только определенные файлы из вашей учетной записи, возможно, вы не выбрали эти файлы или папки в параметре «Выборочная синхронизация».

- Выберите значок своего профиля в верхней части и выберите «Настройки».


- Выберите папки, которые вы хотите синхронизировать из вашей учетной записи Dropbox и нажмите Обновить.

Dropbox предлагает использовать опцию для исправления жестких ссылок, чтобы решить проблему, когда ваши файлы Dropbox не синхронизируются.

- Нажмите значок своего профиля вверху и выберите «Настройки».


Удалить файлы Dropbox Cache
Файлы кэша часто являются причиной, по которой ваши файлы Dropbox не синхронизируются. Удаление этих файлов с вашего компьютера решит проблему с синхронизацией.
- Нажмите клавиши Windows + R, введите следующее в поле «Выполнить» и нажмите Enter.% HOMEPATH% Dropbox .dropbox.cache

- Выберите все файлы, щелкните правой кнопкой мыши любой файл и выберите «Удалить».

- Щелкните правой кнопкой мыши Корзину на рабочем столе и выберите «Очистить корзину».

Исправьте проблемы с разрешениями в Dropbox
- Закройте Dropbox из системного трея на вашем компьютере.
- Используйте поиск Cortana для поиска командной строки и нажмите «Запуск от имени администратора».

- Введите следующие команды, нажимая Enter после каждой команды.icacls «% HOMEPATH% Dropbox» / грант «% USERNAME%» 🙁 F) / T
icacls «% HOMEPATH% Dropbox» / грант «% USERNAME%» 🙁 F) / T
icacls «% APPDATA% Dropbox» / грант «% USERNAME%» 🙁 F) / T


Выключите антивирусное программное обеспечение
Большинство антивирусных приложений играют просто отлично с Dropbox, но некоторые могут вызвать проблемы с ним. Поэтому рекомендуется отключать антивирусную программу во время синхронизации файлов с Dropbox.
Используйте средство устранения неполадок приложения для устранения проблем синхронизации Dropbox


- Выберите Устранение неполадок в левой боковой панели.

- Выберите Приложения для Магазина Windows на правой панели.

Переустановите Dropbox на свой компьютер


- Выберите Dropbox в списке и нажмите «Удалить» вверху.

Устранил ли какой-либо из этих методов проблему синхронизации Dropbox на вашем компьютере? Какой метод работал для вас? Дайте нам знать в комментариях ниже.
Читайте также:

