Восстановление файловой системы linux из под windows
Обновлено: 02.07.2024
Из-за различных неполадок или неожиданного отключения компьютера файловая система может быть повреждена. При обычном выключении все файловые системы монтируются только для чтения, а все не сохраненные данные записываются на диск.
Но если питание выключается неожиданно, часть данных теряется, и могут быть потерянны важные данные, что приведет к повреждению самой файловой системы. В этой статье мы рассмотрим как восстановить файловую систему fsck, для нескольких популярных файловых систем, а также поговорим о том, как происходит восстановление ext4.
Немного теории
Как вы знаете файловая система содержит всю информацию обо всех хранимых на компьютере файлах. Это сами данные файлов и метаданные, которые управляют расположением и атрибутами файлов в файловой системе. Как я уже говорил, данные не сразу записываются на жесткий диск, а некоторое время находятся в оперативной памяти и при неожиданном выключении, за определенного стечения обстоятельств файловая система может быть повреждена.
Современные файловые системы делятся на два типа - журналируемые и нежурналируемые. Журналиуемые файловые системы записывают в лог все действия, которые собираются выполнить, а после выполнения стирают эти записи. Это позволяет очень быстро понять была ли файловая система повреждена. Но не сильно помогает при восстановлении. Чтобы восстановить файловую систему linux необходимо проверить каждый блок файловой системы и найти поврежденные сектора.
Для этих целей используется утилита fsck. По сути, это оболочка для других утилит, ориентированных на работу только с той или иной файловой системой, например, для fat одна утилита, а для ext4 совсем другая.
В большинстве систем для корневого раздела проверка fsck запускается автоматически, но это не касается других разделов, а также не сработает если вы отключили проверку.
Основы работы с fsck
В этой статье мы рассмотрим ручную работу с fsck. Возможно, вам понадобиться LiveCD носитель, чтобы запустить из него утилиту, если корневой раздел поврежден. Если же нет, то система сможет загрузиться в режим восстановления и вы будете использовать утилиту оттуда. Также вы можете запустить fsck в уже загруженной системе. Только для работы нужны права суперпользователя, поэтому выполняйте ее через sudo.
А теперь давайте рассмотрим сам синтаксис утилиты:
$ fsck [опции] [опции_файловой_системы] [раздел_диска]
Основные опции указывают способ поведения утилиты, оболочки fsck. Раздел диска - это файл устройства раздела в каталоге /dev, например, /dev/sda1 или /dev/sda2. Опции файловой системы специфичны для каждой отдельной утилиты проверки.
А теперь давайте рассмотрим самые полезные опции fsck:
- -l - не выполнять другой экземпляр fsck для этого жесткого диска, пока текущий не завершит работу. Для SSD параметр игнорируется;
- -t - задать типы файловых систем, которые нужно проверить. Необязательно указывать устройство, можно проверить несколько разделов одной командой, просто указав нужный тип файловой системы. Это может быть сама файловая система, например, ext4 или ее опции в формате opts=ro. Утилита просматривает все файловые системы, подключенные в fstab. Если задать еще и раздел то к нему будет применена проверка именно указанного типа, без автоопределения;
- -A - проверить все файловые системы из /etc/fstab. Вот тут применяются параметры проверки файловых систем, указанные в /etc/fstab, в том числе и приоритетность. В первую очередь проверяется корень. Обычно используется при старте системы;
- -C - показать прогресс проверки файловой системы;
- -M - не проверять, если файловая система смонтирована;
- -N - ничего не выполнять, показать, что проверка завершена успешно;
- -R - не проверять корневую файловую систему;
- -T - не показывать информацию об утилите;
- -V - максимально подробный вывод.
Это были глобальные опции утилиты. А теперь рассмотрим опции для работы с файловой системой, их меньше, но они будут более интересны:
Теперь мы все разобрали и вы готовы выполнять восстановление файловой системы linux. Перейдем к делу.
Как восстановить файловую систему в fsck
Допустим, вы уже загрузились в LiveCD систему или режим восстановления. Ну, одним словом, готовы к восстановлению ext4 или любой другой поврежденной ФС. Утилита уже установлена по умолчанию во всех дистрибутивах, так что устанавливать ничего не нужно.
Восстановление файловой системы
Если ваша файловая система находится на разделе с адресом /dev/sda1 выполните:
sudo fsck -y /dev/sda1

Опцию y указывать необязательно, но если этого не сделать утилита просто завалит вас вопросами, на которые нужно отвечать да.
Восстановление поврежденного суперблока
Обычно эта команда справляется со всеми повреждениями на ура. Но если вы сделали что-то серьезное и повредили суперблок, то тут fsck может не помочь. Суперблок - это начало файловой системы. Без него ничего работать не будет.
Но не спешите прощаться с вашими данными, все еще можно восстановить. С помощью такой команды смотрим куда были записаны резервные суперблоки:
sudo mkfs -t ext4 -n /dev/sda1

На самом деле эта команда создает новую файловую систему. Вместо ext4 подставьте ту файловую систему, в которую был отформатирован раздел, размер блока тоже должен совпадать иначе ничего не сработает. С опцией -n никаких изменений на диск не вноситься, а только выводится информация, в том числе о суперблоках.
Теперь у нас есть шесть резервных адресов суперблоков и мы можем попытаться восстановить файловую систему с помощью каждого из них, например:
sudo fsck -b 98304 /dev/sda1

После этого, скорее всего, вам удастся восстановить вашу файловую систему. Но рассмотрим еще пару примеров.
Проверка чистой файловой системы
Проверим файловую систему, даже если она чистая:
sudo fsck -fy /dev/sda1

Битые сектора
Или еще мы можем найти битые сектора и больше в них ничего не писать:
sudo fsck -c /dev/sda1

Установка файловой системы
Вы можете указать какую файловую систему нужно проверять на разделе, например:
sudo fsck -t ext4 /dev/sdb1

Проверка всех файловых систем
С помощью флага -A вы можете проверить все файловые системы, подключенные к компьютеру:
Но такая команда сработает только в режиме восстановления, если корневой раздел и другие разделы уже примонтированы она выдаст ошибку. Но вы можете исключить корневой раздел из проверки добавив R:
Или исключить все примонтированные файловые системы:
Также вы можете проверить не все файловые системы, а только ext4, для этого используйте такую комбинацию опций:
sudo fsck -A -t ext4 -y
Или можно также фильтровать по опциям монтирования в /etc/fstab, например, проверим файловые системы, которые монтируются только для чтения:
sudo fsck -A -t opts=ro
Проверка примонтированных файловых систем
Раньше я говорил что нельзя. Но если другого выхода нет, то можно, правда не рекомендуется. Для этого нужно сначала перемонтировать файловую систему в режим только для чтения. Например:
sudo mount -o remount,ro /dev/sdb1
А теперь проверка файловой системы fsck в принудительном режиме:
sudo fsck -fy /dev/sdb1

Просмотр информации
Если вы не хотите ничего исправлять, а только посмотреть информацию, используйте опцию -n:
sudo fsck -n /dev/sdb1

Выводы
Вот и все, теперь вы знаете как выполняется восстановление файловой системы ext4 или любой другой, поддерживаемой в linux fsck. Если у вас остались вопросы, спрашивайте в комментариях!
На десерт сегодня видео на английском про различия файловых систем ext4 и xfs, как обычно, есть титры:
Более того, оно сработало так хорошо, что я даже включил его в набор своих повседневных инструментов администрирования. Приложение это — Linux Reader от компании DiskInternals . Функция у него только одна, но зато справляется оно со своей единственной задачей на пять с плюсом.
Самое замечательное, что записывать данные на разделы ext2 и ext3 эта программа не позволяет — она рассчитана только на чтение. Это защищает файлы от перезаписи или полного удаления (причем совершенно бесплатно, в отличие от дорогих программных продуктов других поставщиков). Другая прекрасная особенность этого приложения — низкие системные требования:
• Windows 9x/ME/NT4.0/2000/XP/2003/Vista
• Минимум 16 Мб оперативной памяти
• Свободное пространство на диске для восстановленных файлов
Давайте посмотрим, что умеет Linux Reader.
Загрузка и установка
Не написать о загрузке и установке Linux Reader было бы упущением, но, поскольку это приложение Windows, а не Linux, все, что от вас требуется — загрузить инсталлятор и запустить его двойным щелчком.
После установки и прежде, чем приступать к восстановлению данных, выключите компьютер и подключите к нему поврежденный жесткий диск. Возможно, при этом придется изменить положение перемычек, чтобы сделать его подчиненным (как в моем случае). Разумеется, если диск оснащен USB-интерфейсом или заключен в корпус USB, его можно подсоединить, не выключая компьютер, а потом просто перезагрузить систему.
Установленное приложение можно запустить из меню "Пуск | DiskInternals | DiskInternals Linux Reader" (Start | DiskInternals | DiskInternals Linux Reader). При этом на экране появится знакомое окно, похожее на окно Проводника (рис. A).

Рисунок A. В окне приложения представлены подключенные к системе физические диски и составляющие их разделы.
Предположим, вы нашли папку, которую хотите восстановить — в моем случае это «/home/jlwallen/bank». Просто нажмите на ней правой кнопкой и выберите пункт контекстного меню «Восстановить» (Recover This File) (рис. B).

Рисунок B. Диалог восстановления показан на следующем рисунке.
При этом появится Мастер экспорта (Export Wizard) (рис. C), в котором можно только указать путь для сохранения восстановленных файла или папки и поставить (или снять) флажок напротив опции «Сохранять структуру каталога» (Save directory structure).

Рисунок C. В нижнем левом углу окна Мастера экспорта указан общий объем восстанавливаемых файла или папки.
Теперь нужно просто нажать «Далее» (Next) — и Linux Reader приступит к работе. По завершении операции восстановленные файлы и папки окажутся в каталоге, указанном в диалоговом окне Мастера.
Кроме того, в приложении есть кнопка «Поиск» (Search) для поиска файлов и папок на жестком диске Linux. Это особенно удобно, когда не знаешь, где находится нужный файл. Хотя если уж у человека есть потребность восстановить файлы — значит, он наверняка знает, где их искать. С другой стороны, не всегда пользователи досконально помнят структуру своего жесткого диска, так что функция поиска наверняка многим пригодится.
Есть в Linux Reader и небольшой раздел настроек (Preferences), в котором можно изменить некоторые параметры конфигурации программы (набор столбцов для просмотра, отображение символа «..» в папках, расширенный поиск по удаленным папкам, язык приложения). Но, скорее всего, это вам не понадобится — настолько программа проста в обращении.
Кроме того, в приложении есть меню «Сервис» (Tools), в котором перечислены все прочие программы от DiskInternals. На некоторые из них, пожалуй, стоит обратить внимание.

Восстановление данных с дисков Linux
программой:
Приложение Starus Linux Restore многофункционально и предлагает широкие возможности в работе с файловыми системами ОС Linux. С помощью программы вы можете не только восстановить поврежденные/удаленные файлы, но и вернете к жизни поврежденную структуру диска.
Starus Linux Restore поддерживает все существующие файловые системы линукс и работает на многих популярных дистрибутивах, таких как Ubuntu, Debian, CentOS, Fedora, Red Hat, MX Linux, Manjaro, Linux Mint, Solus и других.

Одно решение для множества проблем дисков Linux
Программа Linux Restore универсальна и способна единолично заменить множество других утилит, направленных на выполнение одной, конкретной задачи. Благодаря этой особенности, вам больше не потребуется часами “гуглить” в поисках узкоспециализированного софта, который не только не упрощает задачу, но и существенно растягивает время, вложенное в поиск решения.
- Форматирование съемных накопителей.
Форматирование или изменение файловой системы съемного диска неизбежно приводит к потере всех хранящихся на нем документов. Поэтому, если вы не сделали резервное копирование файлов и они пропали, вам пригодится Starus Linux Restore. - Переустановка операционной системы.
Одной из основных причин потери файлов является переустановка операционной системы Linux. Усугубляет риски и тот факт, что даже обновление, смена одной версии ОС на другую, может привести к удалению файлов: как вследствие возможной ошибки, так и в результате наступившей несовместимости (как в ситуации со сменой XFS+ на APFS в MacOS). - Потеря файлов в NAS.
Большинство серверных устройств-накопителей используют файловые системы Ext2, Ext3 и Ext4. Linux Restore без труда восстанавливает данные с NAS устройств известных производителей: Dell, HP, Seagate, Western Digital, Synology, LenovoEMC, Buffalo и многих других. - Вредоносное ПО.
Операционная система Linux менее подвержена вирусным атакам, чем ее коллега-конкурент Windows. Тем не менее, вредоносное ПО по прежнему способно проникнуть на ваш ПК и повредить важные файлы. Программа позволяет предотвратить подобные нежелательные последствия. - Доступ к файлам в Windows.
Операционная система Windows не поддерживает файловые системы Ext2, Ext3, Ext4, ReiserFS, XFS или UFS. Для их чтения нужно устанавливать специальные плагины, которые тяжело найти и, при этом, надежность таких утилит никем не подтверждена. Программа Starus Linux Restore решает данную проблему и открывает своим пользователям доступ к файловым системам Linux внутри Windows.
Возможности программы
Приложение Starus Linux Restore работает с файловыми системами всех популярных дистрибутивов операционных систем Linux и Unix: Ext2, Ext3, Ext4, ReiserFS, XFS и UFS. Кроме того, программа поддерживает такие кроссплатформенные системы как FAT и exFAT, что значительно упрощает задачу, если вы параллельно работаете с Windows или мобильными устройствами.
Восстановление диска и файловых систем
- Исправляет ошибки файловых систем на базе ОС Linux и Unix;
- Восстанавливает поврежденную логическую структуру диска;
- Восстанавливает GUID-таблицу накопителя;
- Поддерживает виртуальные жесткие диски таких машин как Oracle VirtualBox, VMware Workstation, Microsoft Hyper-V и других.
Восстановление файлов
- Восстанавливает удаленные документы;
- Поддерживает быстрое сканирования для получения мгновенного результата;
- Поддерживает глубокое сканирования для поиска файлов, удаленных давно;
- Поддерживает все существующие расширения файлов;
- Поддерживает восстановление файлов с сетевых устройств хранения NAS;
- Поддерживает все файловые системы операционных систем Linux и Unix.
Совместимость
Приложение Starus Linux Restore работает на хост-платформе Windows. Таким образом, вы можете восстановить любую файловую систему Linux или Unix внутри платформы от Microsoft.
Работает с Microsoft Windows NT / 2000 / XP / 2003 / Vista / 2008 Server / 7 / 8 / 10 и может быть установлено на любой тип физического носителя.
Этичный хакинг и тестирование на проникновение, информационная безопасность

Это не совсем то, что мне нужно. Гугление дало мне подсказку, что нужно установить драйвер файловой системы ext2/ext3/ext4. Я не уверен, у меня это не получилось или я просто бросил это занятие - не помню.
В этой небольшой инструкции я хочу показать, как вы можете просматривать из Windows диски (в том числе флешки) практически с любой файловой системой, в том числе диски Linux с ext2/ext3/ext4. При этом нам не нужно устанавливать какие-либо драйвера, а программа, который мы будем пользоваться, является портативной, бесплатной и у неё открыт исходный код.
Сейчас же я хочу продемонстрировать одну из её возможностей: просмотр дисков с файловой системой ext2/ext3/ext4 из Windows и копирование из них любых файлов.
Скачайте версию для Windows, распакуйте архив. Теперь запустите командую строку Windows, это можно сделать нажав Win + x и выбрав в открывшемся меню «Командная строка».
Теперь в окно командной строки перетащите файл testdisk_win.exe из скаченного архива

и нажмите ENTER. Откроется такое окно:
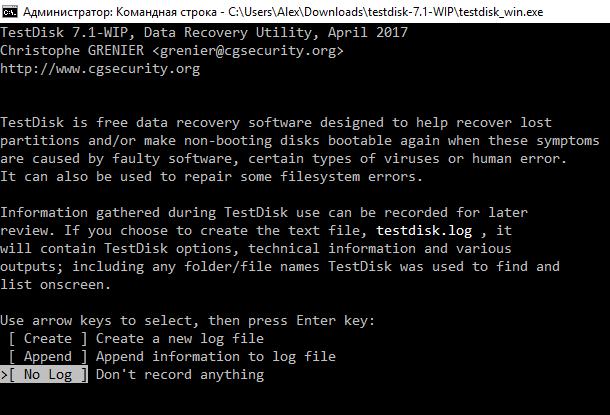
В нём выберите любую опцию и нажмите ENTER.
В следующем окне будьте внимательны:
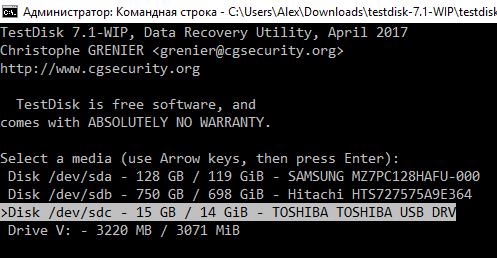
Вместо обычных имён (букв диска) вы увидите имена дисков в стиле Linux. По размеру, производителю, типу (USB) вам нужно определить, какой из них является диском Linux. Выберите его и нажмите ENTER.
Далее программа, скорее всего, сама правильно определит тип таблицы раздела, скорее всего, вам останется только нажать ENTER:

Здесь ничего не меняйте, т.е. пусть будет выбрано Analyse и нажмите ENTER:
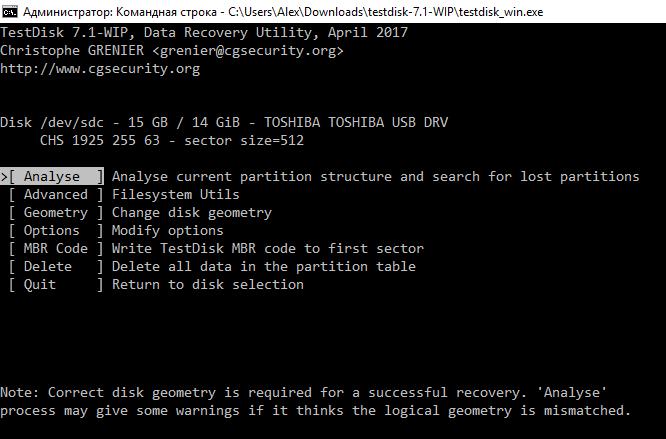
В следующем окне от вас опять ничего не требуется, пусть будет оставлен выбор на Quick Search, нажмите ENTER:
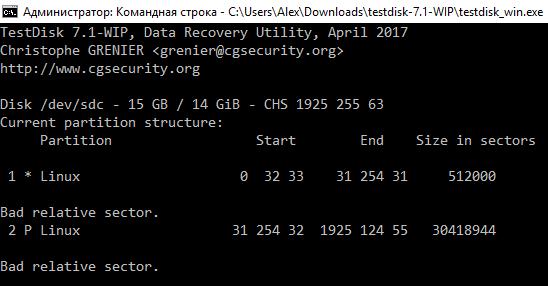
Итак, в моём случае на диске найдено два раздела.

Выберите (стрелочками вверх-вниз) нужный раздел и нажмите кнопку P (английская «пэ»), чтобы вывести список файлов на выбранном разделе. Мы попадаем в файловую систему диска Linux:
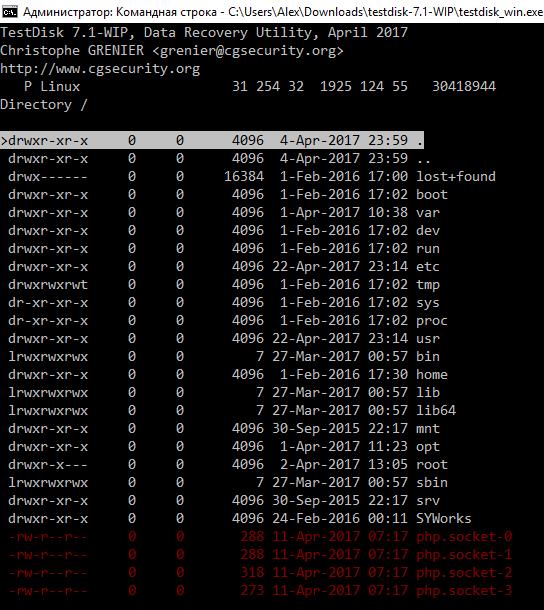
Стрелочками вверх-вниз перемещайтесь по директориям, чтобы войти в директорию, нажмите стрелочку «вперёд» или ENTER, чтобы подняться на одну директорию вверх (вернуться назад), нажмите стрелочку «назад».
Чтобы выбрать текущий файл, нажмите : (двоеточие), чтобы выбрать все файлы, нажмите a, чтобы скопировать выбранные файлы, нажмите C, чтобы скопировать текущий файл, нажмите c.
Вы можете выбирать целыми каталогами.
К примеру, я перешёл в каталог и выбрал нужный мне файл:
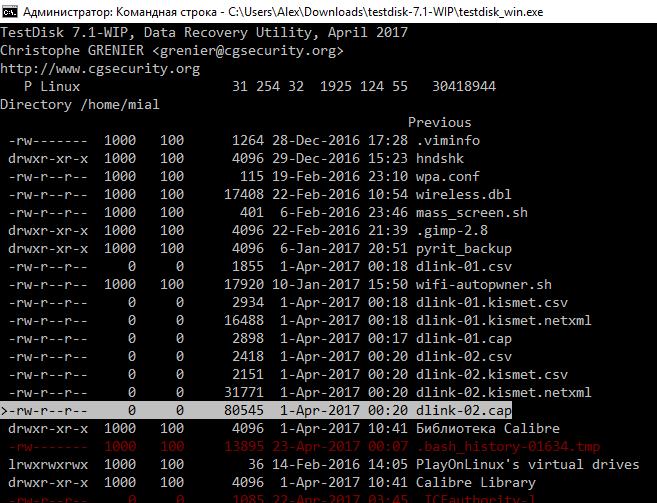
Теперь я нажимаю c и опять стрелочками, но уже в ОС Windows я выбираю нужный каталог, куда хочу сохранить файл из Linux:
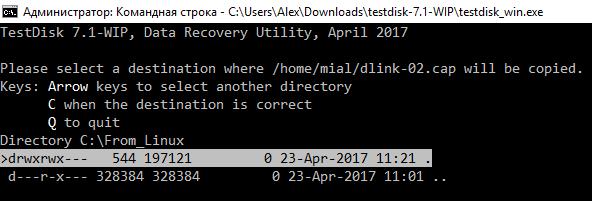
Когда выберите нужный пункт назначения, нажмите C. Видим, что файл успешно скопирован:
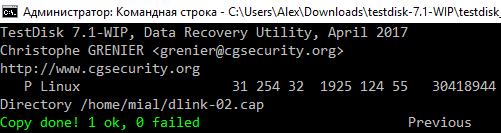
Проверяем на Windows:
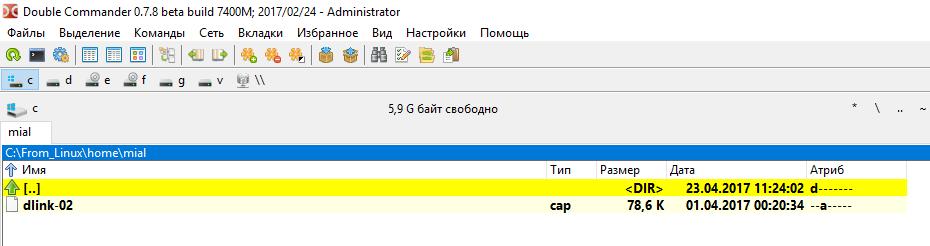
Заключение
На самом деле, копирование файлов с дисков Linux на Windows – это, можно так сказать, побочная функция TestDisk. Утилита TestDisk предназначена для восстановления данных, она не зависит от установленных драйверов, является кроссплатформенной и может просматривать и восстанавливать файлы даже на разделах со слетевшей файловой системой. Если вам приходится иногда восстанавливать слетевшую файловую систему или файлы с нечитаемых дисков, то рекомендуется подробнее ознакомиться с функциональностью TestDisk.
Смотрите также другой вариант как скопировать в файлы с Linux диска в статье «Как открыть диск Linux на Windows».
Читайте также:

