Восстановление флешки в линукс
Обновлено: 08.07.2024
Если флешка вышла из строя и ее не удается отформатировать стандартным способом, не отчаивайтесь и не спешите ее выбрасывать. Скорее всего, вы сможете «реанимировать» эту флешку при помощи утилиты "DD". Эта утилита входит в состав операционной системы Linux. Но использовать ее можно также и на компьютерах с ОС Windows.
Предложенный в статье вариант восстановления флешки подразумевает создание на компьютере виртуальной машины и запуск на этой машине операционной системы Linux. С задачей справится любой "новичок". Но данные, находящиеся на флешке, будут безвозвратно потеряны.
Способ восстановления подходит не только для флешек, но и для носителей других типов.
Для создания виртуальной машины с Линуксом нам понадобится программа VirtualBox, а также образ диска Damn Small Linux.
Устанавливаем и запускаем программу VirtualBox. В окне программы жмем кнопку "создать". Запустится мастер создания виртуальной машины. Отвечаем на его вопросы, пока в списке не появится новая виртуальная машина. При этом, нужно дать следующие ответы:
• имя машины - можно выбрать любое (например, Linux 2.4.);
• операционная система - Linux 2.4.;
• версия операционной системы - Linux 2.4.;
• оперативная память - 128 MB (можно и меньше);
• жесткий диск - снимаем галочку и жмем "далее", затем подтверждаем создание машины без жесткого диска. Нам он не нужен, поскольку машину будем грузить из образа Linux.
После создания виртуальной машины выделяем ее в списке в окне программы VirtualBox и жмем кнопку "Свойства". Проходим в раздел "Носители". Щелкаем мышкой по изображению диска с названием "Пусто".
Затем в пункте "Атрибуты" опять жмем мышкой на изображение диска. Выбираем пункт "Выбрать образ оптического диска. ", в проводнике выбираем образ дистрибутива Damn Small Linux, который нужно предварительно скачать по ссылке выше, жмем кнопку "открыть", затем кнопку "ОК".
Если все сделано правильно, превью виртуальной машины в окне VirtualBox будет примерно таким:

Теперь виртуальную машину можно включить. В окне VirtualBox щелкаем по машине мышкой, жмем кнопку "Старт" и ждем загрузки. Как будет выглядеть окно виртуальной машины после старта см. на изображении ниже.
Если щелкнуть по этому окну мышкой, произойдет захват указателя мышки и его невозможно будет переместить за пределы окна. Чтобы вернуть указателю прежнее состояние, нужно на клавиатуре нажать правый Ctrl.
Во всем остальном виртуальная машина ведет себя как обычное окно Windows. Ее можно сворачивать и разворачивать, или вообще закрыть. В последнем случае машина выключится и ее нужно будет включать заново.

Порядок восстановления флешки
Чтобы восстановить флешку, нужно вставить ее в USB-разъем компьютера. Затем в окне виртуальной машины, в разделе меню "Устройства", найти пункт "Устройства USB" и выбрать неработающую флешку. Возле нее должна появиться галочка, что свидетельствует о ее подключении к виртуальной машине (см. картинку).

Затем двойным щелчком мышки открываем папку с названием Apps/, находящуюся на рабочем столе виртуальной машины. В ней таким же образом открываем файл с названием Root. Запустится Терминал, в котором нужно будет вводить перечисленные ниже команды.
Будьте внимательны. Каждый пробел и косая линия в командах имеют значение. Дальше по тексту команды будут выделены красным цветом.
Порядок действий:

Это свидетельствует о том, что машина видит флешку как носитель с определенным объемом дискового пространства (на примере - 4004 MB) и его название в системе - /dev/sda.
2. На следующем этапе необходимо осуществить низкоуровневое форматирование флешки, во время которого все ее пространство будет забито нулевыми битами. Для этого используем утилиту "DD". Вводим команду dd if=/dev/zero of=/dev/sda bs=1M, жмем "Enter" и дожидаемся завершения форматирования.
Ждать придется достаточно долго. Все зависит от объема и других характеристик флешки, а также ее состояния. "Подопытная" флешка USB 2.0 размером 4 ГБ, которая использовалась при подготовке этой статьи для наглядности, форматировалась около часа.
Пока идет форматирование, окно виртуальной машины можно свернуть, и заниматься на компьютере другой работой.
Если возникло желание узнать состояние процесса, нужно на виртуальной машине, не закрывая терминал, в котором мы производили все вышеперечисленные действия, открыть еще одно окно терминала (в папке Apps/ открыть файл Root), ввести в нем команду killall -sigusr1 dd (в этой команде после sigusr стоит единица, не L) и нажать "Enter". Через некоторое время в первом терминале отобразится информация об уже забитом нулевыми битами пространстве (в мегабайтах).

На скриншоте видно, что на момент проверки на флешке было обработано 950 MB пространства. Исходя из этого, можно оценивать скорость процесса и определить приблизительное время его завершения. Проверять можно сколько угодно раз.
3. Дальше на флешке нужно создать раздел.
Linux сообщит, что на диске нет таблицы разделов или каких-либо других данных (ведь все пространство забито пустыми битами) и предложит помощь в дальнейшем решении проблемы. После "Command (m for help)" вводим n и снова жмем "Ввод".
На следующий вопрос вводим p и жмем "Ентер".
Дальше на вопросы компьютера отвечаем так:
- Partition number (1-4) - вводим 1 (единица), жмем "Ввод";
- First cylinder (1 - 1017, default - 1) - вводим то, что после default (обычно это 1 (единица) и нажимаем "Ентер";
- Last cylinder . - опять вводим то, что после default, в моем случае 1017 (в вашем случае будет другое), жмем "Ввод";
- После "Command (m for help)" вводим t и Ентер.
- После "Hex code (type L to list codes):" - l (L, не единица) и Enter.
Дальше Linux предложит варианты файловых систем, которые можно создать на восстанавливаемой флешке. Нам нужен вариант FAT16. Поэтому вводим 6 и жмем Ентер, затем w и еще раз Ентер.
По окончанию, закрываем окно терминала и выключаем виртуальную машину (просто закрываем ее окно). Восстановление флешки завершено. Если файловая система FAT вас чем-то не устраивает, флешку можно отформатировать в NTFS обычным способом.
Изложенный выше метод форматирования подходит не только для флешек, но и для карт памяти, съемных винчестеров и др. Применять его можно и в отношении вполне работоспособных запоминающих устройств, когда нужно гарантированно уничтожить все данные, которые когда-либо на них хранились. Восстановить информацию после такого форматирования носителя уже невозможно.

Для многих начинающих пользователей система Linux является непривычной средой, в связи с чем, в зависимости от дистрибутива данной операционной системы, многие функции могут выполняться иначе, нежели в Windows. В частности, при использовании съемных носителей информации возникают нередко вопросы об их подключении, форматировании и восстановлении.
Существует немало способов, как выполнить данные операции с флешкой в системе Linux, но остановимся на самых простых и распространенных.
Форматирование с помощью командной строки

Далее необходимо прописать операцию форматирования, однако пользователю должен быть известен файловый формат, заданный на устройстве – FAT32 или NTFS. Каждый формат имеет собственную команду:
- «$ sudo mkfs.vfat/dev/имя устройства» – для FAT32;
- «$ sudo mkfs.ntfs /dev/имя устройства» – для NTFS.
Утилита Palimpsest
С помощью данной программы можно легко и быстро восстановить устройство. Для этого достаточно воспользоваться функцией форматирования, а именно:
- Подключить съемный носитель к компьютеру и запустить программу.
- Выбрать устройство в программе и нажать функцию «Форматировать раздел», после чего откроется окно с параметром «Файловая система», полем ввода имени флеш-накопителя и кнопкой «Форматировать».

Программа Gparted
Еще один быстрый и распространенный способ форматирования внешних носителей информации. Чтобы восстановить флешку, достаточно выбрать ее в разделе отображенных в утилите устройств, после чего, кликнув правой кнопкой мыши, нажать в контекстном меню на пункт «Форматировать в». Далее необходимо определить нужный файловый формат, после чего начнется процесс восстановления.

Утилита «Управление дисками» (gnome-среда)
Графическая среда Gnome – довольно распространенная оболочка во многих операционных системах Linux. Она отличается большим количеством удобных приложений, инструментов и утилит по управлению системой компьютера, среди которых имеется замечательная программа «Disk Utility» («Дисковая утилита» или «Управление дисками»). Потому, чтобы восстановить флеш-накопитель, достаточно запустить «Диск Утилити», подключить устройство к компьютеру и проделать следующие действия:
1. Выбрать устройство в специальном поле устройств слева, затем нажать кнопку «Настройки» (иконка с шестеренками).

2. Далее в открывшейся вкладке с пунктами выбрать первый «Форматировать раздел…».

3. Затем задать необходимые параметры: ввести любое имя для тома и определить тип файловой системы. После чего кликнуть по кнопке «Далее» и начать операцию восстановления.

Заключение
Перечисленные в статье способы восстановления могут отлично применяться по разным причинам:
- ошибки;
- проверка на дефекты;
- и в случаях, когда компьютер не видит флешку.
Перед тем как проводить форматирование устройства, обязательно удостоверьтесь, что на флешке нет важных для вас файлов. В противном случае, вы рискуете потерять все записанные ранее данные. Ну а если вам необходимо восстановить файлы, то это можно сделать с помощью других специальных программ: TestDisk, Extundelete, R-Studio, R-Linux, DMDE, Foremost, Mondo Rescue и т. д.
Примечание: описанные методы работают не только для USB-накопителей, но и для жестких дисков тоже.
Интересно: Как отформатировать защищенную от записи флешку. Читаем здесь.
Удаление бэд-блоков с USB-накопитель с помощью fsck
Простой способ починить флэш-накопитель (и вообще любой накопитель) – инструмент fsck. Он удаляет поврежденные сектора, или «бэд-блоки», из-за которых чаще всего и возникают проблемы с чтением. Чтобы удалить поврежденные сектора с флэшки, откройте терминальное окно и введите следующие команды.
Сначала нужно узнать метки дисков. Сделайте это, введя команду lsblk. Появится список всех подключенных накопителей.
Примечание: по команде lsblk появляется список всех дисков, не только USB-накопителей. Будьте внимательны, чтобы не перепутать флэшку с жестким диском.

Чтобы удалить бэд-блок, запустите команду fsck либо в отдельном разделе (например, /dev/sdc1), либо на всем диске (например, /dev/sdc). По окончании процесса ваша флэшка будет снова полностью работоспособна в Linux.
sudo fsck /dev/sdc1

Полная очистка
Иногда USB-накопитель совершенно не читается, и спасти что-то с него уже не получится. Все, что остается в этой ситуации – очистить все данные и начать сначала. Лучший инструмент для этого – dd.
Возьмите метку накопителя, которую вы нашли прежде командой lsblk, и дальше действуйте по предыдущему алгоритму (/dev/sdc1 – раздел, /dev/sdc – весь диск):
sudo dd if=/dev/zero of=/dev/sdc
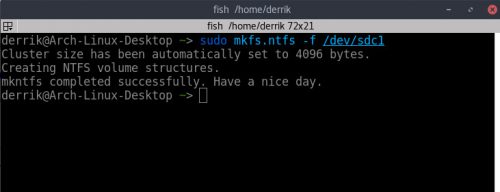
Создание новой файловой системы
Очистка флэшки (или любого другого накопителя) делает все записанные данные на ней бесполезными. Это значит, что нужно создать новый раздел данных. Выберите желаемую файловую систему и введите соответствующую команду:
Fat32
sudo mkfs.msdos -f 32 /dev/sdc1
Ext4
sudo mkfs.ext4 -f /dev/sdc1
NTFS
sudo mkfs.ntfs -f /dev/sdc1
Заключение
USB-флэшки – полезные девайсы. С ними легко переносить данные с одного компьютера на другой вне зависимости от установленной ОС. Вот почему важно знать, что делать, если флэшка вдруг стала недоступной. К счастью у Linux есть мощные инструменты, способные легко «вылечить» флэш-накопитель.

sudo mount -t vfat /dev/sdb /home/alex/flash -o uid=1000,gid=1000,utf8,dmask=777,fmask=777
Ни попытка поменять права доступа:
никакого результата не дали.
1. Размонтируем флешку, если примонтирована:
2. Отформатируем флешку, записав вместо данных нули:
процедура долгая, у меня 8 гигабайтную флешку форматировало около 40 минут. Можно переписать только первые 512 байт, в которых записана таблица разделов:
sudo dd if=/dev/zero of=/dev/sdb bs=512 count=1
3. Далее создадим раздел:
на что я получил в ответ такое:
жмем n, получаем:
Действие команды
e расширенный
p основной раздел (1-4)
жмем p, получаем:
жмем 1, получаем:
Первый цилиндр (1-1021, по умолчанию 1):
жмем Enter, получаем
Используется значение по умолчанию 1
Last цилиндр, +цилиндры or +size (1-1021, по умолчанию 1021):
жмем Enter, получаем
Используется значение по умолчанию 1021
Команда (m для справки):
жмем t, получаем:
Выбранный раздел 1
Шестнадцатеричный код (введите L для получения списка кодов):
Системный тип раздела 1 изменен на 6 (FAT16)
Команда (m для справки):
Жмем p, получаем:
Диск /dev/sdb: 8075 МБ, 8075120640 байт
249 heads, 62 sectors/track, 1021 cylinders
Units = цилиндры of 15438 * 512 = 7904256 bytes
Sector size (logical/physical): 512 bytes / 512 bytes
I/O size (minimum/optimal): 512 bytes / 512 bytes
Disk identifier: 0xba831fb7
Устр-во Загр Начало Конец Блоки Id Система
/dev/sdb1 1 1021 7881068 6 FAT16
Команда (m для справки):
Далее сохраняем изменения нажав w и получив:
Таблица разделов была изменена!
Вызывается ioctl() для перечитывания таблицы разделов.
ПРЕДУПРЕЖДЕНИЕ: Если вы создали или изменили
какие-либо разделы DOS 6.x, пожалуйста, прочтите
страницу руководства fdisk для получения
дополнительной информации.
Синхронизируются диски.
sudo umount /dev/sdb1
sudo mkfs.vfat -F 32 /dev/sdb1
Теперь вынуть вставить флешку и вуаля) Все работает и доступно и для чтения и для записи)
Предисловие:
Данная статья не является новой, цель ее - структурировать накопленные с форумов и собственного опыта знания для будущих похожих занятий.
За утраченную навсегда информацию ровно как и за окирпиченные винты и флешки никто кроме Вас никакой ответственности не несет.
В случае аппаратных неисправностей носителей нижеперечисленные методы восстановления бессильны.
Всем доброго вечера)
Сегодня пятница, 29 марта и сегодня мы будем восстанавливать убитые винты и флешки, а если быть точнее, то данные с них.
А поможет нам в этом незаменимый Linux Debian.
Приступая к работе:
Все устройства в линуксе определяется в каталоге /dev. Файловые обычно имеют вид типа /dev/sda, /dev/sdb и т.д. Внимательно узнайте какая из /dev/sdX ваш поциент, иначе есть вероятность ушатнуть корневую файловую систему.
Если не уверенеы : наберите команду df -h, она выведет подмонтирование в данный момент каталоги, которые вам не слудет трогать.
Итак, помолясь начнем.
1) Диагностируем, создаем таблицу разделов
В принципе дальнейшие действия аналогичны как для винтов так и для флешек
Чиним флешку. Обычная убитая флешка Инь Янь, не определяется в винде. Излазив сайты типа flashtools и отчаявшись починить ее в винде, втыкаем ее в Линукс.
[10693.322104] sd 5:0:0:0: [sdc] Attached SCSI removable disk
Отлично, флешка подала признаки жизни. Как мы видим, тут у нас Qumo USB Flash Drive на 4 гига.
Черт, write protect is on, вынимаем флешку и изменяем рычажок на ней разрешая запись. Перетыкаем. Ага, защита от записи снята.
Ага, вот оно че. На диске нет действительной таблицы разделов. Потому и не определяется.
Что же, попробуем создать:
Создаем нулевую таблицу разделов:

Вылазиет приветливое графическое окно cfdiska

Нажимаем NEW, создаем новый раздел. Выбираем Primary. Если уверены и все в порядке, нажимаем Write - таблица разделов успешно создастся.
Можно зайти в параметр Type и вручную задать тип файловой системы для задаваемой таблицы. Напечатав код взятый отсюда:
Я выбрал 83, так как для линукса это будет роднее. Итак, таблица разделов создалась, все дальше дело техники:
Все, флешкой можно пользоваться.
Если у вас по прежнему в fdisk -l устройство отображается как без таблицы разделов значит проблема кроется ещё где-то глубже. Печаль.
2) Форматируем в нужную вам файловую систему.
Теперь я вставил в док станцию SATA винт (тоже убитый и не определяющийся в винде и проделал для него все перечисленное в первом пункте. Винт успешно восстановился и после монтирования в midnight commander можно увидеть всю оставшуюся инфу с былых времен
Далее форматнем этот винт, или говоря по-научному, установим на него файловую систему:
Можете поставить другую ФС, например ReiserFS или Xfs. Почему нельзя поставить NTFS думаю догадаетесь.
на экране приветливо будет выведено следующее:
Читайте также:

