Восстановление хранилища компонентов в windows 10
Обновлено: 04.07.2024
Системные неполадки неразрывно связаны с нашей цифровой жизнью и к ним всегда нужно быть готовыми. Многие пользователи стремятся предугадать и предупредить подобные сбои, устанавливая всевозможные утилиты, созданные для исправления ошибок . Однако, к сожалению, даже подобная предусмотрительность не всегда помогает эффективно решить вопрос.
В данной статье мы рассмотрим ситуацию при которой на компьютере повреждается хранилище системных компонентов, расположенное в папке WinSxS .
Диагностика DSIM
Прежде чем начать восстановление, необходимо определить состояние хранилища. Для этого откройте командную строку от имени администратора и введите в ней следующую команду:
DISM /Online /Cleanup-Image /CheckHealth
Эта команда предназначена для сканирования системного хранилища на наличие возможных повреждений образа и, при наличии ошибок, сообщает можно ли их устранить. Следует заметить, что команда не вносит каких-либо изменений в Windows, в ее задачи входит только анализ системы.
Даже при положительном результате проверки нельзя быть на сто процентов уверенными в ее достоверности. Ведь сбой мог произойти в пропущенном малогабаритном файле, который тоже вносит определенный вклад в работоспособность системы.
Как быть в этом случае? Достаточно лишь заменить параметр CheckHealth на ScanHealth , что позволит провести глубокое сканирование хранилища. Такая проверка займет несколько больше времени.
Введите в командной строке следующую команду:
DISM /Online /Cleanup-Image /ScanHealth
Восстановление системного хранилища
Если ошибки не были обнаружены — поздравляем! Это говорит о том, что хранилище WinSxS не было повреждено и не нуждается в исправлении. Если же системные сбои не перестают вас донимать, первопричину следует искать в другом месте.
Обнаружились ошибки? Например:
- Хранилище компонентов подлежит восстановлению.
- Ошибка: 1726 Сбой при удаленном вызове процедуры.
- Ошибка 1910 Не найден указанный источник экспорта объекта.
DISM /Online /Cleanup-Image /RestoreHealth
Восстановление хранилища компонентов при помощи загрузочной флешки
- 0x800f0906 Не удалось скачать исходные файлы. Укажите расположение файлов, необходимых для восстановления компонента, с помощью параметра “Источник”.
- 0x800f081f Не удалось найти исходные файлы. Укажите расположение файлов, необходимых для восстановления компонента, с помощью параметра “Источник”.
- 0x800f0950 Сбой DISM. Операция не выполнена.
Чтобы выйти из сложившейся ситуации, вам понадобится загрузочная флешка или диск с ISO-образом установленной операционной системы Windows 10.
Воспользуйтесь приведенной ниже инструкцией, чтобы завершить процесс восстановления хранилища:
1. Определите букву загрузочного устройства в разделе Мой компьютер (Этот компьютер) .
В нашем случае это диск F: .
2. Двойным щелчком откройте содержимое папки и перейдите в sources .
3. Найдите файл install .
Он может быть в формате .ESD или .WIM . Запомните или запишите эти данные, в дальнейшем они пригодятся.
На данном этапе нам нужно узнать индексацию файла образа системы. Откройте командную строку от имени администратора и введите следующую команду:
↑ Восстановление повреждённого хранилища компонентов Windows 10 при помощи Dism
Привет, друзья. Цель данной статьи рассказать начинающим пользователям в подробностях, как производить восстановление повреждённого хранилища компонентов Windows 10 в различных критических ситуациях. Если вы хотите проверить целостность системных файлов в своей операционной системе, то поможет вам в этом встроенная утилита «sfc /scannow » , но если она выдаст ошибку: «Программа защиты ресурсов Windows обнаружила повреждённые файлы, но не может восстановить некоторые из них»,

то в этом случае нужно сначала восстановить хранилище компонентов, а уже затем восстанавливать целостность системных файлов с помощью «sfc /scannow», вот здесь начинается самое интересное, так как имеется очень много нюансов, давайте разберём их все.
↑ Задействуем для восстановления повреждённого хранилища Систему обслуживания образов развертывания и управления ими (Dism)
Запускаем командную строку администратора и вводим команду:
Dism /Online /Cleanup-Image /RestoreHealth

Но если данная команда выдаст ошибку 0x800f0906 «Не удалось скачать исходные файлы. Укажите расположение файлов, необходимых для восстановления компонента, с помощью параметра "Источник"» или

выйдет другая ошибка 0x800f081f «Не удалось найти исходные файлы. Укажите расположение файлов, необходимых для восстановления компонента, с помощью параметра "Источник"»,

то нужно использовать для восстановления хранилища ISO-образ Windows 10. Скачиваем дистрибутив Windows 10 на сайте Майкрософт и подсоединяем его к виртуальному дисководу (в моём случае (G:)), затем заходим в папку sources и смотрим какое сжатие у файла-образа Windows 10,

обычно бывает install.esd , запоминаем это, пригодится при вводе последующих команд (если в вашем случае попадётся файл install.wim, то читайте информацию в конце статьи).

соответственно вводим следующую команду:
Dism /Online /Cleanup-Image /RestoreHealth /Source:G:\Install.esd /limitaccess
где G: - буква виртуального дисковода с Windows 10,
Install.esd - файл-образ Win 10,
/limitaccess - параметр, закрывающий доступ к центру обновлений (ведь мы используем для восстановления дистрибутив Win 10)

Вот таким способом мы с вами восстановили повреждённое хранилище компонентов Windows 10.

Ещё один способ восстановления хранилища компонентов с помощью файла виртуального жёсткого диска VHD
Друзья, но хочу сказать вам, что в особо сложных случаях, при вводе команды:
Dism /Online /Cleanup-Image /RestoreHealth /Source:G:\Install.esd /limitaccess
вы опять получите ошибку, к примеру, «Ошибка: 1726 Сбой при удалённом вызове процедуры».

В этом случае нужно поступить так. Создать виртуальный жёсткий диск и распаковать на него содержимое файла-образа install.esd, после этого запустить команду:
Dism /Online /Cleanup-Image /RestoreHealth /Source:D:\Windows /limitaccess
Где D: - буква подсоединённого виртуального диска VHD с развёрнутыми файлами Windows 10.
в результате будет произведено восстановление хранилища компонентов за счёт распакованных на виртуальный диск VHD файлов операционной системы.
Идём в Управлении дисками и создаём виртуальный диск VHD. «Действие»-->«Создать виртуальный жёсткий диск»

Отмечаем пункт «Динамический расширяемый». Размер виртуального жёсткого диска - 20 Гб. Жмём на кнопку «Обзор».

Выбираем в проводнике место сохранения виртуального жёсткого диска. Я выберу диск (F:). Присваиваю имя виртуальному диску - «Win10» и жму кнопку «Сохранить».


Созданный виртуальный диск представляет из себя в Управлении дисками нераспределённое пространство (Диск 1) размером 20 Гб.

Щёлкаем на Диске 1 правой мышью и выбираем «Инициализировать диск»

По большему счёту всё равно какой пункт отмечать - MBR или GPT. Я отмечу пункт «Таблица с GUID разделов (GPT)» и жму «ОК»

После инициализации диска создаём на нераспределённом пространстве простой том.

Новый том (G:) создан.

Архивы операционной системы - install.esd или install.wim могут содержать в себе несколько других архивов (релизов) операционных систем (Про, Домашняя и т.д.) и этим образам присваиваются индексы 1, 2, 3, 4. Чтобы узнать, какие образы находятся внутри нашего файла install.esd, вводим команду:
Dism /Get-WimInfo /WimFile:G:\\sources\install.esd
Где G: буква виртуального дисковода с Windows 10,
sources\install.esd - адрес файла-образа install.esd в дистрибутиве Win 10.

На моём компьютере установлена Windows 10 PRO и именно её я хочу восстановить. Нужный мне образ Win 10 PRO имеет индекс 1.
Dism /apply-image /imagefile:G:\\sources\install.esd /index:1 /ApplyDir:D:\\
Где G:\sources\ - адрес расположения файла install.esd,
index:1 - индекс Windows 10 PRO,
D : - подключенный виртуальный диск VHD (раздел D:).

Файл install.esd (Win 10 PRO) развёрнут на виртуальный диск VHD (раздел D:).

Ну и теперь восстанавливаем хранилище компонентов з а счёт распакованных на виртуальный диск VHD (раздел D:) файлов операционной
системы Win 10, командой:
Dism /Online /Cleanup-Image /RestoreHealth /Source:D:\Windows /limitaccess
Восстановление выполнено успешно. Операция успешно завершена.

Вот таким ещё способом мы с вами восстановили повреждённое хранилище компонентов Windows 10! Т еперь восстанавливаем целостность системных файлов Windows 10 командой «sfc /scannow».



Для проверки целостности системных файлов и восстановления поврежденных файлов (библиотек) компонентов в Windows (Windows Server) можно использовать команды SFC и DISM (Deployment Image Servicing and Management). Данные утилиты могут быть крайне полезными, если операционная система Windows работает нестабильно, появляются ошибки при запуске стандартных приложений или служб, после вирусного заражения и т.д.
Утилита DISM включена в состав Windows, начиная с Vista и может быть использована во всех поддерживаемых версиях начиная с Windows 7/Windows Server 2008 R2 (есть ограничения) заканчивая последними билдами Windows 10 / Windows Server 2019. В этой статье мы рассмотрим, как использовать утилиты DISM и SFC для проверки и восстановления целостности образа и системных файлов Windows 10.
SFC /scannow: Проверка и восстановление системных файлов Windows
Утилиту DISM для восстановления Windows обычно рекомендуется использовать после утилиты проверки целостности системных файлов SFC (System File Checker). Команда sfc /scannow сканирует защищенные системные файлы Windows, и, если они отсутствуют или повреждены, попробует восстановить их оригинальные копии из хранилища системных компонентов Windows (каталог C:\Windows\WinSxS).
Если команда sfc /scannow возвращает ошибку “ Программа защиты ресурсов Windows обнаружила повреждённые файлы, но не может восстановить некоторые из них / Windows Resource Protection found corrupt files but was unable to fix some of them ”, скорее всего утилита не смогла получить необходимые файла из хранилища компонентов (образа) Windows.

В этом случае вам нужно попробовать восстановить хранилище компонентов (ваш образ Windows) с помощью DISM.
После восстановления образа вы можете повторно использовать утилиту SFC для восстановления системных файлов.
DISM /RestoreHealth: Восстановление хранилища компонентов образа Windows
Для сканирования образа Windows на наличие ошибок и их исправления используется параметр DISM /Cleanup-image . Рассмотренные ниже команды выполняются в командной строке, запущенной с правами администратора.
Чтобы проверить наличие признака повреждения хранилища компонентов образа Windows (флага CBS) , который выставил один из системных процессов, выполните следующую команду (не применимо к Windows 7/Server 2008R2):
DISM /Online /Cleanup-Image /CheckHealth
При запуске этой команды не выполняется сканирование хранилища, проверяются лишь записанные ранее значения и события в журнале Windows. Изменения не вносятся. Команда проверит, не помечен ли образ как поврежденный и возможно ли устранить данное повреждение.

В этом примере команда вернула, что с образом все хорошо:
No component store corruption detected.
The operation completed successfully.
DISM /Online /Cleanup-Image /ScanHealth – выполнить полное сканирование хранилища компонентов на наличие повреждений в системных образа Windows (выполняется довольно долго от 10 до 30 минут).
В Windows 7 / Windows Server 2008 R2, чтобы работал параметр DISM /ScanHealth нужно установить отдельное обновление KB2966583 (иначе при запуске DISM будет появляться “Ошибка 87. Параметр ScanHealth не распознан в этом контексте”). Кроме, того эта же команда в Windows 7 используется для проверки хранилища и восстановления системных файлов (нет ключей /CheckHealth и /RestoreHealth).Если команда /ScanHealth возвращает ошибки:
- Хранилище компонентов подлежит восстановлению (The component sore is repairable);
- Ошибка: 1726. Сбой при удалённом вызове процедуры;
- Ошибка: 1910. Не найден указанный источник экспорта объекта.
Это однозначно говорит о том, что ваш образ Windows 10 поврежден и его нужно восстановить.
DISM /Online /Cleanup-Image /RestoreHealth
Процесс сканирования и восстановления компонентов может быть довольно длительным (30 минут или более).
Восстановление выполнено успешно. Операция успешно завершена.
The restore operation completed successfully. The operation completed successfully.

Если на компьютере (сервере) отсутствует доступ в Интернет или отключена служба Windows Update, то при восстановлении хранилища компонентов появляются ошибки вида:
Вы можете указать WIM или ESD файл с оригинальным установочным образом Windows, который нужно использовать в качестве источника для восстановления файлов компонентов системы. Предположим, вы смонтировали установочный ISO образ Windows 10 в виртуальный привод E:. Для восстановления хранилища компонентов из образа используйте одну из команд:
DISM /online /cleanup-image /restorehealth /source:E:\sources\install.wim
Или:
DISM /online /cleanup-image /restorehealth /source:E:\sources\install.esd
Чтобы запретить использовать центр обновлений Windows в Интернете, и выполнять сканирование и восстановление образа Windows только из локального WIM/ESD файла:
DISM /online /cleanup-image /restorehealth /source:E:\sources\install.wim /limitaccess
Или:
DISM /online /cleanup-image /restorehealth /source:E:\sources\install.esd /limitaccess
dism /online /cleanup-image /restorehealth /limitaccess
Примечание. Для восстановления поврежденных файлов в хранилище компонентов из локального источника версия и редакция Windows в образе должна полностью совпадать с вашей.Журнал сканирования и восстановления системных файлов утилиты DISM можно найти здесь: C:\Windows\Logs\CBS.log .
После восстановления хранилища компонентов вы можете запустить утилиту проверки системных файлов sfc /scannow . Скорее всего она успешно восстановит поврежденные файлы (Программа защиты ресурсов Windows обнаружила поврежденные файлы и успешно их восстановила).

Восстановление поврежденного хранилища компонентов Windows 10/Server 2016 с помощью PowerShell
В версии PowerShell в Windows 10 и Windows Server 2016/2019 есть аналоги рассмотренных выше команд DISM. Для сканирования хранилища компонентов и поиска повреждений в образе выполните:
Repair-WindowsImage -Online –ScanHealth

ImageHealth State: Healthy
Для запуска восстановления системных компонентов и файлов наберите:
Repair-WindowsImage -Online -RestoreHealth
При отсутствии доступа к интернету эта команда может зависнуть в процессе восстановления образа. Вы можете восстановить системные компоненты из локальной копии образа Windows в виде WIM/ESD файла, скопированного с установочного ISO образа Windows 10:Repair-WindowsImage -Online -RestoreHealth -Source E:\sources\install.wim:1
Где, 1 – индекс используемой у вас редакции Windows из WIM или ESD файла (список редакций Windows в WIM файле можно вывести так: Get-WindowsImage -ImagePath "E:\sources\install.wim" ).
Восстановление хранилища компонентов оффлайн если Windows не загружается
Если Windows не загружается корректно, вы можете выполнить проверку и исправление системных файлов в оффлайн режиме.
- Для этого загрузитесь с установочного (загрузочного диска) и на экране начала установки нажмите Shift + F10
- Чтобы разобраться с буквами дисков, назначенных в среде WinPE, выполните команду diskpart -> list vol (в моем примере диску, на котором установлена Windows присвоена буква C:\, эту букву я буду использовать в следующих командах);
- Проверим системные файлы и исправим поврежденные файлы командой: sfc /scannow /offbootdir=C:\ /offwindir=C:\Windows
- Для исправления хранилища компонентов используйте следующую команду (в качестве источника для восстановления компонентов мы используем WIM файл с установочным образом Windows 10, с которого мы загрузили компьютер):
Dism /image:C:\ /Cleanup-Image /RestoreHealth /Source:D:\sources\install.wim - Если на целевом диске недостаточно места, то для извлечения временных файлов нам понадобится отдельный диск достаточного размера, например F:\, на котором нужно создать пустой каталог: mkdir f:\scratch и запустить восстановление хранилища компонентов командой:
Dism /image:C:\ /Cleanup-Image /RestoreHealth /Source:D:\sources\install.wim /ScratchDir:F:\scratch
Восстановление хранилища компонентов в операционной системе Windows необходимо выполнить в случае повреждения файлов из хранилища, которые необходимы для проверки целостности и восстановления поврежденных системных файлов. Когда в работе Windows происходят неполадки, имеет смысл провести проверку целостности системных файлов на компьютере.
С помощью встроенного средства SFC.exe, запускается проверка на целостность защищенных системных файлов, а в случае обнаружения поврежденных файлов, происходит автоматическое восстановление неисправных или отсутствующих файлов.
Копии защищенных файлов берутся из хранилища компонентов Windows. Если хранилище повреждено, то не получится восстановить файлы с помощью утилиты sfc, так как средство использует для восстановления поврежденных файлов кешированные данные из хранилища компонентов Windows.
Сначала необходимо выполнить восстановление хранилища компонентов Windows, а затем провести проверку и восстановление с помощью утилиты sfc.exe.
Восстановление поврежденного хранилища компонентов Windows можно провести двумя способами:
- с помощью системной утилиты DISM.exe;
- при помощи встроенного средства Windows PowerShell.
В данной статье мы выполним восстановление хранилища компонентов в Windows 10. Прочитайте инструкции для DISM.exe и Windows PowerShell.
Перед выполнением предложенных действий, я рекомендую создать точку восстановления Windows или резервную копию системы для возможности отката, если что-то пойдет не так.Восстановление хранилища компонентов Windows 10 в PowerShell
Встроенное средство операционной системы Windows PowerShell восстанавливает файлы из хранилища компонентов используя Центр обновления Windows. Для выполнения необходимых действий потребуется подключение к интернету.
В Windows 10 расширяемое средство автоматизации Windows PowerShell доступно в меню «Пуск», при нажатии правой кнопкой мыши.
В PowerShell используются две команды:
- Repair-WindowsImage -Online –ScanHealth — проверка хранилища системных файлов.
- Repair-WindowsImage -Online –RestoreHealth — проверка и исправление хранилища системных файлов.
Запустите Windows PowerShell от имени администратора.
Для проверки и автоматического исправления поврежденного хранилища компонентов, в окне Windows PowerShell введите команду, а затем нажмите на «Enter»:
Начинается процесс проверки и восстановления, который займет некоторое время. Дождитесь окончания выполнения операции.
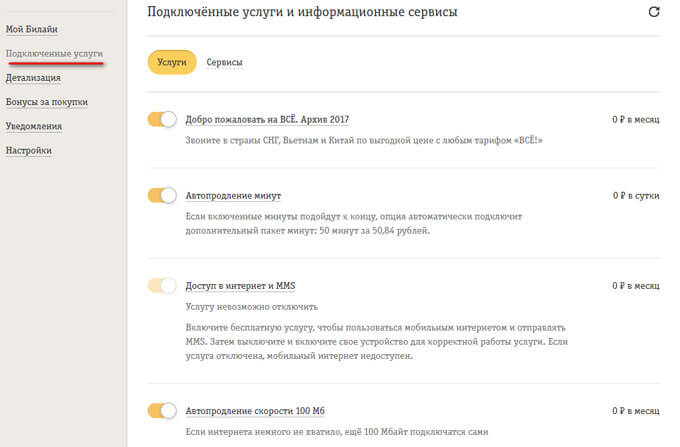
После завершения операции, в окне Windows PowerShell появится информация о выполненном действии.

Обратите внимание на строку «ImageHealthState», в случае успешного восстановления хранилища компонентов Windows, напротив будет написано: «Healthy».
Восстановление хранилища компонентов Windows при помощи DISM.exe
Встроенная утилита DISM.exe поможет выполнить восстановление системного хранилища компонентов, которое понадобится для проверки и восстановления системных файлов.
В средстве для развертывания и обслуживания образов DISM.exe, для проверки и восстановления целостности хранилища компонентов Windows, используются команды:
- dism /Online /Cleanup-Image /CheckHealth — получение информации о наличии поврежденных файлов Windows. Проверка не производится, сведения берутся из ранее записанных значений.
- dism /Online /Cleanup-Image /ScanHealth — проверка хранилища компонентов на целостность.
- dism /Online /Cleanup-Image /RestoreHealth — проверка и автоматическое восстановление файлов из хранилища компонентов.
Проверка и восстановление хранилища компонентов Windows занимает много времени, вам нужно дождаться завершения процесса.
- Запустите командную строку от имени администратора.
- В окне интерпретатора командной строки введите команду:
- Подождите пока не завершится выполнение команды, которое занимает много времени.
- В окне командной строки отобразится информация об успешном завершении восстановления хранилища системных компонентов.
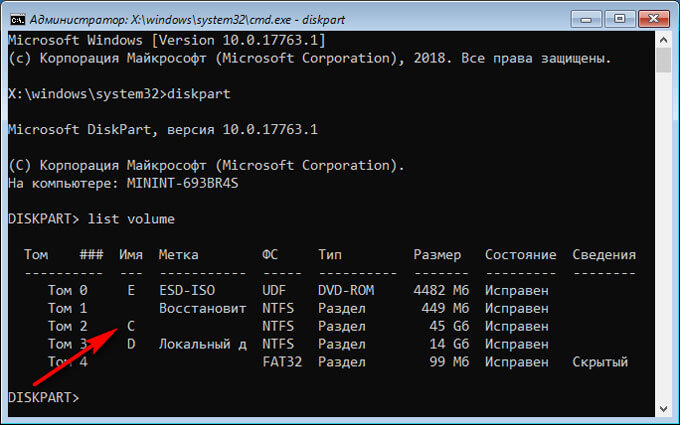
Восстановление хранилища компонентов из образа Windows
Следующий способ поможет в том случае, если не помогли предыдущие способы. Мы получим необходимые файлы из образа Windows, который подключим (монтируем) на компьютере.
Образ Windows, используемый для восстановления хранилища компонентов должен соответствовать операционной системе, установленной на компьютере, иметь такую же версию, номер сборки и разрядность.
Если образ Windows будет использован непосредственно из работающей операционной системы, сначала необходимо скачать файл-образ с официального сайта Майкрософт, а затем сохранить его в формате «.ISO» на компьютере.
Щелкните правой кнопкой мыши по образу Windows с расширением «.ISO».
- В контекстном меню выберите «Подключить».
- Запустите командную строку от имени администратора.
В образе Windows в папке «sources» расположен файл «install.esd» или «install.wim», в котором находится операционная система. Посмотрите на расширение файла: «.esd» или «.wim», оно понадобится для правильного выполнения команд. Применяемые команды одинаковы для обоих типов расширений, нужно лишь вводить то расширение, которое используется в вашем случае.
Нам необходимо узнать индекс операционной системы из образа. В одном образе Windows могут находится несколько вариантов систем разных редакций. С помощью цифры индекса мы выберем подходящую редакцию для нашего случая.
В командной строке выполните команду:

На моем компьютере использована команда:
Образ Windows 10 монтирован на диске «F», а файл «install» имеет расширение «.esd».
Мы восстанавливаем хранилище компонентов для Windows 10 Pro (Профессиональная), в файле образе Windows данной редакции соответствует индекс «4».
Далее необходимо ввести следующую команду:
В моем случае, используется следующая команда:
В этой команде «F:sourcesinstall.esd» — путь до файла install с расширением «.esd», «4» — индекс подходящей редакции операционной системы, «LimitAccess» — команда для ограничения работы служб обновления Windows.
Дождитесь окончания выполнения операции.

Восстановление хранилища системных компонентов из среды восстановления Windows
В случае неисправности или отключения Центра обновления Windows, для восстановления хранилища компонентов можно использовать образ Windows c установочного диска или флешки.
При использовании установочного диска или флешки c записанной Windows, сразу после включения ПК, выполните следующие действия:
- С помощью соответствующей клавиши войдите в загрузочное меню (Boot Menu) для выбора диска, с которого следует загрузить ПК.
- В первом окне программы установки Windows нажмите на кнопку «Далее».
- Во втором окне нажмите на «Восстановление системы».
- В следующих окнах пройдите по пути: «Выбор действия» → «Поиск и устранение неисправностей» → «Диагностика» → «Дополнительные параметры» → «Командная строка».
- После перезагрузки и входа в учетную запись откроется окно командной строки.
В окне интерпретатора командной строки введите команды для того, чтобы узнать имена дисков в среде восстановления Windows RE, потому что они могут иметь другие имена, отличающиеся от имен в работающей Windows.
Введите последовательно команды:
В окне командной строки отобразятся диски компьютера. Запомните имя диска с установленной операционной системой и имя загрузочного диска, подключенного к компьютеру.

Введите команду для отключения утилиты Diskpart:
Теперь нам нужно узнать индекс версии Windows, находящейся на установочном DVD диске или загрузочной флешке. Для этого, введите команду:
На своем ПК я ввел следующую команду:
Загрузочный диск обозначен именем «E», версия операционной системы Windows 10 Pro имеет индекс «4». Эти данные я буду использовать в дальнейших командах.

Для восстановления системного хранилища с установочного диска, необходимо выполнить команду:
В моем случае, я ввел команду:
В этой команде «Image:C:» — буква диска установленной Windows, «E:sourcesinstall.esd» — путь к файлу «install.esd», «4» — индекс операционной системы на загрузочном диске.
Если на диске недостаточно свободного места для временных файлов, после этой команды можете добавить параметр «ScratchDir:D:», где «D:» — другой раздел диска достаточного размера.
В этом случае, введите полную команду подобного вида:
Подождите, пока операция успешно завершится.

Теперь ничто не помешает запустить проверку и выполнить восстановление системных файлов с помощью утилиты sfc.exe.
Выводы статьи
В случае возникновения проблем в процессе восстановлении системных файлов Windows, из-за повреждения хранилища компонентов, пользователь не сможет восстановить поврежденные системные файлы. При помощи средств операционной системы Windows PowerShell и DISM.exe имеется несколько возможностей для восстановления хранилища компонентов Windows из работающей операционной системы или из среды восстановления Windows RE.
После завершения восстановления хранилища системных компонентов, можно перейти к проверке и восстановлению системных файлов.
Читайте также:

