Восстановление служб windows по умолчанию через командную строку
Обновлено: 04.07.2024
Если Вы желаете изменить или восстановить значения служб установленных в системе по умолчанию, то Вы можете воспользоваться указанными ниже таблицами, для внесения изменений вручную. (Подробное описание действий находится под таблицами).
Для быстрого восстановления значений всех служб по умолчанию, выполните действия предложенные в одном из указанных ниже вариантов:
Вариант 1.
- Зайдите на сайт Windows Sysinternals
- Скачайте комплект программ PsTools и распакуйте в любую папку.
- Скопируйте файл PsExec.exe в папку C:\Windows\System32
- Запустите командную строку от имени администратора.
В строке поиска меню Пуск введите команду: cmd и нажмите одновременно Ctrl+Shift+Enter. - Введите указанную ниже команду и нажмите Enter:
psexec -i -d -s c:\windows\regedit.exe
При первом запуске PsExec надо будет нажать кнопку Agree. При последующих запусках данный запрос выводится не будет.
Скачайте архив
- В редакторе реестра нажмите Файл -> Импорт
В случае появления окна Location is not available (Расположение не доступно) нажмите в нем кнопку ОК. - Выберите reg-файл соответствующий редакции и разрядности Вашей Windows и нажмите кнопку ОК.
В безопасном режиме и в обычном режиме загружаются разные службы, поэтому в архиве ServiceDefaultRegistryEntries.zip содержаться две папки с подпапками.
В папке Default находятся reg-файлы для восстановления значения служб по умолчанию в обычном режиме.
В папке SafeMode находятся reg-файлы для восстановления значения служб по умолчанию в безопасном режиме.
Вариант 2.
Скачайте архив
- Перезапустите компьютер
- До начала запуска Windows нажмите на клавишу F8.
Если клавиша F8 используется материнской платой, то выберите диск на котором у Вас установлена Windows, нажмите Enter, а затем сразу же F8. - В появившемся списке вариантов загрузки Дополнительные варианты загрузки (Advanced Boot Options) выберите пункт Устранение неполадок компьютера (Repair Your Computer) и нажмите Enter.
- Выберите метод ввода с клавиатуры (keyboard input metdod) - США (US) и нажмите Next (Далее)
- В списке инструментов выберите командную строку - Командная строка (Command Prompt).
- Введите команду regedit и нажмите кнопку Enter.
- В редакторе реестра нажмите Файл -> Импорт
- Выберите reg-файл соответствующий редакции и разрядности Вашей Windows и нажмите кнопку Открыть (Open).
В безопасном режиме и в обычном режиме загружаются разные службы, поэтому в архиве ServiceDefaultRegistryEntries.zip содержаться две папки с под папками.
В папке Default находятся reg-файлы для восстановления значения служб по умолчанию в обычном режиме.
В папке SafeMode находятся reg-файлы для восстановления значения служб по умолчанию в безопасном режиме.
Таблица 1. Общие сведения о службах.
Настройка для служб значений параметра "Тип запуска" в соответствии с редакцией Windows.
Указанные в шапке названия версий Windows, описывают стандартные конфигурации служб по умолчанию в соответствующих редакциях Windows 7.
"Безопасная" - это конфигурация, которую могут использовать 95% из пользователей с небольшими или без побочных эффектов.
Она также сводит к минимуму количество «ошибок» отображаемых в оснастке «Просмотр событий».
Данная конфигурация не гарантирует стопроцентной работы у Вас, но если Вы желаете попробовать изменить настройки служб, то это именно то с чего Вам возможно следовало бы начать.
20 параметров служб было изменено от установленного по умолчанию. Внесенные изменения помечены (*) звездочкой.
"Настроенная" - это конфигурация, позволяющая сократить количество запущенных служб, сохраняя при этом безопасность системы.
Данная конфигурация не гарантирует стопроцентной работы у Вас.
61 параметр служб было изменен от установленного по умолчанию. Внесенные изменения помечены (*) звездочкой.
Данная конфигурация позволяет системе, по-прежнему выполнять многие сетевые функции, такие как: общий доступ к файлам и принтерам, доступ к домашней группе, использование беспроводных сетей (ноутбук), а также оставляет активными несколько "возможностей" связанных с безопасностью: Защитник Windows, Брандмауэр Windows и Центр обновлений Windows.
Эта конфигурация не подходит для пользователей использующих Windows Media Center.
"Минимум" - ВНИМАНИЕ, данная конфигурация отключает многие встроенные функции для Windows 7, а также нескольких возможностей обеспечивающих безопасность. Применять ее могут лишь опытные пользователи.
86 параметров служб было изменено от установленного по умолчанию. Внесенные изменения помечены (*) звездочкой.
Данная конфигурация не подходит для системы, которая непосредственно связана с Интернет, так как Защитник Windows, Брандмауэр Windows и Центр обновлений Windows отключены!
Данная конфигурация не подходит для ноутбука, в связи с тем, что беспроводные сети (также как и Защитник и Брандмауэр) отключены, и не смогут сдержать атаку во время роуминга в случайных беспроводных подключениях за пределами дома.
Такая конфигурация не для системы, где внутренние сетевые атаки являются проблемой. Например: Многофункциональный компьютер с несколькими членами семьи и неопытными пользователями.
Это не для системы, которая обеспечивает сетевые ресурсы, такие как принтеры, Media Center, и библиотеки WMP для других компьютеров, подключенных к локальной сети. Используйте данную конфигурацию на свой собственный риск.
Она приведена здесь в качестве минимальной конфигурации служб для Вашей системы, к которой Вам следует добавлять необходимые для работы службы.
Данные конфигурации
Автоматически - службы в этом состоянии, будут запускаться при загрузке. Некоторые службы, когда больше не будут обходимы, также автоматически остановятся. Если Вы обнаружите службу, которая Вам не требуется, то установите для нее тип запуска в положение Вручную или Отключена.
Автоматически (отложенный запуск) - службы в этом состоянии, будут запущены только после загрузки. Некоторые службы, когда больше не будут обходимы, также автоматически остановятся. Если Вы обнаружите службу, которая Вам не требуется, то установите для нее тип запуска в положение Вручную или Отключена.
Вручную - ручной режим позволяет запускать службы Windows в случае необходимости. Однако, очень немногие службы, когда потребуется будут запущены в ручном режиме. Если Вы предполагаете, что Вам для работы требуется определенная служба, то установите для нее тип запуска в положение Автоматически.
Отключена - эта настройка остановит запуск службы, даже если ее запуск необходим. В оснастке "Просмотр событий" будут показаны жалобы на этот факт. Некоторые службы, пока будут отключены, будут постоянно жаловаться. Однако о данной ситуации можно позаботиться установив тип запуска для службы в положение Вручную.
Запущена - служба при любом установленном значении: Вручную или Автоматически, работает по умолчанию или запускается сразу после загрузки.
Не установлена - данная служба не установлена по умолчанию, для ее установки используйте элемент Компоненты Windows (Панель управления\Все элементы панели управления\Программы и компоненты -> Включение или отключение компонентов Windows)
Не доступна - служба не применяется в конкретной версии Windows.
Удалена - данная служба удалена при помощи окна Компоненты Windows (Панель управления\Все элементы панели управления\Программы и компоненты -> Включение или отключение компонентов Windows)
По умолчанию в таблице отключено отображение конфигурации для "Windows 7 Начальная", а также для специально настроенных конфигураций: "Безопасная", "Оптимизированная", "Минимум".
Чтобы включить/отключить столбец с нужной конфигурацией Вам необходимо воспользоваться кнопкой "Показать / Скрыть столбцы" в верхнем левом углу таблицы.
Данная кнопка позволяет отобразить или спрятать указанные Вами столбцы.
Для осуществления данных действий установите или снимите флажок напротив названия столбца.
Для закрытия списка выбора столбцов, щелкните либо в любом месте затемненного прозрачного слоя, либо на саму кнопку "Показать / Скрыть столбцы".
Изменение у службы значения "Тип запуска".
- Откройте одним из предложенных ниже способов оснастку Службы:
- Откройте Панель управления\Система и безопасность\Администрирование и запустите оснастку Службы.
- Откройте Панель управления\Все элементы панели управления\Администрирование и запустите оснастку Службы.
- Откройте Пуск -> Администрирование -> Службы.
- В строке поиска меню Пуск или в окне Выполнить (Win+R) введите services.msc и нажмите Enter.
- Откройте одним из предложенных ниже способов Свойства необходимой Вам службы:
- Дважды щелкните левой кнопкой мыши на имени необходимой Вам службы.
- Щелкните на необходимой Вам службе правой кнопкой мыши и выберите пункт Свойства.
- На вкладке Общие, в ниспадающем списке напротив надписи Тип запуска установите желаемое значение.
Управление работой служб из командной строки
- Запустите командную строку от имени администратора.
В строке поиска меню Пуск введите команду: cmd и нажмите одновременно Ctrl+Shift+Enter. - Для выполнения необходимого Вам действия в соответствии с шаблоном введите требуемую команду и нажмите Enter.
Запуск службы:
net start Имя_службы
Установка режима запуска службы:
sc config „Имя службы“ start= Тип_запуска
Используйте кавычки, если имя службы содержит пробелы.
Между знаком равенства и значением параметра должен быть пробел.
Тип запуска: auto (автоматически), demand (вручную), disabled (отключена).
Если вы хотите произвести изменение, или вам нужно восстановить значение системных служб по умолчанию, то вы можете использовать предложенные ниже способы, для изменения значений служб вручную.
Для быстрого восстановления, воспользуйтесь одним из вариантов предложенных ниже:
Переместите файл «PsExec.exe» в системную папку «C:\Windows\System32».
От имени администратора откройте командную строку.
![]()
Для этого в меню «Пуск», в строке поиска впишите команду cmd и нажмите «Ctrl+Shift+Enter».
Или в меню Пуск выберите команду «Выполнить» и впишите в открывшемся окошке «cmd» и нажмите Enter.
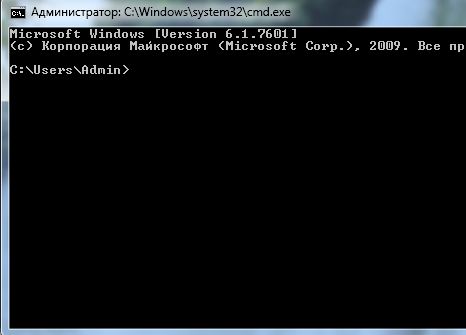
В открывшемся окне введите следующую команду:
psexec -i -d -s c:\windows\regedit.exe
и нажмите Enter.
При первом запуске инструмента «PsExec» нужно нажать кнопку «Agree» - согласие. При следующих запусках этот запрос больше не появится.
Далее нужно скачать архив ServiceDefaultRegistryEntries.zip, с набором reg-файлов для восстановления служб по умолчанию. Скачанный архив распакуйте в отдельную папку.
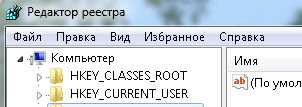
Откройте редактор реестра. Для этого также в меню «Пуск» в строку поиска введите «regedit».

В открывшемся окне, в верхнем меню выберите «Файл -> Импорт». Если появится окно с надписью «Location is not available» (Расположение не доступно) нажмите «ОК».
Выберите для импортирования reg-файл соответствующий вашей операционной системе и ее разрядности, 86 или 64, и нажмите ОК.
В обычном режиме и в безопасном режиме службы загружаются разные, для этого в архиве ServiceDefaultRegistryEntries.zip расположены две папки с reg-файлами.
В папке «Default» (По умолчанию) находятся файлы для восстановления по умолчанию в обычном режиме.
В папке SafeMode находятся файлы для восстановления по умолчанию в безопасном режиме.
Теперь просто перезагрузите компьютер. Службы восстановятся по умолчанию в соответствии с выбранным reg-файлом.
Второй вариант.
Скачайте архив ServiceDefaultRegistryEntries.zip и распакуйте в какую-нибудь папку.
До загрузки Windows, нажмите клавишу F8. Если материнской платой используется клавиша F8, то нужно выбрать диск, где у вас установлена Windows и нажать Enter, затем сразу F8.
Из предложенных вариантов загрузки «Дополнительные варианты загрузки» (Advanced Boot Options) выберите «Устранение неполадок компьютера» (Repair Your Computer).

Выберите (keyboard input method) метод ввода с клавиатуры – «США (US)» и «Next» (Далее).
В открывшемся окне, из списка нужно выбрать - «Командная строка» (Command Prompt).
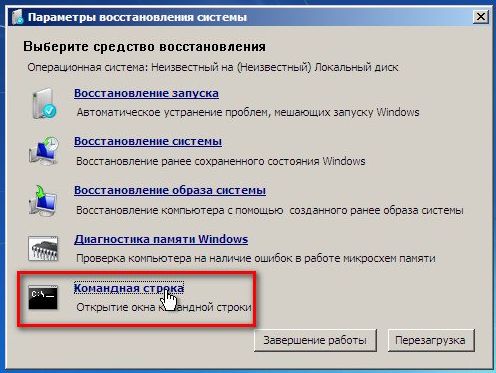
Впишите команду regedit и нажмите «Enter».
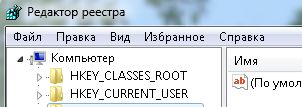
В открывшемся окне редактора реестра, в верхнем меню выберите «Файл -> Импорт»

Выберите для импортирования reg-файл соответствующий вашей операционной системе и ее разрядности, 86 или 64, и нажмите «Открыть» (Open).
В обычном режиме и в безопасном режиме службы загружаются разные, для этого в архиве ServiceDefaultRegistryEntries.zip расположены две папки с reg-файлами.
В папке «Default» (По умолчанию) находятся файлы для восстановления по умолчанию в обычном режиме.
В папке «SafeMode» находятся файлы для восстановления по умолчанию в безопасном режиме.
Закройте все окна. Окно реестра и окно командной строки. Нажмите на «Перезагрузка» (Restart).
В результате некоторых действий пользователя (неправильное выключение компьютера) операционная система может не запуститься. В этих случаях частой рекомендацией является полная переустановка ОС. Однако решить эту проблему можно и без крайних мер, прибегнув к 7 простым способам восстановления Windows с помощью командной строки.

Основные методы восстановления

- Команда «bootsect».
- Восстановление системных файлов.
- Удаление обновлений.
- Чистка автозагрузки.
- Откат на рабочую версию после вирусного заражения.
- Команда «bootrec».
- Команда «fixboot».
Причин, по которым это может понадобиться, довольно много. К ним относятся:
- поражение компьютера вирусом winlocker;
- сжатие системного диска с последующей нелегальной активацией;
- сбой в электропитании.
После того как диск был вставлен в привод и произошла загрузка, появится окно установки. Здесь нужно кликнуть по кнопке восстановления системы, которая расположена в нижнем левом углу. Должно запуститься окно, в котором нужно выбрать ОС. На следующем этапе появится окно параметров восстановления, в котором выбирается командная строка.

В открывшейся консоли необходимо ввести команду «bootsect /nt52 All /mbr» (для Windows XP).
Для восстановления операционных систем Windows 7 и Vista команда будет «bootsect /nt60 All /mb». После введения данных нужно нажать enter. В результате осуществления этих действий все диски должны обновиться.

Реанимирование системных файлов
Для того чтобы восстановить системные файлы, необходимо сначала загрузиться в среду восстановления. Делается это при помощи нажатия клавиши F8 во время загрузки системы. Высветится меню, в котором нужно выбрать пункт «Устранение неполадок компьютера». После этого появится окно выбора языка, нажать необходимо тот, на котором установлен пароль администратора.

В следующем окне «Параметры восстановления системы» следует выбрать командную строку. Для начала здесь необходимо посмотреть, какую букву присвоила жёсткому диску среда восстановления, так как они не всегда совпадают. Делается при помощи блокнота, вызов которого осуществляется командой «notepad».
В меню файл нужно кликнуть по кнопке «Открыть» и в проводнике посмотреть букву локального диска с установленной ОС.
После этого прописывается следующая команда: «sfc /scannow /offbootdir=D:\ /offwindir=D:\windows» и нажимается ввод (enter). В результате этого должно запуститься сканирование. В большинстве случаев система сама восстановит файлы.
Другие методы

Дальше набирается команда «dism /image:E:\ /get-packages». Таким образом можно попасть в дистрибутив инсталлятора установленной Windows, то есть туда, где установлены обновления. Через некоторое время программа выдаст весь список обновлений. По их дате необходимо найти ранее установленное, после чего убрать его. Делается это командой «DISM /Image:D:\ /Remove-Package /PackageName:Package_for_KB3045999
6.1.1.1 (Package_for_KB******** название пакета обновлений, который необходимо удалить)». В конце надо перезагрузить компьютер.

В командной строке (безопасный режим) вводится «rstrui» (программа для отката). В открывшемся меню появятся точки восстановления, где нужно выбрать дату, когда компьютер находился в работоспособном состоянии. Другим способом является введение команды «bootrec /fixmbr».
По окончании должна появиться надпись об успешно проведённой операции.
Не всегда достаточно только использования этой команды, особенно если причина сбоя лежит в вирусах. Тогда вводится ещё одна команда «/fixboot» (запись нового загрузочного сектора на системный раздел). После этого командная строка закрывается, а система загружается с системного диска компьютера.

Этапы восстановления Windows 7 через «Командную строку»
Причин, по которым «семёрка» может перестать запускаться, существует множество, но «Командную строку» следует задействовать в таких случаях:
- Восстановление работоспособности жесткого диска;
- Повреждение загрузочной записи (MBR);
- Нарушение целостности системных файлов;
- Сбои в системном реестре.
В остальных ситуациях (например, неполадками из-за вирусной активности) лучше воспользоваться более специализированным средством.
Разберём все случаи, от самого тяжелого до самого простого.
Способ 1: Восстановление работоспособности диска
Один из самых трудных вариантов ошибки запуска не только Windows 7, но и любой другой ОС – проблемы с жестким диском. Само собой, оптимальным решением будет немедленно заменить сбойный HDD, но свободный накопитель есть под рукой далеко не всегда. Частично восстановить винчестер можно с помощью «Командной строки», однако если система не запускается – придётся воспользоваться установочным DVD или флешкой. Дальнейшая инструкция предполагает, что таковые есть в распоряжении пользователя, но на всякий случай предоставляем ссылку на руководство по созданию установочного накопителя.
-
Перед началом процедуры нужно соответствующим образом подготовить BIOS компьютера. Этим действиям посвящена отдельная статья на нашем сайте – приводим её, чтобы не повторяться.





Таким образом диск, конечно же, не получится вернуть в заводское состояние, но эти действия позволят загрузить систему и сделать резервные копии важных данных, после чего уже можно будет приступить к полноценному лечению винчестера.
Способ 2: Восстановление загрузочной записи
Загрузочная запись, иначе называемая MBR, представляет собой небольшой раздел на жестком диске, на котором присутствует таблица разделов и утилита для управления загрузкой системы. В большинстве случаев MBR повреждается при неполадках HDD, но эту проблему также могут вызывать некоторые опасные вирусы.

Восстановление загрузочного раздела возможно исключительно через установочный диск или флешку, отчего не слишком отличается от приведения HDD в работоспособный вид. Впрочем, имеется несколько важных нюансов, поэтому мы рекомендуем вам обратится к подробным руководствам далее.
Способ 3: Исправление повреждённых системных файлов

Подавляющее большинство ситуаций, когда требуется восстановление системы, связаны с неполадками в системных файлах Виндовс. Причин сбоев существует масса: активность зловредного ПО, неаккуратные действия пользователя, некоторые сторонние программы и так далее. Но независимо от источника возникновения проблемы, решение будет одинаковое – утилита SFC, с которой проще всего взаимодействовать посредством «Командной строки». Ниже мы предоставляем вам ссылки на детальные инструкции по проверке системных файлов на целостность, а также восстановлению в почти любых условиях.
Способ 4: Исправление проблем с системным реестром

Заключение

Отблагодарите автора, поделитесь статьей в социальных сетях.

Читайте также:

