Восстановление windows 7 с флешки windows 10
Обновлено: 04.07.2024
Как автоматически восстановить загрузку Windows 10 с помощью установочной флешки Windows 7
Привет друзья! Да, есть такой способ, он очень простой и не задействует командную строку. Все мы знаем, что в Windows 7, как и Windows 8.1, 10 есть средство автоматического восстановления загрузки операционной системы - среда восстановления, данная среда создаётся автоматически при инсталляции системы и находится в корне диска (С:) в папке Recovery.- Примечание : в Windows 8.1, 10 среда восстановления находится в скрытом разделе System Reserved, объём 350-500 Мб).
- Если у вас новый ноутбук с БИОСом UEFI и установленной Windows 8.1, 10, то данная статья вам не подойдёт, но подойдёт эта статья: «Как восстановить загрузчик Windows 8.1, 10 на новом ноутбуке с БИОСом UEFI»
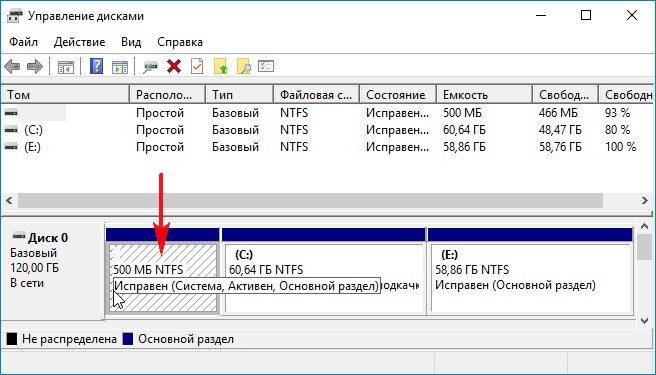
Форматируем данный раздел и затем попытаемся его восстановить.
Загружаем компьютер с установочного диска Windows 10 и в начальном окне установки вводим клавиатурное сочетание «Shift+F10», открывается окно командной строки, вводим команды:
lis vol (выводим список разделов жёсткого диска и видим, что «Том 1» является скрытым разделом System Reserved (Зарезервировано системой), объём 500 Мб, на нём расположены файлы загрузки Windows 10).
sel vol 1 (выбираем Том 1)
format fs=NTFS (форматируем скрытый раздел System Reserved, все файлы на нём удалены)
Закрываем окно командной строки и перезагружаемся.
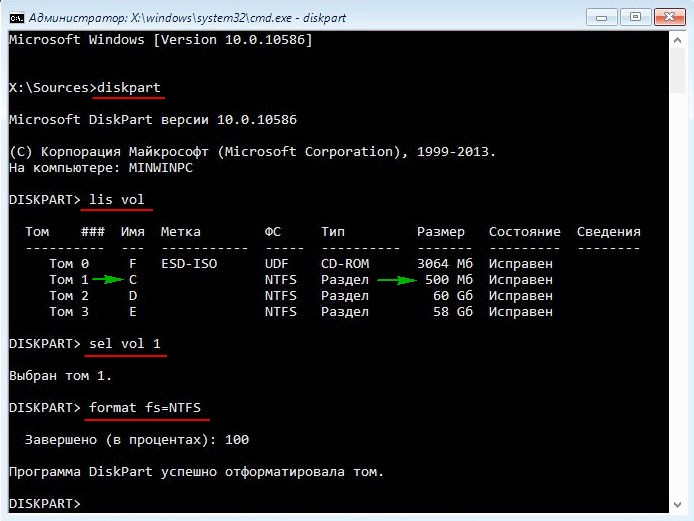
Естественно Windows 10 загружается с ошибкой, в которой говорится, что на жёстком диске отсутствует операционная система.

Пытаемся восстановить загрузку Windows 10 с помощью загрузочной флешки Win 10
Опять Загружаем компьютер с установочного диска Windows 10, в начальном окне установки жмём на
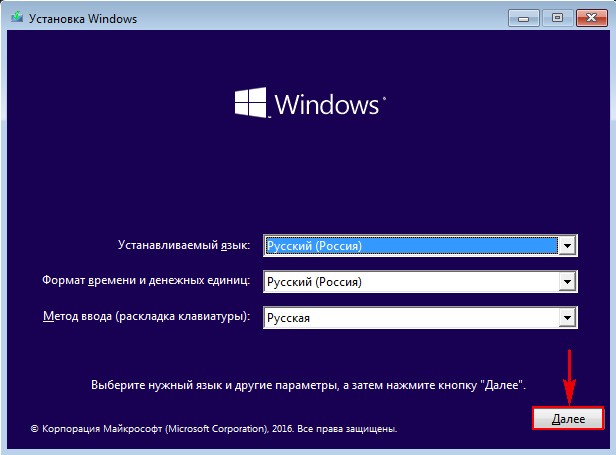
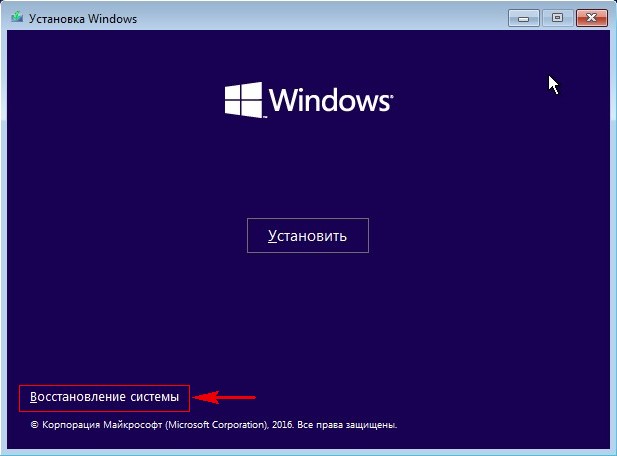
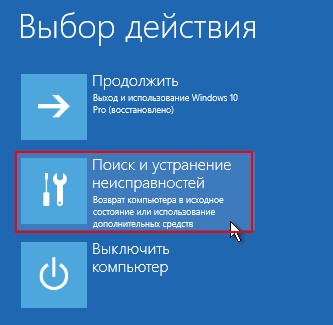

« Восстановление при загрузке »
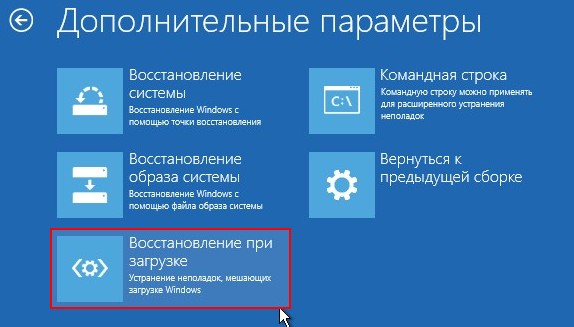
Происходит диагностика компьютера и устранение неполадок.


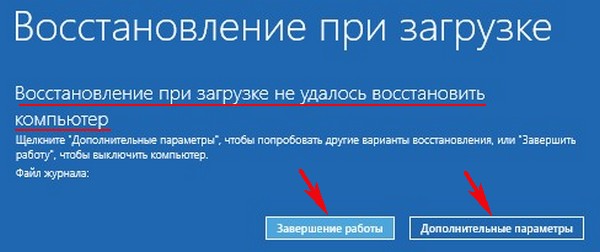
Восстанавливаем загрузку Windows 10 с помощью загрузочной флешки Win 7
Загружаем компьютер с загрузочной флешки Windows 7, в начальном окне установки жмём на
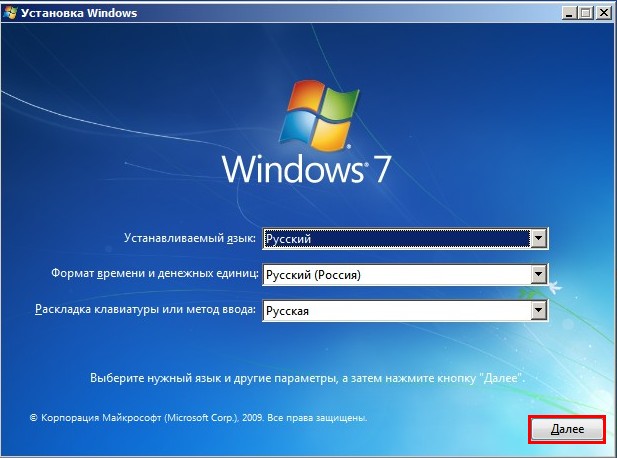
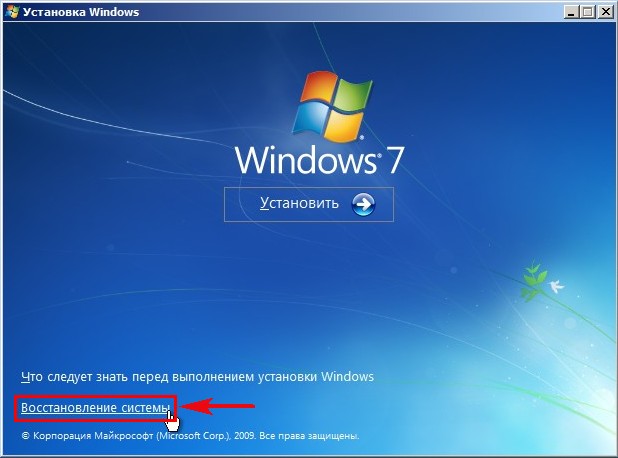
Средство восстановления сразу автоматически производит поиск установленных систем Windows на жёстком диске, если не начался поиск систем, то значит отсутствует активный раздел, смотрите подробное видео

Обнаружены проблемы в параметрах загрузки этого компьютера.
Жмём на «Подробности»
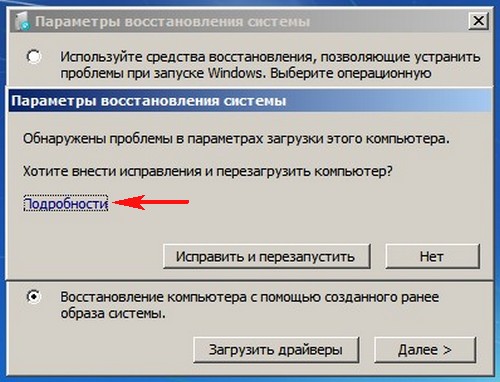
Видим, что среда восстановления Windows 7 нашла установленную на жёстком диске Windows 10 и может восстановить её загрузчик.


Опять загружаем компьютер с установочной флешки Windows 7 и выбираем «Восстановление системы».
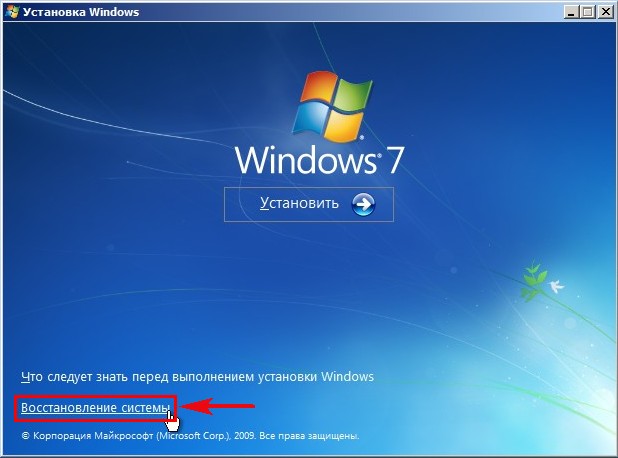
Поиск установленных систем Windows на жёстком диске.

Windows 10 найдена и восстановлена.
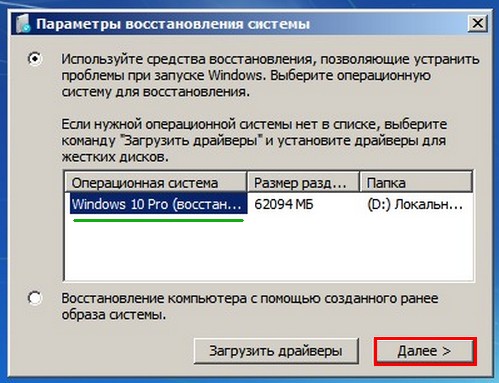
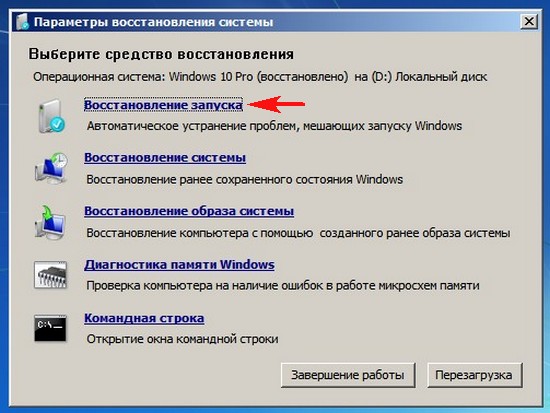
Средство восстановления запуска проводит диагностику системы.
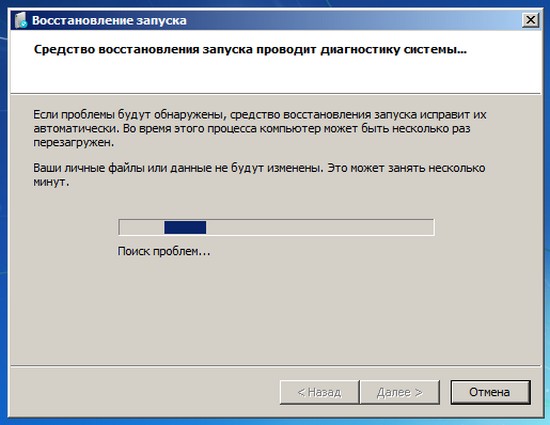
Процесс исправления проблем связанных с загрузкой Win 10.
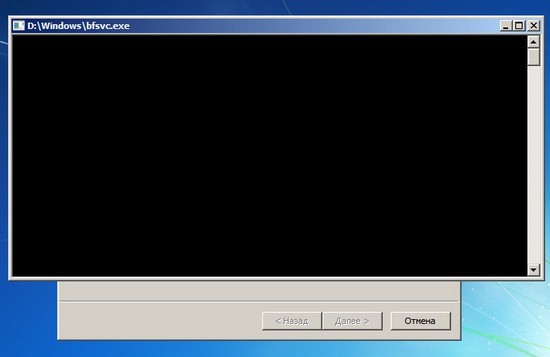
Жмём на кнопку « Отобразить диагностику и описание проблемы » .
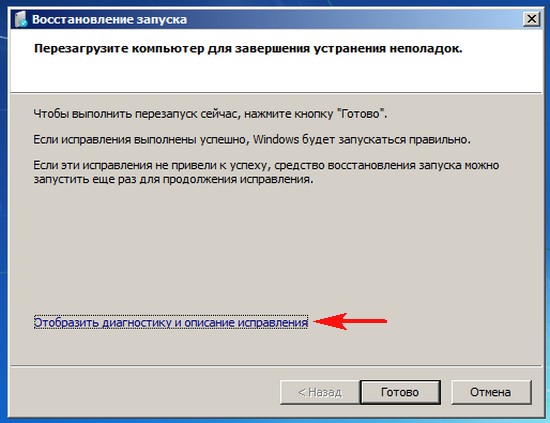
Обнаружена основная причина:
Диспетчер загрузки отсутствует или повреждён.
Исправление: Восстановление файла.
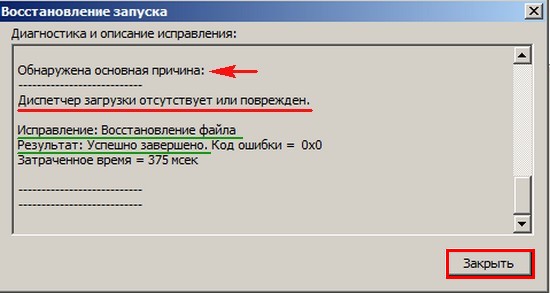
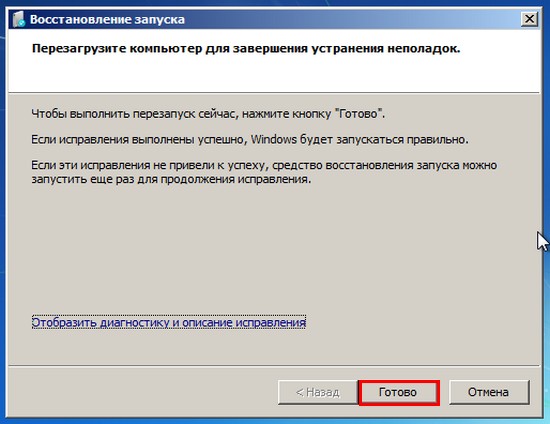
Следует перезагрузка и загружается Windows 10.
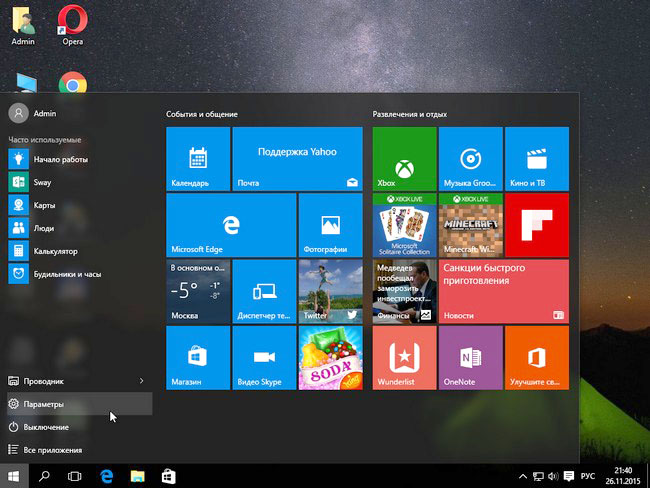
Вот таким образом друзья, мы с вами восстановили загрузчик Windows 10 с помощью загрузочной флешки Windows 7 и как обещал, всё обошлось без командной строки.
Рекомендуем другие статьи по данной темеКомментарии (23)
Рекламный блок
Подпишитесь на рассылку
Навигация
Облако тегов
Архив статей
Сейчас обсуждаем

admin
Назовите пожалуйста модель своего ноутбука?

admin
456456, с ходу не подскажу. Не рассматривал данный вопрос.

admin
Здравствуйте andreus1948! То есть, в режиме IDE программа Виктория видит ваш HDD, а в режиме AHCI

admin
STAROGIL, загрузочный носитель с программой AOMEI Backupper создаётся в разделе программы
STAROGIL
admin, Дополню что на флешке: 4 папки: boot EFI ISO sources и файлик: bootmgr
RemontCompa — сайт с огромнейшей базой материалов по работе с компьютером и операционной системой Windows. Наш проект создан в 2010 году, мы стояли у истоков современной истории Windows. У нас на сайте вы найдёте материалы по работе с Windows начиная с XP. Мы держим руку на пульсе событий в эволюции Windows, рассказываем о всех важных моментах в жизни операционной системы. Мы стабильно выпускаем мануалы по работе с Windows, делимся советами и секретами. Также у нас содержится множество материалов по аппаратной части работы с компьютером. И мы регулярно публикуем материалы о комплектации ПК, чтобы каждый смог сам собрать свой идеальный компьютер.
Наш сайт – прекрасная находка для тех, кто хочет основательно разобраться в компьютере и Windows, повысить свой уровень пользователя до опытного или профи.
Чтобы восстановить нормальную работу операционной системы, следует придерживаться такой последовательности действий:
1. Вставить диск CD/DVD в оптический привод или флешку в USB-порт.
2. Включить или перезапустить компьютер.
3. Войти в BIOS. На большинстве машин это можно сделать с помощью клавиши Delete . Также нередко для этой цели применяются функциональные клавиши от F2 до F12 . Точную информацию по этому вопросу можно получить в руководстве пользователя к материнской плате.
4. Настроить приоритет загрузки. Необходимо, чтобы загрузка компьютера шла прежде всего с флешки или диска CD/DVD и только во вторую очередь – с винчестера. Чаще всего соответствующая опция находится в меню «Advanced BIOS Features» или “Boot”. На новых компьютерах с UEFI данный параметр часто располагается в «Boot Menu», «Boot Priority» или «Функции BIOS».
Настройка приоритета загрузки в классическом BIOS (изображение загружено с Яндекс.Картинки). Настройка приоритета загрузки в классическом BIOS (изображение загружено с Яндекс.Картинки). Настройка приоритете загрузки в UEFI (изображение загружено с Яндекс.Картинки). Настройка приоритете загрузки в UEFI (изображение загружено с Яндекс.Картинки).5. Не забыть сохранить настройки перед выходом из биоса. Как правило, для этого следует нажать клавишу F10 , а затем – Enter .
При появлении такого окна надо нажать любую клавишу, чтобы загрузка шла с CD или DVD (изображение загружено с Яндекс.Картинки). При появлении такого окна надо нажать любую клавишу, чтобы загрузка шла с CD или DVD (изображение загружено с Яндекс.Картинки).Если после появления данного уведомления не предпринять никаких действий, начнется загрузка с накопителя с более низким приоритетом, т.е. с жесткого диска.
7. Затем запустится программа установки Windows. В «Семерке» необходимо кликнуть по кнопке «Восстановление системы» внизу открывшегося окна, а в «Десятке» – «Далее» и «Восстановление системы».
Запущена программа установки Windows (изображение загружено с Яндекс.Картинки). Запущена программа установки Windows (изображение загружено с Яндекс.Картинки).8. В Windows 7 появится окно «Выбор действия». Нужно выбрать пункт «Диагностика». В Windows 10 необходимо запустить «Поиск и устранение неисправностей».
Окно выбора действия (изображение загружено с Яндекс.Картинки). Окно выбора действия (изображение загружено с Яндекс.Картинки).9. Дождаться загрузки окна «Дополнительные параметры».
Дополнительные параметры (изображение загружено с Яндекс.Картинки). Дополнительные параметры (изображение загружено с Яндекс.Картинки).10. Выбрать инструмент восстановления Windows. Возможны такие варианты:
- использование точек восстановления;
- удаление обновления операционной системы, установка которых стала причиной проблемы;
- восстановление Windows из образа (файл образа системы должен быть создан заранее, когда проблем с ее функционированием не было);
- устранение неисправностей, препятствующих загрузке операционной системы;
- использование расширенных параметров, вводимых посредством командной строки.
11. Дождаться завершения операции восстановления. Обычно на нее уходит времени от нескольких минут до одного часа.
Хотите увидеть новые публикации? Подписывайтесь на мой канал , и вы узнаете еще много полезного и интересного. И не забывайте ставить лайки.

Принцип восстановления Windows 10 с флешки заключается в предварительной записи установочного образа на носитель с дальнейшим его запуском и переходом в соответствующий раздел. Поэтому для начала придется создать такой загрузочный накопитель удобным способом. Детальные инструкции по этой теме вы найдете в отдельном материале на нашем сайте, перейдя по указанной ниже ссылке.
После этого осуществляется загрузка с созданной флешки, где пользователь попадает в окно инсталляции операционной системы. Здесь в обязательном порядке выполняются такие действия:



Восстановление при загрузке


Восстановление при помощи резервной копии

После этого откроется меню с выбором существующих резервных копий. Здесь они будут распределены по датам, благодаря чему поиск необходимой не составит большого труда. Следуйте отобразившимся на экране инструкциям, чтобы весь процесс прошел успешно и работа операционной системы наладилась.
Восстановление образа системы

После вы должны будете выбрать один из сохраненных образов, чтобы использовать его для восстановления. Данный процесс может занять некоторое количество времени, поскольку все файлы будут заменены путем распаковки. В этом же окне выбора присутствуют развернутые сведения о работе режиме. Рекомендуем изучить их, если вы еще не знаете, стоит ли задействовать такую опцию.

Откат обновлений
-
Для запуска оснастки кликните по соответствующей плитке.




Больше в этом режиме нет никаких пунктов, отвечающих за восстановление операционной системы, поэтому мы заканчиваем ознакомление с ним. Вам остается только подобрать оптимальный вариант и следовать приведенным инструкциям, чтобы наладить работу Виндовс 10.
Способ 2: Восстановление загрузчика Windows 10
Иногда проблемы со стартом сессии ОС связаны с поломкой загрузчика. Автоматически его восстановить не всегда получается, поэтому пользователю приходится вручную делать это, предварительно выбрав подходящий метод. Все эти действия так же осуществляются с флешки. Более детально изучить их мы предлагаем в другой статье на нашем сайте, перейдя по ссылке ниже.

Отблагодарите автора, поделитесь статьей в социальных сетях.

Доброго времени суток!
LiveCD диск или флешка — крайне полезная вещь! Пока всё работает — о ней вроде и не вспоминаешь, но как только возникает проблема — без неё и не туда и не сюда! ☝
Например, перестала загружаться ОС Windows — при помощи LiveCD можно быстро загрузиться и скопировать все нужные документы и файлы. Удобно?! Я уж не говорю о том, как это удобно для тестирования и диагностики ПК/ноутбука (особенно, при его "покупке с рук. ").
В этой небольшой заметке предложу несколько весьма многофункциональных LiveCD, которые вас выручат при самых разных проблемах. В общем, рекомендую всем иметь хотя бы 1 LiveCD-флешку в качестве аварийного инструмента! Мало ли.

Выбор LiveCD: подборка
Какие программы есть на диске "Стрельца. "
Один из лучших загрузочных LiveCD дисков на базе Windows 10 PE (интерфейс точно такой же, как в обычной ОС, и полностью на русском языке!).
Не могу не отметь, что Сергей Стрелец (автор сборки) собрал десятки самых нужных программ на "все случаи жизни": есть и антивирусы, и HEX-редакторы, и ПО для работы с HDD, и для диагностики, и для графики и т.д.
Отлично подходит для решения практически любых проблем с ПК/ноутбуком:
-
и разбивка диска;
- бэкап и восстановление данных;
- диагностика: дисков, ОЗУ, ЦП, видеокарты и пр.;
- антивирусная проверка и многое другое.
В общем, однозначно рекомендую к знакомству!

ISO to USB — как записать загрузочную флешку
Active@ Live CD

Active@ Live CD — пример работы ПО
Практически полноценная ОС, которую можно записать на CD/DVD-диск или USB-накопитель и пользоваться на любом ПК/ноутбуке! (Разумеется, без установки —достаточно просто загрузиться с заранее подготовленной флешки)
- инструменты для восстановления данных, сброса пароля, создания резервной копии системы;
- форматирование и работа с разделами жесткого диска;
- удаление информации с диска без возможности последующего восстановления (полезно при продаже ПК);
- мониторинг за температурой ЦП, диска, и др. компонентов, и показаниями SMART дисков;
- встроенные программы: блокнот, редактор реестра, калькулятор, HEX редактор и др.;
- возможность работы с файловыми системами: FAT12, FAT16, FAT32, NTFS, NTFS5, NTFS+EFS;
- поддержка IDE / ATA / SCSI дисков.
Admin PE

Admin PE — скриншот главного окна
Эта сборка основана на Win PE 10 (есть также и на Win PE 8). Предназначена для автономной работы с ОС Windows 10 (на "проблемных" и диагностируемых ПК).
В этом пакете есть достаточно много встроенного ПО:
- Total Commander;
- Acronis Disk Director;
- Paragon Hard Disk Manager;
- Minitool Partition Wizard;
- AIDA64;
- R-Studio;
- WinRAR;
- Reset Windows Password;
- Norton Ghost и многое другое.
Пожалуй, единственный минус : довольно редко у Admin PE бывают обновления (последний образ датируется 2018г. Впрочем, даже этого обычно хватает с избытком. ).

Admin PE — скриншот главного окна 2 (см. меню ПУСК, есть опции для преобразования диска MBR к GPT)
Hiren’s BootCD PE

Hiren’s BootCD PE — скриншот работы сборки
Hiren’s BootCD PE – этот диск основан на ОС Windows XP (урезанной версии) с полным комплектом различных программ. Позволяет относительно спокойно пользоваться ПК (в том числе и сетью) просто загрузившись с флешки.
Что есть в наборе:
- диагностика диска: HDDScan, HDTune, DiskExplorer;
- бэкап и работа с HDD: Acronis TrueImage, AOMEI Backupper, Partition Extender, HDD Low Level Format Tool и др.;
- офис и блокноты: Notepad++, Free Office, FSViewer, Sumatra PDF, и пр.;
- антивирус: ESET Online Scanner, Malwarebytes Anti-Malware;
- диагностика, тесты: CPU-Z, HWInfo, Speccy, CCleaner, SysInternals Suite и др.;
- сеть, интернет: Chrome, Mozilla Firefox, Aero Admin и др.

Hiren’s BootCD PE - еще один скриншот
Еще несколько полезных альтернатив
Несмотря на то, что этот пакет не обновлялся последние пару лет — он до сих пор в "форме". Позволяет в 2-3 клика мышки проверять системы на вирусы, восстанавливать удаленные файлы, смотреть характеристики ПК, форматировать диски, и многое другое.
Минус : только на англ. языке (если с ним не дружите - лучше выбрать что-то альтернативное).

Ultimate Boot CD — внешний вид
Хороший добротный инструмент с самыми нужными прикладными программами и системными утилитами. Более подробно о ней я рассказывал в одной из прошлых своих заметок.

AOMEI PE Builder — скриншот окна
LiveCD от знаменитого антивируса. Позволяет проверить систему на вирусы и вредоносное ПО, если Windows отказалась загружаться. Кроме этого, LiveCD содержит файловый коммандер, браузер, терминал, почту и пр.

Midnight Commander — файловый коммандер / Доктор Веб LiveCD
Аналогичный продукт от ESET. Содержит не так много инструментов, но для проверки системы, работы с диском и сетью - вполне достаточно!
Читайте также:

