Восстановление windows live mail
Обновлено: 06.07.2024
Руководство по восстановлению функционала почтовика Windows Mail, отключенного в операционной системе Windows 7 по недоброй воле Microsoft'а, была написана три с лишним года назад, но тема, в нем поднятая, продолжает живо интересовать толпы обиженных пользователей, так и не приноровившихся к предлагаемому взамен Windows Live Mail. Для тех, кто перешел на Windows 8, а затем заапгрейдился на 8.1, не так давно сделал аналогичную инструкцию для этих операционок. Но Семерка все еще хороша и весьма популярна, и интерес к вопросу о реанимации WinMail в рамках этой OS в последнее время не только не ослабел, но даже и подрос. В обсуждении к статье посетители сайта навели на некоторое количество частных проблем, возникших в разных редакциях системы. По итогам этой дискуссии появились некие поправки и дополнения, каковые я имею честь представить высокому собранию.
Будут рассмотрены вопросы, возникшие и разрешенные при выполнении соответствующих шагов основного руководства. Итак, начнем же, помолясь. :)
Шаг 1 - запуск WinMailEdit.reg
WinMail успешно реанимируется и без предварительной правки реестра. Так что, можно не запускать этот скрипт? Это как сказать. WinMailEdit вносит в реестр ключи, добавляющие в Windows Mail следующие удобства:
И для включения:
Так что файл WinMailEdit.reg запустить все же рекомендуется, особенно владельцам 32-битной Семерки.
Шаг 2 - запуск unhide.cmd
unhide.cmd не срабатывает в домашних версиях, если не запускать его с правами администратора (правый клик - Запуск от имени администратора | Run as administrator). Вообще, чтобы не париться с ограничениями стандартной учетки с административным статусом (которых в ней выше крыши, несмотря на статус), можно активизировать скрытый по умолчанию аккаунт реального Администратора (Супер Админа) и проделать всю последовательность действий в нем. Поскольку этот вопрос неоднократно поднимался в камментах, а полноправный админский аккаунт может иметь и более широкое применение, я сваял подробнейшую иллюстрированную инструкцию по его активизации - см. Как активизировать учетную запись Администратора в Windows 7, 8 и 8.1. Активизируйте, переходите в него и работайте. Только проделывайте там все аккуратно, полная свобода во владении системой может при неправильном пользовании привести к непредсказуемым последствиям. Не зря ведь мелкомягкие изначально отключили этот аккаунт. Это, типа, дисклеймер.
Теперь - о файле WinMail.exe . Неоднократно просили выложить и его - он, видимо, в результате неправильных действий, у людей пропадал. Я выложил два - для x86 и x64. Поскольку ссылки для скачивания присутствуют только в гуще камментов, приведу их здесь:
Но были и случаи, когда скачанный exe-шник не копировался в папку Windows Mail . Скрытые файлы в установках должны показываться, а unhide.cmd по какой-то причине не сработал. WinMail.exe в папке не высвечивался, а система утверждала, что он тем не менее там есть. Дело здесь в том, что exe-шник изначально помимо атрибута "h" - Скрытый | Hidden имеет еще и атрибут "s" - Системный | System. Даже не включая в настройках опции показывать скрытые и защищенные системные файлы и папки, можно легко убедиться как в наличии самого файла, так и в присутствии обоих упомянутых атрибутов. Для этого откройте окно консоли команд - см. Как открыть окно командной строки с правами администратора в Windows 7, 8 и 8.1 (впрочем, в данном случае получение прав администратора не обязательно). В командной строке введите (или вставьте через буфер обмена) команду:
Двойные кавычки обязательны. Также, если буква вашего системного раздела отлична от С - замените на вашу.
Нажав Enter, получите результат. Если файл имеется, то система выдаст список атрибутов файла. До комплекта к "s" и "h" присутствует еще и стандартный атрибут "a" - Архивный | Archive:

Если же файл действительно пропал, система об этом сообщит:

Шаг 4 - замена msoe.dll

Не получилось даже из учетки Супер Админа. Версии Windows - Home Basic и Professional, что свидетельствовало о том, что проблема возникла не из-за ограничений в домашних версиях. Помогло изменение прав файла вручную. Для тех, кто может столкнуться с чем-то подобным в будущем, опишу наглядно, как это проделать. Перед этим лишь порекомендую выполнять нижеследующую инструкцию из той самой учетной записи Супер Админа. (Ссылка на руководство по ее активизации выше в тексте.)
- Кликаем правым кликом на файле msoe.dll .
- Во всплывшем меню выбираем пункт Свойства | Properties.

Откроется диалог Свойства: msoe.dll | msoe.dll Properties. В нем:

Откроется диалог Разрешения для группы "msoe.dll" | Permissions for msoe.dll. В нем:
Для каждой группы или пользователя выполняем следующие действия:

Теперь можно позакрывать все диалоги и заменить dll на рабочую - система уже позволяет это сделать.
Надеюсь, теперь реанимировать многострадальный Windows Mail удастся и тем пользователям Windows 7, которые не смогли этого сделать по основной инструкции.
В заключение хочу поблагодарить всех тех любознательных, чьи комментарии помогли прояснить описанные здесь вопросы, и объявить их соавторами этой статьи. Коллегиальный разум - это большое дело! Вебдваноль рулит! :)
Попробовать бесплатноВерсия 8.3.2 от 1 ноября 2021. 112 MB
30-дневный полнофункциональный пробный период
Преимущества автоматического резервного копирования Windows Live
Автоматизация действий
Handy Backup выполняет копирование почты Windows Live в автоматическом режиме, не требуя от пользователя никакого вмешательства в процесс после однократной настройки доступа к Windows Live Mail IMAP. Вы можете также выполнить копирование почты Windows Live вручную.
Клонирование и восстановление Windows Live
Другие важные возможности бэкапа почты Windows Live
Handy Backup имеет множество полезных Функций для эффективного копирования почты Windows Live:
Рекомендуемое решение
1900 ₽ за лицензию

Handy Backup Standard
Решение Standard позволяет скопировать и восстановить письма Windows Live Mail с помощью IMAP, используя самые популярные локальные, сетевые и облачные хранилища для безопасного размещения бэкапа Windows Mail.
Как выполнить резервное копирование Windows Live Mail с помощью Handy Backup?
-
Откройте Handy Backup. Создайте новую задачу с помощью меню или клавиш Ctrl+N.

- В новом диалоге конфигурации выберите настройки IMAP для бэкапа почты Windows Live.

Внимание: не забудьте сменить настройки IMAP для Live Mail на данные для нового сервера! Даже почта Windows Live использует новый адрес для доступа к серверу IMAP!
Как восстановить письма Windows Live из бэкапа
Как это описано выше для создания задачи резервного копирования Windows, создайте новую задачу восстановления на Шаге 1. Далее выберите в вашем хранилище резервных копий файл backup.hbi. В этом файле хранятся все данные для восстановления электронной почты, включая исходное место.

Во втором случае вам будет предложен диалог для выбора нового места хранения данных. Если вы хотите клонировать вашу почту на другой сервер, пожалуйста, создайте заранее путь к нему с помощью задачи резервного копирования этого пути и диалога выбора настроек почты IMAP.
Попробовать бесплатноВерсия 8.3.2 от 1 ноября 2021. 112 MB
30-дневный полнофункциональный пробный период
Попробуйте Handy Backup для бэкапа почты Windows Live прямо сейчас, загрузив самую свежую версию программы с полным набором функций и плагинов на 30-дневный пробный период!

Электронная почта - это эффективный способ общения друг с другом, который широко используется в нашей жизни и работе. С помощью электронной почты вы можете поддерживать связь с коллегами, друзьями и клиентами без какой-либо платформы или региональных ограничений.
Если вы используете настольную программу, такую как Outlook Express или Windows Live Mail, вы знаете, что удаление электронных писем из почтовой программы выбрасывает их во внутреннюю часть программы. Корзину or Корзина.
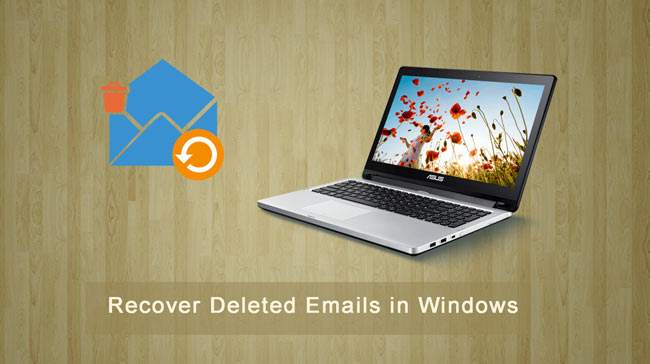
Вы можете подумать, что элементы будут удалены навсегда после выполнения одного из следующих действий:
- Удалить элемент из Удаленные предметы папку.
- Очистить Удаленные предметы папку.
- Удалить объект навсегда, выбрав его и нажав Shift + Delete.
На самом деле эти предметы все еще можно восстановить.
1. Как восстановить удаленные электронные письма в Outlook и Windows Live Mail
Вариант 1. Восстановление удаленных писем из Outlook
Если вы не можете найти предмет в Удаленные предметы папка, следующим местом для поиска является Восстанавливаемые предметы папка. Это скрытая папка. Пожалуйста, следуйте инструкциям, чтобы найти эту папку и восстановить удаленные письма в Outlook.
Шаг 1 В Outlook перейдите в список папок электронной почты и нажмите Удаленные предметы.
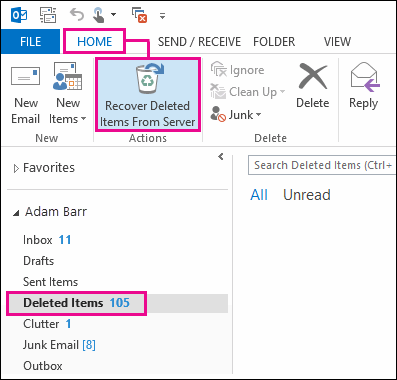
Шаг 2 Убедитесь, что в верхнем левом углу выбрано Дом, а затем нажмите Восстановить удаленные элементы с сервера.
Шаг 3 Выберите предмет, который вы хотите восстановить, нажмите Восстановить выбранные элементы, А затем нажмите OK.
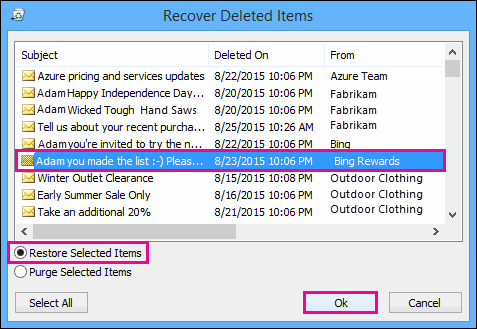
Вариант 2. Получение удаленных писем из Windows Live Mail
Учетная запись Windows Live Mail стирает полную информацию и содержимое, содержащееся в ней, после того, как пользователь решит удалить учетную запись. Тем не менее, с информацией, представленной ниже, вы можете легко получать электронные письма в несколько простых шагов.
Шаг 1 Закройте существующую программу Windows Live Mail.
Шаг 2 Перейдите к пути, указанному ниже: C: \ Users \ имя пользователя \ AppData \ Local \ Microsoft, Имя пользователя папка представляет имя пользователя Windows, которое вы используете.
Шаг 3 Найдите папку Почты Windows Live.
Шаг 4 Щелкните правой кнопкой мыши на папке и выберите Восстановить предыдущие версии опцию.
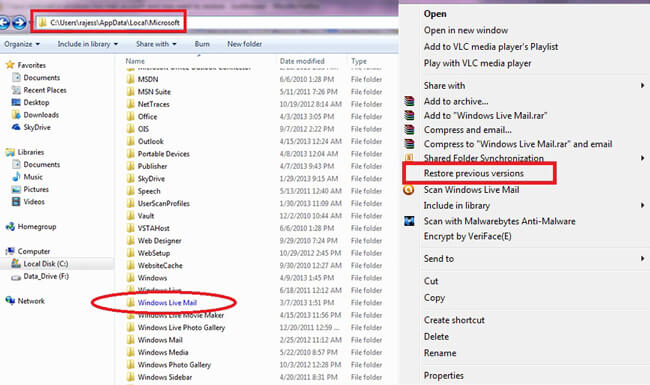
Шаг 5 Список доступных предыдущих версий появится в диалоговом окне. Из списка доступных выберите один в зависимости от данных каждой точки восстановления.
Шаг 6 Нажмите на Откройте чтобы просмотреть его, чтобы убедиться, что это версия, которую вы хотите.
Шаг 7 Выберите нужную копию (возможно, самую последнюю), а затем нажмите Восстановить.
Шаг 8 Подождите, пока процесс не будет завершен. Теперь вы можете открыть учетную запись Windows Live Mail, и вы найдете все электронные письма, восстановленные к дате, выбранной для точки восстановления.
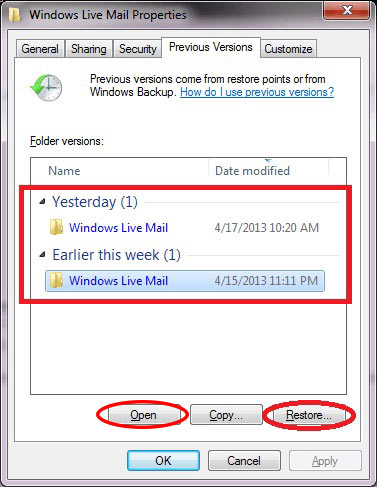
2. Как получить письмо с помощью FoneLab
Какой самый простой способ восстановления электронной почты?
Может быть, пришло время использовать программное обеспечение для восстановления электронной почты.
FoneLab Data Retriever это мощное и безопасное программное обеспечение для восстановления данных. Он предназначен для восстановления практически всех удаленных или потерянных данных, включая электронную почту на компьютере. Это может помочь получить все типы файлов электронной почты, включая MSG, MBOX и EML, из Outlook Express, Windows Live Mail, Gmail и других почтовых программ.
Кроме того, он позволяет предварительно просмотреть соответствующую информацию, а затем выбрать отдельное письмо для восстановления.
Вам не нужно беспокоиться о своей информационной безопасности во время использования этого программного обеспечения. Когда вы восстанавливаете потерянные письма, они не сохраняют эти данные на своем сервере.
FoneLab Data Retriever - восстанавливайте потерянные / удаленные данные с компьютера, жесткого диска, флэш-накопителя, карты памяти, цифровой камеры и многого другого.
- С легкостью восстанавливайте фотографии, видео, контакты, WhatsApp и другие данные.
- Предварительный просмотр данных перед восстановлением.
Посмотрим, как это работает.
Шаг 1 Запустите это программное обеспечение
Во-первых, вы должны загрузить и установить это программное обеспечение на свой компьютер по ссылке выше. Затем он запустится автоматически.

Шаг 2 Сканирование электронной почты и вложений
В главном интерфейсе выберите типы данных, которые вы хотите восстановить (здесь вы должны выбрать Эл. адрес, Если вы хотите восстановить вложения, вы также должны отметить типы данных вложения.) И место, где вы потеряли электронные письма.
Если вы не уверены в том месте, где утеряны ваши электронные письма, вы можете выбрать Корзина в восстановить файлы из корзины. Затем нажмите Scan кнопку, чтобы начать быстрое сканирование.
Шаг 3 Выберите предметы
Если вы не нашли недостающие данные, вы можете нажать Глубокий анализ повторить попытку. Глубокий анализ потребуется больше времени для завершения всего процесса сканирования, но это принесет больше результатов.
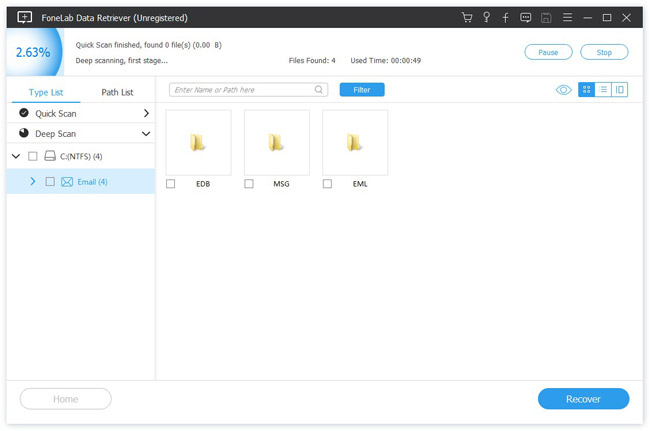
Шаг 4 Восстановить данные
Отметьте пункты и нажмите Recover Кнопка для извлечения писем на ваш компьютер.
Кроме,
Это программное обеспечение также может восстановить документы, изображения и другие типы файлов с компьютера, жесткого диска, флэш-накопителя, цифровой камеры и многое другое.
Это программное обеспечение предлагает пробную версию 30, вы можете скачать ее и посмотреть, может ли ваша программа сканировать удаленные электронные письма.

Электронная почта - это эффективный способ общения друг с другом, который широко используется в нашей жизни и работе. С помощью электронной почты вы можете поддерживать связь с коллегами, друзьями и клиентами без какой-либо платформы или региональных ограничений.
Если вы используете настольную программу, такую как Outlook Express или Windows Live Mail, вы знаете, что удаление электронных писем из почтовой программы выбрасывает их во внутреннюю часть программы. Корзину or Корзина.
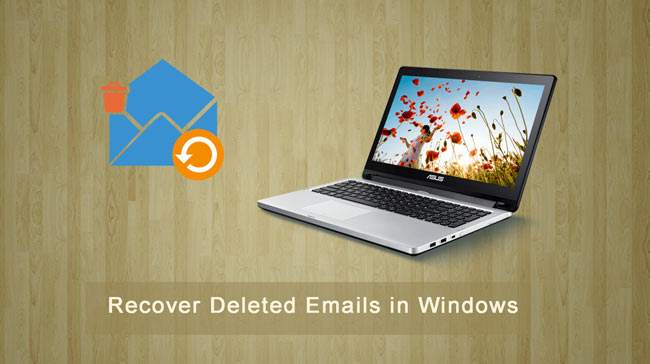
Вы можете подумать, что элементы будут удалены навсегда после выполнения одного из следующих действий:
- Удалить элемент из Удаленные предметы папку.
- Очистить Удаленные предметы папку.
- Удалить объект навсегда, выбрав его и нажав Shift + Delete.
На самом деле эти предметы все еще можно восстановить.
1. Как восстановить удаленные электронные письма в Outlook и Windows Live Mail
Вариант 1. Восстановление удаленных писем из Outlook
Если вы не можете найти предмет в Удаленные предметы папка, следующим местом для поиска является Восстанавливаемые предметы папка. Это скрытая папка. Пожалуйста, следуйте инструкциям, чтобы найти эту папку и восстановить удаленные письма в Outlook.
Шаг 1 В Outlook перейдите в список папок электронной почты и нажмите Удаленные предметы.
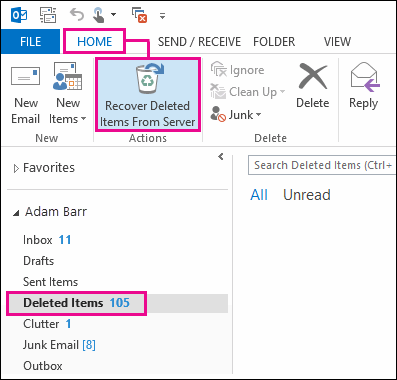
Шаг 2 Убедитесь, что в верхнем левом углу выбрано Дом, а затем нажмите Восстановить удаленные элементы с сервера.
Шаг 3 Выберите предмет, который вы хотите восстановить, нажмите Восстановить выбранные элементы, А затем нажмите OK.
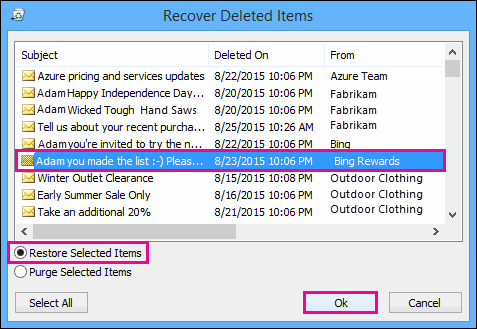
Вариант 2. Получение удаленных писем из Windows Live Mail
Учетная запись Windows Live Mail стирает полную информацию и содержимое, содержащееся в ней, после того, как пользователь решит удалить учетную запись. Тем не менее, с информацией, представленной ниже, вы можете легко получать электронные письма в несколько простых шагов.
Шаг 1 Закройте существующую программу Windows Live Mail.
Шаг 2 Перейдите к пути, указанному ниже: C: \ Users \ имя пользователя \ AppData \ Local \ Microsoft, Имя пользователя папка представляет имя пользователя Windows, которое вы используете.
Шаг 3 Найдите папку Почты Windows Live.
Шаг 4 Щелкните правой кнопкой мыши на папке и выберите Восстановить предыдущие версии опцию.
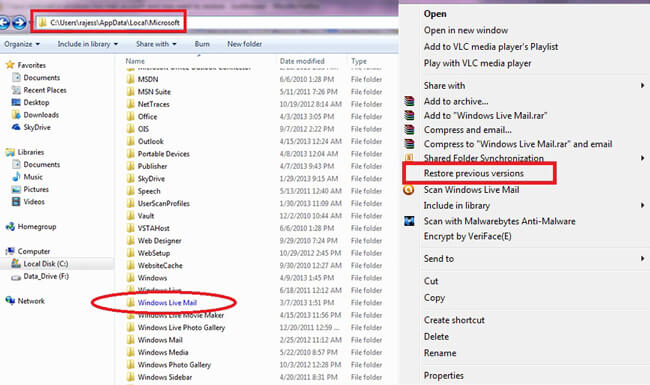
Шаг 5 Список доступных предыдущих версий появится в диалоговом окне. Из списка доступных выберите один в зависимости от данных каждой точки восстановления.
Шаг 6 Нажмите на Откройте чтобы просмотреть его, чтобы убедиться, что это версия, которую вы хотите.
Шаг 7 Выберите нужную копию (возможно, самую последнюю), а затем нажмите Восстановить.
Шаг 8 Подождите, пока процесс не будет завершен. Теперь вы можете открыть учетную запись Windows Live Mail, и вы найдете все электронные письма, восстановленные к дате, выбранной для точки восстановления.
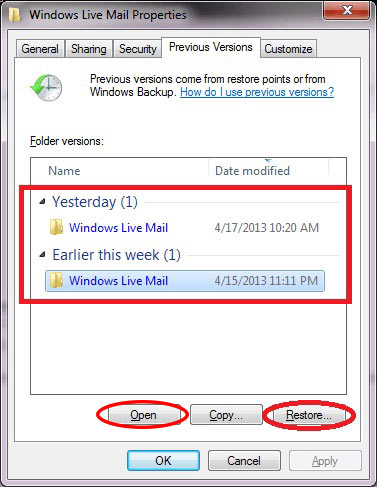
2. Как получить письмо с помощью FoneLab
Какой самый простой способ восстановления электронной почты?
Может быть, пришло время использовать программное обеспечение для восстановления электронной почты.
FoneLab Data Retriever это мощное и безопасное программное обеспечение для восстановления данных. Он предназначен для восстановления практически всех удаленных или потерянных данных, включая электронную почту на компьютере. Это может помочь получить все типы файлов электронной почты, включая MSG, MBOX и EML, из Outlook Express, Windows Live Mail, Gmail и других почтовых программ.
Кроме того, он позволяет предварительно просмотреть соответствующую информацию, а затем выбрать отдельное письмо для восстановления.
Вам не нужно беспокоиться о своей информационной безопасности во время использования этого программного обеспечения. Когда вы восстанавливаете потерянные письма, они не сохраняют эти данные на своем сервере.
FoneLab Data Retriever - восстанавливайте потерянные / удаленные данные с компьютера, жесткого диска, флэш-накопителя, карты памяти, цифровой камеры и многого другого.
- С легкостью восстанавливайте фотографии, видео, контакты, WhatsApp и другие данные.
- Предварительный просмотр данных перед восстановлением.
Посмотрим, как это работает.
Шаг 1 Запустите это программное обеспечение
Во-первых, вы должны загрузить и установить это программное обеспечение на свой компьютер по ссылке выше. Затем он запустится автоматически.

Шаг 2 Сканирование электронной почты и вложений
В главном интерфейсе выберите типы данных, которые вы хотите восстановить (здесь вы должны выбрать Эл. адрес, Если вы хотите восстановить вложения, вы также должны отметить типы данных вложения.) И место, где вы потеряли электронные письма.
Если вы не уверены в том месте, где утеряны ваши электронные письма, вы можете выбрать Корзина в восстановить файлы из корзины. Затем нажмите Scan кнопку, чтобы начать быстрое сканирование.
Шаг 3 Выберите предметы
Если вы не нашли недостающие данные, вы можете нажать Глубокий анализ повторить попытку. Глубокий анализ потребуется больше времени для завершения всего процесса сканирования, но это принесет больше результатов.
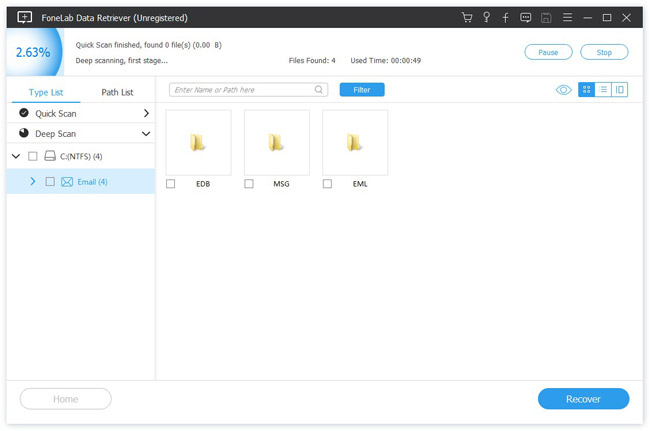
Шаг 4 Восстановить данные
Отметьте пункты и нажмите Recover Кнопка для извлечения писем на ваш компьютер.
Кроме,
Это программное обеспечение также может восстановить документы, изображения и другие типы файлов с компьютера, жесткого диска, флэш-накопителя, цифровой камеры и многое другое.
Это программное обеспечение предлагает пробную версию 30, вы можете скачать ее и посмотреть, может ли ваша программа сканировать удаленные электронные письма.
Читайте также:

