Восстановление загрузчика windows 8
Обновлено: 06.07.2024
Восстановление загрузчика Windows 8.1 или что делать при ошибке An operating system was not found (Операционная система не найдена)

- Примечание : если у вас новый ноутбук с такой проблемой, то обратите внимание на нашу статью Восстановление загрузчика Windows 8.1 на ноутбуке с БИОСом UEFI
- Также в конце статьи приведён способ создания резервной копии хранилища загрузки BCD и восстановление из этой копии.

и включите в системе отображение скрытых защищённых системных файлов, и вы увидите папку Boot, и менеджер загрузки файл bootmgr.



и вводят последовательно команды:
bootrec /FixMbr – создание новой загрузочной записи на системном разделе. bootrec /FixBoot – создание нового загрузочного сектора. bootrec /ScanOS – поиск на всех дисках установленных систем Windows. bootrec /RebuildBcd - находит все установленные операционные системы Windows на вашем компьютере и предложит внести о них информацию в хранилище загрузки BCD, нам всего лишь нужно будет согласиться и нажать на клавиатуре Y.
Перезагрузка и Windows 8.1 загружается.
В каких случаях могут помочь вышеперечисленные команды. Например, вы не стали соблюдать всем известное правило устанавливать первым делом старшую систему (Windows XP), а затем уже младшую ( Windows 8.1) и сделали наоборот, сначала установили на ваш компьютер Windows 8.1, а затем Windows XP или Linux, следовательно после установки будет загружаться только Linux или XP, так как они переписали загрузочные файлы на себя, создали новую загрузочную запись и новый загрузочный сектор. В этом случае ввод вышеупомянутых команд исправит загрузку Windows 8.1 .

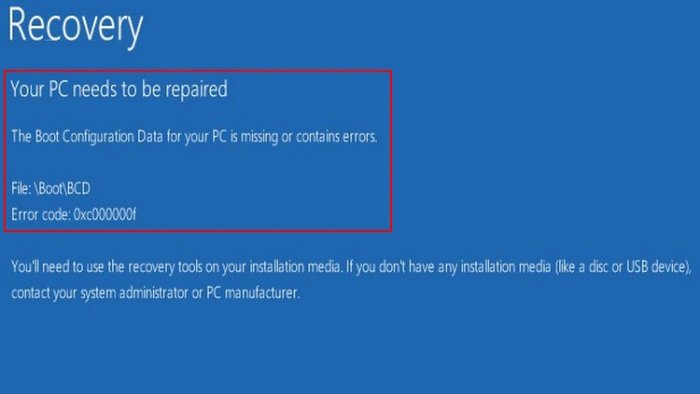




Похожая ситуация друзья, имеем компьютер с Windows 8.1 (обычный БИОС).
Операционная система установлена на твердотельный накопитель SSD и не загружается.

Загружаемся в среду восстановления и вводим команды:
lis vol (выводим все разделы накопителей подключенных к компьютеру в список).
sel vol 1 (Том 1, это и есть наш скрытый раздел System Reserved, выбираем его этой командой).
format fs=NTFS (форматируем его в файловую систему NTFS).
bcdboot D:\Windows (создаём заново файлы загрузки на скрытом разделе System Reserved для Windows 8.1, так как буква диска операционной системы в среде восстановления (D:)).
Файлы загрузки успешно созданы.

lis vol (выводим все разделы накопителей подключенных к компьютеру в список).
sel vol 1 (Том 1, это и есть наш скрытый раздел System Reserved, выбираем его этой командой).
del vol (удаляем его образуя нераспределённое пространство на жёстком диске)
lis dis (выводим список дисков подключенных к компьютеру)
sel dis 0 (выбираем единственный Диск 0)
create par primary size=350 (создаём заново скрытый раздел System Reserved).
format fs=NTFS (форматируем его в файловую систему NTFS).
activ (делаем активным).
assign (присваиваем букву).
lis vol (выводим все разделы накопителей подключенных к компьютеру в список).
bcdboot D:\Windows (создаём заново файлы загрузки на скрытом разделе System Reserved для Windows 8.1, так как буква диска операционной системы в среде восстановления (D:)).Файлы загрузки успешно созданы


Создание резервной копии хранилища загрузки BCD
В конце статьи приведу очень простой способ создания резервной копии хранилища загрузки BCD. Если ваша Windows 8.1 перестанет загружаться по вине неисправного или отсутствующего загрузчика, то такую резервную копию вы сможете развернуть даже в случае, если операционная система откажется загружаться.
Во первых, создаём папку в корне диска (C:) и называем её bacup. Открываем командную строку от имени администратора и вводим команду:
bcdedit /export C:\ bacup \bcd

в папке bacup создаётся бэкап хранилища загрузки BCD.

Теперь представим, что с нашей Windows 8.1 проблемы и она не загружается .
Чтобы восстановить хранилище загрузки нам нужно загрузиться с установочного диска или флешки Windows 8.1. В начальном окне установки открываем командную строку клавиатурным сочетанием Shift+F10.

Во первых определяем букву диска с операционной системой.
DVD-рому присвоена буква (G:), скрытому разделу Зарезервировано системой присвоена буква (C:). Значит файлы Win 8.1 находится на (E:).
Выходим из diskpart
Водим следующую команду
bcdedit /import E:\ bacup \bcd

Резервная копия заменяет имеющийся файл BCD или создаёт его заново. Загрузчик Windows 8.1 восстановлен.
Рекомендуем другие статьи по данной темеКомментарии (137)
Рекламный блок
Подпишитесь на рассылку
Навигация
Облако тегов
Архив статей
Сейчас обсуждаем

admin
У меня системные папки перенесены на диск D. Здравствуйте! Какие именно папки у вас перенесены на
Антон
Владимир С.П.
Вам принципиален что ли этот AOMEI Backupper? Лично я уже 15 лет пользуюсь Acronis. Просто скачиваю
STAROGIL
admin, Добавлю, как я создал загрузочную USB флешку, которая оказалась нерабочей. При запуске AOMEI
vetalson46c
RemontCompa — сайт с огромнейшей базой материалов по работе с компьютером и операционной системой Windows. Наш проект создан в 2010 году, мы стояли у истоков современной истории Windows. У нас на сайте вы найдёте материалы по работе с Windows начиная с XP. Мы держим руку на пульсе событий в эволюции Windows, рассказываем о всех важных моментах в жизни операционной системы. Мы стабильно выпускаем мануалы по работе с Windows, делимся советами и секретами. Также у нас содержится множество материалов по аппаратной части работы с компьютером. И мы регулярно публикуем материалы о комплектации ПК, чтобы каждый смог сам собрать свой идеальный компьютер.
Наш сайт – прекрасная находка для тех, кто хочет основательно разобраться в компьютере и Windows, повысить свой уровень пользователя до опытного или профи.
Сегодня мы узнаем, как восстановить загрузчик Windows 8. Компьютер или ноутбук при этом работает в режиме UEFI. Повреждение загрузчика может быть связано с различным родом причин, например, вы сами попытались как то восстановить систему или установить вторую операционную систему и все это привело к сбоям и повреждению загрузчика. Так называемые “специалисты” тоже не без греха, ведь они могут напортачить еще хуже. Свидетельствовать о повреждении загрузчика может появление голубого экрана, в котором будет присутствовать ошибка такого типа:

Если у вас такая ошибка, значит загрузчик либо поврежден, либо его конфигурация удалена. Если попытаться воспользоваться командной bcdedit, то система выдает ошибку:
The boot configuration data store could not be found.
The requested system device cannot be found
Еще похожие материалы:В чем же дело? Так как, конфигурация загрузчика Windows 8 находится на отдельном разделе, который скрыт, то и утилита bcdedit его попросту не видит. Раздел весит примерно 100 Мб и является скрытым, это только в режиме UEFI.
Как восстановить загрузчик Windows 8
Все же мы попытаемся восстановить загрузчик, точнее его конфигурацию (BCD). В этом случае нужно будет взять установочный диск с Windows 8 и загрузиться с него, можно использовать флешку. Как только загрузились нажмите внизу слева Восстановление системы → Диагностика → Командная строка. Можно просто нажать комбинацию Shift+F10.
Теперь запускаем утилиту diskpart, введя команду:
Отобразим в командной строке список дисков, вводим для этого следующую команду:
Теперь нужно выбрать диск, на котором установлена ОС Windows 8, если диск не разделен на разделы, а есть один, то он будет иметь индекс 0.
Нужно вывести список разделов, находящихся в системе:
На скриншоте видно, что скрытый раздел нашего загрузчика, который по объему равен 100 Мб и с файловой системой FAT32 имеет индекс volume 1, раздел, на котором установлена ОС Windows 8 имеет индекс volume 3.
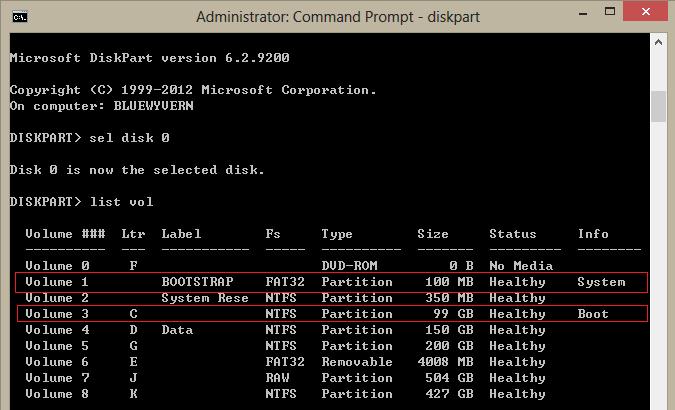
Давайте теперь зададим разделу EFI (загрузчика) какую-нибудь букву:
select volume 1
assign letter N:
Так, теперь можно завершить работу с утилитой diskpart, прописываем простую команду:
Далее, нужно перейти в каталог нашего загрузчика, находящийся на срытом разделе:
cd /d n:\efi\microsoft\boot\
На загрузочном разделе пересоздадим сектор:
Давайте теперь удалим файл с конфигурацией, который есть у нас сейчас, при этом, сохраним файл в виде резервной копии.
Теперь можно пересоздать хранилище BCD при помощи утилиты bcdboot.exe, при этом, скопируем файл среды загрузки:
bcdboot C:\Windows /l en-us /s M: /f ALL
Важно! Если вы используете ОС Windows 8 на русском языке, то локализация будет русская, а значит, команда будет выглядеть следующим образом:
bcdboot C:\Windows /L ru-ru /S M: /F ALL
Теперь, перезагрузите компьютер, как только появится выбор устройств загрузки, вы увидите пункт Windows Boot Manager, с помощью которого вы сможете выбрать для загрузки нужную ОС.
Надеюсь инструкция была достаточно понятная и вы разобрались как восстановить загрузчик Windows 8, в любом случае, задавайте вопросы в комментариях.
Прочитайте статьи с разборами ошибки, где используется восстановление загрузочной записи:
Что необходимо для восстановления загрузчика.
- Установочный носитель Windows Vista/7/8/8.1/10.
- Пользователь.
- Привод DVD.
Приступим!
Самый простой способ восстановить загрузчик. Для работы со средством восстановления запуска необходимо сначала запустить среду восстановления Windows RE.
- Настройте BIOS на загрузку с установочного носителя.
- Вставьте установочный диск Windows 7 или Windows Vista в DVD-дисковод и включите компьютер.
- При появлении запроса нажмите клавишу.
- Выберите пункт Восстановление системы.


- Укажите операционную систему, которую требуется восстановить, и нажмите кнопку Далее.
- В диалоговом окне Параметры восстановления системы выберите пункт Восстановление запуска.


После завершения работы средства восстановления запуска перезагрузите компьютер. Попробуйте запустить Windows в обычном режиме, без установочного носителя.
Если проблема осталась, приступим к дальнейшим действиям.
Сейчас мы рассмотрим восстановление загрузочной записи MBR с помощью штатных средств операционной системы. Которые идут либо в составе установочного диска, либо как компонент операционной системы. А именно BOOTREC.EXE и BOOTSECT.
/FixMbr
Этот параметр записывает в системный раздел основную загрузочную запись, совместимую с Windows 7 или Windows Vista. Он не перезаписывает существующую таблицу разделов. Данный параметр следует использовать для устранения проблем, связанных с повреждением основной загрузочной записи, или если необходимо удалить из основной загрузочной записи нестандартный код.
/FixBoot
Это параметр записывает новый загрузочный сектор в системный раздел, используя загрузочный сектор, совместимый с Windows Vista или Windows 7. Этот параметр следует использовать, если выполняется хотя бы одно из перечисленных ниже условий.
- Загрузочный сектор заменен на нестандартный загрузочный сектор Windows Vista или Windows 7.
- Загрузочный сектор поврежден.
- После установки Windows Vista или Windows 7 на компьютер была установлена более ранняя версия операционной системы Windows. В данном случае для запуска компьютера вместо диспетчера загрузки Windows (Bootmgr.exe) используется загрузчик Windows NT (NTLDR).
/ScanOs
Этот параметр выполняет на всех дисках поиск установленных систем, совместимых с Windows Vista или Windows 7. Он также отображает все записи, не включенные в хранилище данных конфигурации загрузки. Этот параметр следует использовать в том случае, если на компьютере присутствуют установленные операционные системы Windows Vista или Windows 7, которые не отображаются в меню диспетчера загрузки.
/RebuildBcd
Этот параметр выполняет на всех дисках поиск установленных систем, совместимых с Windows Vista или Windows 7. Кроме того, он позволяет выбрать установленные системы, которые необходимо добавить в хранилище данных конфигурации загрузки. Этот параметр следует использовать в том случае, если необходимо полностью перестроить хранилище данных конфигурации загрузки.
Приступим!
Для работы со средством Bootrec.exe необходимо сначала запустить среду восстановления Windows RE.
- Вставьте установочный диск Windows 7 или Windows Vista в DVD-дисковод и включите компьютер.
- При появлении запроса нажмите клавишу.
- Выберите пункт Восстановить компьютер.
- Укажите операционную систему, которую требуется восстановить, и нажмите кнопку Далее.
- В диалоговом окне Параметры восстановления системы выберите пункт Командная строка.
- Введите команду Bootrec.exe и нажмите клавишу ВВОД . Появится полный список возможностей.
- Запишите сектор MBR, для чего есть команда
Bootrec.exe /FixMbr;
- Об успешном завершении операции после нажатия Enter компьютер оповестит пользователя в следующей строчке;
- Далее проведите процедуру записи нового сектора загрузки, для чего введите
Bootrec.exe /FixBoot;
- Останется только ввести Exit и попытаться перезагрузить компьютер.

Очень вероятно, что далее Windows заработает нормально.
Если нет, опишем, как восстановить загрузчик Windows другим способом с использованием этой же программы:
- Войдите в командную строку с установочного диска или флешки.
- Введите Bootrec /ScanOs, после чего утилита про сканирует компьютер на предмет наличия операционной системы.
Bootrec /ScanOs
- Напишите в следующей строке команду Bootrec.exe /RebuildBcd, программа предложит внести в меню запуска все найденные версии Windows, включая XP и другие.
Bootrec.exe /RebuildBcd
- Останется с этим согласиться, нажав последовательно Y и Enter, после чего при загрузке системы вы будете иметь выбор, какую из ОС загрузить — XP или семерку.
Если и это не помогло. Устранить проблему с MBR можно и еще одной командой. Для этого в командной строке нужно ввести bootsect /NT60 SYS, затем Enter.
Команда BOOTSECT позволяет записывать заданный программный код загрузочных секторов, обеспечивающих загрузку либо ntldr, либо bootmgr .
Так же попробуем использовать команду BCDBOOT. Это средство, которое используется для создания системного раздела или восстановления среды загрузки, расположенной в системном разделе. Системный раздел создается посредством копирования небольшого набора файлов среды загрузки из установленного образа Windows®. Средство BCDBOOT создает хранилище данных конфигурации загрузки (BCD) в системном разделе с новой загрузочной записью, которая позволяет загружать установленный образ Windows.
Windows выдает ошибку во время загрузки и не запускается? Устранить неполадки с запуском операционной системы и восстановить функционал загрузчика можно при помощи командной строки.

Содержание:
Причины неполадок загрузчика
Проблемы с загрузкой Windows являются явным признаком повреждения файлов, отвечающих за загрузку ОС. Некорректный запуск системы может быть вызван многими причинами.
Самые частые из них :
- Установка дополнительных операционных систем, повреждающая файлы загрузки основной ОС.
- Повреждение или удаление загрузочных файлов вредоносными программами и вирусами.
- Потеря файлов из-за физических и программных неисправностей накопителя.
Восстановление при загрузке
«Битые» или отсутствующие файлы загрузчика ОС приводят к невозможности запуска и корректной работы компьютера. В таком случае необходимо прибегнуть к восстановлению загрузчика Windows следующим способом:
Шаг 1. Чтобы начать восстановление загрузки, понадобится диск восстановления Windows или загрузочная флешка. Важно: для корректной работы системы восстановления необходимо произвести загрузку в той же разрядности (32 или 64-bit), что и текущая ОС. В случае загрузки с установочного диска, на экране установки необходимо выбрать «Восстановление системы».
Шаг 2. На экране восстановления необходимо выбрать пункт «Диагностика».
Шаг 3. В открывшемся окне следует выбрать «Восстановление при загрузке».
После этого будет активировано автоматическое восстановление и исправление неполадок, не позволяющих провести нормальную загрузку ОС.
К сожалению, автоматические методы восстановления не всегда помогают возобновить работоспособность ОС, поэтому иногда следует прибегнуть к ручному восстановлению при помощи командной строки.
Восстановление работоспособности загрузчика Windows в командной строке
Чтобы приступить к восстановлению загрузчика при помощи командной строки, прежде всего ее необходимо открыть. Это можно сделать, воспользовавшись загрузочной флешкой или меню восстановления и диагностики.
В случае использования загрузочного накопителя, необходимо нажать Sfit+F10 на экране выбора языка.
Зайти в командную строку через меню диагностики можно, нажав по соответствующей иконке.
После открытия командной строки необходимо ввести следующие команды:
- Diskpart (встроенная утилита для работы с жесткими дисками)
- List volume (список подключенных носителей)
- Exit (завершение работы с утилитой)
Введение каждой из команд необходимо подтверждать клавишей Enter.
Такой порядок позволит узнать, какой диск является системным (по умолчанию это диск С), и на основе этих знаний попытаться выполнить программное восстановление файлов загрузчика.
После этого необходимо ввести команду bcdboot c:\windows, исправляющую большинство проблем с загрузчиком.
Стоит отметить, что при наличии нескольких ОС, установленных на компьютере, данные действия следует проделать поочередно для каждой системы.
Если такой способ не сработал, можно полностью очистить загрузчик и создать его файлы по новой.
Для этого: открываем командную строку любым удобным способом. Вводим diskpart. Затем volume list. После чего находим скрытый диск с загрузчиком (как правило, это диск размером 100-500 мб, создаваемый системой по умолчанию в формате FAT32) и запоминаем букву данного раздела.
Теперь необходимо ввести ряд команд, удаляющих и создающих заново загрузчик.
- Выбираем том командой select volume 3 (вместо 3 может быть другое число).
- Форматируем том командой format fs=ntfs, или format fs=fat32, в зависимости от файловой системы диска.
- Присваиваем имя «Y» тому командой assign letter=Y
- Выходим из утилиты командой exit.
- Вводим команду bcdboot C:\Windows /s Y: /f ALL (буквы C и Y могут отличаться, в зависимости от системы и количества дисков). Если установлено несколько ОС, необходимо проделать данный шаг для всех томов с загрузчиками.
На этом восстановление загрузчика можно считать законченным.
Теперь необходимо удалить присвоенную букву тома. Это можно сделать в командной строке следующим образом:
- Вводим команду diskpart.
- Далее необходимо отобразить список носителей командой list volume.
- Выбираем том с именем Y командой select volume Y.
- Убираем имя командой remove letter =Y.
- Exit.
Теперь для нормальной загрузки ПК достаточно перезагрузить систему.
Восстановление удаленных данных
Некорректная работа операционной системы и проблемы с загрузчиком могут говорить о наличии вирусов, которые буквально уничтожают все файлы. Если вы обнаружили, что ваши важные данные исчезли, рекомендуем воспользоваться программой RS Partition Recovery, которая сможет быстро восстановить все удаленные данные, поврежденные вирусами или утерянные в случае случайного форматирования.
Часто задаваемые вопросы
Могу ли я самостоятельно восстановить загрузчик Windows? Вы без проблем можете сделать это сами. Воспользуйтесь командной строкой Windows. Процесс восстановления загрузчика детально описан на нашем сайте. Какие главные причины выхода из строя загрузчика Windows? Причин выхода из строя загрузчика Windows достаточно много. Среди них можно выделить вирусное ПО, манипуляции с операционной системой, либо установка дополнительных ОС, логические ошибки на загрузочном диске, а также программные и аппаратные поломки жесткого диска. Я установил вторую операционную систему на моем компьютере. После этого ни одна из них не запускается. Попытки восстановить загрузчик Windows не увенчались успехом. Как мне восстановить важные данные с диска С: ? Воспользуйтесь программой RS Partition Recovery. Программа позволяет восстановить утерянные данные после случайного удаления файлов, форматирования накопителя, проблем с операционной системой и во многих других случаях. Как запустить командную строку Windows если операционная система не запускается? Воспользуйтесь установочным диском или флэшкой, загрузитесь с нее и на экране выбора языка воспользуйтесь комбинацией клавиш Shift + F10. Используя загрузочный диск или флэшку и восстановите загрузчик Windows при помощи Режима Восстановления, либо командной строки. Более детально читайте на нашем сайте.Один комментарий на Как восстановить загрузчик Windows
А что делать если я вбиус могу зайти но большинство элементов заблокировано в том числe и зброс настроек, в некоторых вкладках пишет unlock и user level 1
Читайте также:

