Возникла неопределенная ошибка 766f6c756d652e63 470 windows 10
Обновлено: 03.07.2024
Доброго времени суток. Возникла такая проблема. Есть два внешних жестких диска фирмы SeaGate объемом 5Тб на которых хранятся записи с видеорегистраторов. При записи на них видеофайлов с Windows 10 проблем не возникает, но при подключении их к компьютерам со старыми windows (7 и xp) возникают проблемы: нет возможности создавать/удалять папки, записывать/удалять видеофайлы. В чем может быть проблема?
p.s. Прошу прощения, если создал тему не в том разделе.
__________________Помощь в написании контрольных, курсовых и дипломных работ здесь
Проблема с внешним жестким диском
Подскажите пожалуйста, что это может быть. Купила жесткий на 1 тб, подключила к ноуту. все отлично.
Проблема с внешним жестким диском
Всем доброе утро. Суть проблема: жесткий диск 500GB, вчера работала с ним, всё было замечательно.
Проблема с внешним жестким диском A-Data Nobility NH13
Всем добрый день! Около двух месяцев назад подарил отцу на др внешний HDD (модель A-Data.
Внезапная проблема с внешним жестким диском (с записью звуков на хороший микрофон)
Столкнулся с проблемой, большой проблемой. 1. Есть внешний жесткий диск Seagate Backup Plus 4 Tb.
Нашел еще один относительно новый внешний диск SeaGate на 5Тб, на Win10 всё отлично, на Win7 всё отлично, на XP не отображается в компьютере, в подключенных устройствах есть. фиг с ней с XP. ПОлучается ситуация следуующая: три внешних SeaGate, два работают только на Win10 (на Win7 при создании/удалении папок ругается ошибками что нет доступа), и один который работает и на Win7 и на Win10.
Есть еще одна деталь, при подключении работающих не правильно на Win7 жестких дисков вылазит уведомление о неисправности диска("Возникла проблема с этим диском"), ну как обыно это бывает при неправильном извлечении. При стандартной процедуре восстановления снова ошибка "При восстановлении этого диска произошла ошибка". chkdsk тоже сигнализирует об ошибке "Возникла неопределенная ошибка (766f6c756d652e63 470)".
Возможно нужно просто форматнуть диск, но некуда сохранить всю информацию
«Windows 7 Chkdsk Error 766F6C756D652E63 3F1» часто называется ошибкой во время выполнения (ошибка). Разработчики тратят много времени и усилий на написание кода, чтобы убедиться, что Windows Chkdsk стабилен до продажи продукта. К сожалению, такие проблемы, как ошибка (766F6C756D652E63 3F1), могут быть пропущены, и программное обеспечение будет содержать эти проблемы при выпуске.
Ошибка (766F6C756D652E63 3F1), рассматриваемая как «Windows 7 Chkdsk Error 766F6C756D652E63 3F1», может возникнуть пользователями Windows Chkdsk в результате нормального использования программы. Когда это происходит, конечные пользователи могут сообщить Microsoft Corporation о наличии ошибок «Windows 7 Chkdsk Error 766F6C756D652E63 3F1». Затем Microsoft Corporation будет иметь знания, чтобы исследовать, как и где устранить проблему. Таким образом при выполнении обновления программного обеспечения Windows Chkdsk, он будет содержать исправление для устранения проблем, таких как ошибка (766F6C756D652E63 3F1).
Когда происходит ошибка (766F6C756D652E63 3F1)?
Проблема с исходным кодом Windows Chkdsk приведет к этому «Windows 7 Chkdsk Error 766F6C756D652E63 3F1», чаще всего на этапе запуска. Следующие три наиболее значимые причины ошибок выполнения ошибки (766F6C756D652E63 3F1) включают в себя:
Ошибка (766F6C756D652E63 3F1) Crash - это типичная ошибка «Windows 7 Chkdsk Error 766F6C756D652E63 3F1», которая приводит к полному завершению работы программы. Как правило, это результат того, что Windows Chkdsk не понимает входные данные или не знает, что выводить в ответ.
Утечка памяти «Windows 7 Chkdsk Error 766F6C756D652E63 3F1» - когда происходит утечка памяти Windows Chkdsk, это приведет к вялой работе операционной системы из-за нехватки системных ресурсов. Возможные причины включают сбой Microsoft Corporation для девыделения памяти в программе или когда плохой код выполняет «бесконечный цикл».
Ошибка (766F6C756D652E63 3F1) Logic Error - логическая ошибка возникает, когда компьютер генерирует неправильный вывод, даже если пользователь предоставляет правильный ввод. Это видно, когда исходный код Microsoft Corporation содержит недостаток в обработке данных.
В большинстве случаев проблемы с файлами Windows 7 Chkdsk Error 766F6C756D652E63 3F1 связаны с отсутствием или повреждением файла связанного Windows Chkdsk вредоносным ПО или вирусом. Большую часть проблем, связанных с данными файлами, можно решить посредством скачивания и установки последней версии файла Microsoft Corporation. В качестве дополнительного шага по устранению неполадок мы настоятельно рекомендуем очистить все пути к неверным файлам и ссылки на расширения файлов Microsoft Corporation, которые могут способствовать возникновению такого рода ошибок, связанных с Windows 7 Chkdsk Error 766F6C756D652E63 3F1.
Классические проблемы Windows 7 Chkdsk Error 766F6C756D652E63 3F1
Частичный список ошибок Windows 7 Chkdsk Error 766F6C756D652E63 3F1 Windows Chkdsk:
- «Ошибка программного обеспечения Windows 7 Chkdsk Error 766F6C756D652E63 3F1. «
- «Ошибка программного обеспечения Win32: Windows 7 Chkdsk Error 766F6C756D652E63 3F1»
- «Извините, Windows 7 Chkdsk Error 766F6C756D652E63 3F1 столкнулся с проблемой. «
- «Не удается найти Windows 7 Chkdsk Error 766F6C756D652E63 3F1»
- "Windows 7 Chkdsk Error 766F6C756D652E63 3F1 не найден."
- "Ошибка запуска программы: Windows 7 Chkdsk Error 766F6C756D652E63 3F1."
- «Windows 7 Chkdsk Error 766F6C756D652E63 3F1 не выполняется. «
- «Windows 7 Chkdsk Error 766F6C756D652E63 3F1 остановлен. «
- «Windows 7 Chkdsk Error 766F6C756D652E63 3F1: путь приложения является ошибкой. «
Windows 7 Chkdsk Error 766F6C756D652E63 3F1 Истоки проблем
Заражение вредоносными программами, недопустимые записи реестра Windows Chkdsk или отсутствующие или поврежденные файлы Windows 7 Chkdsk Error 766F6C756D652E63 3F1 могут создать эти ошибки Windows 7 Chkdsk Error 766F6C756D652E63 3F1.
В частности, проблемы с Windows 7 Chkdsk Error 766F6C756D652E63 3F1, вызванные:
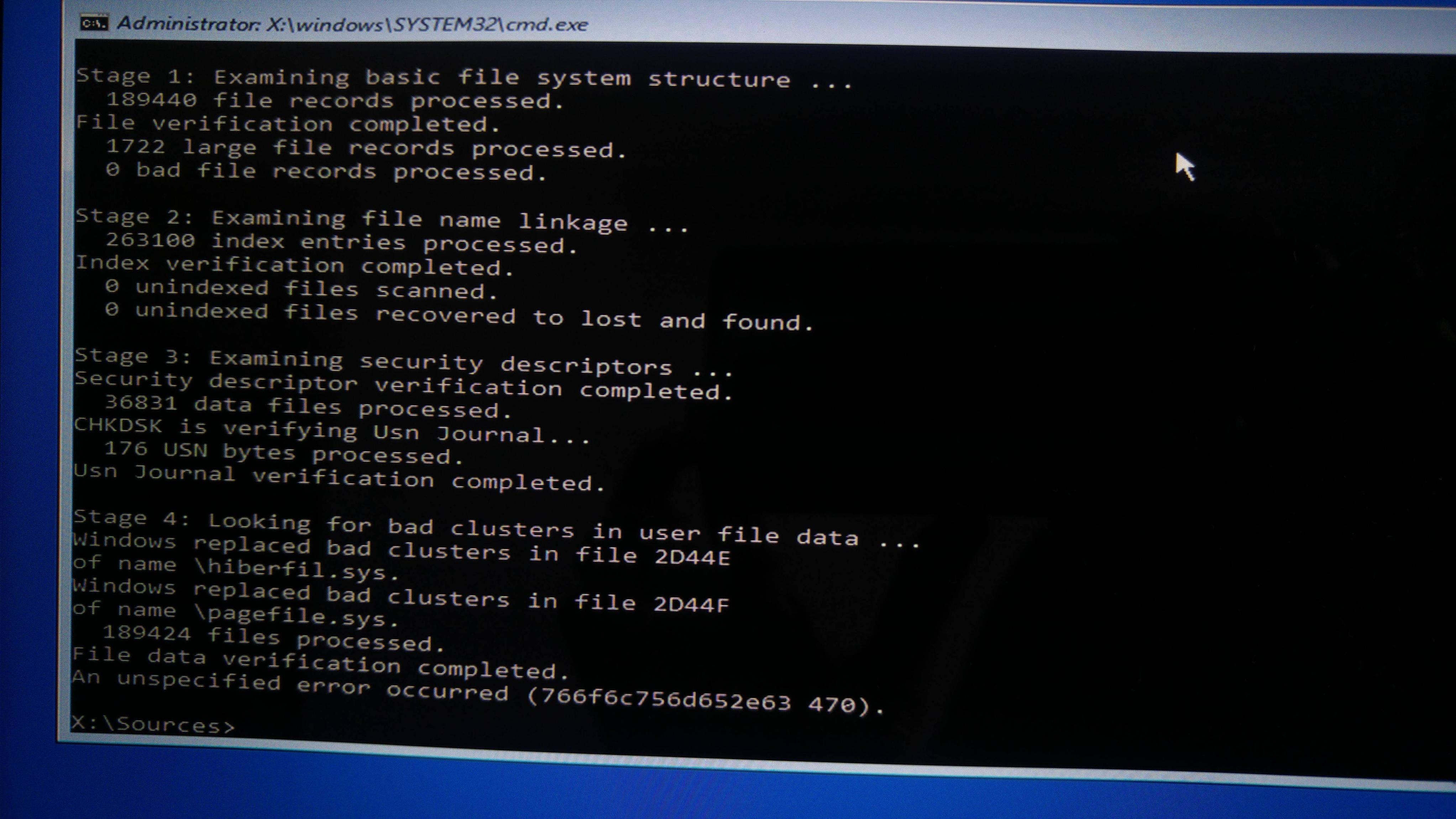
У меня есть проблема с ноутбуком Lenovo, что иногда он может загрузиться в Windows, и в основном это просто повесить на логотип Lenovo. Я попытался загрузиться с USB и сделал chkdsk /b /v /f /scan c: и вот результат:
похоже, на диске есть несколько плохих секторов.
Я попытался сделать восстановление системы с помощью восстановления OneKey, и иногда он может работать, а иногда он даже не загружает экран восстановления, в результате чего я не могу восстановить Windows.
И когда я смог восстановить, после установки Windows, он будет просто висеть там.
- что означает эта неопределенная ошибка?
- есть ли что-нибудь, что я могу сделать, кроме замены HDD?
- есть ли другие проблемы, кроме жесткого диска?
я столкнулся с подобной проблемой. Мой был:
CHKDSK is verifying files (stage 1 of 3). 394752 file records processed. File verification completed. 12 large file records processed. 0 bad file records processed. 0 EA records processed. 0 reparse records processed. CHKDSK is verifying indexes (stage 2 of 3). 67 percent complete. (430369 of 498700 index entries processed) An unspecified error occurred (696e647863686b2e e19).
Я google всю сеть и не нашел ничего полезного. Поэтому я начал проверять диск вручную. Индексы каталоги в NTFS, поэтому я начал проверять их содержимое. Я обнаружил старую резервную копию, в которой есть файлы с русскими символами в именах. Приложения без Юникода (например, console и Altap Salamander) не могут отображать символы и отображать только"?' вместо. Показать готовое приложение Unicode (например, Total Commander) предупреждение при вводе каталога с такими файлами. Поэтому я просто запускаю Проводник Windows, и я просто удалил эту старую резервную копию с неанглийскими именами файлов символов.
после этого chkdsk работает нормально. Может, это кому-то поможет.
CHKDSK is verifying files (stage 1 of 3). 394752 file records processed. File verification completed. 12 large file records processed. 0 bad file records processed. 0 EA records processed. 0 reparse records processed. CHKDSK is verifying indexes (stage 2 of 3). 496480 index entries processed. Index verification completed. 0 unindexed files scanned. 0 unindexed files recovered. CHKDSK is verifying security descriptors (stage 3 of 3). 394752 file SDs/SIDs processed. Security descriptor verification completed. 50865 data files processed. CHKDSK is verifying Usn Journal. 541649592 USN bytes processed. Usn Journal verification completed. Windows has checked the file system and found no problems.

Быстрая навигация:
CHKDSK - это бесплатная утилита командной строки, встроенная в систему Windows. Вы можете использовать CHKDSK для проверки и восстановить жесткий диск ошибки. Это также может помочь вам проверить поврежденные сектора жесткого диска и попытаться восстановить читаемую информацию из поврежденных секторов.
Когда вы запускаете CHKDSK в Windows 10, вы можете встретить эту ошибку «Произошла неуказанная ошибка» с кодом ошибки, например 6e74667363686b2e 1713, 696e647863686b2e 532, 766f6c756d652e63 461 и т. Д.
- Немедленное резервное копирование данных во избежание потери данных
- Восстановите утерянные данные с жесткого диска с помощью MiniTool Power Data Recovery
- Удалить недавно установленное программное обеспечение
- Запустите сканирование на наличие вредоносных программ / вирусов
- Запустите Windows Scandisk, чтобы устранить проблемы с диском
- Используйте CHKDSK Alternative MiniTool Partition Wizard для проверки диска
- Использовать сканирование SFC
- Восстановить систему до предыдущей точки
- Переформатируйте жесткий диск
Совет 1. Немедленно сделайте резервную копию данных, чтобы избежать потери данных
Если вы встретите CHKDSK, возникла неопределенная ошибка, это может указывать на то, что есть некоторые сбои жесткого диска. Поэтому рекомендуется немедленно создать резервную копию важных данных, если у вас все еще есть доступ к жесткому диску, и это может предотвратить потерю данных в будущем.
Для резервного копирования данных на жесткий диск вы можете подключить к компьютеру хороший внешний жесткий диск или USB-накопитель и вручную выбрать файлы и папки для резервного копирования. Вы также можете выбрать бесплатное облачное хранилище для резервного копирования файлов на жестком диске, но обычно это позволяет создавать резервные копии только файлов, фотографий, видео, музыки.
Вот простой и быстрый способ сделать резервную копию любых данных на жестком диске, даже всего раздела или данных на диске.
MiniTool ShadowMaker - это профессиональная программа для резервного копирования данных и системы ПК, совместимая с Windows.
Это лучшее бесплатное программное обеспечение для резервного копирования позволяет легко резервное копирование компьютерной ОС Windows , весь раздел или содержимое диска или выбранные файлы и папки. Вы можете выполнять резервное копирование данных на внешний жесткий диск, USB-накопитель, сетевой диск и т. Д. Кроме того, он поддерживает Резервное копирование и восстановление Windows .
Он также поддерживает запланированные автоматическое резервное копирование и инкрементное резервное копирование, а также синхронизация файлов.
Если вы столкнулись с CHKDSK, что в Windows 10 возникла неопределенная ошибка, вы можете загрузить и установить MiniTool ShadowMaker для резервного копирования важных файлов или разделов.
Шаг 1. Запустите MiniTool ShadowMaker. Нажмите «Продолжить пробную версию» и нажмите кнопку «Подключить» под «Этот компьютер», чтобы войти в интерфейс, показанный ниже.
Вернитесь в главный интерфейс и щелкните раздел «Место назначения», чтобы выбрать целевое устройство для хранения резервных копий.

Совет 2. Восстановление утерянных данных с жесткого диска с помощью MiniTool Power Data Recovery
MiniTool Power Data Recovery это профессиональное приложение для восстановления данных для Windows. Вы можете использовать его для восстановления любых удаленных файлов или потерянных данных с локального жесткого диска компьютера, внешнего жесткого диска, SSD, USB-накопителя, SD-карты телефона или камеры и т. Д. За несколько щелчков мышью. Также поддерживается поврежденный / поврежденный / отформатированный жесткий диск.
Что касается обстоятельств потери данных, вы можете использовать MiniTool Power Data Recovery для восстановления данных, как правило, вы можете использовать его после ошибочного удаления файла, сбоя системы, сбоя жесткого диска, такого как CHKDSK, возникла неопределенная ошибка, заражение вредоносным ПО / вирусом, различные компьютеры проблемы, такие как ошибка синего / черного экрана и т. д. Но если ваш жесткий диск полностью физически сломан, то это программное обеспечение вам не поможет. Вам следует купить новый.
Кроме того, имейте в виду, что вам следует прекратить использование жесткого диска сразу после того, как на нем произошла некоторая потеря данных, чтобы избежать перезаписи данных. Практически невозможно восстановить перезаписанные файлы .
Загрузите и установите MiniTool Power Data Recovery на свой компьютер с Windows и ознакомьтесь с приведенным ниже простым руководством пользователя.
Шаг 1. Запустите MiniTool Power Data Recovery, чтобы войти в основной интерфейс. Затем выберите устройство, с которого хотите восстановить данные.
На левой панели выберите Этот ПК если вы хотите восстановить данные с жесткого диска компьютера Windows; выберите Накопитель на жестком диске если вы хотите восстановить данные с внешнего жесткого диска; выберите Съемный диск для USB-накопителя.
Затем в правом окне вы можете щелкнуть целевой раздел или жесткий диск и щелкнуть Сканировать кнопка.

Шаг 2. Дайте MiniTool Power Data Recovery завершить процесс сканирования. Затем вы можете проверить результат сканирования на наличие утерянных или удаленных файлов, которые вы хотите, отметить их и нажать Сохранить кнопку, чтобы выбрать новое устройство для их хранения.
Совет 3. Удалите недавно установленное программное обеспечение.
CHKDSK возникла неопределенная ошибка. Проблема может быть вызвана недавно установленным программным пакетом. Вы можете удалить недавно установленное программное обеспечение или приложения.
- Вы можете нажать Windows + R, ввести панель управления, нажать Enter, чтобы откройте Панель управления в Windows 10 .
- Щелкните «Программы и компоненты». Найдите любую подозрительную программу, щелкните ее правой кнопкой мыши и выберите Удалить, чтобы удалить программу .
Совет 4. Запустите сканирование на наличие вредоносных программ / вирусов.
Вредоносное ПО или вирусная инфекция также могут вызвать ошибку CHKDSK. Вы можете открыть Защитник Windows или установить стороннее антивирусное программное обеспечение, чтобы выполнить сканирование на вирусы и удалить все обнаруженные угрозы. После этого вы можете снова запустить CHKDSK, чтобы проверить, сможет ли он безупречно просканировать жесткий диск.
Совет 5. Запустите Windows Scandisk, чтобы устранить проблемы с диском.
Windows предлагает еще один встроенный бесплатный инструмент проверки диска под названием Scandisk. Вы можете выполнить следующие действия, чтобы запустить Scandisk для проверки и исправления ошибок логического диска.
После сканирования SFC вы можете проверить, исправляет ли он CHKDSK возникшую неопределенную ошибку.
Совет 6. Используйте CHKDSK Alternative MiniTool Partition Wizard для проверки диска
Мастер создания разделов MiniTool это профессиональный бесплатный менеджер разделов жесткого диска для Windows. Он не только позволяет вам управлять разделами жесткого диска, такими как создание / расширение / изменение размера / стирание / форматирование раздела, но также позволяет вам бесплатно проверять и исправлять ошибки жесткого диска. Чрезвычайно прост в использовании и на 100% безопасен.
Загрузите и установите MiniTool Partition Wizard на свой компьютер с Windows 10 и ознакомьтесь с простым руководством по обнаружению и исправлению ошибок жесткого диска.
Читайте также:

