Vpn ошибка 0x800704c9 windows 7
Обновлено: 04.07.2024
При запуске Защитника Windows 7 (ошибка с кодом 0x800704ec характерна и для Windows 8), пользователь может столкнуться с уведомлением: «Эта программа заблокирована групповой политикой. За дополнительными сведениями обращайтесь к системному администратору (Код ошибки: 0х800704ес)». Возникает такая неполадка по различным причинам. Однако зачастую Защитник блокирует групповая политика из-за неверных настроек в системе.
Способ №1. Решаем проблему через Редактор групповой политики
Если на компьютере пользователя нет установленных сторонних антивирусов, а при попытке запуска Защитника Windows возникает ошибка с кодом 0х800704ес, которая указывает на то, что программа блокируется групповой политикой, то, возможно, компонент просто отключен. Для исправления подобной ситуации стоит выполнить следующее:
- Откроется Редактор локальной групповой политики. Далее переходим по адресу «Конфигурация компьютера», «Административные шаблоны», «Компоненты Windows», «Windows Defender». Должен быть активным параметр «Отключить Защитник Windows». Это значит, что Защитник включен.
- Если же отображается «Включить Защитник Windows», то открываем параметр и задаем ему значение «Включено».
- Кликаем «Применить» и «Ок». После это нужно перезагрузить систему и проверить, все ли работает корректно, в том числе и Защитник.
ВАЖНО! Если Защитник Windows 7 включен в групповой политике, можно его отключить, а затем включить. Возможно, в системе произошел сбой и компонент нужно перезапустить.
Способы №2. Перезапуск службы Защитника Windows
Если Защитник Windows блокируется и появляется код ошибки 0х800704ес, стоит проверить, включена ли служба Защитника. Для этого выполняем следующее:
- Откроется окно служб. Находим в списке «Защитник Windows».
- Задаем этой службе автоматический тип запуска.
- Перезагружаем систему, чтобы изменения вступили в силу.
Способ №3. Редактирование системного реестра
Данный способ подойдет для уверенных пользователей ПК. Однако перед его применением рекомендуем сделать резервную копию реестра. После действия буду следующими:
- Откроется редактор реестра. Переходим по ветке «HKEY_LOCAL_MACHINE», «Software», «Policies», «Microsoft». Выбираем раздел «Windows Defender». Два раза кликаем по записи «Default» и задаем ей значение «0». Закрываем редактор.
- Переходим в «Панель управления». Выбираем раздел «Защитник Windows». Смотрим, чтобы он был в активированном состоянии.
- Повторите действия, с помощью которых вы открывали Реестр Windows.
- Пройдите тем же путем. Выберите «DisableAntiSpyware». Нажмите два раза на запись «Default». Выставьте значение равное «0».
- Повторите действия с проверкой Защитника Windows и удостоверьтесь, что тот находится в активированном состоянии.
Возможно, система просто заглючила и Защитник, после манипуляций с реестром, будет работать стабильно.
Способ №4. Удаление стороннего антивируса
В случае, если данная ошибка возникла после установки антивируса, стоит удалить данную программу через «Панель управления», «Программы».
После очистки ПК от антивируса стоит перезагрузить систему и повторно попробовать включить Защитник Windows. Проблема должна исчезнуть.
Прежде всего, выполните перезагрузку компьютера. Для работы Защитника Windows требуется стабильная работа ряда служб, которые время от времени могут зависать, что негативно сказывается на работоспособности антивирусной защиты. Во время перезагрузки происходит перезапуск всех компонентов и служб Защитника Windows. Если перезагрузки не решила вашу проблему, то обратите внимание на следующие решения.
2. Удалите сторонний антивирус
Если на вашем компьютере установлен сторонний антивирус, то именно он может стать причиной конфликта, который вызывает ошибки работоспособности. Проблемы несовместимости приводят к снижению производительности системы, сбоям приложений, частым зависаниям и другим неполадкам.
При установке сторонних антивирусов Защитник Windows обычно отключается. Если вы хотите использовать исключительно встроенную системную защиту, то удалите сторонний антивирус и перезагрузите компьютер. После запуска системы, Защитник Windows должен снова включится.

На нашем сайте доступны инструкции (Как удалить антивирус) и утилиты (AV Uninstall Tools Pack) для полного удаления антивирусов из системы Windows.
3. Очистка от угроз
Другой частой причиной сбоя работы Центра безопасности Защитника Windows может стать активное заражение компьютера вредоносной программой. Для поиска угрозы нужно выполнить тщательный анализ системы. Для проверки можно использовать антивирусные сканеры Malwarebytes Free и Microsoft Safety Scanner.

Запустите сканирование и, если зловреды будут обнаружены, выполните очистку и перезагрузку системы. Если Защитник Windows продолжает выдавать ошибки, то обратитесь к следующим инструкциям.
4. Проверка целостности
Случайно или внезапно некоторые файлы могут быть повреждены на компьютере, что в свою очередь приводит к нарушениям в работе Защитника Windows. Чтобы убедиться, что в системе отсутствуют поврежденные файлы, запустите встроенную утилиту Проверка системных файлов (SFC):
- Нажмите клавишу Windows и введите Командная строка. Щелкните правой кнопкой мыши по появившемуся пункту и выберите опцию “Запустить от имени администратора”.
- На запрос службы контроля учетных записей ответьте “Да”.
- В открывшемся окне введите sfc /scannow
- Нажмите Enter (Ввод), чтобы запустить команду.
- Дождитесь результатов сканирования.

Если утилита SFC обнаружит нарушения целостности файлов, то проблемы будут исправлены автоматически.
5. Проверка статуса в реестре
Любое неправильное обращение с ключами реестра может привести к отключению Центра безопасности Защитника Windows. Важно проверить основные ключи.
- Нажмите сочетание клавиш Windows + R . Введите regedit и нажмите Enter (Ввод).
- Запустится редактор реестра. Перейдите по пути HKEY_LOCAL_MACHINE > SOFTWARE > Policies > Microsoft > Windows Defender.
- Проконтролируйте значение DWORD ключа DisableAntiSpyware. Если значение отличается от 0, то кликните дважды по записи и в открывшемся окне в поле значение введите 0. Сохраните изменения.
- Если вы не видите ключ DisableAntiSpyware, то щелкните правой кнопкой мыши по свободному пространству и выберите Создать > Параметр DWORD (32 бита). Присвойте имя DisableAntiSpyware и установите значение “0”.

6. Установите точную дату и время
Многие приложения полагаются на системное время и дату Windows. Неправильное значение времени может сказаться на работоспособности встроенного системного антивируса. Убедитесь, что дата и время выставлены корректно.
Щелкните правой кнопкой мыши по часам на панели задач и выберите "Настройка даты и времени". На странице настроек включите "Установить время автоматически" и выберите ваш часовой пояс.

7. Загрузите последние обновления
Для проверки перейдите в меню Параметры > Обновление и безопасность и нажмите "Проверка наличия обновлений".

8. Проверьте настройка зоны и обновите прокси в Internet Explorer
Неточная запись в зоне Internet Explorer вызывает нарушения при работе Защитника Windows. Единственный и простой способ преодоления этой проблемы - сброс настроек браузера.
Для этого нужно вручную проделать следующие шаги

Способ 1: Удалите сторонний антивирус
Решить проблему можно обычным удалением антивирусной программы с компьютера - в результате Защитник Windows станет снова активен в системе.
- Нажмите сочетание клавиша Windows + R .
- Введите appwiz.cpl и нажмите Enter (Ввод).
- Выберите антивирусную программу, которую нужно удалить и выберите “Удалить”.
- Подтвердите дополнительные запросы по удалению продукта, если они будут появляться.
- Перезагрузите компьютер. После запуска системы Центр безопасности Защитника Windows должен снова стать активным.
Примечание: если вы столкнулись с проблемами при удалении стороннего антивируса, посмотрите раздел Как удалить антивирус в поисках необходимого решения.
Способ 2: Изменяем настройки реестра:
В некоторых случаях 1 способ может не сработать и для решения проблемы понадобиться изменить ключи системного реестра:
- Нажмите сочетание клавиш Windows + R . Введите regedit и нажмите Enter (Ввод).
- Запустится редактор реестра. Перейдите по пути HKEY_LOCAL_MACHINE > SOFTWARE > Policies > Microsoft > Windows Defender .
- В правой области выберите ключ DisableAntiSpyware и введите значение “0”. Затем нажмите ОК.
- Если вы не видите ключ DisableAntiSpyware, то щелкните правой кнопкой мыши по свободному пространству и выберите Создать > Параметр DWORD (32 бита). Присвойте имя DisableAntiSpyware и установите значение “0”.
Способ 3: Используем редактор групповых политик
Иногда Центр безопасности Защитника Windows может быть отключен с помощью настроек редактора групповых политик. Вы можете легко проверить и восстановить настройки:
- Нажмите сочетание клавиша Windows + R .
- Введите gpedit.msc и нажмите Enter (Ввод).
- Перейдите в Конфигурация компьютера > Административные шаблоны > Компоненты Windows > Антивирусная программа “Защитник Windows”.
- В правой области выберите политику Выключить антивирусную программу “Защитник Windows” и щелкните по ней дважды.
- Выберите опцию “Не задано”. Нажмите “Применить” и затем “ОК”.
Способ 4: Запускаем службу
- Нажмите сочетание клавиша Windows + R .
- Введите services.msc и нажмите Enter (Ввод).
- Выберите Служба Центра безопасности Защитника Windows и щелкните дважды по ней.
- Убедитесь, что выбрана опция “Автоматически” и служба запущена. В противном случае, вручную запустите службу.
Многие пользователи сталкиваются с данной ошибкой при попытке просканировать систему. Появляется всплывающее окно с кодом ошибки и пользователю предлагается закрыть программу. Самой вероятной причиной данной ошибки может стать конфликт между Защитником Windows и сторонним антивирусом. Существует 2 основных способа для исправления неполадки:
Способ 1:
- Надежно удалить остатки предыдущего антивирусного решения (Как удалить антивирус). Можно удалить программу вручную или воспользоваться GeekUninstaller для автоматического поиска и удаления.
- Отключите и Центр безопасности с помощью редактора групповой политики. Нажмите сочетание клавиша Windows + R , введите gpedit.msc и нажмите Enter (Ввод).
- Перейдите в Конфигурация компьютера > Административные шаблоны > Компоненты Windows > Антивирусная программа “Защитник Windows”
- В правой области выберите политику Выключить антивирусную программу “Защитник Windows” и щелкните по ней дважды.
- Выберите “Включено”, нажмите “Применить” и затем “ОК”.
- С помощью проводника Windows перейдите по пути C:\ProgramData\Microsoft\Windows Defender\Scans (просмотр скрытых элементов должен быть включен) и удалите папку “Scans”.
- После удаление Scans повторно включите программу Защитник Windows, используя аналогичную процедуру, но на 5 шаге выберите опцию “Не задано”.
Способ 2: Запустите проверку целостности
- Нажмите клавишу Windows и введите Командная строка. Щелкните правой кнопкой мыши по появившемуся пункту и выберите опцию “Запустить от имени администратора”.
- На запрос службы контроля учетных записей ответьте “Да”.
- В открывшемся окне введите sfc /scannow
- Нажмите Enter (Ввод), чтобы запустить команду.
- Дождитесь результатов сканирования.
Данная ошибка может быть вызвана работой антивирусной службы стороннего решения. Конфликт возможен между двумя программами со схожей функциональностью. В этом случае нужно удалить сторонний антивирус, чтобы Центр безопасности Защитника Windows снова заработал.
Способ 1: включаем системный брандмауэр
- Нажмите клавишу Windows и введите Панель управления. Выберите появившийся вариант. Перейдите в раздел Брандмауэр Windows и выберите в левом навигационном меню опцию ”Включение и отключение брандмауэра Windows”. Выберите опцию “Включить брандмауэр WIndows” и нажмите “ОК”.
- Нажмите сочетание клавиша Windows + R , введите services.msc. Щелкните правой кнопкой мыши по пункту “Службы” и выберите опцию “Запустить от имени администратора”.
- Выберите Служба Центра безопасности Защитника Windows и проверьте статус службы. Если поле пустое, то щелкните дважды по названию службы и выберите опцию “Запустить”. Если служба не запускается, установите Тип запуска “Автоматически” и перезагрузите компьютер.
Способ 2: сброс Windows
- Запустите приложение Параметры
- Перейдите в Обновление и безопасность > Восстановление и выберите опцию “Перезагрузить сейчас”
- Затем выберите опцию “Устранение неполадок” и “Выполнить сброс компьютера”
- Выберите “Сохранить личные файлы”б укажите аккаунт администратора и нажмите “ОК”.
- Если появится запрос использования установочного диска, то нужно подключить установочный диск Windows 10 или диск восстановления ОС.
Примечание: сброс Windows может занять приличное время. Компьютер Windows можете перезагружаться несколько раз.
Способ 2: Запустите проверку целостности
- Нажмите клавишу Windows и введите Командная строка. Щелкните правой кнопкой мыши по появившемуся пункту и выберите опцию “Запустить от имени администратора”.
- На запрос службы контроля учетных записей ответьте “Да”.
- В открывшемся окне введите sfc /scannow
- Нажмите Enter (Ввод), чтобы запустить команду.
- Дождитесь результатов сканирования.
В конце 2016 года с ошибкой 0x8050800c столкнулись многие пользователи системного антивируса в Windows 10, когда хотели выполнить сканирование системы в поисках вредоносных программ.
Причиной проблемы мог быть некорректный патч или обновление, развернутые на компьютере. Многие пользователи смогли избавиться от данной ошибки простой установкой всех доступных обновлений Windows 10.
Способ 1: Установка обновлений
- Перейдите в приложение Параметры > Обновление и безопасность и нажмите "Проверка наличия обновлений".
- Подождите, пока Центр обновления Windows выполнит поиск и установку всех необходимых обновлений в автоматическом режиме.
- Перезагрузите компьютер и убедитесь в отсутствии ошибки.
Способ 2: Используйте Norton Removal Tool
Часто данная проблема возникает у пользователей, которые когда-либо устанавливали в систему продукты Norton и некорректно их удалили. Для тщательного удаления следов антивируса Norton воспользуйтесь приложением Norton Removal Tool.
- Скачайте и запустите Norton Removal Tool.
- Следуйте экранным подсказкам, чтобы избавиться от установленных приложений Norton и их следов на ПК.
- Перезагрузите компьютер, чтобы применить изменения. После перезагрузки убедитесь в отсутствии ошибки.
Иногда пользователи при попытке удалить сторонний антивирус мог столкнуться с ошибкой 577 при запуске службы Защитника Windows:
"Ошибка 577: Системе Windows не удается проверить цифровую подпись этого файла. При последнем изменении оборудования или программного обеспечения могла быть произведена установка неправильно подписанного или поврежденного файла либо вредоносной программы неизвестного происхождения."
- Остановка и запуск, служба диспетчера подключений удаленного доступа (rasman).
- Просто перезагрузите систему и подключитесь к VPN.
3rd VPN код ошибки 0x80072746
Только записи, принадлежащие администратору, могут выполнять шорткод include meВозможное решение:
Код ошибки 4 VPN 809
Возможное решение: Включить порт (как указано выше) на брандмауэре / маршрутизаторе. Если это невозможно, используйте VPN-туннель на основе SSTP как на VPN-сервере, так и на VPN-клиенте - это позволяет VPN-соединение через брандмауэры, веб-прокси и NAT.
5th Код ошибки VPN 13801
Описание ошибки: Хотя это выглядит как случайная ошибка, 13801 является одной из наиболее распространенных ошибок VPN, с которыми сталкиваются пользователи. Эта ошибка возникает, когда данные аутентификации IKE недопустимы.
Возможные причины: Эта ошибка обычно возникает в одном из следующих случаев:
- Сертификат компьютера, используемый для проверки IKEv2 на сервере RAS, не имеет серверной аутентификации, такой как EKU (расширенное использование ключа).
- Срок действия сертификата на сервере RAS истек.
- Корневой сертификат для проверки сертификата сервера RAS не существует на клиенте.
- Имя VPN-сервера, указанное на клиенте, не совпадает с SubjectName сертификата сервера.
Возможное решение: К сожалению, вы не можете решить эту проблему самостоятельно. Вам следует обратиться к администратору вашего VPN-сервера, чтобы просмотреть и устранить вышеуказанную проблему. Чтобы узнать больше об этой ошибке, прочитайте Блог о маршрутизации и удаленном доступе.
6th код ошибки VPN 691
Описание ошибки: Некоторые из наиболее распространенных ошибок VPN имеют решения, которые вы можете реализовать. Код ошибки 691 является одной из наиболее распространенных ошибок VPN, которые можно разрешить. Ошибка возникает, когда удаленному соединению было отказано, поскольку указанная вами комбинация имени пользователя и пароля не распознана или выбранный протокол аутентификации не разрешен на сервере удаленного доступа. Эта ошибка отображается, если фаза аутентификации не удалась из-за неверной идентификационной информации.
Возможное решение:
- Убедитесь, что имя пользователя и пароль были введены правильно.
- Убедитесь, что при вводе данных доступа блокировка заглавными буквами не включена.
- Убедитесь, что выбранный на клиенте протокол аутентификации разрешен на сервере.
7th VPN код ошибки 0x800704C9
Возможная причина: Это одна из наиболее распространенных ошибок VPN, которая возникает, когда на сервере недоступен порт SSTP.

VPN error 809 is usually caused when a firewall between the client and server blocks the ports that a VPN tunnel uses. Additionally, and by default, Windows doesn’t support IPsec NAT-T security associations to servers behind a NAT device.
NAT devices have a way of translating network traffic, and because of this, you may get errors when you put a server behind a NAT device and use the IPsec NAT-T environment.
Some of the symptoms of VPN error 809 include the error message you receive, and if you’re using the L2TP protocol, you cannot connect so the error is displayed saying, “The network connection between your computer and the VPN server could not be established.”
When the error appears, the event log too won’t display any related logs because the traffic won’t reach the MX’s WAN interface.
To resolve VPN error 809, here are some solutions you can try.
У меня установлена операционная система Windows 7, но на Windows 8.1 она так же встречается. Вот так вот выглядит эта зараза:
Данная ошибка, чем то похожа на 807, с которой мы уже сталкивались.
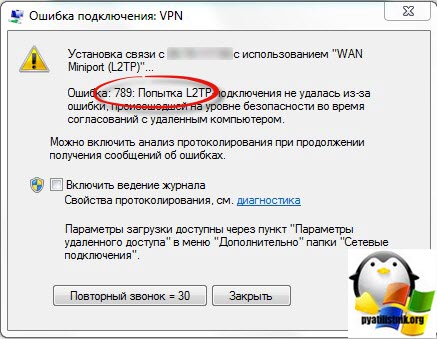
Я для решения ошибки 789 при установлении L2TP соединения, выполнил следующие действия, создал ключ реестра. Открываем редактор реестра Windows, через комбинацию клавиш Win+R и вводим regedit.
Переходим в ветку [HKEY_LOCAL_MACHINESystemCurrentControlSetServicesRasmanParameters] . Создаем там два dword ключа:

- ProhibitIpSec со значением 1
- AllowL2TPWeakCrypto со значением 1
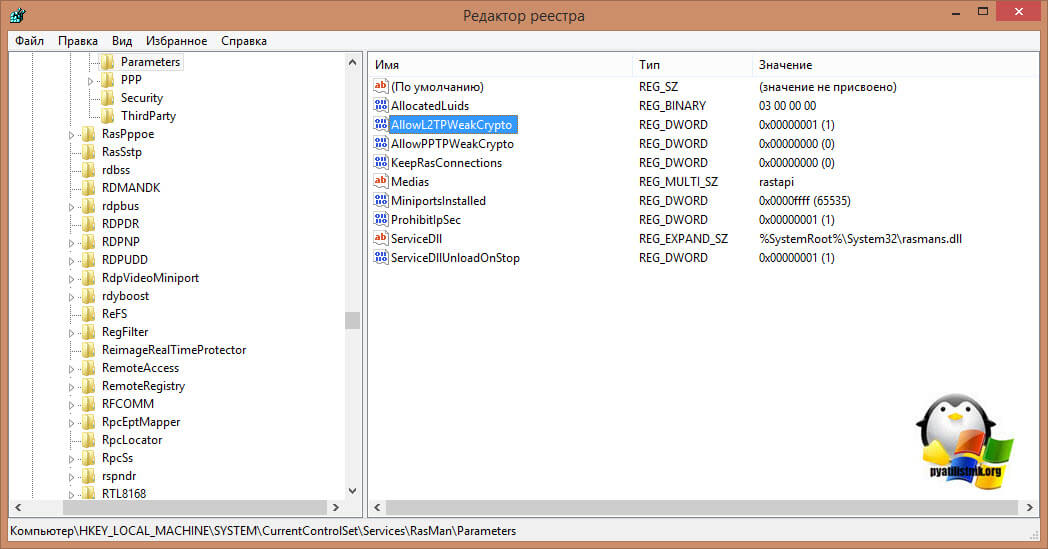
Кому лень это делать можете воспользоваться уже готовым ключом. Данный файл подходит для Windows 7, если нужно для Windows 8.1, то откройте его с помощью блокнота и измените 4 на 5.
Читать еще: Новые функции безопасности в Windows 10 Fall Creators Update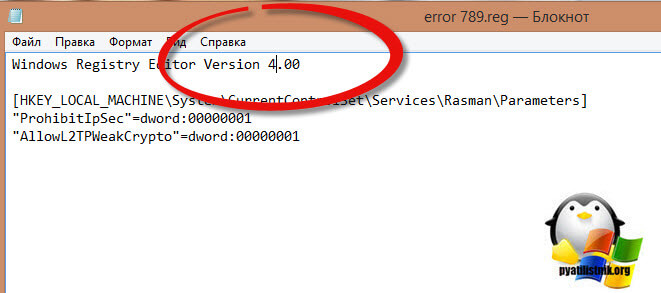
Небольшое пояснение по ключам реестра
Теперь поясню, что делают наши созданные ключи реестра, в итоге операционная система Windows 7 или 8.1, не сможет производить подключение L2TP без IpSec, с обязательным шифрованием и это правильно, для этого используется ключ ProhibitIpSec. При значении этого ключа в 1, не создается автоматический фильтр, использующий проверку подлинности ЦС. Вместо этого он проверяет локальный или политики IPSEC. AllowL2TPWeakCrypto включает шифрования Message Digest 5 (MD5) и уровень шифрования данных DES (Encryption Standard) для Layer Two Tunneling Protocol с туннелей IPsec (L2TP/IPsec).
Надеюсь, вам помогла эта небольшая заметка и вы устранили ошибку 789 на вашем VPN подключении.
Популярные Похожие записи:
- Произошла внутренняя ошибка RDP, решаем за минуту
- Не удается установить подключение к терминальной ферме
- Не удалось проверить подписку Office 365, решаем за минуту
- Ошибка CredSSP, исправляем за минуту
- В GPResult пользователь не имеет данных RSOP
- Ошибка 0x800705b4 в Windows 10, исправляем за минуту
One Response to Ошибка подключения 789 в Windows 7 и 8.1
Не помогает…
Клиент — MS Win7 (х86) Pro — лицензия, обновления, антивирус — всё исправно и регулярно обновляется.
Есть три сервера. К ним по PPTP — подключаюсь без проблем, по L2TP — только к одному из трех (но подключаюсь. ) на остальных вываливается «789». Ключ «AllowL2TPWeakCrypto» исправил с «0» на «1», второй (ProhibitIpSec со значением 1) — добавил. После перезагрузки перестали работать L2TP подключения на все сервера (даже на тот, который подключался), но ошибка уже «809». Брандмауэр DrWeb отключал (системный отключен)+ добавлял ключ «AssumeUDPEncapsulationContextOnSendRule» с разными значениями. Не помогло, 809-я ошибка осталась.
Всё вернул как и было — теперь хоть один сервер из 3-х по L2TP подключается (остальные также не работают с 789-й ошибкой).
Вопрос представляется больше теоретический — «куда копать»?
Может кто — то посоветует…
Устранение неполадок с распространенными кодами ошибок VPN
1. Код ошибки VPN 800
- Неверное имя или адрес VPN-сервера
- Некоторые сетевые брандмауэры блокируют трафик VPN
- Клиентское устройство теряет соединение с локальной сетью.
- IPSec-переговоры, если используется туннель L2TP/IPSec, имеют неподходящую конфигурацию в параметрах безопасности
Возможная причина: Когда тип VPN-туннеля установлен как «Автоматический», и установление соединения не удается для всех VPN-туннелей, возникает ошибка 800
Возможное решение .
- Проверьте правильность адреса VPN-сервера, имени пользователя и пароля
- Настройте параметры маршрутизатора и брандмауэра, чтобы разрешить PPTP и/или VPN-транзит. TCP-порт 1723 и протокол GRE 47 должны быть открыты/включены для PPTP-VPN-подключения.
- Для пользователей Windows перейдите в Свойства VPN, перейдите на вкладку Безопасность и измените Тип VPN на Протокол туннелирования точка-точка (PPTP).

2. Коды ошибок VPN 609, 633
Описание ошибки:
- 609: был указан несуществующий тип устройства.
- 633: модем или другое соединительное устройство уже используется или неправильно настроено.
Возможная причина . Это еще одна из самых распространенных ошибок VPN. Эта проблема обычно возникает, когда подключающееся устройство VPN (то есть мини-порт) настроено неправильно, а также когда порт TCP, который используется VPN-соединением, уже используется другой программой.
Чтобы подтвердить наличие минипорта, введите netcfg.exe -q в командной строке с повышенными привилегиями. Ниже перечислены имена устройств минипорта для различных туннелей:
- PPTP-туннель: MS_PPTP
- Туннель L2TP: MS_L2TP
- Туннель переподключения VPN (IKEv2): MS_AGILEVPN
- Туннель SSTP: MS_SSTP
Возможное решение .
3. Код ошибки VPN 0x80072746
Описание ошибки: Это одна из распространенных ошибок VPN, когда существующее соединение принудительно закрывается удаленным хостом.
Возможное решение .
4. Код ошибки VPN 809
Возможное решение . Включите порт (как указано выше) на брандмауэре/маршрутизаторе. Если это невозможно, разверните VPN-туннель на основе SSTP как на VPN-сервере, так и на VPN-клиенте, что позволяет подключаться через VPN через брандмауэры, веб-прокси и NAT.
5. Код ошибки VPN 13801
Описание ошибки . Хотя это выглядит как случайная ошибка, 13801 является одной из наиболее распространенных ошибок VPN, с которыми сталкиваются пользователи. Эта ошибка возникает, когда учетные данные аутентификации IKE недопустимы.
Возможные причины . Эта ошибка обычно возникает в одном из следующих случаев:
- Сертификат компьютера, используемый для проверки IKEv2 на RAS Server, не имеет «Аутентификация сервера» в качестве EKU (расширенное использование ключа).
- Срок действия сертификата на сервере RAS истек.
- Корневой сертификат для проверки сертификата сервера RAS отсутствует на клиенте.
- Имя сервера VPN, указанное на клиенте, не совпадает с именем субъекта сертификата сервера.
Возможное решение . К сожалению, вы не сможете решить эту проблему самостоятельно. Вам необходимо связаться с администратором вашего VPN-сервера, чтобы проверить и устранить вышеуказанную проблему. Чтобы узнать больше об этой ошибке, вы можете прочитать Блог о маршрутизации и удаленном доступе.
6. Код ошибки VPN 691
Описание ошибки . Некоторые из распространенных ошибок VPN имеют решения, которые вы можете реализовать. Код ошибки 691 является одной из таких решаемых распространенных ошибок VPN. Ошибка возникает, когда удаленному соединению было отказано, поскольку предоставленная вами комбинация имени пользователя и пароля не распознана или выбранный протокол аутентификации не разрешен на сервере удаленного доступа.
Возможная причина . Эта ошибка выдается, когда фаза аутентификации завершилась ошибкой из-за передачи неверных учетных данных.
Возможное решение .
- Убедитесь, что введено правильное имя пользователя и пароль.
- Убедитесь, что «Caps Lock» не включен при вводе учетных данных.
- Убедитесь, что протокол аутентификации, выбранный на клиенте, разрешен на сервере.
7. Код ошибки VPN 0x800704C9
Возможная причина . Это одна из распространенных ошибок VPN, которая возникает, если на сервере нет доступных портов SSTP.
Возможное решение . К счастью, вы можете устранить эту ошибку самостоятельно. Прежде всего убедитесь, что на сервере RAS достаточно портов, настроенных для удаленного доступа. Для этого выполните следующие действия:
- Запустите оснастку MMC «Маршрутизация и удаленный доступ».
- Разверните сервер, щелкните правой кнопкой мыши Порты и выберите Свойства.
- В списке Имя щелкните Минипорт WAN (SSTP), а затем нажмите Настроить.
- Измените номер, отображаемый в списке «Максимальное количество портов», в соответствии с вашими требованиями и нажмите кнопку «ОК».
Примечание. . По умолчанию для этого устройства доступно 128 портов.
8. Код ошибки VPN 789
Возможное решение . Это общая ошибка, возникающая при сбое согласования IPSec для соединений L2TP/IPSec. Поэтому убедитесь, что правильный сертификат используется как на стороне клиента, так и на стороне сервера — подробности см. В этом блоге. В случае использования Pre Shared Key (PSK) убедитесь, что один и тот же PSK настроен на клиенте и на компьютере с VPN-сервером.
Помимо этих распространенных ошибок VPN, есть несколько других ошибок VPN, с которыми вы можете столкнуться. Чтобы просмотреть список других ошибок VPN, их возможную причину и возможное решение, посетите TechNet . Этот пост поможет вам с кодами ошибок VPN 732, 734, 812, 806, 835, 766, 13806, 0x80070040, 0x800B0101, 0x800B0109, 0x800B010F, 0x80092013, 0x800704D4 и 0x80072746.
Читайте также:

