Vpn сервер windows 10 снять ограничения
Обновлено: 06.07.2024
Вам нужно настроить VPN-сервер на своём ПК? Ниже приведены инструкции по настройке VPN-сервера с использованием встроенной функции входящего подключения в Windows 10.
Виртуальная частная сеть (VPN) является одним из самых популярных способов доступа к файлам и ресурсам. Таким как приложения, веб-сайты интрасети и принтеры, с использованием зашифрованного соединения из удаленного местоположения и через Интернет. Часто компании используют VPN для расширения своей частной сети, чтобы предоставить сотрудникам доступ к ресурсам через общедоступную сеть, как если бы они были непосредственно подключены к сети компании.
Как найти информацию о вашем IP-адресе
Прежде чем углубляться в инструкции, первое, что вам нужно знать, это ваш публичный IP-адрес, который был назначен вам вашим провайдером Интернет-услуг (ISP). Эта информация понадобится вам для удаленного подключения к вашему VPN-серверу. Чтобы узнать ваш текущий общедоступный IP-адрес, откройте веб-браузер и, используя любую поисковую систему, выполните поиск «Какой у меня IP», и ваша информация должна быть указана в первом результате.
Если вы устанавливаете Incoming Connection на своем домашнем компьютере, у вас, вероятно, есть динамический общедоступный IP-адрес, который может измениться в любое время. В этом случае вам необходимо настроить DDNS (динамическую систему доменных имен) в маршрутизаторе, чтобы избежать необходимости настройки VPN при каждом изменении вашего публичного IP-адреса.
Вот инструкции, которые помогут вам настроить DDNS на вашем маршрутизаторе. Помните, что вы можете посетить веб-сайт производителя вашего маршрутизатора для получения дополнительной помощи по настройке DDNS.
Как настроить переадресацию портов на роутере
Вот инструкции, которые помогут вам настроить переадресацию портов на вашем маршрутизаторе. Помните, что вы можете посетить веб-сайт производителя вашего маршрутизатора для получения дополнительной помощи по настройке переадресации портов.
Как настроить VPN-сервер в Windows 10
Как только вы настроили DDNS для использования доменного имени вместо сложного IP-адреса и перенаправили порт 1723, теперь вы готовы настроить VPN-сервер на своем устройстве:
Используйте эти шаги для создания VPN-сервера в Windows 10:
1) Откройте панель управления.
2) Нажмите на Центр управления сетями и общим доступом.
3) Используя левую панель, нажмите «Изменить настройки адаптера».
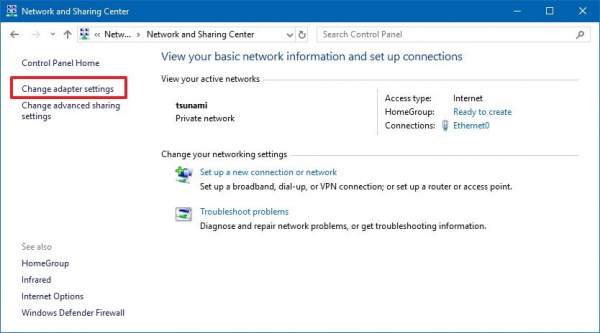
4) В разделе «Сетевые подключения» откройте меню «Файл», нажав клавишу Alt , и выберите параметр « Новое входящее подключение».
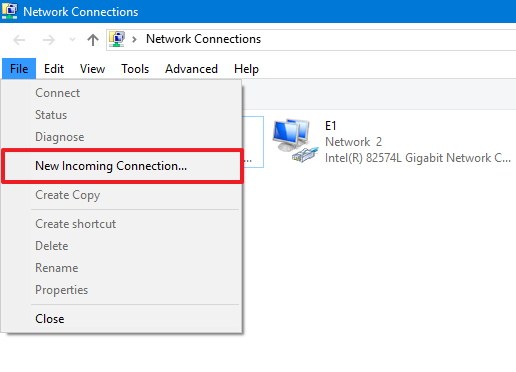
5) Проверьте пользователей, которым вы хотите дать VPN-доступ к вашему компьютеру, и нажмите кнопку Далее.
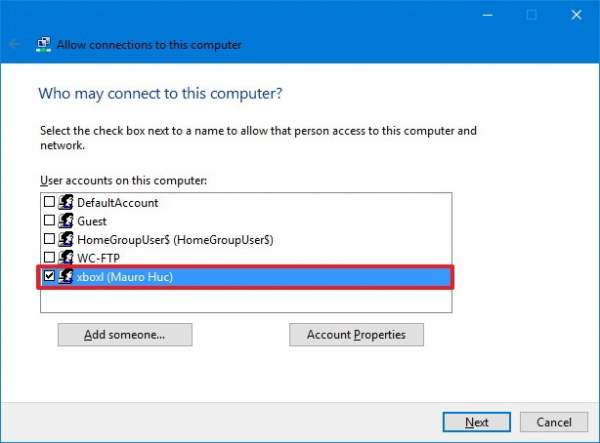
6) Кроме того, вы можете нажать кнопку Добавить, чтобы создать нового пользователя VPN:
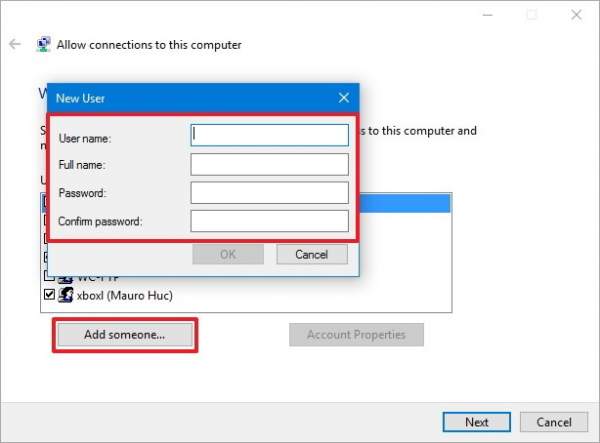
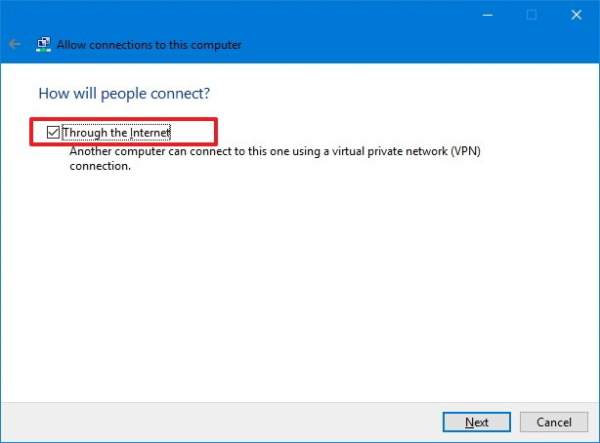
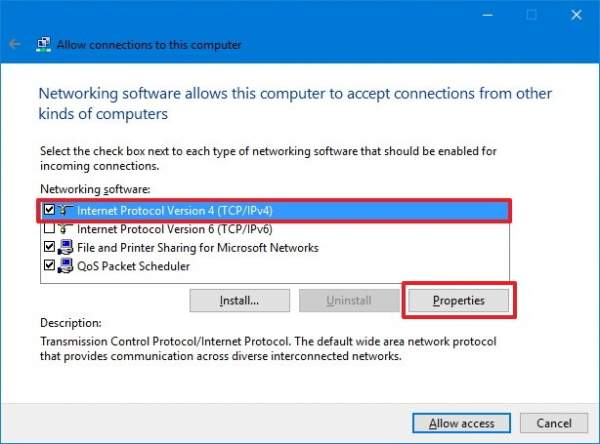
[/center]
11) Установите флажок Разрешить доступ к моей локальной сети.
12) В разделе «Назначение IP-адреса» нажмите «Указать IP-адреса» и укажите количество клиентов, которым разрешен доступ через VPN-соединение. (Это можно сделать, указав диапазон IP-адресов, и рекомендуется использовать диапазон IP-адресов высокого порядка, чтобы избежать конфликтов в сети с IP-адресами, распределенными вашим маршрутизатором.)
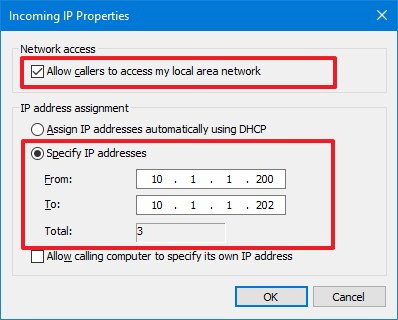
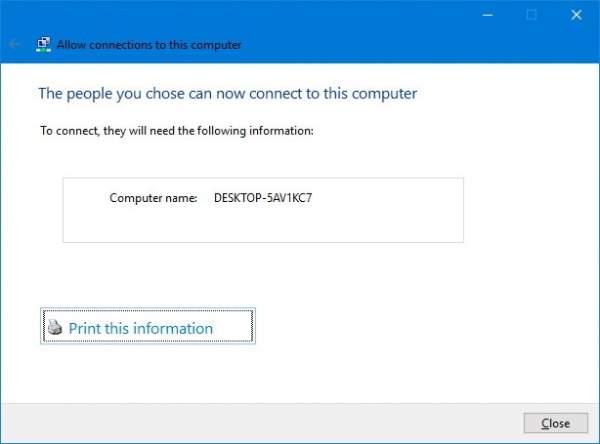
Как разрешить VPN-соединения через брандмауэр в Windows 10
При настройке функции входящего соединения в Windows 10 должны автоматически открываться необходимые порты брандмауэра Windows, необходимо убедиться, что брандмауэр был правильно настроен.
Используйте инструкцию ниже, для разрешения VPN-подключений через брандмауэр в Windows 10:
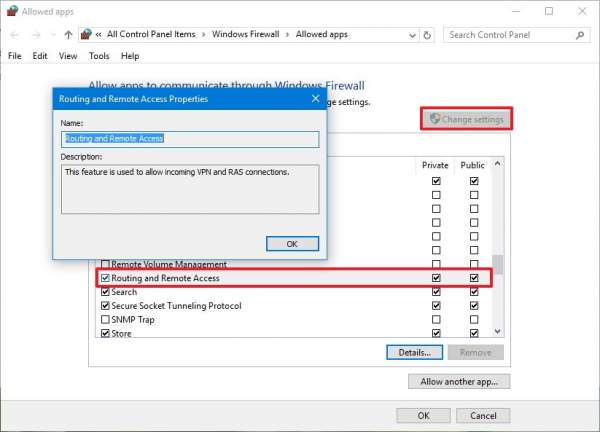
5) Нажмите ОК.
Как настроить VPN-соединение в Windows 10
После завершения настройки Windows 10 в качестве VPN-сервера вам необходимо настроить устройства, которые будут получать удаленный доступ к вашей локальной сети. Вы можете настроить любое устройство, включая настольный компьютер, ноутбук, планшет и даже телефон (например, Android и iPhone).
Ниже приведены инструкции по настройке VPN-подключения в Windows 10. После того, как вы настроите VPN-соединение на своем компьютере, вам нужно будет изменить настройки, выполнив следующие действия:
1) Откройте панель управления.
2) Нажмите на Сеть и Интернет.
3) Нажмите на Центр управления сетями и общим доступом.
4) На левой панели щелкните ссылку «Изменить настройки адаптера».
5) Щелкните правой кнопкой мыши адаптер VPN и выберите «Свойства».
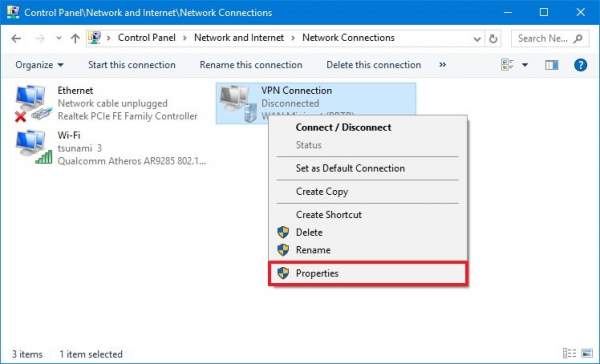
6) На вкладке Общие убедитесь, что вы используете правильный домен, который вы создали при настройке DDNS, или, по крайней мере, вы используете правильный публичный IP-адрес.
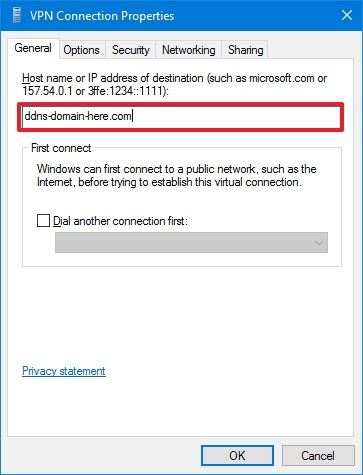
7) Нажмите на вкладку Безопасность.
8) Под «Типом VPN» выберите опцию «Точка-точка» (PPTP).
9) В разделе «Шифрование данных» выберите параметр - Максимальное шифрование (отключить, если сервер не работает).
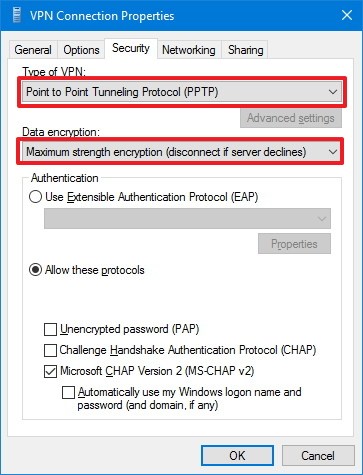
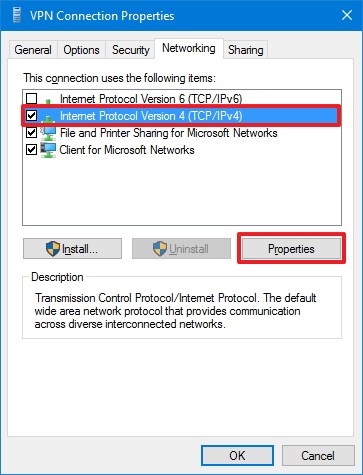
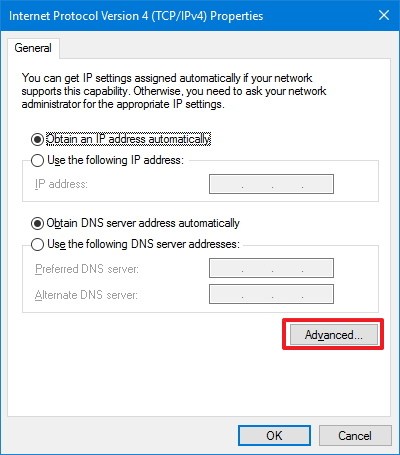
17) Снимите флажок Использовать шлюз по умолчанию в удаленной сети.
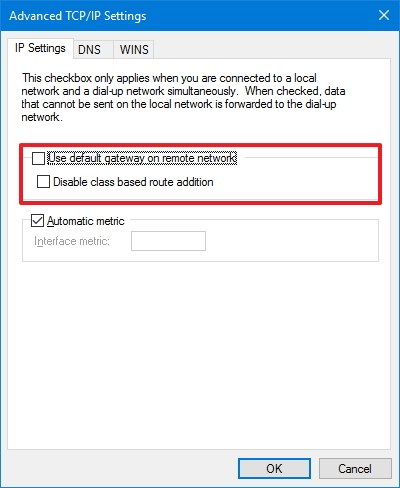
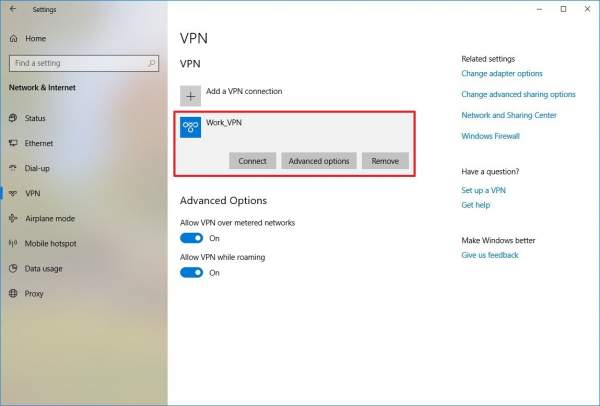
22) Выберите параметр VPN-подключения и нажмите кнопку «Подключиться».
Таким образом вы теперь знаете как настроить и сможете подключить к VPN серверу в Windows 10. Хотя существует множество решений, позволяющих пользователям удаленно подключаться к частной сети с использованием VPN-подключения, вы можете настроить свой собственный сервер с помощью инструментов, встроенных в Windows 10, без необходимости в дополнительном программном обеспечении.
Кроме того, одним из лучших преимуществ настройки VPN-сервера на ПК с Windows 10 версии 1903 является то, что он не только безопасен и надежен, но и является отличной альтернативой для пользователей, которые все еще скептически относятся к облачным сервисам для хранения своих данных.
Более того, через виртуальную частную сеть вы даже можете получить доступ к своему устройству с помощью удаленного рабочего стола.
Ваш VPN заблокирован в Windows 10? Отчет по Windows вас охватил. Виртуальная частная сеть (VPN) — это сеть, которая позволяет вам просматривать веб- страницы анонимно, не опасаясь того, что их украдут государственные органы . Кроме того, VPN используется для доступа к гео-ограниченным или подвергнутым цензуре веб-сайтам.
Однако пользователи Windows 10 сообщили, что их VPN был заблокирован после подключения к Интернету. Существует несколько причин этой блокировки, которые могут быть связаны с настройками Windows 10, настройками подключения к Интернету, а также с самой VPN.
Если вы испытываете блокировку VPN на компьютере с Windows 10, у нас есть соответствующие обходные пути для решения этой проблемы. Используйте решения ниже, чтобы сделать это.
Что я могу сделать, если мой VPN заблокирован в Windows 10?
- Измените вашу системную дату и время
- Вручную настроить VPN-соединение
- Исключить VPN в настройках антивируса
- Включить программное обеспечение VPN в брандмауэре Windows
- Очистить DNS / Очистить кэш
- Переустановите VPN-клиент
- Включить правило для PPTP
- Установите последние обновления Windows
- Измени свой VPN
Решение 1. Измените системную дату и время
Одним из быстрых решений проблемы с заблокированным VPN в Windows 10 является изменение системной даты и времени. Иногда неправильные настройки даты и времени на ПК с Windows 10 могут блокировать VPN .
Следовательно, вам необходимо проверить настройки даты и времени, чтобы убедиться в их правильности. Вы можете отключить автоматическое обновление даты и времени через Интернет, а также установить параметры даты и времени вручную. Кроме того, вы должны изменить регион / местоположение, чтобы оно совпадало с местоположением выбранного сервера в настройках VPN.
Кроме того, вы можете изменить свое интернет-соединение и попытаться использовать VPN позже. Например, если вы используете подключение к Интернету через модем удаленного доступа, вам может потребоваться изменить режим подключения к Интернету на локальную, широкополосную или Wi-Fi или любые другие доступные вам режимы подключения к Интернету.
Однако, если вы по-прежнему получаете ошибку после пробного исправления, вы можете перейти к следующему решению.
Решение 2. Настройте VPN-соединение вручную
Другой обходной путь для VPN, заблокированной в Windows 10, — это ручная настройка VPN-подключения с помощью встроенной функции Windows. Обратите внимание, что перед тем, как продолжить, вам нужно работающее подключение к Интернету и учетная запись VPN. Вот как это сделать:
- Щелкните правой кнопкой мыши Пуск > Настройки > Нажмите Сеть и Интернет > Нажмите VPN
- Теперь нажмите Добавить VPN-подключение , а затем нажмите раскрывающееся меню
- Проверьте Windows (встроенная), а затем щелкните поле Имя подключения
- Введите имя для VPN-подключения
- (Вы можете использовать имя вашего провайдера VPN и местоположение сервера.)
- Нажмите на поле Имя сервера или адрес и введите адрес сервера. (Ваш VPN-провайдер предоставит вам имя и адрес вашего сервера.)
- Нажмите раскрывающееся меню под типом VPN и выберите протокол подключения.
- Теперь щелкните раскрывающееся меню под «Типом информации для входа», отметьте метод входа и нажмите « Сохранить».
- Для подключения щелкните VPN, который вы только что настроили, и нажмите Подключиться.
В качестве альтернативы вам также будет предоставлено исполняемое программное обеспечение VPN-клиента провайдером VPN. Вы можете дважды щелкнуть исполняемый файл и следовать инструкциям, чтобы завершить установку программного обеспечения VPN-клиента. После установки программного обеспечения вы сможете использовать свой VPN.
Однако, если ваш VPN все еще заблокирован в Windows 10, вы можете перейти к следующему шагу.
Решение 3. Исключите VPN в настройках антивируса
Иногда антивирусные программы могут блокировать VPN в Windows 10. Следовательно, лучший обходной путь — исключить VPN из настроек антивирусной защиты . Вот как это сделать в Защитнике Windows:
Примечание . Некоторые VPN-клиенты используют порты 4500 UDP и 500 и порт 1723 для TCP. Если ваша VPN остается заблокированной, вам необходимо включить их в расширенных настройках брандмауэра Windows.
Если ваш брандмауэр Windows блокирует VPN, ознакомьтесь с этим простым руководством, чтобы быстро решить эту проблему.
Решение 4. Включите программное обеспечение VPN в брандмауэре Windows
Другая причина, по которой VPN блокируется в Windows 10, связана с настройками брандмауэра Windows . Следовательно, вам также необходимо включить VPN в брандмауэре Windows. Вот как это сделать:

- Перейдите в Пуск > Тип Разрешить программу через брандмауэр Windows, а затем нажмите клавишу Enter
- Нажмите на Изменить параметры
- Теперь нажмите Разрешить другую программу
- Выберите программное обеспечение VPN, которое вы хотите добавить, или нажмите кнопку Обзор, чтобы найти программное обеспечение VPN, а затем нажмите кнопку ОК.
- Проверьте, можете ли вы подключиться к вашему VPN
Решение 5: очистить DNS / очистить кэш
Иногда записи DNS от вашего интернет-провайдера (ISP) могут быть неправильными. Следовательно, вам необходимо очистить DNS и впоследствии очистить кеш вашего браузера . Вот как это сделать:
Шаг 1: очистить DNS
- Перейдите в Пуск > Введите командную строку
- Щелкните правой кнопкой мыши « Пуск» и выберите « Командная строка» («Администратор»).
- Введите ipconfig / flushdns и нажмите Enter . Вы должны получить подтверждение, которое гласит: Конфигурация Windows IP успешно очищена кэш DNS Resolver

Шаг 2: Очистить кеш браузера
- Запустите ваш веб-браузер, например, Mozilla Firefox
- Нажмите Ctrl + Shift + Delete, чтобы открыть диалоговое окно « Очистить недавнюю историю »
- В раскрывающемся меню « Диапазон времени для очистки» выберите « Все».
- Обязательно установите флажок Кэш
- Нажмите на Очистить сейчас
Примечание. Ctrl + Shift + Delete также можно использовать для очистки кэша в других веб-браузерах, таких как Mozilla Firefox, Internet Explorer , Opera, Microsoft Edge, Google Chrome и т. Д.
Решение 6. Переустановите VPN-клиент
После полной деинсталляции вы можете затем установить VPN-клиент на свой ПК с Windows 10.
Решение 7. Включите правило для PPTP
Некоторые VPN требуют PPTP; следовательно, вам нужно включить правило для PPTP. Вот как это сделать:
Для входящих правил : щелкните правой кнопкой мыши «Маршрутизация и удаленный доступ (PPTP-In)», выберите «Включить правило». Для исходящих правил : щелкните правой кнопкой мыши «Маршрутизация и удаленный доступ (PPTP-Out)», выберите «Включить правило».
Решение 8. Установите последние обновления Windows
Последние обновления Windows улучшают стабильность системы и устраняют различные проблемы, включая блокировку VPN при выпуске Windows 10. Следовательно, вы можете выполнить следующие шаги для обновления любой ОС Windows:

- Перейдите в « Пуск» > введите «обновление Windows» в поле поиска и нажмите « Обновление Windows», чтобы продолжить.
- В окне Центра обновления Windows проверьте наличие обновлений и установите доступные обновления.
- После завершения обновления перезагрузите компьютер с Windows.
Решение 9. Измените VPN
Наконец, вы также можете изменить свой VPN и посмотреть, решит ли он проблему. Лучший VPN для ПК с Windows 10 — это Hide.me VPN. Как и все обычные VPN-сервисы, он шифрует ваши данные, поэтому вы можете безопасно просматривать веб-страницы, дома, на работе или в общественных местах.
Это гарантирует, что все ваши привычки просмотра остаются конфиденциальными, даже от вашего интернет-провайдера.
Более того, он позволит вам эффективно получать доступ к любому контенту, который вы можете захотеть онлайн, даже если он ограничен в вашей стране. Более того, вы можете изменить свое местоположение на лету, что позволит вам легко появиться в другом месте, если это необходимо.
Конечно, главная особенность Hide.me VPN — это, вероятно, его простота и то, как его можно использовать даже неопытным пользователям. Кроме того, получение одной подписки позволит получить доступ к 10 устройствам по вашему выбору, чтобы воспользоваться его функциональностью, чтобы ваши друзья и семья могли также наслаждаться приватным просмотром. Вы можете проверить бесплатную пробную версию на официальном сайте, но у вас также будут лучшие скидки и тарифные планы к вашим услугам.
Вы исправили VPN, заблокированную в Windows 10, используя решения, описанные выше? Дайте нам знать, оставив комментарий в разделе ниже.

VPN или виртуальная частная сеть используется для доступа к определенной сети из другой сети. Другими словами, его также можно назвать мини-интернетом. Это может быть использовано двумя способами. Либо это может позволить вам получить доступ к закрытому серверу, что означает, что вы не получите доступ к Интернету; или же вы можете использовать его для доступа к набору ресурсов и в то же время получить доступ к Интернету. Вы получаете точку! Но что, если вы хотите получить доступ к своим ресурсам дома, пока вас нет? Что делать, если вы хотите использовать частный сервер в вашем офисе или дома, пока вас нет? Это приносит вызов для VPN-сервера для себя.

Сегодня мы собираемся научиться делать то же самое.
Как создать публичный VPN-сервер на Windows 10
В этом процессе мы предпримем следующие шаги
- Найдите свой IP-адрес.
- Настройте переадресацию портов на вашем роутере.
- Настройте VPN-сервер в Windows 10.
- Разрешить VPN-соединения через брандмауэр.
- Установите VPN-соединение в Windows 10.
Найдите свой IP-адрес
Это довольно просто. Вы можете узнать больше о поиске вашего IP-адреса.
Настройте переадресацию портов на вашем роутере
Чтобы вы могли подключаться к VPN-серверу через общедоступную сеть, например, Интернет, вам необходимо настроить переадресацию портов.
Для этого войдите в панель администратора вашего роутера. Вы должны сделать это, потому что ваш маршрутизатор будет шлюзом для доступа к этой сети.
После входа в систему найдите вкладку меню с надписью Переадресация портов, Приложения и игры, NAT/QOS или любое другое похожее имя.
Для соединений на основе протокола туннелирования «точка-точка» установите номер порта 1723.
Сохраните конфигурацию, а затем перезагрузите маршрутизатор.
Настройте VPN-сервер в Windows 10
Начните с ввода ncpa.cpl в поле поиска Cortana и нажмите на соответствующую запись, которая относится к категории элемента Панель управления .
Нажмите комбинацию клавиш ALT + F на клавиатуре, чтобы открыть меню «Файл». Выберите Новое входящее соединение.
Теперь появится мини-окно, в котором пользовательские учетные записи на конкретном компьютере могут получить доступ к VPN-подключению.

Кроме того, вы можете выбрать Добавить кого-то , чтобы добавить кого-то еще в белый список для доступа к этому соединению.

Нажмите Далее , чтобы увидеть, как люди будут подключаться к сети. Проверьте через Интернет.

Нажав Далее , вы найдете страницу, на которой необходимо настроить сеть.

Выберите IPV4 и нажмите Свойства.
Теперь вам будет предложено настроить некоторые дополнительные параметры, такие как предоставление пользователям доступа к вашей локальной сети или способ назначения IP-адресов этим пользователям.
Нажмите ОК , чтобы сохранить настройки.

Закончив настройку сети, нажмите Разрешить доступ.
Если вы хотите, теперь вы можете распечатать эту информацию для дальнейшего использования или для клиентского компьютера.
Нажмите Закрыть , чтобы выйти из процесса настройки.
Разрешить VPN-соединения через брандмауэр
Откройте окно поиска Cortana и найдите Разрешить приложение через брандмауэр Windows.
Нажмите на соответствующий результат, чтобы открыть страницу настроек брандмауэра Windows. Нажмите Изменить настройки.
Прокрутите вниз, чтобы проверить, включен ли Маршрутизация и удаленный доступ для общедоступных и частных сетей. Нажмите ОК.
Настройка VPN-подключения в Windows 10

Чтобы настроить PPTP-соединение в Windows 10, вы можете прочитать нашу аналогичную статью здесь о настройке VPN в Windows 10.
Надеюсь, ты сможешь заставить его работать!
Здравствуйте, не совсем понял какие строки на что менять? Поменял как понял и служба перестала запускаться.
За ране спасибо за ответ!
Полный и подробный туториал как поднять VPN-сервер на роутере, реализовать автоподключение к нему в системе Windows и разрешить выход в интернет только через VPN.
Статья написана достаточно подробно, с расчетом даже на тех людей, кто впервые зашел в раздел Windows «Сетевые подключения».
Для чего это может пригодиться:
Содержание:
- Настройка VPN-сервера на роутере
- Подключение к VPN через Windows
- Автоподключение к VPN при включении ПК
- Блокировка доступа к интернету кроме VPN-соединения (блокировка интернета без VPN)
1. Настройка VPN-сервера на роутере
Сразу хочу сказать, что не все роутеры поддерживают функцию VPN. Буду показывать на примере роутера Tenda. Для других процедура аналогична. Так же необходим статический (белый) IP. Обычно его можно приобрести у вашего провайдера за небольшую плату или вовсе бесплатно.
1. Подключаемся к роутеру. Вводим локальный IP роутера в адресную строку браузера. В моем случае это 192.168.0.1. Посмотреть его можно на наклейке на нижней части роутера, либо в интернете.

2. Вводим логин/пароль. Обычно логин и пароль одинаковы: admin. Если нет, смотрите в инструкции к своему роутеру или в интернете.
3. Переходим во вкладку «VPN/PPTP сервер». На других роутерах это может быть сразу вкладка «VPN-сервер». Если ничего подобного нет, скорее всего, ваш роутер не поддерживает VPN.

4. Включаем сервер PPTP, включаем шифрование. Добавляем Имя пользователя (Логин) и Пароль для подключение к этому серверу. Сохраняем.

Настройка сервера VPN на роутере закончена. Переходим к настройкам Windows.
2. Подключение к VPN через Windows
Настройка будет проводиться на примере чистой Windows 7. На более старших версиях процедура отличается не сильно.
1. Переходим в «Панель управления\Сеть и Интернет\Центр управления сетями и общим доступом». Нажимаем «Настройка нового подключения или сети».

2. Выбираем поочередно «Подключение к рабочему месту/Нет, создать новое сетевое подключение/Использовать мое подключение к интернету (VPN)».

3. В следующем окне в поле «Интернет-адрес» вводим IP нашего VPN-сервера. В поле «Имя местоназначения» указываем любое название на английском без пробелов (например vpn-lab).

4. Вводим Логин и Пароль для подключения к сети VPN, которые добавлялись ранее. Нажимаем «Подключиться».

5. Если все сделано правильно, в списке подключений отобразится созданное VPN-подключение. Открываем свойства этого подключения.

6. Настраиваем пункты во вкладках как показано на рисунках ниже. Нажимаем ОК.

3. Автоподключение к VPN при включении ПК
1. Запускаем «Планировщик заданий».

2. Выбираем «Создать простую задачу».

3. В поле «Имя» вводим любое имя (Например AutoVPNConncet).

4. В поле «Триггер» выбираем «При входе в Windows».

5. Действие — «Запустить программу».

6. Далее в поле «Программа или сценарий» вводим «C:\Windows\system32\rasdial.exe». В поле «Добавить аргументы» вводим "<имя VPN-соединения в списке сетевых подключений> <Логин> <Пароль>" без кавычек. В моем случае это было «vpn-lab TestUser TestPassword».

7. Ставим галочку на «Открыть окно „Свойства“ после нажатия кнопки „Готово“». Нажимаем «Готово».

8. В открывшемся окне ставим галочку на «Выполнить с наивысшими правами». Нажать ОК.

4. Блокировка доступа к интернету кроме VPN-соединения (блокировка интернета без VPN)
1. Переходим в «Панель управления\Сеть и Интернет\Центр управления сетями и общим доступом».

2. VPN-подключение определяем как «Домашняя сеть», сетевое подключение как «Общественная сеть».

3. Открываем «Брандмауэр Windows в режиме повышенной безопасности» и нажимаем на «Свойства брандмауэра Windows».


5. Переходим во вкладку «Правила для входящих соединений». Нажимаем «Создать правило».

6. Далее выбираем:
- Тип правила: «Настраиваемые»
- Программа: «Все программы»
- Протокол и порты: «Тип протокола: Любой»
- Область: «Локальные IP: Любой; Удаленные IP: Указанный IP» и здесь добавляем IP вашего VPN (как на скрине ниже).
- Действие: «Разрешить подключение»
- Профиль: ТОЛЬКО «Публичный»
- Имя: (любое) «VPN1»

7. Переходим во вкладку «Правила для исходящих соединений». Нажимаем «Создать правило» и делаем все как в предыдущем пункте.
8. Проверяем работоспособность. Теперь при отключенном VPN должен отсутствовать доступ в интернет.
Читайте также:

