Всплывающая вкладка как убрать windows 10
Обновлено: 07.07.2024

Появление всплывающей рекламы в углу экрана — очень распространенная сегодня проблема и, обычно, она имеет очень простое решение: хотя такой вариант и не исключён, но обычно это не вирус, а причина более простая.
В этой инструкции подробно о том, как убрать рекламу в правом нижнем углу рабочего стола и о том, чем эта проблема может быть вызвана.
Реклама в углу экрана, представляющая собой Push-уведомления браузера

Наиболее частая причина рассматриваемой проблемы — ваши подписки на уведомления в браузере — Google Chrome, Яндекс Браузере, Microsoft Edge или каком-либо ещё. Наверное, вы не раз замечали, что при посещении некоторых сайтов появляется предложение «Разрешить показ уведомлений». И часто это разрешение используется для одной цели — рекламы, которую вы и видите в виде уведомлений.
К счастью, отключаются такие уведомления легко, приведу примеры для трёх указанных выше браузеров (также далее в статье вы найдете видео, где все шаги показаны наглядно):
В Google Chrome
В Яндекс Браузере
- Откройте меню браузера (три полосы в строке заголовка справа) и перейдите в «Настройки».
- Перейдите в раздел настроек «Сайты», а в нем, в подразделе «Уведомления» нажмите по пункту «От прочих сайтов».
- В списке «Разрешена» выберите мышью сайты, отправку уведомлений от которых нужно запретить (при наведении мыши появятся пункты «Запретить» и «Удалить») и отключите отправку уведомлений от них: если вы нажмете «Запретить», уведомления от сайтов приходить не будут. Если нажмите «Удалить» — разрешения для сайта будут сброшены (уведомления приходить не будут, но в следующий раз, когда вы зайдете на этот же сайт, он вам опять это предложит).
В Microsoft Edge
Как правило, причина окон с рекламой в углу экрана — именно в разрешении таких уведомлений, причем часто даже по всем параметрам «нормальный» сайт может, помимо обычных материалов, присылать и рекламные.
Всплывающие окна с рекламой от программ
Следующая по распространенности причина таких окон — какие-то программы на компьютере, которые их показывают. Обычно, выяснить, что это за программа сравнительно легко: например, бесплатный антивирус будет рекламировать свою платную версию и мы легко можем понять, что это именно он вызывает появление такого окна (но не можем от него избавиться, не избавившись от самой программы или не убрав её из автозагрузки).
Но возможен сценарий, что пользователю неизвестно, какая программа вызывает показ рекламы в углу, в этом случае мы можем это выяснить. Существуют различные методы для этих целей, один из вариантов — бесплатная утилита WinSpy, сделанная на AutoHotkey:
Вредоносные программы на компьютере
Подход, описанный выше обычно позволяет определить и нежелательные программы на компьютере, которые досаждают вам рекламой, но не всегда. Если источник не найден, рекомендую использовать специальные средства удаления вредоносных и потенциально нежелательных программ (причем нередко антивирус их «не видит»).
Из рекомендуемых мною в первую очередь — AdwCleaner, бесплатный инструмент, обычно справляющийся с большинством таких случаев.
Дополнительная информация
В этой инструкции речь шла о рекламе, которая появляется в правом нижнем углу экрана Windows 10, но не в окне браузера. Если же такую рекламу вы видите внутри окна браузера, то причины могут быть следующими:
- Так захотел владелец сайта (тогда, при желании, можно использовать блокировщики рекламы).
- В вашем браузере в наличии нежелательные расширения (дополнения). Основной признак — подобная реклама появляется на всех посещаемых сайтах. Решение — попробовать отключить все расширения (даже на 100% полезные) и, если реклама пропала, включать их по одному, пока она снова не появится, чтобы выяснить, какое из них на самом деле оказалось не очень полезным.
Видео инструкция
Думаю, один из предложенных вариантов поможет в вашем случае и проблема будет успешно устранена.
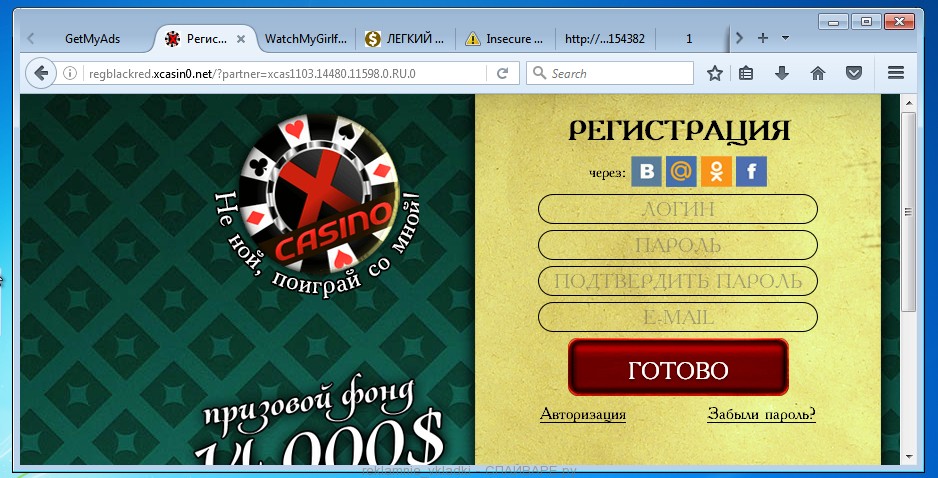
Самооткрывающиеся вкладки с рекламой
Почему выскакивают вкладки с рекламой
Как вредоносное ПО, открывающие вкладки с рекламой, попало на компьютер
Как убрать рекламные вкладки в Хроме, Файрфоксе, Опере и Интернет Эксплорере
Это пошаговое руководство поможет вам полностью избавиться от самооткрывающихся рекламных вкладок в браузере. Им могут воспользоваться даже пользователи, которые плохо себе представляют процесс настройки компьютера и сомневающиеся в своей возможности удалить вредоносное ПО и освободить свой браузер от вкладок с рекламой. Если по ходу следования инструкции у вас возникнут вопросы, то напишите о вашей проблеме в комментариях к статье. Наша команда постарается помочь вам или предложит другой способ, который позволит полностью очистит ваш браузер от рекламных вкладок.
Если вы используете компьютер Apple под управлением Mac OS X, то используйте следующую инструкцию Как удалить вирус, убрать рекламные вкладки в Mac OS X
Деинсталлировать ПО, которое является причиной появления рекламных вкладок
Первым шагом в очистке вашего компьютера от рекламных вкладок является проверка списка установленных приложений и деинсталляция всех, которые вызывают малейшее подозрение.
Windows 95, 98, XP, Vista, 7

Windows 8
Откройте Поиск, для этого кликните по иконке с логотипом Windows, а затем в правом верхнем углу найдите и кликните по иконке Поиска.


Windows 10
Кликните по кнопке поиска


Перед вами откроется список установленных приложений. Вероятнее всего какая-то из них ответственна за появление рекламных вкладок в вашем браузере. Чтобы найти и удалить это вредоносное ПО вам необходимо обратить внимание на каждую установленную программу.
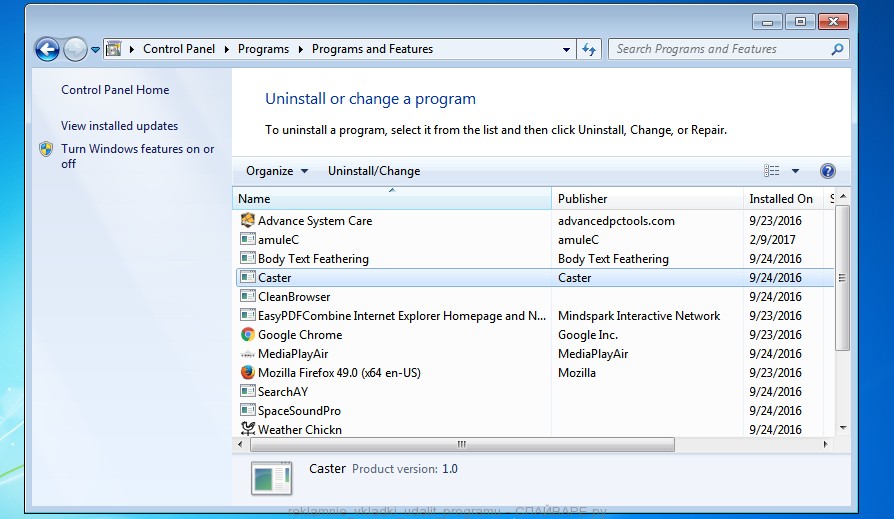
Подозрительные программы в списке установленных приложений
.
Далее следуйте указаниям Windows. Бывают случаи, когда программа которую вы пытаетесь деинсталировать не удаляется стандартным способом. В этом случае вам может помочь программа Revo Uninstaller Free.
Удалить самооткрывающиеся рекламные вкладки, используя AdwCleaner
Следующим шагом по очистке вашего компьютера от вкладок с рекламой является запуск небольшой специально созданной утилиты, которая называется AdwCleaner. Эта программа является небольшим, но очень хорошо себя зарекомендовавшим инструментом, который позволит вам легко и быстро избавиться от самооткрывающихся рекламных вкладок и других проблем, который могут быть вызваны наличием в системе вредоносных программ. Приложение AdwCleaner может быть использовано с уже установленным антивирусом и не требует его деинсталлирования.
Загрузите утилиту AdwCleaner перейдя по следующей ссылке.
Когда приложение загрузиться на ваш компьютер, запустите его. AdwCleaner не требует долгой процедуры инсталляции, поэтому практически сразу вы увидите главное окно программы.
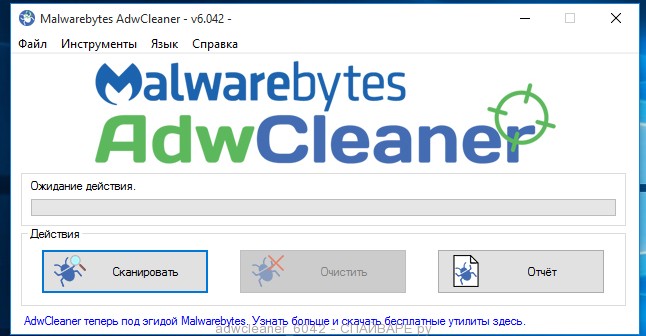

Удалить вкладки с рекламой в браузере с помощью Malwarebytes
Программа Malwarebytes, которая была раннее известна как Malwarebytes Anti-malware, это инструмент, который мы рекомендуем использовать для лечения компьютера от вредоносного ПО уже более 8 лет. Это приложение позволит вам абсолютно бесплатно проверить компьютер и очистить его от рекламных вкладок с рекламой в Хроме, Файрфоксе, Опере, Интернет Эксплорере. Эта программа создана так, чтобы её можно было использовать с уже установленным антивирусным ПО, что подразумевает, что деинсталлировать ваш антивирус не нужно.
Загрузите программу Malwarebytes, кликнув по следующей ссылке.
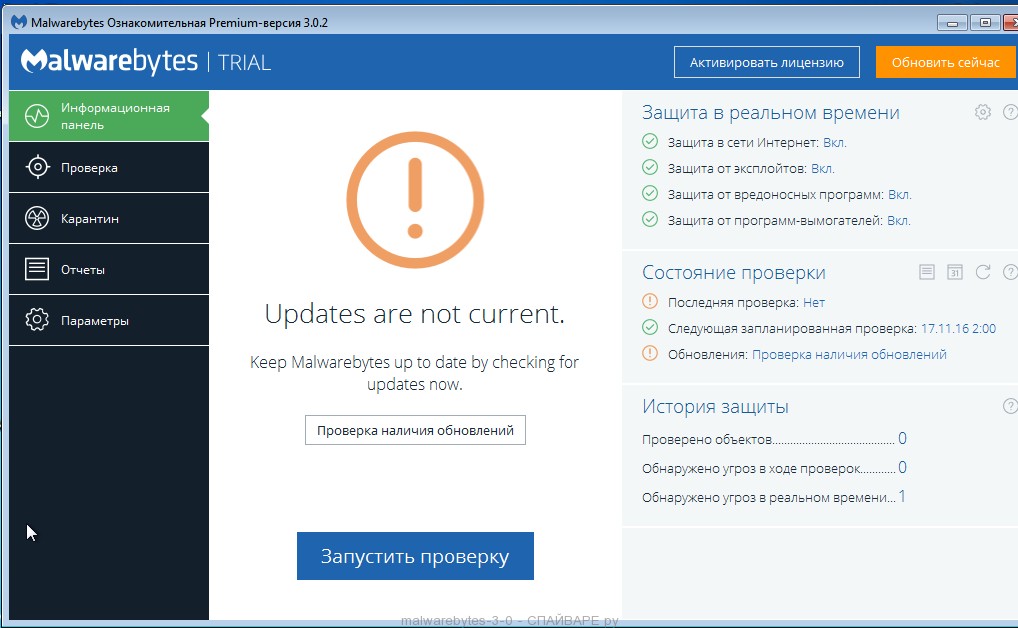
Malwarebytes 3.0 информационная панель

Удалить рекламные вкладки в Chrome, сбросив его настройки
Лучшие современные браузеры, включая Google Chrome, имеют одно удобное свойство. Они позволяют в любой момент сбросить свои настройки к значениям, которые были, в момент, сразу после установки браузера. Это позволит удалить вкладки с рекламой, которые были вызваны вредоносными расширениями. При этом ваши пароли, закладки и другие персональные данные не будут удалены.


Удалить рекламные вкладки в Firefox, сбросив настройки браузера
Сбросив настройки Файрфокса вы сможете отключить вредоносные расширения и таким образом избавиться от вкладок с рекламой. При этом, ваши личные данные, такие как закладки и пароли, будут сохранены.
Откройте главное меню Файфокса, кликнув по кнопке в виде трёх горизонтальных полосок ( ). Здесь кликните по иконке в виде знака вопроса ( ). Это откроет меню Справка, как показано на рисунке ниже.


Сбросить настройки Интернет Эксплорера, чтобы удалить вкладки с рекламой
Сброс настроек Интернет Эксплорера позволит вам удалить вредоносные расширения и восстановить настройки браузера к значениям принятым по-умолчанию. Таким образом вы сможете убрать самооткрывающиеся рекламные вкладки.

Избавиться от вкладок с рекламой, очистив ярлыки браузеров
Чтобы вылечить ярлык, кликните по нему правой клавишей и выберите пункт Свойства.


Удалив этот текст нажмите кнопку OK. Таким образом вам образом необходимо проверить все ярлыки на вашем Рабочем столе и, в случае их заражения, очистить их.
Избавиться от рекламных вкладок, удалив вирус в планировщике заданий
Если вы заметили, что рекламные вкладки открываются самостоятельно через равные промежутки времени, то вероятнее всего вирус создал задание в Планировщике заданий. Чтобы найти такое задание и удалить его выполните следущее.

Чтобы удалить задание, кликните по нему правой клавишей мыши и выберите пункт Удалить. Повторите это несколько раз, если вы нашли несколько заданий, которые были созданы вредоносным ПО. Пример удаления задания, показан на рисунке ниже.

Удалив все задания, закройте окно Планировщика заданий.
Заблокировать рекламу, опасные и обманные сайты
Для того чтобы максимально защитить свой компьютер, а так же заблокировать открытие вкладок с рекламой и загрузку разнообразных опасных и обманных веб-сайтов, рекомендуется установить программу AdGuard. Этоо приложение заблокирует показ навязчивой рекламы и приведёт к ускорению загрузки интернет страничек, а так же уменьшит потребления веб траффика.
Загрузите приложение AdGuard, используя следующую ссылку.
После окончания загрузки запустите скачанный файл. Перед вами откроется окно Мастера установки программы.


Теперь, при каждом включении компьютера, программа AdGuard будет запускаться автоматически и блокировать навязчивую рекламу, а так же другие вредоносные или вводящие в заблуждения веб сайты. Чтобы ознакомится со всеми возможностями программы и для того, чтобы изменить те, или иные её настройки вам достаточно дважды кликнуть по иконке AdGuard, которая находиться на вашем рабочем столе.
Для того, чтобы в будущем больше не заразить компьютер, пожалуйста следуйте трём небольшим советам
Моё имя Валерий. Я сертифицированный специалист в области компьютерной безопасности, выявления источников угроз в ИТ инфраструктуре и анализе рисков с опытом работы более 15 лет. Рад поделиться с вами своими знаниями и опытом.
Комментарии
Было такая ерунда. Каждые 30 минут в браузер сама по себе добавлялась вкладка с разными рекламными сайтами. Всякие казино, быстро-деньги, опросы и другая чернуха. Долго возился и не мог избавится о этого. Но ваша инструкция помогла. AdwCleaner подчистил 283 угрозы, вторая программа тоже что-то удалила, и добил вирус в планировщике заданий. Теперь все чисто, рекламные вкладки исчезли. Огромное спасибо.
насчет инструкции о включении F8:все сделал,а результата-ноль(((Есть еще варианты?
Сергей, непонятно почему комментарий оказался в этой инструкции, поэтому ответ напишу там.
Я УЖЕ ДЕЛАЛ ВСЁ ЧТО МОЖНО (КОГДА ЗАГРУЖАЮ ХРОМ ВЫЛАЗИТ РЕКЛАМА neaptrelflaby
Сделал всё по инструкции, вплоть до проверки программой Zemana AntiMalware, вкладки при открытии браузера так и открываются
Егор, похоже что ваш компьютер заразился новым вариантом рекламного вируса. Попробуйте его удалить самостоятельно.
Спасибо большое, вы очень помогли! Когда я нажимала мышкой в любое место, открывалась вкладка с назойливой рекламой, что очень раздражает. Решила, что так продолжаться не может и нашла ваш сайт с помощью. Быстренько установила программку, очистила компьютер, перезагрузила. Теперь как новенький!
Спасибо за статью. Делал по шагам и помогла программа Malwarebytes.
При попытке набора в хроме или нажатие на ссылку любой из выше перечисленных программ, браузер просто самопроизвольно закрывается
я качаю AdwCleaner, запускаю, но автоматически приостанавливается она и не работает мышка в приложении. Что делать?

После очередного обновления Windows 10 многие пользователи стали жаловаться на постоянно возникающие уведомления в правом нижнем углу о каких-то новостных событиях. Мы расскажем, как отключить такие навязчивые баннеры.

Вместе с очередным глобальным обновлением Windows 10 за номером 1903 компания обновила и другие компоненты системы, включая браузер Edge. Это действительно хороший быстрый браузер, который используется системой по умолчанию. Но многие пользователи предпочитают более навороченные браузеры Chrome, Opera и Mozillа Firefox с удобными расширениями.

Это может быть интересно:
Но секрет кроется в настройках самой Windows 10. Чтобы отключить показ таких навязчивых уведомлений, нужно кликнуть на кнопку Пуск и нажать левой кнопкой мыши на изображение шестеренки — «Параметры». В открывшемся окне «Параметры Windows», в котором нужно перейти в раздел «Система» — это первый значок в списке.

В новом окне перейдите к строке «Уведомления и действия». Здесь в разделе «Уведомления» переключите ползунок в положение «Откл.».

Все, после этого вы не будете получать всплывающие окна с новостями из желтой прессы. Если вы вдруг по ним заскучаете, просто переключите выключатель в обратное положение.

Более подробные настройки уведомлений можно найти, кликнув по ссылке «Фокусировка внимания». Там, например, можно активировать уведомления от приложения «Будильник».

«Центр уведомлений» и «Область уведомлений»: что это и для чего нужно
Принято различать два понятия: «Область уведомлений» и «Центр уведомлений». Первый сервис — поле с различными иконками (часов, даты, языка, громкости, сетей Wi-Fi и т. д.), которое располагается на правом конце известной всем «Панели задач». Эта область «в народе» называется ещё «системным треем» В ней также может находиться и сама иконка «Центра уведомлений», в которой пользователь видит общее количество оповещений, полученных от разных приложений.
Важно знать, что термина «Панель уведомлений» как такого не существует. Он может использоваться в качестве синонима к двум вышеописанным понятиям центра и области.
Оповещения могут отправлять многие программы, которые устанавливаются на ПК, в том числе и встроенные сервисы Windows, например, если система завершила импорт фотографий.

Система уведомляет, что успешно завершила импорт фотографий
После одного из этих действий в правой части вашего экрана раскроется своеобразная панель, которую можно условно разделить на две области: список уведомлений вверху и чуть ниже — панель из плиток для активации определённых опций, например, режима «В самолёте».

«Центр уведомлений» содержит не только сми сообшения, но и плитки, с помощью которых можно бытсро отключать и включать некоторые функции ОС
Убрать центр с экрана очень просто: нужно кликнуть по любой свободной области вне поля с уведомлениями и она закроется.
Как избавиться от уведомлений на Windows 10
Если оповещения вас раздражают, вы имеете полное право их деактивировать. Есть несколько способов это сделать. Сегодня рассмотрим их все, включая самый быстрый — режим «Не беспокоить».
Отключение через «Параметры»
Самый популярный метод отключить вышеописанные уведомления системы — с помощью окна «Параметры Windows», в котором изменяется большинство параметров ОС. Итак, что конкретно нужно сделать?
Активируем опцию «Не беспокоить»
- На «Панели задач», в частности, в её правой области найдите значок «Центра уведомлений». Он будет в виде заметки. На «Панели уведомлений» найдите значок в виде заметки и кликните по нему
- Щёлкните по нему один раз правой кнопкой мыши и в небольшом перечне опций выберите левой кнопкой второй пункт «Включить режим «Не беспокоить». Выберите «Включить режим «Не беспокоить»
- Активировать режим «Не беспокоить» можно и немного другим способом: в самом «Центре уведомлений». Вызовите его с помощью комбинации клавиш Win + A. Среди плиток отыщите «Не беспокоить». Эта плитка будет бледного оттенка в отличие от включённых, активных кнопок. Нажмите на плитку «Не беспокоить» в «Центре уведомлений»
- Нажмите на неё один раз левой кнопкой мыши — она сразу станет более яркого цвета. Это будет означать что режим включён. Плитка «Не беспокоить» и одноимённый режим были успешно активированы
В окне «Редактора реестра»
- На своей клавиатуре зажмите комбинацию клавиш Win + R. Данное действие вызовет маленькое окно под названием «Выполнить».
- Здесь будет единственное поле, в которое вводим команду regedit. Нажимаем на ОК либо на Enter на клавиатуре вашего устройства. Так, вы запустите тот самый «Редактор реестра». Введите команду regedit в поле «Открыть»
- Теперь кликаем по «Да», чтобы разрешить редактору вносить изменения на устройстве. Кликните по «Да», чтобы «Редактор реестра» смог вносить изменения в системе
- На экране появится окно редактора, которое будет состоять из двух частей. Окно «Редактора реестра» поделено на две части
- В левой области открываем вторую папку под названием HKEY CURRENT USER. Откройте вторую папку HKEY CURRENT USER
- Поочерёдно, раздел за разделом, запускаем следующие блоки: Software — Microsoft — Windows — CurrentVersion — PushNotifications.
- Когда оказались в нужной папке PushNotifications, переключаем своё внимание на правую часть окна: в этой области находим запись ToastEnabled. Найдите в открытой папке PushNotifications пункт ToastEnabled
- Щёлкаем по ней правой кнопкой мыши и в перечне доступных опций выбираем «Изменить». Нажмите на «Изменить» в контекстном меню записи ToastEnabled
- В поле «Значение» единицу меняем на нуль. Теперь спокойно щёлкаем по ОК и закрываем окно реестра. Поменяйте значение с единицы на нуль
- Перезапустите свой компьютер с помощью меню «Пуск», чтобы изменения вступили в силу и уведомления больше появлялись. Перезагрузите компьютер, используя соответствующий пункт в меню «Пуск»
Видео: как убрать уведомления на Windows 10 разными способами
Выключаем звук уведомлений
Если вам надоели не сами уведомления, а звук, который система производит во время их появления, вы можете отключить только его в настройках. Однако стоит учесть, что при этом будут отключены и все остальные системные звуки. Следуем пошаговой инструкции:
- Щёлкаем правой кнопкой по пустому полю «Рабочего стола», чтобы вызвать нужный перечень опций. Делаем выбор в пользу последнего пункта «Персонализация». Выберите «Персонализация» в контекстном меню «Рабочего стола»
- В новом окне с настройками внешнего вида экрана и звуков переходим на вкладку «Темы». Здесь уже кликаем по пункту «Звуки». Щёлкните по пункту «Звуки» во вкладке «Темы»
- Поверх основного окна откроется маленькое дополнительное для изменения параметров звука. Щёлкаем по «Уведомление» в списке. Нажмите на «Проверить», чтобы убедиться, что это тот самый звук. Во вкладке «Звук» найдите в списке пункт «Уведомление»
- Чтобы выключить все стандартные раздражающие звуки, нажмите на выпадающее меню «Звуковая схема». В нём нажмите на значение «Без звука». Чтобы сохранить изменения, кликаем по «Применить». Затем жмём по ОК либо по крестику в правом верхнем углу, чтобы закрыть окно. Теперь появление уведомлений в правом нижнем углу не будет сопровождаться надоедливым звуком. В выпадающем меню «Звуковая схема» выберите значение «Без звука»
Видео: как убрать надоедливый звук уведомлений
Выключаем сам «Центр уведомлений»
Кроме раздражающих оповещений, вы также вправе отключить сам «Центр уведомлений». Это позволяют сделать два сервиса: «Редактор реестра» и «Редактор групповой политики». Опишем подробные инструкции к каждому из них.
Через «Редактор реестра»
За счёт этого встроенного сервиса Windows можно избавиться не только от оповещений, но и от центра в общем. Он вас не будет беспокоить, если вы сделаете следующее:
- Вызовите окно редактора, используя инструкцию из раздела «В окне «Редактора реестра» этой статьи.
- Снова запускаем уже знакомую нам папку HKEY CURRENT USER в левой области.
- Один за другим открываем следующие блоки в этой главной папке: Software — Policies — Microsoft — Windows — Explorer. Откройте папку Explorer в «Редакторе реестра»
- Если последнего раздела нет, создайте его: кликните по папке Windows правой кнопкой и выберите «Создать», а затем пункт «Раздел». Назовите папку Explorer. Выберите «Создать», а затем «Раздел» в контекстном меню
- Теперь нам нужно создать новую запись в этой папке. Кликаем правой кнопкой по пустому месту в правой области окна редактора. Наводим курсором мыши на «Создать» и щёлкаем по пункту DWORD. Создайте параметр DWORD с помощью контекстного меню
- Называем эту только что созданную запись DisableNotificationCenter. Делаем щелчок по ней правой кнопкой и в небольшом перечне кликаем сразу по опции «Изменить». В качестве значения нужно поставить единицу. Установите единицу в значении параметра
- После этого можно нажать на ОК, закрыть редактор и перезагрузить устройство. Если вам вдруг нужно будет сделать так, чтобы «Центр уведомлений» заработал снова, просто уберите эту запись из перечня или поставьте значение нуль вместо единицы. Для этого используйте контекстное меню записи, которое вызывает правой клавишей мышки.
В окне «Редактора групповых политик»
Вносить какие-либо изменения в настройки устройства на базе Windows (включать и отключать определённые опции) можно за счёт специального окна под названием «Редактор локальной групповой политики». Даже если вы не разбираетесь в тонкостях настройки компьютера и не знаете, для чего нужен этот редактор, вы все равно справитесь со следующей инструкцией, так как она очень простая:
- Снова запускаем окно «Выполнить» с помощью комбинации клавиш Win + R.
- Печатаем команду gpedit.msc в строке «Открыть». Чтобы окно редактора появилось на экране, щёлкаем по ОК левой кнопкой или по Enter на клавиатуре устройства. Напишите команду gpedit.msc в окне «Выполнить»
- Окно будет состоять так же из двух частей, как и «Редактор реестра». Окно «Редактор локальной групповой политики» состоит из двух частей
- В левой области окна кликаем по «Конфигурация пользователя». Содержимое этого раздела появится в правой части. Здесь мы уже делаем выбор в пользу пункта «Административные шаблоны». Откройте раздел «Конфигурация пользователя» в левой части окна
- В перечне разделов кликаем по «Меню Пуск и панель задач». Откройте папку «Меню Пуск и панель задач» в разделе «Административные шаблоны»
- В большом списке параметров внимательно ищем запись «Удалить уведомления и значок центра уведомлений». Это может занять некоторое время, так как параметры располагаются не в алфавитном порядке. Искомый пункт находится ближе к концу перечня.
- В области, где описывается найденный нами параметр, кликаем по «Изменить параметр политики». Кликните по «Изменить параметр политики»
- В новом окне, которое открылось поверх редактора, отмечаем пункт «Включено». В нижней правой части этого окна кликаем по кнопке «Применить», а затем по ОК. Отметьте пункт «Включено» и нажмите на «Применить»
- Закройте окно редактора. Перезагрузите устройство, чтобы система смогла внести изменения в настройки.
Удаляем значок «Центра уведомлений» на «Панели задач»
Чтобы избавиться от назойливых оповещений, присылаемых различными утилитами у вас на ПК, просто уберите значок на «Панели задач». Что нужно предпринять, сейчас подробно опишем:
- Кликаем правой клавишей мышки по «Панели задач», в частности, по области, свободной от каких-либо значков. В большом списке доступных опций делаем выбор в пользу самого последнего пункта «Параметры панели задач». Кликните по «Параметры панели задач»
- В вызванном окне нужно отыскать блок «Область уведомлений», а в нём синюю ссылку под названием «Включение и выключение системных значков». Щёлкаем по нему левой кнопкой, чтобы открыть список сервисов, которые должны быть отражены в правой части «Панели задач». Нажмите на синюю ссылку «Включение и выключение системных значков»
- Находим в большом перечне «Центр уведомлений». Рядом с ним справа будет переключатель. Отключите системный значок «Центр уведомлений»
- Поставьте его в позицию «Откл.». Соответствующая центру иконка сразу исчезнет с вашей «Панели задач». Теперь можете забыть о ней и об оповещениях. Системный значок «Центр уведомлений» был успешно отключён
Видео: выключаем «Центр уведомлений»
Читайте также:

