Вставьте съемный носитель важное виндовс 7 как удалить оповещение
Обновлено: 05.07.2024
У нас имеются подробные сведения о средствах, которые можно использовать для получения доступа к файлам или съемным устройствам. С помощью этих средств можно отключить разрешения для файла NTFS в сетевых ресурсах Microsoft Windows, которые не являются серверами. Нам известно, что эта проблема может затронуть внутренние диски, несъемные диски, которые помечены как съемные, а также внешние носители, такие как устройство USB, Firewire, E-SATA, SD-карта и другие съемные носители. Мы знаем о ситуациях, когда диски определенных контроллеров запоминающих устройств могут быть отмечены как "съемные" вне зависимости от их физического расположения внутри или снаружи ПК или от типа подключения, которое используется диском.
Эта проблема не затрагивает основной системный том (т. е. то устройство, на котором запущена ОС Windows).
В первую очередь угрозе подвержены системы, которые используют конфигурацию по умолчанию. Например, несколько системных дисков, на которых запущены ОС Windows Vista, Windows 7 и Windows 8.
Дополнительная информация
Как узнать, затрагивает ли эта проблема вашу систему
Откройте окно командной строки с повышенными привилегиями. Для этого нажмите кнопку Пуск, введите CMD, щелкните правой кнопкой мыши Cmd.exe, а затем выберите команду Запуск от имени администратора.
Введите следующую команду в командной строке с повышенными привилегиями и нажмите клавишу ВВОД:
Введите следующую команду в командной строке Powershell:
Get-WmiObject -Class Win32_DiskDrive | Format-Table Name,Model, MediaType
Этот скрипт вернет выходные данные следующего вида:
Fixed hard disk media
WD Ext HDD 1021 USB Device
External hard disk media
Corsair Voyager 3.0 USB Device
Если поле MediaType имеет значение "Removable Media" или "External hard disk media," тогда проблема, описанная в статье, будет затрагивать данную конфигурацию.
Решение
Клиентам, которые хотят сохранить разрешения для дисков на уровне операционной системы для дополнительных дисков, помеченных в качестве съемных, рекомендуется выполнить один из следующих шагов для усиления защиты:
Включите элементы управления для доступа на чтение и запись для съемных устройств и носителей
Чтобы включить элементы управления для доступа на чтение и запись для съемных устройств и носителей, выполните следующие шаги.
Нажмите клавиши Windows и R, чтобы открыть меню Выполнить.
Введите команду MMC.exe и нажмите клавишу ВВОД.
В области навигации последовательно откройте следующие узлы: Политика для локального компьютера и пользователей, не являющихся администраторами, Конфигурация пользователя, Административные шаблоны, Система, а затем щелкните элемент Доступ к съемным запоминающим устройствам.
Дважды щелкните Съемные запоминающие устройства всех классов: запретить любой доступ, затем щелкните, чтобы выбрать параметр Включено.
Если вам не удалось выполнить следующие шаги для усиления защиты, рекомендуется не хранить важные сведения на дисках и устройствах, которые затрагивает эта проблема. К примеру, не храните личные данные или сведения для проверки подлинности там, где обеспечен общий доступ к рабочей станции или архивам файловой системы для других пользователей. За дополнительными сведениями обращайтесь к производителю оборудования контроллеров диска.
Автоматизированные решения Microsoft Fix It доступны для автоматической конфигурации систем, чтобы запретить доступ на чтение и запись съемных устройств.
Если для решения проблемы требуется помощь, перейдите к разделу Помощь в решении проблемы.
Помощь в решении проблемы
Решения Fix it для Windows 7 или Windows 8
Чтобы включить или отключить это решение Fix it, нажмите кнопку Fix it или щелкните ссылку под заголовком Включить или Отключить. В диалоговом окне Загрузка файла нажмите кнопку Выполнить и следуйте инструкциям мастера устранения проблем.
Решения Fix it для Windows Vista
Чтобы включить или отключить это решение Fix it, нажмите кнопку Fix it или щелкните ссылку под заголовком Включить или Отключить. В диалоговом окне Загрузка файла нажмите кнопку Выполнить и следуйте инструкциям мастера устранения проблем.
Эти мастеры могут быть доступны только на английском языке, однако автоматические исправления можно применять в версиях Windows на любых языках.
Если файл загружается не с того компьютера, на котором обнаружена проблема, сохраните автоматическое исправление на устройстве флэш-памяти или компакт-диске, а затем запустите его на нужном компьютере.
Часто задаваемые вопросы
Почему для ОС Windows существуют различные политики безопасности для различных типов носителей данных?
ОС Windows поддерживает большинство устройств хранения данных: от традиционных несъемных дисков дисков, таких как жесткие диски и твердотельные накопители, до съемных диском, таких как SD-карты и USB-устройства флэш-памяти. Поддержка большинства устройств хранения данных позволяет клиентам использовать ОС Windows в различных сценариях, а также с обширной экосистемой устройств, которые совместимы с ОС Windows. Например, такие устройства пользователей, как камеры, мобильные телефоны и т. д. Windows обеспечивает прекрасные условия работы для всех этих сценариев и устройств в различных средах, в рамках которых осуществляется развертывание ОС Windows: в домашних условиях, на малых предприятиях или на крупных производствах.
Чтобы обеспечить для ОС Windows возможность поддержки различных сценариев, необходимо знать ряд требований и приоритетов, которые связаны с каждым отдельным сценарием. К ним относится ряд предположений, касающихся таких характеристик, как возможность удобной работы, безопасность, возможности управления и другие функции. Поэтому возникают различия в плане управления различными категориями устройств хранения данных с точки зрения безопасности. Учитывается множество факторов. К ним относятся такие факторы, как среда, в которой будет использоваться устройство (преимущественно это касается противопоставляемых сред: использование в домашних условиях или на предприятии), а также устройства, вместе с которыми будет использоваться данное устройство. К ним относятся устройства под управлением операционных систем, отличных от Windows.
Что явилось причиной проблемы?
Основное различие политики безопасности обусловлено типом устройства: традиционные несъемные диски или съемные устройства.
По умолчанию доступ к данным, которые хранятся на традиционном жестком диске, ограничен системными списками управления доступом (ACL), которые требуют повышенных разрешений администратора. Это обеспечивает соответствующий уровень безопасности для различных сред. Эти списки доступны для однопользовательских и многопользовательских систем. В большинстве компьютеров жесткий диск используется для размещения важных данных, например таких, как операционная система, и для получения доступа к этим данным в соответствии со списками управления доступом (ACL) требуются учетные записи администратора с повышенными правами. Windows предоставляет различные средства управления, чтобы гарантировать четкое соблюдение этой политики при необходимости. такие средства включают Bitlocker, политику группы и дополнительные списки управления доступом (ACL). Пользователи, не являющиеся администраторами не могут запускать средства на уровне системного тома, например, форматирование, а также получить прямой доступ с возможностью блокирования к содержимому файловой системы.
Как определить, является ли моя конфигурация уязвимой?
Пользователи могут определить, используются ли съемные устройства в их среде, с помощью значка быстрого доступа "Безопасное извлечение устройства" в области уведомлений рабочего стола. Если устройство указано в этом меню, это означает, что оно отмечено в качестве съемного.
Пользователи также могут получить доступ к списку съемных устройств на панели управления. Например, откройте Все компоненты панели управления, откройте Устройства и принтеры, затем щелкните вкладку Устройства.
Дополнительные сведения об использовании Windows PowerShell для определения уязвимости конфигурации см. в разделе "Как узнать, затрагивает ли эта проблема вашу систему".
Какие операционные системы Windows будут затронуты в рамках основной конфигурации?
Windows Vista, Windows 7 и Windows 8, использующие параметры по умолчанию, являются уязвимыми.
Какой потенциальный риск может возникнуть при применении разрешения доступа на чтение и запись для съемного диска с помощью политики группы?
Ограничение доступа к съемным устройствам хранения данных с помощью групповой политики может вызвать сбой некоторых приложений или потребовать повышенных разрешений. Например, ПО для архивации может не осуществлять архивацию данных на съемных диск или с него. Точно так же выполнение любой команды для форматирования диска или его проверки (chkdsk) потребует разрешений администратора. Это может привести к сбоям в управлении программным обеспечением в режиме ограниченного запуска.
Какой потенциальные риск существует при использовании Bitlocker?
Bitlocker является рекомендованным решением для обеспечения безопасности данных на съемных устройствах. Использование Bitlocker может вызвать незначительное снижение производительности в том случае, когда производится шифрования и восстановление данных.
Каким образом злоумышленник может использовать данную уязвимость?
Злоумышленник, не обладающий правами администратора, может производить чтение или запись на съемное устройства вне зависимости от того, является ли администратором. злоумышленник получит доступ на чтение и запись данных на устройстве или в файловой системе. Это может привести к раскрытию сведений.
Благодарность
Корпорация Майкрософт благодарит следующих людей за помощь в защите клиентов:
Георгия Георгиевича Валькова (George Georgiev Valkov) за совместную работу по этому вопросу.

Вставьте внешний носитель и нажмите ОК.
1]Использование USB-порта для SD-карты
При использовании SD-карты для установки новой версии Windows на вашем ПК или ноутбуке вы можете столкнуться с вышеупомянутой ошибкой, которая появляется даже после того, как вы вставляете SD-карту в свой компьютер, и в конечном итоге процесс застревает в цикле, который необходимо быть прервано выходом из процесса установки.
Вы также можете использовать USB-адаптер для подключения SD-карты через USB-порт на вашем компьютере, и тем самым пользователи предположили, что они решили проблему, применив этот конкретный метод. Поэтому следуйте инструкциям, приведенным ниже.
Прежде всего, вам необходимо подключить USB-разъем адаптера к открытому USB-порту, расположенному на вашем компьютере.
Вам необходимо убедиться, что порт, который вы используете, работает, и убедиться, что он не вызывает проблем с подключением. Даже небольшое отключение может прервать всю настройку.
После успешного выполнения предыдущего шага вам необходимо выровнять SD-карту таким образом, чтобы металлические канавки были направлены вниз, и, наконец, вставить SD-карту в адаптер.
Пользователи сообщают, что внешнее запоминающее устройство, которое вы используете в качестве резервного или запоминающего устройства для Windows 10, должно быть USB-накопителем и должно быть подключено к USB-порту на вашем компьютере.
Таким образом, если вы выполните этот метод успешно, вы вполне уверены, что сможете избежать ошибки «Пожалуйста, вставьте внешний носитель и нажмите ОК», но все же, если вы столкнулись с той же проблемой, внимательно выполните следующий процесс.
2]Обновление BIOS
Во-первых, вам необходимо узнать текущую версию BIOS, установленную на вашем компьютере, набрав команду «msinfo» в строке «Поиск» в меню «Пуск».
Вы сможете найти версию BIOS прямо в меню «Модель процессора». Как только вы найдете версию BIOS, скопируйте или перепишите что-нибудь в текстовый файл или лист бумаги.
Записав версию BIOS, вам нужно подготовить компьютер к обновлению.
После завершения обновления вы обязательно обнаружите, что ошибка «Пожалуйста, вставьте внешний носитель и нажмите ОК» будет устранена, и в конечном итоге вы сможете легко обновить и переустановить Windows 10.
3]Использование опции «Восстановление системы»
Вам необходимо получить доступ к дополнительным параметрам запуска.
Во-первых, вам нужно нажать кнопку «Питание» на экране входа в Windows, а затем нажать и удерживать клавишу «Shift». Наконец, перезагрузите компьютер после нажатия клавиши «Shift».
После успешного выполнения предыдущего шага вам необходимо перейти в раздел «Устранение неполадок»> «Дополнительные параметры»> «Параметры запуска» и, наконец, выбрать «Перезагрузить».
Выберите «Включить безопасный режим с командной строкой» в списке настроек «Автозагрузка».
Как только появится окно «Командная строка», вам нужно будет ввести команду «cd restore» и, наконец, нажать кнопку «Enter».
После успешного выполнения предыдущего шага вам необходимо войти в «rstrui.exe» и снова нажать кнопку «Enter».
Наконец, во вновь появившемся окне нажмите кнопку «Далее» и выберите соответствующую точку восстановления, а затем нажмите кнопку «Да», чтобы начать процесс «Восстановление системы».
Вывод
Мы надеемся, что хотя бы один из упомянутых выше методов решит эту ошибку Windows.
Очень часто в Windows 7/Vista при вставке флешки возникает окно проверки съемного диска и исправления ошибок. Согласие на данные действия приводит к достаточно длительному процессу проверки, но в дальнейшем при вставке другой флешки и даже этой, данное окно выскакивает снова.
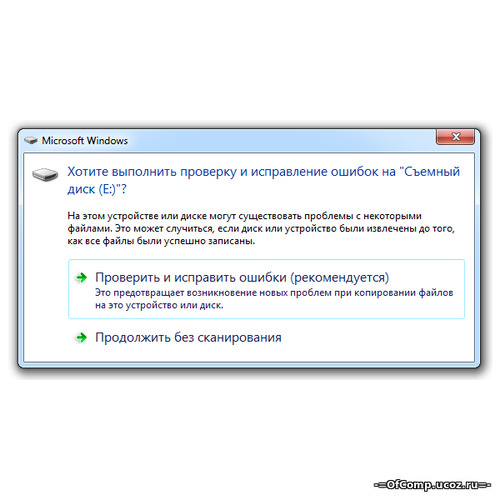
Причины появления окна сканирования флешки на ошибки
- Несанкционированное изъятие флешки из USB. Т.е., если не нажать - изъять флешку, могут возникать ошибки, что и вынуждает Windows 7 их проверять.
- Глюки самой Windows.
- Новая flash для операционной системы, и она пытается ее проверить.
Способы решения проблемы
- Из-за несанкционированного изъятия флешки из компьютера на ней могу оставаться дефектные файлы вроде $RECYCLE.BIN. Их надо удалить.
- Согласитесь проверить флешку и в дальнейшем постарайтесь ее вынимать правильно, предварительно отключив (в дальнейшем данное окно сканирования появляться не должно).
- Радикальный и самый действенный способ:
- Пуск - Панель управления - Администрирование - Службы - Находим службу "Определение оборудования оболочки" - ПКМ, Свойства - тип запуска ставим "отключена", и отключаем саму службу, или .
- Пуск» Выполнить » вводим msconfig » закладка Службы » ищем службу "Определение оборудования оболочки" » снимаем галочку » жмем ОК и перезагружаем компьютер.
Еще способы
* - означает, что все диски выбраны для проверки.
Чтобы добавить исключение проверки для определенного диска, добавьте перед звездочкой параметр /K:<disc_name>. Параметр /K отключает проверку диска при его автозапуске.
Для съемного диска H: значение ключа BootExecute примет вид:
autocheck autochk /k:H*Если надо добавить несколько дисков в исключения (например: H и I диски), то значение ключа BootExecute примет вид: autocheck autochk /k:H /k:I*
В интернете предлагают 3 способа. Два связаны с изменением параметров ключей системного реестра и один — с отключением службы. Последний способ самый надёжный, поэтому рассмотрим именно его.
Вызываем контекстное меню правой кнопкой мыши на значке «Мой компьютер» и нажимаем «Управление» .
![Управление компьютером]()
В левом меню окна «Управление компьютером» раскрываем список «Службы и приложения» . Нажимаем «Службы» .
![Службы]()
Ищем службу «Определение оборудования оболочки» . Нажимаем на неё два раза.
В открывшихся свойствах останавливаем её. Устанавливаем тип запуска «Отключена» . Нажимаем кнопку «ОК» .
![Останавливаем службу]()
При отключении службы автоматически может завершиться служба с обработкой WIA изображений.
Для вступления изменений в силу надо перезагрузить комп — забыл добавить. Спасибо. «Для вступления изменений в силу надо перезагрузить комп. » — не надо.
Если служба остановлена, то она уже не работает. нее, если отключить ОПРЕДЕЛЕНИЕ ОБОРУДОВАНИЯ ОБОЛОЧКИ, то не сможешь записывать компакт-диски и по-моему с фотиком и сканером могут быть проблемы, это не решение проблемы. со сканером — да, могут быть проблемы, а с записью дисков — не замечал. Ну, и? Служба остановлена, комп перезагружен, а навязчивое предложение осталосьВсе танцы с бубном вокруг реестра не помогли, я про AutoCheckSelect, BootExecute и т.п.
Все команды системе через chkdsk, chkntfs, msconfig и services.msc не оказали желаемой реакции!Дело оказывается в одном единственноми бите на томе который монтируется, называется он — «dirty bit»
Его можна изменить системной утилитой fsutil:
fsutil dirty query <точка монтирования>: — читает бит и сообщает его состояние грязный/чистый
fsutil dirty set <точка монтирования>: — устанавливает значение бита<точка монтирования> — я имею в виду, как принято говорить, букву диска: C, D, E,… и т.д.
Как изменяет fsutil «грязный бит» ключом set мне понаблюдать не довелось, потому что он может менять только тома с NTFS, тома с FAT не поддаются этой утилите, а у меня все криптованные тома именно с этой ФС.Читайте также:




