Второй ssd windows 10
Обновлено: 04.07.2024
Для повышения производительности работы операционной системы рекомендуется установить на ПК диск SSD вместо привычного HDD. Помимо большей скорости чтения и записи данных, у него редко возникают сбои. Но чтобы ощутить все преимущества, необходимо правильно настроить Windows 10 под SSD.
Для повышения производительности работы операционной системы рекомендуется установить на ПК диск SSD вместо привычного HDD. Помимо большей скорости чтения и записи данных, у него редко возникают сбои. Но чтобы ощутить все преимущества, необходимо правильно настроить Windows 10 под SSD.
Что такое SSD и зачем он нужен?
Это – более быстрый вариант жесткого диска, не имеющий движущихся частей. Именно благодаря тому, что не требуется время на передвижение головки и вращение диска, обеспечивается быстродействие компьютера. По сути, это – вместительная флешка.
- Загрузку ОС за несколько секунд.
- Отсутствие перегрева – температура всегда держится на оптимальном уровне, при этом необязательно использовать кулер.
- Беззвучность работы.
- Низкое энергопотребление.
- Быстрый запуск приложений и игр.
- Быстрый отклик на действия пользователя.
Несколько настроек ОС Windows 10 помогут увеличить срок службы SSD, но главная задача пользователя – правильно эксплуатировать накопитель.

Правила эксплуатации SSD
- Операционная система должна поддерживать команду TRIM (минимальные версии – Windows 7, Mac 10.6.6, Linux 2.6.33).
- Не заполнять диск полностью – минимум 15% от объема нужно держать свободным.
- Режим работы AHCI – позволяет раскрыть все функции по максимально возможной производительности.
- Хранить личные файлы (музыку, фильмы, фотографии), доступ к которым не требует высокой скорости, на другом диске, например, рабочем HDD.
- По возможности увеличить объем оперативной памяти RAM и не использовать файл подкачки (pagefile.sys).
Настройка SSD под Windows 10
Операционная система автоматически определяет установленный накопитель и применяет соответствующие настройки для максимальной производительности. Но если по непонятным причинам диск начинает тормозить или работать медленнее, рекомендуется проверить работу системных служб.
Команда TRIM позволяет очищать данные с неиспользуемых ячеек памяти для того, чтобы в дальнейшем операции записи производились с обычной скоростью без предварительного удаления уже имеющихся данных.
- Запустить «Диспетчер задач», кликнув правой кнопкой мышки по свободному месту на панели задач и выбрав одноименную опцию.
- Клацнуть по меню «Файл» и активировать запуск новой задачи.
- Вписать в поисковую строку команду cmd.exe, отметить галочкой пункт «С правами администраторами». Нажать «Ок».
- Запустится командная строка от имени администратора. Ввести команду «fsutil behavior query disabledeletenotify» без кавычек и нажать «Enter».
- Могут быть следующие результаты:
- NTFS/ReFS DisableDeleteNotify = 0 (отключено) – TRIM включен;
- NTFS/ReFS DisableDeleteNotify = 1 (включено) – TRIM отключен;
- NTFS/ReFS DisableDeleteNotify не установлен – TRIM не установлен, но автоматически включится, когда будет подключен диск с NTFS/ReFS.
- Открыть проводник, кликнуть по накопителю правой кнопкой мышки и выбрать его «Свойства». Перейти во вкладку «Сервис». Нажать «Оптимизировать».
- Посмотреть на тип носителя – должен быть указан «Твердотельный накопитель». Если нет – значит, система не знает, что установлен SSD.
- Чтобы ОС могла определить тип накопителя и включить нужные функции, запустить командную строку от имени администратора, вписать «winsat diskformal» без кавычек - «Enter». Запустится анализ производительности диска.
- Проверить, что указано в окне «Оптимизации».
- fsutil behavior set disabledeletenotify NTFS 0 – для файловой системы
- fsutil behavior set disabledeletenotify ReFS 0 – для файловой системы
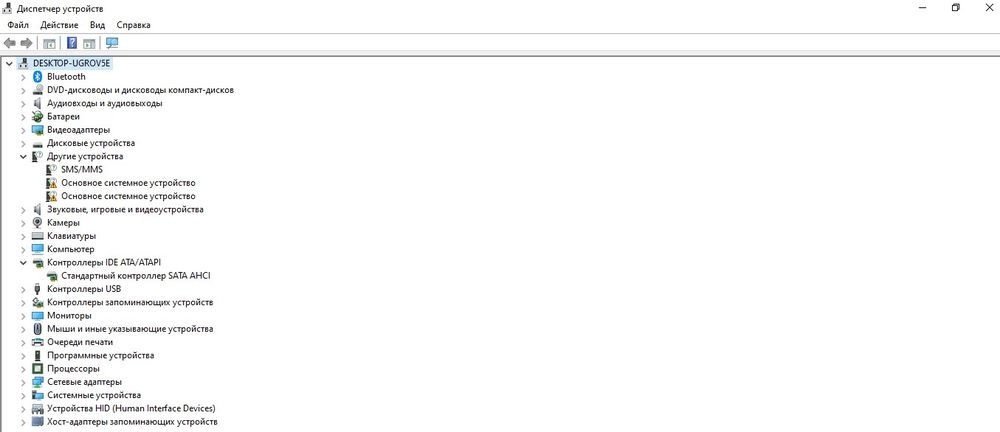
- Зайти в «Диспетчер устройств» - для этого клацнуть правой кнопкой мышки по иконке «Пуск» и выбрать программу из выпадающего меню.
- В списке найти «Контроллеры IDE ATA/ATAPI».
- Запустить редактор реестра – вызвать командную строку с помощью Win+R и ввести команду regedit. Нажать «Ок».
- Перейти по пути «HKEY_LOCAL_MACHINE» – «SYSTEM» – «CurrentControlSet» – «Services» – «iaStorV». Последнюю папку раскрывать не нужно – просто щелкнуть по ней левой кнопкой мышки, а справа отобразится меню.
- Найти справа параметр «Start», дважды кликнуть по нему левой кнопкой, установить значение 0 - «Ок».
- Раскрыть ветку «iaStorV» и выбрать «StartOverride». Для параметра «0» установить значение 0. Сохранить изменения, нажав «Ок».
- Перейти в раздел «Services» – «storahci», и для параметра «Start» установить значение 0. Нажать «Ок».
- Раскрыть ветку «storahci» и выбрать «StartOverride». Для параметра «0» установить значение 0. Нажать «Ок».
- Закрыть редактор.


В конце обязательно сохранить настройки и перезагрузить компьютер.
Индексация файлов
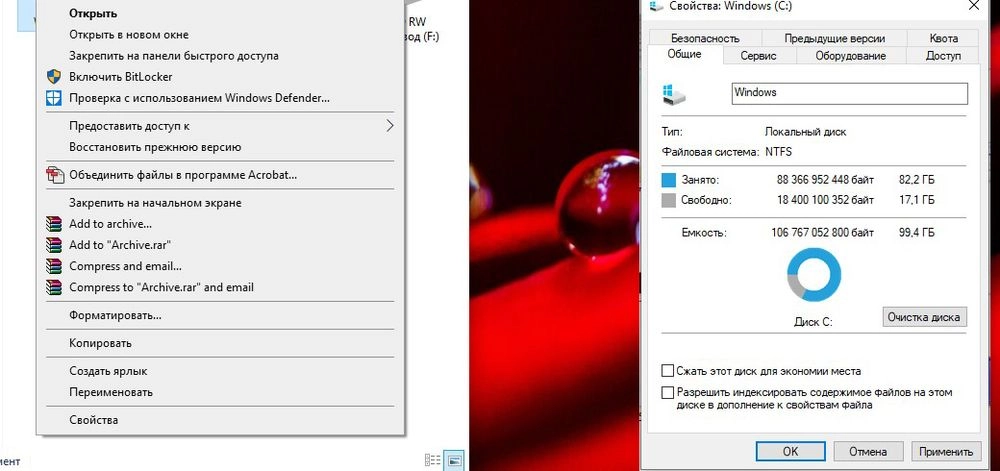
- Зайти в «Проводник», найти SSD-диск, кликнуть по нему правой кнопкой мышки и вызвать его «Свойства».
- Откроется новое окно во вкладке «Общие».
- Убрать галочку с пункта «Разрешить индексирование файлов на этом диске…».
- Нажать «Применить» и «Ок».
Поиск
- С помощью комбинации «Win+I» открыть параметры системы.
- В поисковую строку ввести «Панель управления» без кавычек и выбрать появившийся вариант, клацнув по нему.
- Кликнуть по опции «Администрирование».
- Откроется новое окно. Найти в списке пункт «Службы», дважды щелкнуть по нему левой кнопкой.
- Найти службу поиска «Windows Search». Для вызова меню клацнуть правой кнопкой мышки и выбрать «Свойства». Установить тип запуска «Отключена». Применить изменения и нажать «Ок».
Prefetch и SuperFetch
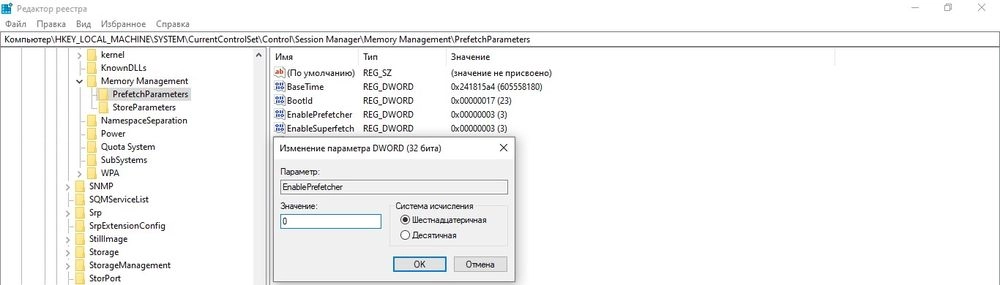
- Запустить редактор реестра (Win+R – окно «Выполнить» – regedit – «Ок»).
- Перейти по пути «HKEY_LOCAL_MACHINE» – «SYSTEM» – «CurrentControlSet» – «Control» – «Session Manager» – «Memory Management» – «PrefetchParameters».
- В параметрах «EnablePrefetcher» и «EnableSuperfetch» установить значения 0.
- Для сохранения изменений в обоих случаях кликнуть по кнопке «Ок». Закрыть редактор.
Гибернация
- Запустить командную строку от имени администратора – Win+R, в окне «Выполнить» вписать cmd, нажать комбинацию Ctrl+Shift+Enter.
- Вписать команду «powercfg –H off» без кавычек.
- Для выполнения операции нажать «Enter».
- Win+R – окно «Выполнить» – regedit – «Ок».
- «HKEY_LOCAL_MACHINE» – «SYSTEM» – «CurrentControlSet» – «Control» – «Power».
- Справа найти параметр HibernateEnabled. Дважды кликнуть по нему левой кнопкой для открытия свойств, установить значение 0.
- Сохранить изменения и выйти из редактора.
Файл подкачки
- Открыть свойства системы – кликнуть правой кнопкой мышки по папке «Этот/мой компьютер» и выбрать из меню нужный вариант.
- Перейти в дополнительные параметры.
- Откроется новое окно во вкладке «Дополнительно».
- В поле «Быстродействие» активировать «Параметры». Далее изменить виртуальную память – перейти во вкладку «Дополнительно».
- Убрать галочку с автоматического выбора объема для файла подкачки и отметить пункт «Без файла подкачки».
- Нажать «Ок».
Оптимизация
Многие веб-ресурсы советуют оптимизировать накопитель, однако данная опция бесполезна. Оптимизация физически перемещает в одно место фрагменты файлов, которые расположены в разных частях HDD, что неактуально для накопителя.
К тому же по умолчанию в Windows 10 дефрагментация производится раз в месяц (если не заданы другие настройки), и здесь нет ничего страшного. Но при частой активации опции сокращается срок службы диска.
Из-за некоторых сбоев (например, некорректно установленного обновления), ОС может перестать распознавать один из логических разделов на диске, либо отдельный диск. Проблема решается встроенными возможностями Виндоус 10, но перед этим лучше убедится в том, что диск исправен или правильно подключен. В противном случае все манипуляции будут излишними.
Нажмите одновременно на клавишу « Windows » (кнопка с логотипом между ctrl и alt) и R . Вставьте туда название утилиты « diskmgmt.msc », чтобы открыть управление дисками. В приложении будут отображены все подключенные к ПК запоминающие устройства.
Утилита содержит исчерпывающую информацию о дисках. Если ваш диск не отображается, значит либо он физически неисправен, либо подключён не правильно. Попробуйте почистить системный блок от пыли и снова запустите компьютер.
Отображается «Диск не проинициализирован»
ВНИМАНИЕ! Если вы видите «Диск не проинициализирован», значит информация на нем утеряна безвозвратно. Дальнейшие действия проделывайте только в том случае, когда не планируете ее восстанавливать.
Чтобы диск заработал, необходимо проинициализировать его заново. Кликните по нему правой кнопкой и выберите инициализацию. В меню выбора структуры разделов выберите GPT. В результате диск будет инициализирован, но память на диске станет не распределённой. Переходите ко второму этапу, описанному ниже.
Память на диске «Не распределена»
Ошибка обычно возникает на одном диске, разделённом на два логических раздела. Свободную память можно распределить в этом же меню. Кликните правой кнопкой мыши по нераспределённому сегменту (он будет выделен черным цветом) и выберите инициализацию. Нераспределённую память можно выделить в отдельный том. Клик правой кнопкой мыши, «создание простого тома». Утилита предложить выбрать букву и файловую систему для диска. Выберите любую букву для обозначения диска и NTFS в качестве файловой системы. После этих манипуляций, диск снова будет отображаться в проводнике.
Вместо NTFS или FAT32, отображается RAW
Нажмите по hdd правой кнопкой и выберите форматирование. В этом случае все данные на диске будут удалены. После форматирования вы сможете назначить диску любую букву. Диск должен начать снова отображаться.

Если вы хотите установить Windows 10 на второй SSD или жесткий диск, это можно сделать. Есть несколько причин для этого. Возможно, вы захотите протестировать невыпущенную версию Windows 10, или вы хотите иметь свою копию Windows 10, к которой вы можете загрузиться, подключившись и загрузившись. В этом руководстве мы расскажем, как установить Windows на второй SSD или HDD.
Чтобы установить Windows 10 на второй SSD или жесткий диск, вам необходимо:
- Создайте новый раздел на втором SSD или жестком диске
- Создать Windows 10 загрузочный USB
- Используйте пользовательский параметр при установке Windows 10
Пока вы можете, я бы посоветовал вам не извлекать внешний SSD или жесткий диск, если в этом нет необходимости. Когда вы устанавливаете Windows, загрузчик зарегистрирует путь установленной ОС. Если он отсутствует, то это может быть проблематично. Также не удаляйте ОС с основного SSD или HD, особенно если вы планируете удалить второй SSD и планируете использовать его по мере необходимости.
1] Создайте новый раздел на втором SSD или жестком диске
Подключите дополнительный SSD или жесткий диск к вашему компьютеру. Компьютер должен обнаружить это немедленно. Нам нужно подготовить раздел Дополнительный диск для установки Windows. Чтобы сделать это, мы будем использовать встроенный инструмент управления дисками.

Если в файле есть данные, создайте резервную копию этих файлов.
- Одновременно используйте Win + X, чтобы вызвать меню «Задачи электропитания», и из отображаемых параметров выберите «Управление компьютером».
- В Управлении компьютером вы найдете опцию Хранилище. Под ним вы увидите «Управление дисками». Нажмите, чтобы открыть его.
- Если существует существующий том, щелкните по нему правой кнопкой мыши и удалите его.
- Теперь у вас будет нераспределенное хранилище. Щелкните правой кнопкой мыши на нем, а затем создайте простой том.
Убедитесь, что для основного раздела выбран размер не менее 50 ГБ. Вы можете создавать расширенные разделы с остальной частью пространства для хранения. Теперь вы готовы к установке Windows 10.
2] Создание загрузочного USB для Windows 10
Загрузите последнюю версию ISO и создайте загрузочный USB. Затем подключите USB-накопитель и загрузитесь с него. Вам придется изменить приоритет загрузки, чтобы он загружался с USB-накопителя вместо стандартного жесткого диска.
3] Используйте Custom Option для установки на новый раздел

Вот предупреждение. Хотя вы можете создавать и управлять разделами отсюда, это легко сделать с помощью инструмента «Управление дисками», так как интерфейс намного чище. Не только у вас есть ограниченный вариант, но интерфейс ограничен. Существует также вероятность того, что в конечном итоге вы удалите первый раздел диска, если не будете соответствующим образом управлять им.
Отныне процесс установки должен проходить как обычно. Когда компьютер перезагрузится, у вас будет возможность выбрать одну из двух операционных систем. И SSD, и HDD будут доступны в ОС, поэтому у вас есть полный доступ к файлам.
Мы надеемся, что руководство по установке Windows на 10-секундном твердотельном или жестком диске было простым в использовании.

Хочешь, чтобы твой компьютер включался за несколько секунд — тебе нужен SSD накопитель. Хочешь, чтобы твои программы работали быстро — тебе нужен SSD накопитель. Хочешь, чтобы игры загружались быстро и не было пауз при смене локаций в онлайн играх — тебе нужен SSD накопитель. А что, если вам нужно, чтобы и компьютер запускался быстро, и программы «летали», и игры «не лагали»? Правильно, либо один накопитель большого объема, либо сразу два.
Один или два SSD. Что лучше? Что дешевле?
Чаще всего два SSD накопителя установлены у людей, которые сначала купили один SSD небольшого объема для системного диска. Вы сразу же замечаете, как быстро все начинает работать — будто у вашего компьютера открывается второе дыхание. Жесткий диск уходит на второй план под хранение разных файлов, к которым вы будете обращаться редко (музыка, фильмы, фото). А еще SSD-накопители не шумят в отличие от дисков HDD. Кстати, подробно про отличия SSD от HDD мы писали подробно тут.
После того, как свободного места на SSD стало не хватать, покупают второй, дополнительный. Но в этому случае стоит понимать, как правильно распределить на накопителях операционную систему, программное обеспечение и игры.
Если с использованием одного SSD все понятно — операционная система, программы и игры располагаются на одном физическом накопителе, то что и где хранить, когда у вас два SSD-накопителя — уже вызывает вопросы.
Один SSD накопитель
Два SSD накопителя
Плюсы:
Минусы:
- При выходе из строя вы теряете все свои данные. Восстановить данные с SSD очень сложно и дорого
- Операционная система снижает скорости накопителя. При использовании софта или игр, пропускная способность накопителя делится между операционной системой и программным обеспечением/играми
Плюсы:
- Масштабируемость. Стало мало места под игры или программы, докупили еще один SSD (SATA или NVMe)
- Отказоустойчивость. Вышел из стоя один SSD — потеряли данные только на нем
- Возможность резервирования данных. Храним самые важные данные на двух SSD (например, фотографии с отпусков) и не страшен выход из строя одного из двух SSD. Операционную систему, программы и игры можно восстановить, а вот фотографии с отпуска заново уже не сделать, как и не вернуть воспоминания
Минусы:
- Дороже, чем использование одного SSD того же объема
- При использовании нескольких SATA SSD и HDD для новых SSD может не быть свободного разъема
SATA SSD. Что дешевле?

NVMe SSD. Что дешевле?

Основные варианты использования двух SSD накопителей
1. SATA SSD + SATA SSD
Самый распространенный вариант. Стало мало места — купили еще один SSD. Например, у вас стоит SSD объемом 120 ГБ. После установки операционной системы и основных офисных программ на диске остается чуть более половины места. Далее вы решаете установить на наш SSD игру. Потом еще одну. А так как современные игры занимают достаточно много места, решением этой проблемы становится покупка второго SSD-накопителя. Но тут уже стоит подходить более подготовлено.
Лучше покупать второй SSD большего объема, чем основной. Таким образом будет гораздо меньше шансов столкнуться с нехваткой свободного места снова. Первый SATA SSD использовать для операционной системы и программ, а второй накопитель полностью отдать под игры и хранение остальных данных. Так у вас будет четкое разделение ваших данных.
Причем, в этом случае не стоит придавать особого значения скорости чтения/записи второго SSD-накопителя. А вот под системный SSD (тот, на котором установлена операционная система) нужно выбирать самый быстрый из имеющихся. Операционная система в процессе работы непрерывно считывает мелкие файлы из разных своих папок, в то время как игры загружаются в оперативную память по уровням/локациям, и лишь после прохождения или перехода загружают новые данные. Обращение к накопителю не такое активное, как у операционной системы.
Плюсы:
- Самые доступный вариант использования двух SSD-накопителей
- Можно использовать на любой материнской плате — SATA-разъемы есть даже на очень старых платах
Минусы:

2. NVMe SSD + SATA SSD
С распространением NVMe SSD и M.2 разъемов, работающих по шине PCI-E, использование NVMe совместно с SATA стало набирать популярность среди пользователей. Особенно среди геймеров.
NVMe гораздо быстрее, чем SATA. Но это больше относится к линейным операциям чтения/записи. Если рассматривать с точки зрения использования под операционную систему, то тут разница в скорости случайного чтения всего 10–20 МБ/сек. Ваш ПК будет включаться на несколько секунд быстрее, чем на с SATA SSD. А вот при работе c программами для обработки фото, видео или 3D-графики, NVMe SSD будет кардинально быстрее, чем SATA SSD. Со стороны игр разница будет практически не заметна.
Поэтому операционную систему и программное обеспечение всегда ставим только на NVMe SSD накопитель, а игры и остальные данные — на SATA SSD.
Плюсы:
- Самые оптимальный вариант, если вы любите поиграть или работаете с профессиональным программным обеспечением, требующим быстрый накопитель
- Один М.2 разъем есть на большинстве материнских плат — можно использовать даже в бюджетных сборках
Минусы:
- Дороже, чем использовать SATA SSD + SATA SSD того же объема

3. NVMe SSD + NVMe SSD
Самый дорогой вариант из представленных. Более того, как правило не рациональный, так как нет заметного прироста по скорости, используя под операционную систему, софт и игры.
Но в случае, если вам приходится часто копировать большие объемы данных между вашими SSD-накопителями, то использование нескольких NVMe SSD даст вам самые высокие скорости чтения/записи из всех возможных вариантов. Но и температура нагрева NVMe SSD накопителей будет очень высокой. А это значит необходим хорошо продуваемый корпус или дополнительное охлаждение в виде радиатора. Такой вариант используется реже всего из-за своей высокой цены. Он востребован среди хардкорных геймеров и энтузиастов, а также для использования с узким профессиональным программным обеспечением.
В этом случает действует тоже правило, что и при любом варианте использования двух и более SSD — самый быстрый накопитель используем под операционную систему.
Плюсы:
- Самые высокие скорости чтения/записи, которые можно получить при использовании двух SSD
Минусы:
- Самая высокая цена из всех вариантов
- Может потребоваться дополнительное охлаждение для NVMe накопителей — высокие скорости = высокий нагрев накопителей
- Материнские платы, имеющие поддержку двух и более M.2 разъемов, стоят дороже

4. RAID из двух SATA или NVMe
Если ваша материнская плата поддерживает создание RAID-массивов из SATA или NVMe накопителей, то есть смысл использовать и этот вариант. Здесь вам придется сделать выбор между RAID0 или RAID1 массивами:
RAID0 — объем массива состоит из суммы объемов накопителей, и мы получаем двукратный прирост скорости чтения и записи. Но при этом в случае выхода из строя одного из дисков мы теряем все данные на обоих. Без возможности восстановления.
RAID1 — объем массива остается равен меньшему объему из двух дисков (используем диски одного объема и лучше одной модели). Вы получаете двукратный прирост скорости чтения, а вот скорость записи остается прежней. Но при этом в случае выхода из строя одного из накопителей все ваши данные остаются на другом.
Также использование RAID-массивов на встроенном контроллере материнской платы чревато тем, что, в случае выхода из строя материнской платы, вероятнее всего вы потеряете все данные на любом уровне RAID-массива. Поэтому перед использованием RAID-массивов в домашнем ПК, стоит хорошо подумать, а нужно ли оно вам?
Читайте также:

