Ввод данных в таблицу excel с помощью windows form часть 2 из 2
Обновлено: 04.07.2024
Если в Excel приходится вручную заполнять определенный список в форме таблицы, например вот такой:

То всё достаточно просто – заполнение можно производить построчно, пошагово дополняя по строчке в таблицу:
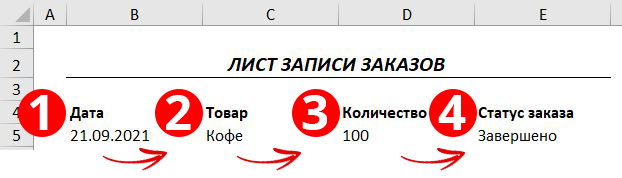
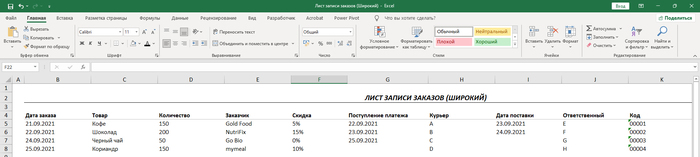
Одним из возможных решений подобной проблемы является использование форм для ввода данных. При это есть два варианта:
1. Пользовательские формы VBA
2. Быстрые формы ввода данных Excel
При первом варианте нужно уметь программировать в VBA, но и результат намного более качественный и индивидуализированный – фактически, можно создать всё что угодно.
Второй же вариант намного менее индивидуализированный, но зато создаются подобные формы за доли секунд и не требуют абсолютно никаких знаний VBA.
Разберем, как вызывать это самые быстрые формы ввода данных Excel. Для этого сперва нужно требуемую таблицу записи перевести в формат умной таблицы. Для этого выбираем её (1) используем комбинацию клавиш CTRL+T (2) и подтверждаем перевод в формат умной таблицы (3):

В результате получаем вот такую умную таблицу:
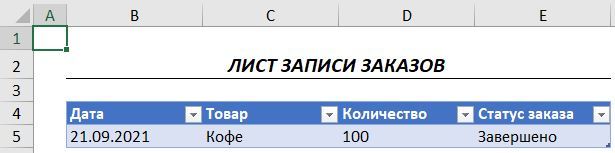
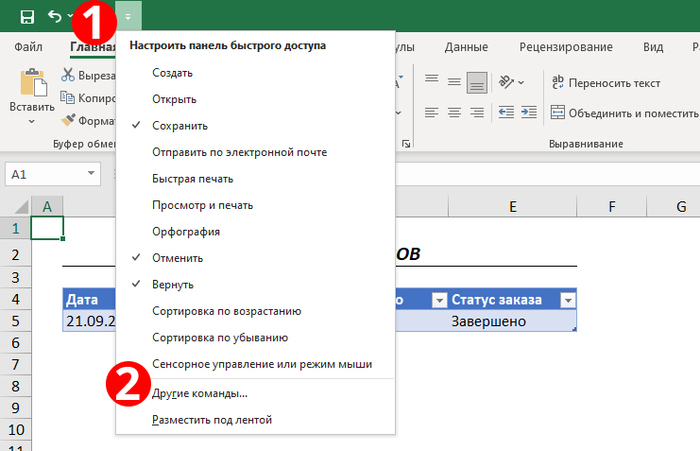
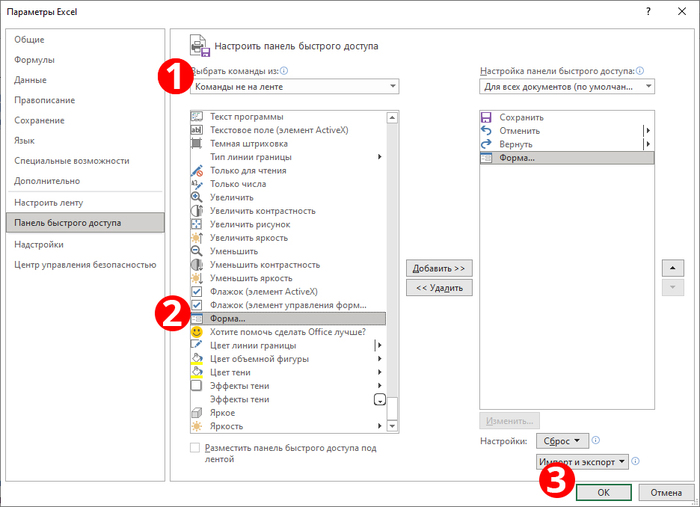
Теперь в панели быстрого доступа появилась кнопка вызова формы ввода данных. Выбрав нужную таблицу (1) и нажав на эту кнопку (2), Excel будет нам выводить форму данных с полями, соответствующими столбцам таблицы (3):
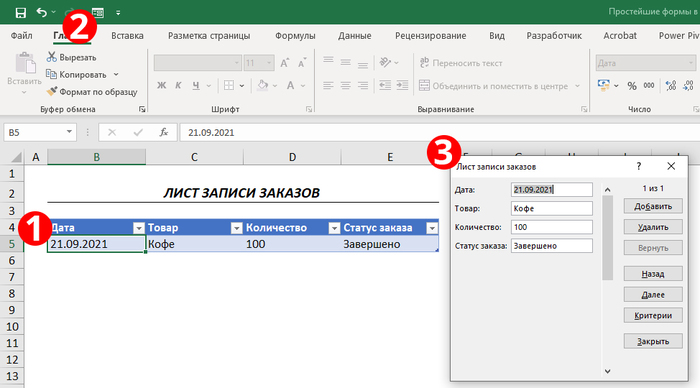
Далее просто заполняем поля формы и нажатием на Enter добавляем таблице новую строку с введёнными данными, а один раз добавленную кнопку, конечно, можно так же просто использовать и с любыми другими таблицами.
Тем не менее, конечно, видно, что эта автоматическая форма ввода данных больше в Excel-е не развивается (поэтому она была убрана с ленты) и функционал у нее крайне базовый. Лично я бы поэтому ей пользоваться не стал бы и всё-таки решал бы свои задачи с помощью пользовательских форм VBA. Тем не менее, для общеэрудиционных целей и об этом инструменте в Excel следует знать.
Вот в этом видео я еще более подробно и наглядно рассказал об этом инструменте Excel, советую его также посмотреть:

MS, Libreoffice & Google docs
460 постов 12.7K подписчиков
Правила сообщества
2. Публиковать посты соответствующие тематике сообщества
3. Проявлять уважение к пользователям
4. Не допускается публикация постов с вопросами, ответы на которые легко найти с помощью любого поискового сайта.
По интересующим вопросам можно обратиться к автору поста схожей тематики, либо к пользователям в комментариях
Важно - сообщество призвано помочь, а не постебаться над постами авторов! Помните, не все обладают 100 процентными знаниями и навыками работы с Office. Хотя вы и можете написать, что вы знали об описываемом приёме раньше, пост неинтересный и т.п. и т.д., просьба воздержаться от подобных комментариев, вместо этого предложите способ лучше, либо дополните его своей полезной информацией и вам будут благодарны пользователи.
Утверждения вроде "пост - отстой", это оскорбление автора и будет наказываться баном.
А теперь необходимо рассказать как на основе введенных данных, например показатели двух датчиков, построить совмещенные графики и найти точку пересечения Ещё можно использовать ультра широкий монитор и все таблицы поместятсяОчень интересно. Даже не подозревал.

Базы данных - почему бизнес их боится / избегает

Раньше странно было наблюдать, почему при автоматизации бизнес процессов заказчики боятся баз данных
Цепляние за эксель у многих происходит до последнего
Вроде бы уже все, можно отпустить и двигаться дальше. Но нет. Давайте лучше эксель
Переход к базе данных это следующий уровень сложности, знаний для контроля над которым просто нет
Тут они уже нутром понимают, что обратной дороги не будет. Придётся зависеть от этих мутных ИТ-шников, с их sql запросами и прочей магией
А главное - не понятно где данные и как понять, что они защищены
В экселе - все понятно, вот файл, в нем закладки с табличками
А база данных это где?
Еще хорошо если на локальном сервере. По крайне мере может покажут стационарный комп с мигающими лампочками. В мозгах может появится успокаивающая ассоциация, что этот ящик и есть база данных. Тогда его можно в охраняемую комнату запереть и спать спокойно.
А если база данных в "облаке"?
В газетах вон постоянно пишут про хакеров и как из облаков данные утекают
Тут все надежно, проверено мудростью предков, и есть панацея от всех проблем: ctrl+alt+delete

Для тех, кому надо сделать не только функционально, но и красиво читаемо и наглядно - в экселе (да и во всех табличных редакторах в принципе) придумано достаточно много всяких удобностей, но, готов спорить, многие их не используют. О самых простых, наверное, не будем, а вот как нарисовать солнышко выделить цветом/ форматированием строки, подходящие под какое-либо ваше условие - с удовольствием расскажу.
Для начала как это выглядит (строка 124, столбцы T ,V):
То есть, если есть какое-то условие (которое вы задаете сами) строка/столбец/любая выбранная (вами) область меняет форматирование (и тут тоже все можно настроить).
Теперь о том, как это сделать:
- Переходим на вкладку "Home" (тут прошу заранее извинить - русского Экселя под рукой нет и никогда не было, но, по логике - первая или вторая вкладка).
- Находим раздел Styles (картинка выше, самый правый), нажимаем на первый значок Conditional Formatting (что в вольном переводе "Условное форматирование"), видим вот такое выпадающее меню
- Видим набор функций, которые как раз таки и отвечают за визуальное форматирование таблицы согласно условиям. Если будет интересно - расскажу обо всех подробно, но сейчас переходим сразу к пункту Manage Rules (на русском, наверное, Редактировать правила, но не уверен). Почему сразу сюда? Создать новое правило можно и из раздела Редактирование, как и удалить тоже + вы увидите все правила форматирования, которые применены на вашей таблице. Открывается редактор правил, и вот тут начинается простор для творчества.
Для начала - общие правила применения/ отображения (ДО таблицы, пункты Show formatting rules for / Change rule order)
Show formatting rules for - выбор правил для заданой области. Показывает все правила форматирования для выбранной области. Для примера оставьте заданное значение, далее, опять же, будут вопросы - расскажу подробнее.
Теперь сам набор правил:
Первый столбец - само правило (опять-же, вариантов тьма, рассмотрим ТОЛЬКО правила на основе формул. Смотрим на первую формулу
Разбираемся:
"=$I2" - указывает на расположение данных. В данном случае:
- столбец безусловно $I, оператором $ указываем на абсолютный стиль при выборе столбца (это важно)
- строка 2 (тут стиль ОТНОСИТЕЛЬНЫЙ, при этом условии Эксель будет перебирать значения построково, что нам собственно и нужно)
"<90" - менее заданного значения. Тут опять-же ньюансы на отдельную статью. В двух словах - работает ТОЛЬКО если значение цифровое (то есть 89 - сработает, а вот 89i - не сработает). Снова - будет интересно - углублюсь и объясню разницу.
Второй столбец - выбранное вами форматирование.
Третий столбец - область применения форматирования (тут указываем диапазон значений, лучше всего в формате абсолютных ссылок)
Четвертый столбец - Применить только для первого подходящего условия. Поясню - Эксель отформатирует только первую строку, подходящую под условие, для дальнейших данное правило НЕ СРАБОТАЕТ.
Создадим новое правило.
Для начала - выберем условие. Допустим нам нужно выделить все строки, с условием - значение столбца J в строке N БОЛЬШЕ 1
Переходим Home> Styles > Conditional Formatting > Manage Rules, снизу слева видим кнопку +, нажимаем - открывается интерфейс создание нового правила.
Style - Classic, Use a formula to. (опять-же, об остальных вариантах - отдельный разговор)
В поле вводим формулу (напомню значение столбца J в строке N БОЛЬШЕ 1)
В подменю Format wit - выбираем стиль. Можно сразу переходить к последнему пункту Customised Format и дать волю фантазии.
Выбрали? Супер. Нажимаем OK, видим созданный стиль в меню управления стилями:
Задаем область применения (в моем случае вот такую):
Нажимаем OK, еще раз открываем Manage Rules и.. в большинстве случаев ловим следующий "глюк" - значение поля Formula изменилось с =$J2>1 на =$J1048576>2. Нажимаем на формулу, исправляем на =$J2>1, нажимаем OK, и еще раз OK в редакторе правил, и получаем желаемый результат:
Естественно это очень поверхностно, иначе формат статьи перерос бы в формат учебника, но суть, я думаю, более чем понятна.
Если есть вопросы / пожелания / что-то непонятно / что-то описать подробнее - в комменты)
Читайте также:

