Вы можете подключить windows к организации двумя способами
Обновлено: 03.07.2024
Локальная сеть зачастую используется в рабочих целях, когда пользователю одного ПК необходимо быстро получить доступ к определённому файлу или диску другого устройства. Однако и в частном использовании такая сеть также достаточно полезна. К примеру, если у вас есть два компьютера или ноутбуки, то передавать данные можно посредством локальной сети, а не с помощью съёмных носителей. Это гораздо проще, быстрее и надёжнее.
Как создать и настроить локальную сеть в операционной системе Windows 10?
Ранее мы писали о том, как создать домашнюю группу на ПК под управлением Windows 10. В создании локальной сети нам понадобится рабочая группа, при этом на всех ПК, которые вы собираетесь подключать к локальной сети должны быть заданы одинаковые имена. Проверить название рабочей группы можно следующим образом:
- Откроется окно «Свойств системы». Смотрим название группы. Если же вам нужно изменить название, нажимаем на соответствующую кнопку.
После того, как название рабочей группы на всех ПК совпадает, выполняем следующие шаги.
- Переходим в «Панель управления» и выбираем «Центр управления сетами и общим доступом» или нажимаем на значок сети, что на панели задач.
- В левом меню выбираем «Изменить дополнительные параметры общего доступа».
- Для всех профилей Win 10 нужно включить функцию сетевого обнаружения, общий доступ к файлам и принтерам, автоматическую настройку.
- Парольную защиту можно снять, чтобы пользователи ПК могли без проблем подключить своё устройство по локальной сети.
Подготовительный этап закончен. В результате проделанных действий все компьютеры должны иметь одинаковое название рабочей группы, включённое сетевое обнаружение, общий доступ к файлам и принтерам. Эти действия направлены на то, чтобы компьютеры были подключены к одному роутеру. В некоторых случаях, требуется прописать статический IP-адрес в подсети в свойствах подключения.
Теперь, чтобы предоставить доступ к дискам на ПК по локальной сети, стоит сделать следующее:
- Ищем папку, которую хотим сделать доступной для других пользователей и нажимаем на ней правой кнопкой мыши и выбираем «Свойства».
- Переходим во вкладку «Доступ» и выбираем «Расширенная настройка».
- Ставим отметку «Открыть общий доступ к этой папке». Нажимаем кнопку «Расширения».
- Выставляем параметры доступа к папке: чтение, полный доступ либо изменение.
- Возвращаемся к свойствам папки. Переходим во вкладку «Безопасность». Жмём на кнопку «Изменить», а в новом окне – «Добавить». Выбираем пункт «Все».
- Перезагружаем компьютер.
- Чтобы получить доступ к этой папке, нужно зайти в «Проводник». Здесь в левом меню выбираем «Сеть» или свою группу. Открываем открытую для доступа папку.
Как изменить тип сети с общественной на домашнюю или наоборот?
Чтобы изменить тип сети или сетевое расположение на Windows 10, необходимо выполнить следующие действия:
- Жмём «Пуск», «Параметры» и выбираем «Сеть и интернет».
- Если же вы используете проводное соединение, то переходим в раздел «Ethernet». Если адаптер отключён, то вкладка будет неактивна.
- В следующем окне, если вы хотите сделать сеть частной, то перетаскиваем ползунок в положение «Включено». Таким образом, вы поменяете тип общественной сети на домашнюю.
- В случае, когда у вас используется беспроводная сеть Wi-Fi, то переходим в соответствующий раздел. В новом окне выбираем «Дополнительные параметры».
- В следующем окне нужно перетащить ползунок в положение «Включено», чтобы сеть стала частной или в положение «Отключено», чтобы сделать сеть «Общедоступной».
Также изменить тип сети можно с помощью командной строки. Для этого в PowerShell вводим следующие команды:
- get-NetConnectionProfile
- Set-NetConnectionProfile -InterfaceIndex число_интерфейса -NetworkCategory Public – команда для общественной сети, где вместо числа интерфейса вставляем «InterfaceIndex Х», который смотрим в результатах запуска первой команды.
- Set-NetConnectionProfile -InterfaceIndex число_интерфейса -NetworkCategory Private – команда для частной сети.
- После перезагрузки компьютера тип сети будет изменён.
Как в Windows 10 подключить сетевой диск?
Чтобы каждый раз не лазить в сетевое подключение, лишний раз открывать вкладки, папки Win 10 можно закинуть в диск и упростить скорость работы с системой. Для этой цели предназначен сетевой диск. Чтобы его подключить в Виндовс 10 выполняем следующие действия:
- В меню «Пуск» или на плитках Метро ищем значок «Мой компьютер» и нажимаем на нём правой кнопкой мыши. Выбираем «Подключить сетевой диск».
- Далее в новом окне выбираем букву диска и указываем папку, которую нужно сделать сетевым диском. Для этого нажимаем «Обзор» и указываем путь к папке.
- После жмём «Готово». Диск готов к использованию.
Что делать если ПК не видит сеть или она пропадает?
После обновления до Win 10 многие пользователи столкнулись с рядом ошибок, связанных с подключением компьютера по локальной сети. Проявляются такие ошибки в том, что ПК не видит сеть, или видит компьютеры, но доступ им не даёт. Также сеть может пропадать. Что же делать в таком случае?
Если у вас сеть пропадает или ПК вовсе её не видит, выполняем следующие действия:
- Открываем «Блокнот».
- Вводим следующие символы.
Windows Registry Editor Version 5.00
- После внесения изменений в реестр рекомендуем перезагрузить ПК.
Если же ПК не видит сеть после твика реестра, проверьте кабель подключения, название группы. Также может быть, что внесённые изменения в «Центре управления сетями и общим доступом» не вступили в силу. Для этого нужно перезагрузить устройство.
Если же ваш ПК видит сеть, но не даёт выполнять какие-то действия, то стоит обновить драйвера сетевой карты. Также рекомендуем на время отключить антивирус, так как он может блокировать доступ других устройств к локальной сети.
Что делать если Dune не видит сетевые папки в Windows 10?
Популярность приставки Dune с годами не падает. Но с обновлением до Win 10 многие пользователи столкнулись с проблемой, когда Dune видит компьютер в сети, но не может отображать файлы и папки. Решение такой проблемы имеется.
- В «Панели управления», а именно в настройках домашней группы, нужно указать, какие папки, вы хотите разрешить для общего доступа. Возможно, вы не указали для приставки Dune отдельных папок.
- Устанавливаем на свой ПК протокол передачи данных FTP и расшариваем папки для Dune.
- Отключаем фаервол, который может блокировать доступ к медиаплееру.
- Выполняем правильное подключение, а именно: соединяем LAN-разъём проигрывателя Dune с роутером, включаем питание плеера и ждём до 3 минут, пока медиапроигрователь получит IP-адрес.
- Как только появится меню, выбираем «Pop up menu». Далее выбираем «Создать сетевую папку».
- Вводим параметры своего сетевого диска или ищем их в пункте «Браузер сети». Здесь должен быть указан сетевой диск.
Чтобы получить доступ к папкам, файлам и накопителям ПК под управлением Win 10, вводим «ftp://ip_address» или «\\ip_address» в Проводнике (Windows Explorer), где «ip_address» - IP-адрес проигрывателя.
Ошибка 0x80070035, с которой сталкиваются пользователи Windows 10, свидетельствует о том, что приложение, которое отвечает за доступ к сети Интернет, не может найти сетевой путь. То есть обнаружение сети не происходит и программа аварийно завершает свою работу.
Чтобы настроить локальную сеть и избавится от ошибки 0x80070035, нужно узнать, какой тип узла используется. Для этого в командной строке Win 10 с правами администратора вводим «ipconfig /all».

Установка Windows 10 принципиально ни чем не отличается от установки предыдущих версий - минимум настроечных окон и действий от вас. Если вы даже никогда не устанавливали систему, трудностей не возникнет. Для более тонкой настройки, например включения функции визуализации для виртуальных машин, необходимо настроить BIOS, но это можно сделать и позже.
Для установки системы вам нужно загрузить компьютер с помощью установочного диска Windows 10. Если установку планируется произвести на виртуальную машину, вам потребуется образ диска Windows 10 (файл ISO).
После загрузки с диска появится экран выбора устанавливаемого языка, формат времени и даты:

Региональные настройки
Переходим к окну установки Windows и выбираем Установить.

Начало установки
Начнется непосредственно процесс установки Windows.

Начало установки
В начале установки необходимо ознакомиться и принять условия лицензии. Принимаем.

Лицензионное соглашение
В выборе типа установки выбираем Выборочная установку для опытных пользователей. Если вы хотите обновить уже установленную систему, выберите Обновление.

Выбор типа установки
Переходим к выбору раздела диска для установки. Если на диске есть информация - удалите разделы или выберите подходящий. Внимание! Вся информация на диске, при удалении разделов безвозвратно уничтожается. В случае если у вас не размеченный диск нажимаете кнопку далее.
Выбор раздела диска Выбор раздела диска
Наблюдаем за процессом установки Windows.

Процесс установки
В ходе установки компьютер перезагрузится несколько раз.

Подготовка к продолжению установки
Теперь необходимо настроить некоторые параметры. Все эти изменения можно будет сделать позже, после установки системы, но рекомендуется сразу подготовить систему.
Настройка некоторых параметров Настройка некоторых параметров Настройка некоторых параметров Настройка некоторых параметров
Внесение ваших настроек в операционную систему.

Применение настроек
Далее предлагается выбрать способ подключения. Для работы в локальном пользователе выбираем Присоединение к домену и нажимаем Далее.

Выбор способа подключения
Вводим имя пользователя и пароль для создания учетной записи с правами администратора, нажимаем Далее.

Создание учетной записи
Окончательная подстройка системы. Ждем.
Окончательная подстройка системы Окончательная подстройка системы Окончательная подстройка системы
После первоначальной загрузки системы появится рабочий стол Windows 10.

Рабочий стол Windows 10
Так выглядит кнопка Пуск в новой системе.

Обновленная кнопка "Пуск"
Перейти на Windows 10 можно двумя способами:
2) "Чистая" установка Windows10.
Первый способ подразумевает сохранение программ и файлов при переходе на Windows10. "Чистая" установка подразумевает, полное удаление всех файлов на устанавливаемом разделе жесткого диска. В этой статья я пошагово продемонстрирую, как сделать "чистую" установку Windows10.
Внимание. Перед установкой Windows10 сохраните все важные файлы на внешний носитель (USB флешку, внешний жесткий диск и т.д.)Прежде чем приступить к установке, необходимо узнать технические характеристики вашего компьютера/ ноутбука, что бы понять "потянет" ли он Windows 10. Ниже приведены минимальные требования для установки Windows10:
Процессор: 1ГГц и выше
Оперативная память: 1 ГБ (для 32-разрядных систем) или 2 ГБ (для 64-разрядных систем)
Место на жестком диске: 16 ГБ (для 32-разрядных систем) или 20 ГБ (для 64-разрядных систем)
Видеокарта: DirectX версии 9 или выше с драйвером WDDM 1.0
Дисплей:800 x 600
Если ваше железо соответствует или лучше необходимого минимума, таковых я думаю большинство, можно приступить к следующему шагу - сделать загрузочную USB флешку с Windows10 .
После этого необходимо загрузиться с USB флешки, сделать это можно несколькими способами, более подробно в статье - Как загрузиться с CD/DVD диска или USB флешки .
После всех этих манипуляций вы должны увидеть окно выбора разрядности системы (этот шаг может быть пропущен, если на USB флешке одна разрядность Windows x32 или x64). Выбор следует делать исходя из количества оперативной памяти на вашем компьютере/ ноутбуке, если 4ГБ и выше, ставьте 64-bit, иначе 32-bit (хотя никто не запрещает ставить x64).
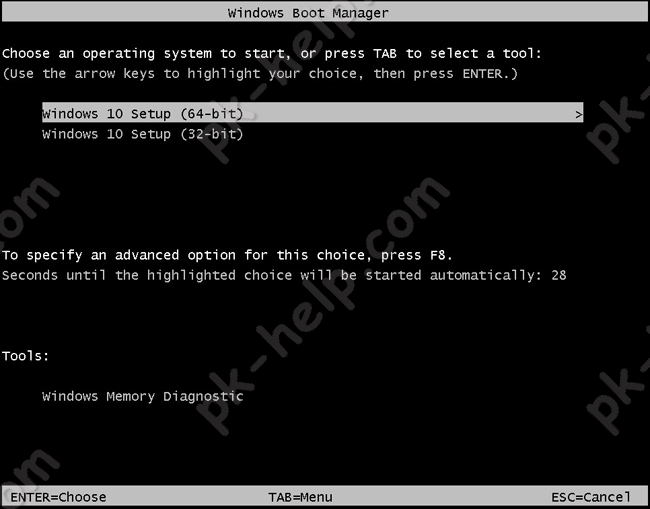
После этого необходимо выбрать язык, формат времени и другие параметры и нажать "Далее".
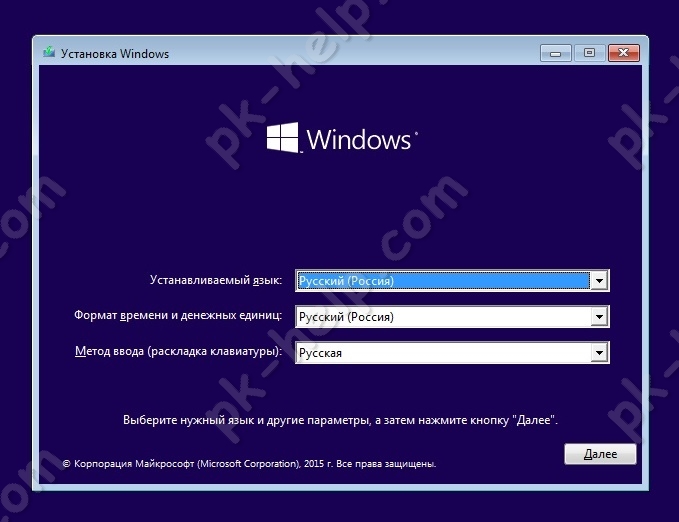
В следующем окне нажмите "Установить".
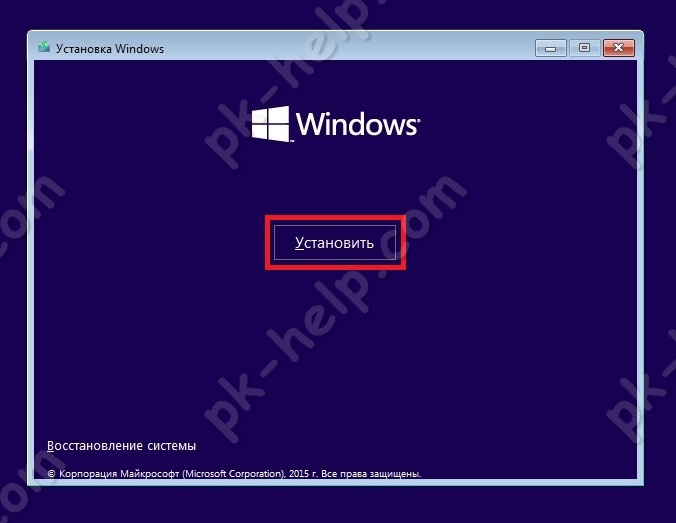
Затем необходимо ввести ключ активации, если у вас временно нет ключа, можете пропустить этот шаг, нажав кнопку "Пропустить".
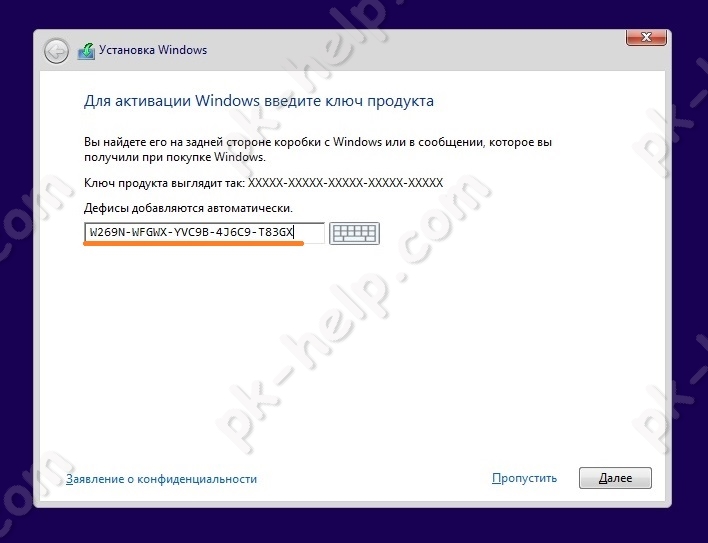
Поставьте галочку о согласии с лицензионным соглашением и нажмите "Далее".
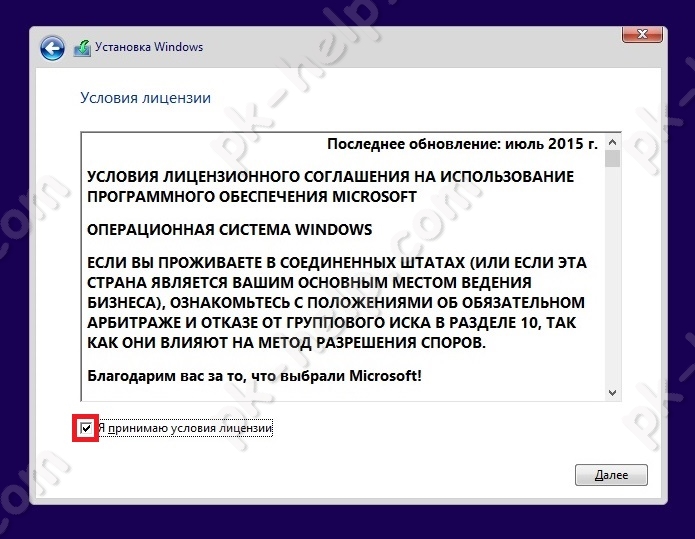
После этого необходимо выбрать тип установки. Поскольку в этой статье я описываю "чистую" установку, необходимо выбрать "Выборочная: только установка Windows (для опытных пользователей)".
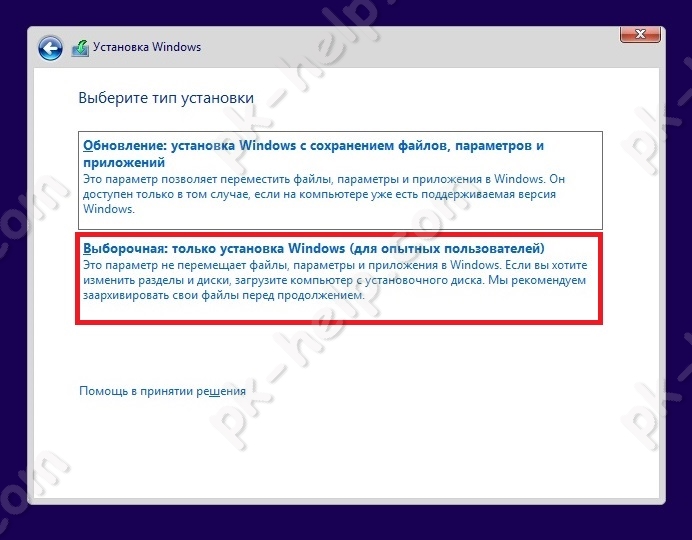
Теперь необходимо определиться с разделом, на который вы будете устанавливать Windows10. Тут возможно несколько вариантов:
а) Если вы хотите удалить всю информацию и сделать один раздел (диск C). Выделить каждый раздел и нажмите кнопку "Удалить", в итоге у вас должен быть один раздел "Незанятое пространство" выберите его и нажмите кнопку "Создать" - "Применить" и "Далее". В итоге у вас будет один раздел, на котором будет установлена Windows10.
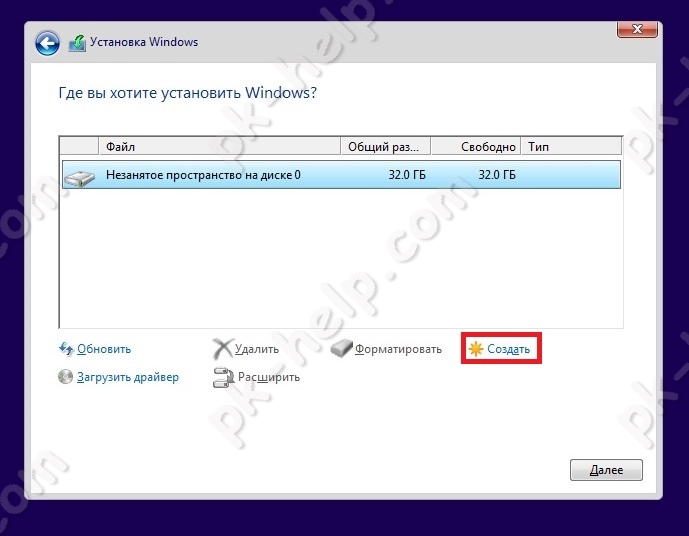
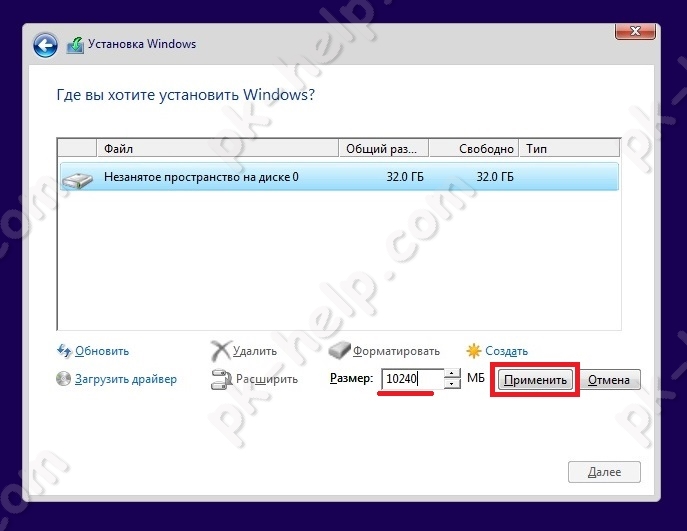
В итоге вы увидите созданный раздел, раздел зарезервированной системой (500 МБ) и не размеченное пространство. Выберите "Незанятое пространство" и создайте еще одни раздел (можете указать все доступное место).
Раздел "Зарезервировано системой" служит для хранения служебной информации (параметры загрузки, может содержать данные относящиеся с шифрованию Bitlocker и т.д.)
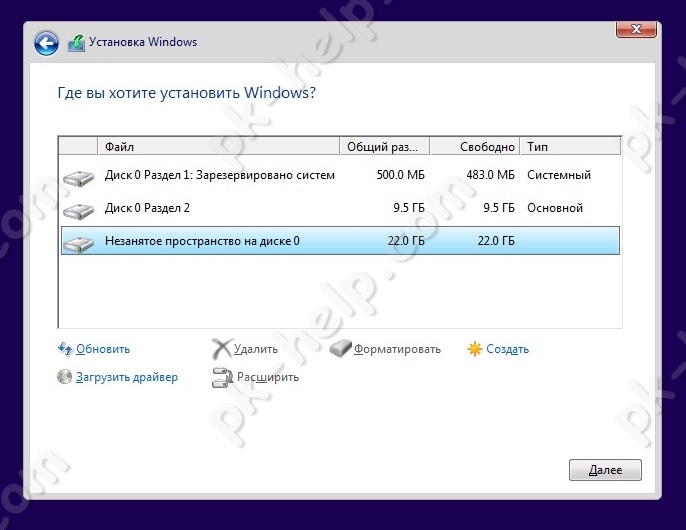
В итоге вы получите два (или более) раздела и еще одни зарезервированной системой (500 МБ). Выберите раздел на который хотите установить Windows10 и нажмите "Далее".
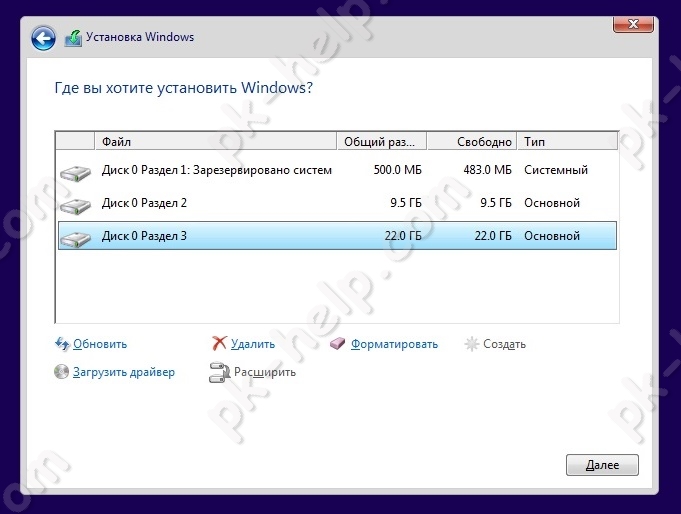
в) Еще один вариант, когда вы хотите установить Windows10 и сохранить информацию на диске D (диск D от старой системы). В таком случае выберите раздел с диском C (его можно определить по размеру), нажмите "Удалить", так же рекомендую удалить раздел зарезервированный системой (100 МБ если у вас была установлена Windows7 и 300 МБ в Windows8.1). После этого создайте раздел из не размеченного диска и нажмите "Далее".
Итогом любой из выше приведенных операций будет окно "Установка Windows", вам остается просто ждать.
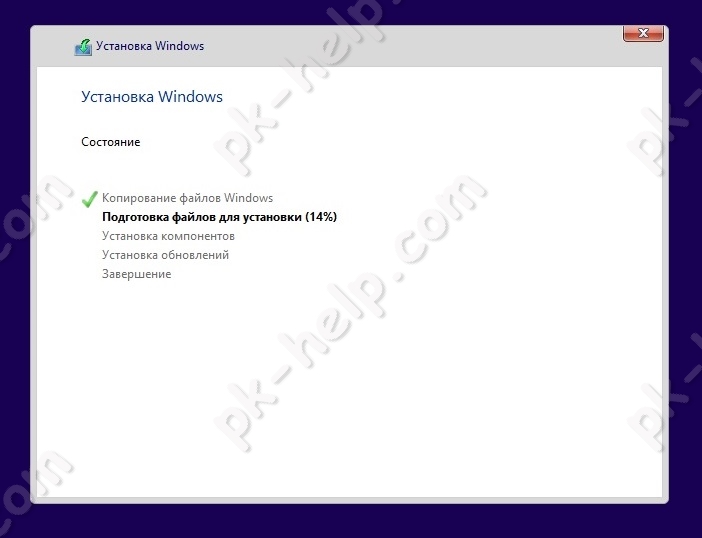
После выполнения всех шагов, компьютер/ ноутбук перезагрузиться (необходимо, что бы он загрузился с жесткого диска). Вы увидите окно настроек параметров. Можно выбрать параметры по умолчанию и нажать "Использовать стандартные параметры"
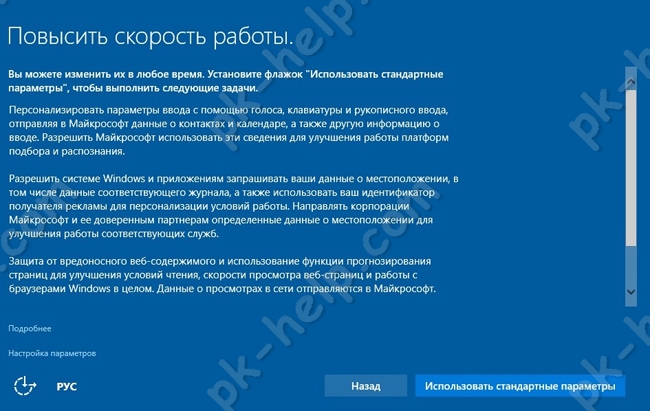
Или нажать "Настройка параметров" и задать их вручную.
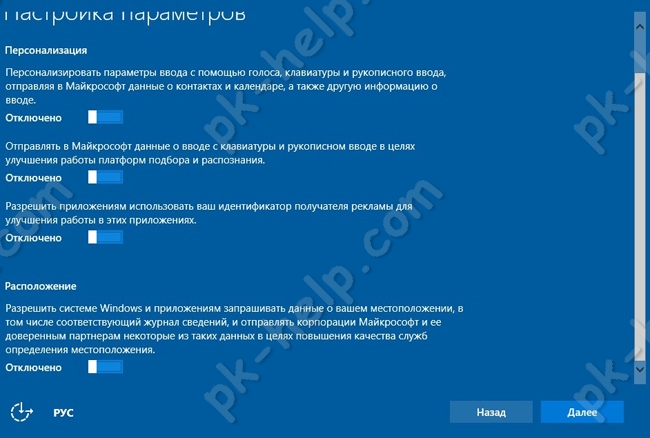
Компьютер/ ноутбук перезагрузиться, в случае если вы ставите Windows10 Professional, откроется окно, интересующееся, где будет использоваться устройство (точнее чей это компьютер). Если вы выберите "Моя организация" вам будет предложено присоединиться к Azure AD или к домену Active Directory. В данном примере я выберу "Я владею этим компьютером".
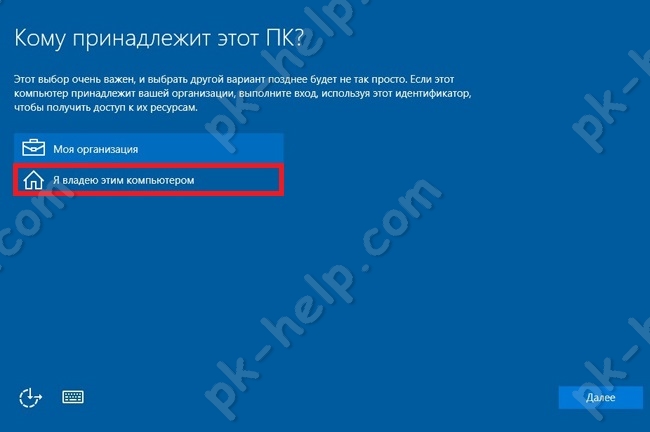
После этого перед вами будет выбор: использовать учетную запись Microsoft (позволяет устанавливать приложения с магазина, синхронизировать информацию с облачным хранилищем и т.д.) или создать локальную учетную запись (вся информация храниться только на вашем компьютере/ ноутбуке). В данном примере я буду использовать локальную учетную запись, поэтому выберу параметр "Пропустить этот шаг" иначе введите логин и пароль от учетной записи Microsoft или создайте ее.
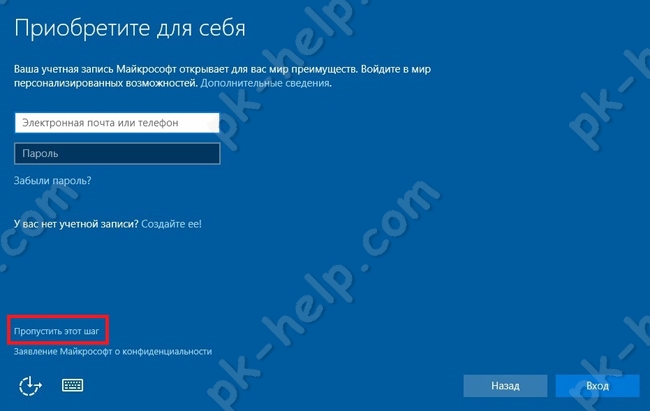
После этого укажите имя учетной записи (можете указать свое имя, ник) и пароль (по желанию).
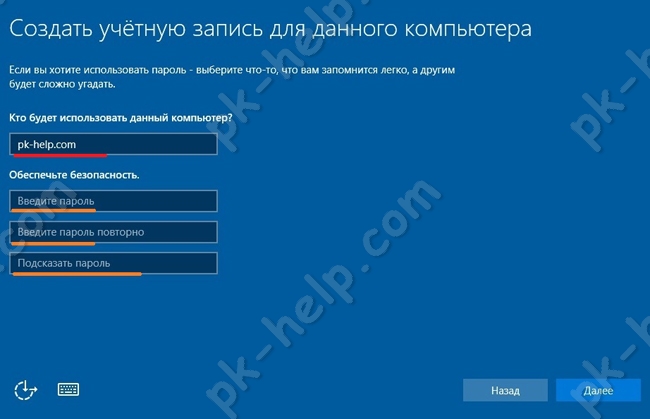
Далее в течении нескольких минут ваш компьютер/ ноутбук будет подготавливаться.


Все это продолжение облачной темы от Microsoft. Ваши пользователи могут добавлять свои устройства в Azure AD, аутентифицируясь через учетные записи вашей on-prem (наземной) Active Directory, если у вас настроена синхронизация учетных записей через Azure Active Directory Sync, либо созданные прямо в Azure AD.

Что дает Azure Active Directory для Windows 10?
Как же выглядит регистрация устройства в Azure AD?
Пользователь вводит свою облачную учетную запись. Напомню, что это может быть и учетка от локального AD, если вы их синхронизируете через Azure Active Directory Sync, либо у вас настроена федерация AD FS для SSO.

Идет регистрация устройства.

Далее предлагается создать ПИН-код. Тут есть небольшой by design, смотрите ниже.


Но нас интересует весь процесс, поэтому создадим ПИН-код.


Для проверки личности необходимо скачать приложение Azure Authenticator (есть для всех 3-х платформ): Windows Phone, Apple iOS, Google Android.

Открываем приложение и сканируем QR код.

Затем появляется код, который мы должны ввести в окне проверки.



После входа в систему видно, что учетная запись находится в облаке Azure AD.

В панели управления, в разделе учетная запись видно нашего пользователя.


Что еще интересного?


Раздел, где можно указать внешние публичные адрес, с которых будет разрешена регистрация устройств. Такой ACL (Access List) для Azure AD.

И совсем недавно зарелизенная фича, когда при регистрации устройства через Azure AD оно автоматически попадает в консоль Microsoft Intune и системой можно управлять через MDM агент в Windows 10.

В консоли Microsoft Intune все это выглядит примерно вот так. Устройство с автоматической регистрацией в Microsoft Intune имеет свойство AAD Registered.

ЗЫЖ действительно тяжело собрать все в один пост, напринтскринить картинки и подготовить описание, может быть пора уже переходить на видео? М? Что вы на это скажете?
4 КОММЕНТАРИИ
Привет. Спасибо за развернутую статью! А вопрос такой. Локальный каталог AD синхронизирует учетки компьютеров с каталогом Azure AD. Допустим я ноутбук присоединю к Azure AD. Как быть доступом к локальным ресурсам компании? Если этот ноутбук подключить к сети предприятия, он зайдет от компьютерной учетки в локальном AD?
Хорошая статья всегда лучше чем видео, но ради попробовать то конечно, почему нет? :)
Спасибо.

Если у вашего друга есть какие-то ресурсы, которые вам интересны, вы можете перенести их с компьютера на свой компьютер. В вашем офисе иногда вам также необходимо поделиться файлами и другими ресурсами с другим компьютером.
Итак, как вы можете обмениваться данными между двумя компьютерами? Предпосылка - подключение к компьютерам, то есть вам необходимо соединить эти два компьютера вместе. В следующей части мы покажем вам, как подключать компьютеры.

Как перенести файлы с ПК на ПК? 5 полезных методов здесь!
Как перенести файлы с ПК на ПК после покупки нового компьютера? Этот пост покажет вам 5 эффективных способов передачи данных с компьютера на компьютер.
Как подключить два компьютера Windows 10
Ниже приведены 2 распространенных метода подключения двух компьютеров, включая использование кабеля локальной сети и настройку беспроводной одноранговой сети. А теперь давайте посмотрим на некоторые детали.
Как подключить два компьютера с помощью кабеля LAN в Windows 10
Подготовьте кабель Ethernet и следуйте этим инструкциям, чтобы завершить настройку:
Шаг 1. Перейдите к Панель управления> Сеть и Интернет> Центр управления сетями и общим доступом .
Шаг 2: нажмите Изменение параметров адаптера и вы можете увидеть некоторые типы вариантов подключения.
Шаг 3: Выберите соединение для вашей локальной сети. Обычно соединение называется Ethernet с описанием сетевой кабель отключен .
Шаг 4: щелкните его правой кнопкой мыши и выберите Свойства .
Шаг 5: в Сети вкладка, выберите Интернет-протокол версии 4 (TCP / IPv4) и нажмите Свойства .
Шаг 6: Во всплывающем окне установите IP-адрес и маски подсети первого компьютера на:
- IP - 192.168.0.1
- Маска подсети - 225.225.225.0
Также сделайте то же самое для второго компьютера и установите IP-адрес и маски подсети на:
- IP - 192.168.0.2
- Маска подсети - 225.225.225.0
Шаг 7. Подключите перекрестный кабель к сетевым портам двух компьютеров.
Шаг 8: Щелкните правой кнопкой мыши Этот ПК выбирать Свойства и перейти к Изменить настройки> Изменить и вы можете получить окно с названием рабочей группы. По умолчанию имя рабочей группы будет РАБОЧАЯ ГРУППА .
Шаг 9: Щелкните правой кнопкой мыши диск, которым хотите поделиться, перейдите в Предоставьте доступ> Расширенный доступ .
Шаг 10: в Совместное использование вкладку, щелкните Расширенный обмен .

Чтобы поделиться файлами, вам нужно сделать еще кое-что:
Шаг 1. Щелкните правой кнопкой мыши конкретную папку и выберите Предоставить доступ> конкретным людям .
Шаг 2: выберите Все делиться.
Шаг 3. Перейдите на второй компьютер Сетевая панель и вы можете найти первый компьютер ADMIN-HP . Просто дважды щелкните его, чтобы отобразить все общие файлы, и вы можете переместить желаемый контент, скопировав и вставив.
Как подключить два компьютера по беспроводной сети
Если у двух компьютеров есть карты беспроводной связи, вы можете использовать карты для установления беспроводного соединения между этими двумя компьютерами. Как подключить компьютеры к беспроводной сети? Просто выполните следующие действия:
Шаг 1. Перейти к Панель управления> Центр управления сетями и общим доступом .
Шаг 2: нажмите кнопку Создать новое подключение или сеть ссылка.

Шаг 3: выберите Настройка беспроводной одноранговой (компьютер-компьютер) сети из нового окна.
Шаг 4: Вам необходимо назвать сеть, выбрать тип безопасности и установить ключ безопасности. Рекомендуется выбирать Сохранить эту сеть так как он может исчезнуть, если вы отключите одноранговую сеть.
Шаг 5: Затем перейдите к списку беспроводных сетей, и вы увидите только что созданную. Если подключить, можно увидеть информацию Жду пользователей рядом с названием сети. Просто подключите другой компьютер к сети.
Теперь вы можете обмениваться данными между компьютерами. Если ваш компьютер работает под управлением Windows 10, другой компьютер работает под управлением Windows 7 или более поздней версии, HomeGroup Эта функция помогает легко обмениваться музыкой, изображениями, видео, документами и принтерами.
Шаг 1: ввод HomeGroup в поле поиска и щелкните результат.
Шаг 2: нажмите Создать домашнюю группу .
Шаг 3: Выберите, чем поделиться.

Шаг 4: Через некоторое время вам будет предоставлен пароль домашней группы. Нажмите Конец .
Когда вы пытаетесь присоединить компьютер к домашней группе, вы можете столкнуться с ошибкой «Windows не может создать домашнюю группу на этом компьютере». Вот методы.
Затем вам нужно разрешить другому компьютеру присоединиться к домашней группе. Сделайте то же самое, что показано выше, но для присоединения к существующей домашней группе вместо создания новой. Перейдите в проводник Windows, нажмите HomeGroup и там появятся общие папки.
Нижняя граница
Вот вся информация о том, как подключить 2 компьютера для обмена файлами. Какой из них выбрать - использовать кабель Ethernet или настроить беспроводную одноранговую сеть - решать вам.
Читайте также:

