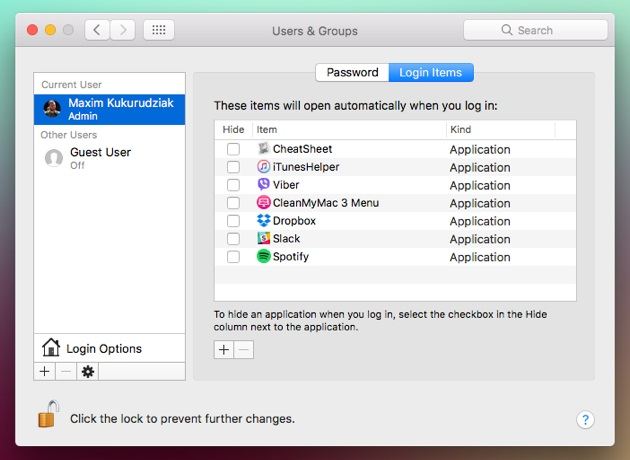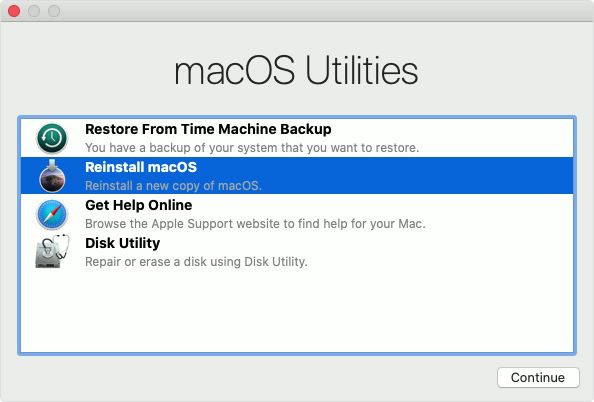Вы выключили компьютер из за возникшей проблемы mac os
Обновлено: 06.07.2024
Это значит, что вы столкнулись с Kernel Panic, «паникой ядра». Это практически то же самое, что и синий экран смерти в Windows. Если ошибка повторяется неоднократно, попробуйте предпринять следующее.
- Удалите все периферийные устройства, которые могут быть причиной проблемы. Например, если Kernel Panic начала возникать после подключения новой веб‑камеры или внешней звуковой карты, отсоедините их, попользуйтесь компьютером и посмотрите, исчезла ли проблема.
- Проверьте, достаточно ли у вас свободного места на системном диске. Нехватка пространства тоже может приводить к ошибкам, так что удалите файлы, которыми не пользуетесь.
- Выполните полную проверку системы. Перезагрузите устройство, нажмите и удерживайте клавишу D, пока не появится надпись «Проверка вашего Mac». Если система обнаружит неполадки с оборудованием, она сообщит вам об этом. Узнать, что именно не работает, можно, найдя код ошибки тут.
- Загрузитесь в безопасном режиме. Перезагрузите Mac, затем нажмите и удерживайте клавишу Shift. Введите ваш пароль. Mac запустится в безопасном режиме, при этом произойдёт проверка вашего диска на наличие ошибок и их исправление. Чтобы выйти из безопасного режима, просто снова перезагрузитесь.
- Проведите тест оперативной памяти. Скачайте инструмент memtest86 и запишите его на флешку с помощью Etcher. Затем загрузите Mac с накопителя и проведите проверку оперативки. Если memtest86 сообщит об ошибках, понадобится заменить планку памяти.
- Переустановите macOS. Это универсальное средство против всех проблем.
2. Зависают приложения
Mac работает до неприличия медленно или зависает вовсе, и вы постоянно наблюдаете вращающееся радужное колесо вместо курсора. Приложения запускаются по 10 минут и подолгу не реагируют на нажатия.
3. Снижается время автономной работы
Батареи не вечны и со временем они проявляют признаки старения. Если ваш ноутбук начинает хуже держать заряд, а иногда вообще отказывается работать без подключения к сети, попробуйте сделать следующее.
- Проверьте работоспособность батареи. Для этого нажмите Apple → «Об этом Mac» → «Отчёт о системе» → «Электропитание» → «Питание от батареи». Тут вы сможете увидеть, сколько циклов зарядки и разрядки прошла батарея. Если Mac в поле Condition отображает что‑то вроде Service Battery, пора её сменить.
- Проверьте батарею сторонними приложениями. Например, coconutBattery. Установите, запустите, и оно отобразит, в каком состоянии аккумулятор Mac.
- Перезагрузите контроллер управления системой (SMC). Если сама батарея находится в нормальном состоянии, проблемы могут заключаться в SMC, которая ею управляет. Так что выполните сброс SMC. Это также помогает, если компьютер отказывается заряжаться. На новых моделях Mac (2018 и позднее) для этого нужно отключить устройство, затем удерживать кнопку питания 10 секунд. На старых процедура немного отличается.
- Снизьте расход заряда. Откройте Launchpad → «Другие» → «Мониторинг системы» → «Энергия» и посмотрите, какие приложения больше всего расходуют аккумулятор. Запускайте тяжеловесные программы вроде Photoshop или Premier Pro только при подключении к сети электропитания. Используйте Safari вместо Chrome или Firefox: он энергоэффективнее.
4. Mac не загружается
Вы включаете Mac, а он демонстрирует только чёрный экран. Или серый со знаком вопроса. Чаще всего это может быть связано с проблемами с кабелем, неудачным обновлением ОС или сбоем SMC.
- Проверьте кабели. Убедитесь, что вилка воткнута в розетку.
- Загрузитесь в безопасном режиме. Для этого нажмите и удерживайте клавишу Shift во время включения Mac. Ваш компьютер запустится с необходимым минимумом компонентов системы. Если в этом режиме всё будет нормально, то проблема в только что установленных приложениях или новом оборудовании.
- Сбросьте SMC. Это может помочь, если Mac не реагирует даже на кнопку питания. Отключите все кабели, затем зажмите кнопку питания на 10 секунд.
- Проверьте диск. Во время загрузки Mac удерживайте Cmd + R. Затем откройте «Дисковую утилиту», выберите системный диск и нажмите «Первая помощь».
- Переустановите macOS. Если ничего не помогает, зайдите в режим восстановления, удерживая Cmd + R при загрузке, и выберите вариант «Переустановить macOS».
5. Шумят вентиляторы или не работает подсветка
При неполадках с уже упоминавшимся контроллером управления системой (SMC) вы можете столкнуться с такими неприятностями, как постоянно шумящие вентиляторы, неисправные светодиоды и индикаторы, неработающая подсветка клавиатуры.
Вдобавок Mac иногда начинает самопроизвольно отключаться или отказывается заряжаться. Либо у него упадёт производительность или перестанут распознаваться подключаемые устройства.
Способ избавления от этой проблемы один — сброс SMC. Отключитесь, зажмите кнопку питания на 10 секунд, потом отпустите и снова активируйте Mac. Подробности для разных моделей компьютеров можно узнать здесь.
6. Сбиваются настройки и системное время
Когда ваш Mac выключен, некоторые настройки, например порядок загрузочных дисков или время, хранятся в так называемой энергонезависимой оперативной памяти (NVRAM) или оперативной памяти параметров (PRAM). Если из‑за сбоя в электропитании эти настройки сбиваются, Mac может начать неправильно загружаться или постоянно забывать ваш часовой пояс.
- Отключите пароль прошивки. Сделать это можно по инструкции. Если при входе в режим восстановления вы не вводите никаких паролей, значит, этого делать не нужно.
- Сбросьте PRAM или NVRAM. Выключите Mac, затем запустите и удерживайте Alt + Cmd + P + R. Подождите 20 секунд. Компьютер перезагрузится и выполнит сброс.
7. Mac перегревается
Когда ваш MacBook перегревается, это становится заметно: из‑за горячего металлического корпуса его становится неудобно держать. Узнать точную температуру можно с помощью бесплатной smcFanControl или платной iStat Menus — в нормальном рабочем режиме она не должна превышать 95 °C. Если температура стабильно высокая, устройство может начать самопроизвольно отключаться.
- Сбросьте SMC. Поскольку SMC контролирует в том числе и вентиляторы, проблемы с ней приводят к их неправильной работе и к перегреву.
- Обеспечьте нормальную вентиляцию. Иногда Mac включает свои вентиляторы на полную мощность, чтобы продуть систему, если вентиляционные отверстия заблокированы. Держите его на твёрдой поверхности, следите, чтобы в комнате с ним было чисто и прохладно.
- Почистите Mac. Вам понадобится баллон сжатого воздуха, отвёртки и салфетки. Но, если не уверены в своих силах, лучше отнести Mac в сервис.
8. macOS не завершает работу должным образом
Чаще всего это происходит, потому что какое‑то приложение в фоновом режиме блокирует завершение работы.
- Закройте все программы. Щёлкните правой кнопкой по всем запущенным приложениям в Dock и выберите вариант «Завершить принудительно». Нажмите Cmd + Alt + Esc и позакрывайте все процессы в появившемся окне.
- Остановите зависшие процессы. Если какое‑то приложение не закрывается даже через меню «Завершить принудительно», нажмите Launchpad → «Другие» → «Мониторинг системы», выберите нужный процесс и нажмите на кнопку с крестиком «Остановить».
- Отключите всю периферию. Иногда Mac не позволяют завершить работу подсоединённые к нему устройства. Извлеките их.
- Отключите принудительно. Нажмите и удерживайте кнопку питания (или сканер отпечатков пальцев Touch ID), пока Mac не выключится. Однако это крайняя мера, злоупотреблять которой не стоит.
Если вы перепробовали всё, но Mac продолжает работать не так, как вам нужно (или не функционирует вообще) — пора отправляться в сервисный центр. Надеемся, ваша Apple Care ещё не истекла.

Быстрая навигация:
Явления и причины перезагрузки компьютера из-за проблемы
Явления

Причины
В чем причина этой проблемы? Здесь мы покажем вам некоторые возможности:
- Ваша версия macOS устарела.
- Что-то не так с программным обеспечением, установленным на вашем Mac.
- Некоторые плагины или дополнительное программное обеспечение несовместимы с вашей macOS.
- Подключенное периферийное устройство может иметь проблемы.
- Есть серьезные проблемы с оборудованием.
- В вашей macOS есть глубокие ошибки.
- Проблема входа в систему вызывает панику ядра Mac.
- И больше….
Независимо от того, какая ситуация вас беспокоит, вы должны найти подходящее решение для решения проблемы паники ядра Mac, если вы не можете использовать Mac как обычно. Мы собрали несколько решений, которые доказали свою эффективность. Теперь мы покажем их в этом посте. Вы можете просто выбрать один в соответствии с вашей ситуацией. Однако, если вы не знаете точную причину своей проблемы, вы можете попробовать эти решения одно за другим, чтобы помочь вам.
Полезный совет:
Если из-за этой проблемы вы потеряли важные файлы на Mac или данные Mac были потеряны по какой-либо другой причине, вы можете попробовать бесплатное программное обеспечение для восстановления данных Mac, Stellar Data Recovery для Mac, чтобы спасти ваши данные.
Это программное обеспечение специально разработано для восстановления файлов Mac с различных устройств хранения, таких как внутренние жесткие диски, твердотельные накопители, SD-карты, карты памяти и т. Д. Если удаленные файлы не перезаписываются новыми данными, вы можете использовать это программное обеспечение для восстановления их.
Если вы никогда раньше не использовали это программное обеспечение, вы можете сначала попробовать пробную версию (вы можете перейти в центр загрузки MiniTool, чтобы получить это программное обеспечение). Вы можете использовать эту версию для сканирования диска, с которого хотите восстановить данные, и затем он покажет вам результаты сканирования. Затем вы можете проверить, можете ли вы найти нужные файлы. Если да, вы можете обновить это программное обеспечение до полной версии, а затем восстановить файлы в подходящее место.
- Перезагрузите ваш Mac
- Обновите macOS
- Перезагрузите Mac в безопасном режиме
- Удалите плагины или дополнительное программное обеспечение не от Apple
- Отключите все устройства, кроме клавиатуры и мыши Apple.
- Используйте Apple Diagnostics для диагностики внутренних проблем с оборудованием
- Восстановить права доступа к диску
- Освободите место на диске
- Отключите ненужные элементы автозагрузки
- Сбросить PRAM / NVRAM
- Выполните первую помощь
- Переустановите macOS
Вы можете нажать Мощность кнопку на несколько секунд, пока она полностью не отключится. Затем вы можете нажать кнопку питания, чтобы перезагрузить компьютер Mac.

Почему перезагрузка компьютера устраняет проблемы? Ответы здесь
Почему перезагрузка компьютера решает проблемы? В этом посте рассказывается, что делает перезагрузка вашего компьютера и почему он может решить проблемы с вашим компьютером в этом посте.
- Щелкните значок Меню Apple на экране.
- Выбирать Системные настройки .
- Нажмите Обновление программного обеспечения .
- Если есть доступные обновления, вы можете щелкнуть Обнови сейчас кнопку, чтобы начать процесс обновления.
- Терпеливо дождитесь завершения всего процесса обновления.
Почему я не могу обновить свой Mac? Если вы зададите этот вопрос, вы можете прочитать эту статью, чтобы узнать о возможных причинах и некоторых полезных решениях для решения этой проблемы.
Перезагрузите компьютер Mac на базе Intel в безопасном режиме.
Перезагрузите Mac с помощью кремния Apple в безопасном режиме
- нажмите Мощность кнопку в течение секунд, чтобы принудительно выключить его.
- Подождите примерно 10 секунд.
- Нажмите и удерживайте кнопку питания некоторое время, пока не увидите загрузочные диски и параметры.
- Нажмите и удерживайте Сдвиг Затем вам нужно нажать Продолжать в безопасном режиме.
Если вы хотите выйти из безопасного режима, вы можете просто перезагрузить Mac, не нажимая никаких клавиш во время процесса запуска.
Если вы обновили macOS или приложение на машине, ваши текущие плагины и другое программное обеспечение могут быть несовместимы. Чтобы исключить такую возможность, вы можете просмотреть документацию производителя, включая заметки Read Me, чтобы проверить, совместимы ли плагины и программное обеспечение с вашей macOS.
Во-первых, вы можете удалить обновления оборудования от других производителей, таких как карты RAM (оперативная память) и PCI (Peripheral Component Interconnect). Затем вы можете перезагрузить Mac, чтобы проверить, нормально ли он загружается.
Если проблема решена, вы можете повторно подключать одно устройство за раз и перезагружать Mac, чтобы проверить, появляется ли проблема снова. Если нет, вы можете повторно подключить другое устройство, перезагрузить Mac, а затем подтвердить еще раз и так далее, пока не обнаружите, какое устройство вызывает эту проблему.

[ИСПРАВЛЕНО] Внешний жесткий диск зависает на компьютере? Получите решения здесь!
Apple Diagnostics, ранее известная как Apple Hardware Test, представляет собой оснастку Apple, которую можно использовать для диагностики проблем с внутренним оборудованием вашего компьютера Mac, таким как материнская плата, память, беспроводные компоненты и многое другое.
Итак, вы можете попробовать этот инструмент, чтобы узнать, может ли он решить проблему паники ядра Mac. Вот официальное руководство Apple по его использованию: Используйте Apple Diagnostics для проверки вашего Mac .
- Перейти к Перейти> Утилиты .
- Двойной клик Дисковая утилита чтобы открыть его.
- Выберите системный раздел Mac на левой панели. Обычно это Macintosh HD .
- Щелкните значок Первая медицинская помощь таб.
- Щелкните значок Восстановить права доступа к диску кнопка.
Теоретически у вас должно быть не менее 20% свободного дискового пространства на вашем Mac для паники ядра. В противном случае вы можете столкнуться с такими проблемами, как перезагрузка компьютера из-за проблемы.
Сначала вы можете перейти к Меню Apple> Об этом Mac> Хранилище чтобы проверить, достаточно ли места на вашем Mac. Если нет, вам нужно освободить место на диске Mac.
Некоторые ненужные программы запуска могут не способствовать запуску Mac и вызывать такие проблемы, как перезагрузка компьютера из-за проблемы. Итак, мы предлагаем отключить ненужные элементы автозагрузки, чтобы решить эту проблему паники ядра.
- Щелкните значок Меню Apple .
- Перейти к Системные настройки> Пользователи и группы .
- Выберите свою учетную запись пользователя.
- Нажмите Элементы входа чтобы перечислить все элементы автозагрузки.
- Выберите элемент автозагрузки, который вы хотите удалить, а затем выберите '-' икона.
- Перезагрузите компьютер Mac и проверьте, решена ли проблема.
- Принудительно выключите Mac.
- нажмите Мощность кнопку и сразу нажмите и удерживайте Option-Command-P-R .
- Ваш компьютер Mac перезагрузится примерно через 20 секунд, закончив процесс сброса PRAM / NVRAM.
Ваш компьютер Mac не загружается нормально, вы можете открыть Дисковую утилиту в режиме восстановления:
Шаг 1. Войдите в режим восстановления macOS.
- Принудительно выключите Mac.
- нажмите Мощность кнопку и сразу нажмите и удерживайте Command-R .
- Отпустите клавиши, когда увидите логотип Apple.
- При необходимости введите свой пароль.
- Вы увидите экран режима восстановления macOS (утилита macOS).
Шаг 2: оказываете первую помощь
- Выбирать Дисковая утилита в утилите macOS.
- Выберите загрузочный диск Mac.
- Нажмите Первая медицинская помощь .
- First Aid начнет поиск и исправление найденных ошибок на загрузочном диске. Вам следует дождаться завершения процесса.
Если программа First Aid не может решить проблему, вам необходимо переустановить macOS.
- Войдите в режим восстановления macOS.
- Выбирать Переустановите macOS .
- Терпеливо дождитесь завершения процесса переустановки, а затем перезагрузите Mac.
После этих действий ошибка должна быть устранена.
Восстановите данные вашего Mac
В этой части мы поговорим о том, как использовать Stellar Data Recovery для Mac для восстановления потерянных и удаленных файлов на Mac.
1. Перейдите в официальный центр загрузки MiniTool, чтобы загрузить пробную версию этого программного обеспечения и затем установить ее на свой Mac.
2. Откройте это программное обеспечение.
3. Когда вы увидите следующий интерфейс, вам нужно выбрать типы данных, которые вы хотите восстановить. Если вы хотите восстановить все типы, вам просто нужно включить кнопку для Восстановить все .
4. Щелкните Следующий продолжить.

5. Это программное обеспечение перечислит все диски, которые оно может найти. Вам нужно выбрать диск, с которого вы хотите восстановить данные. Если вы хотите выполнить глубокое сканирование, вам нужно включить кнопку для Глубокий анализ (нижний левый угол).
6. Щелкните Сканировать чтобы начать процесс сканирования.

7. Процесс сканирования должен быть завершен в течение получаса. Затем вы можете увидеть результаты сканирования, отсортированные по Классический список по умолчанию. Если вы хотите восстановить только удаленные файлы, вы можете переключиться на Удаленный список чтобы проверить результаты сканирования.

8. Если вы хотите использовать это программное обеспечение для восстановления всех необходимых файлов, вы можете обновить его до расширенной версии. Затем вы можете выбрать файлы, нажать кнопку «Восстановить» и выбрать подходящее место для их сохранения.
Нижняя граница
Прочитав этот пост, вы должны знать, как решить, что ваш компьютер был перезагружен из-за проблемы на вашем компьютере Mac. Вы также получаете инструмент восстановления файлов Mac, чтобы спасти потерянные и удалить файлы Mac.
Если у вас возникнут какие-либо проблемы, которые вы не можете решить самостоятельно, сообщите нам об этом в комментарии. Кроме того, вы также можете связаться с нами по Нас .
Сведения о неожиданном перезапуске
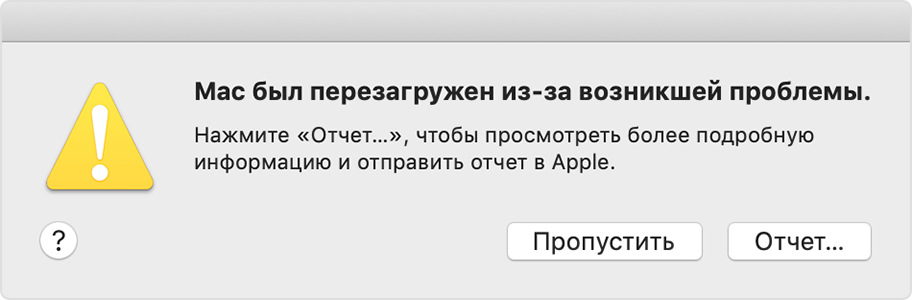
Неожиданные перезапуски обычно вызваны установленным на компьютере Mac программным обеспечением или подключенными к нему устройствами. Если проблема вызывает перезапуск компьютера Mac при каждой попытке запуска, в какой-то момент компьютер Mac может выключиться. Для проверки программного и аппаратного обеспечения компьютера Mac используйте приведенные ниже процедуры.
Проверка программного обеспечения
Если проблема вызвана программным обеспечением компьютера Mac, может помочь одно из следующих действий:
-
.
- При подозрении, что перезапуск был вызван определенной программой, компьютер Mac может предложить переместить эту программу в Корзину. Щелкните «Переместить в Корзину», затем обратитесь к разработчику, чтобы узнать, доступны ли обновления соответствующего ПО.
- Используйте безопасный режим, чтобы попытаться изолировать причину проблемы. . Если после переустановки macOS проблема сохраняется, проверьте аппаратное обеспечение.
Проверка аппаратного обеспечения
Узнайте, как проверить подключенные устройства и другое аппаратное обеспечение.
Сначала проверьте периферийные устройства
Если к компьютеру Mac не подключено никаких устройств, переходите к следующему разделу.
- Выключите компьютер Mac.
- Отключите все периферийные устройства, такие как жесткие диски или принтеры. Если у вас настольный компьютер Mac, убедитесь, что подключены только дисплей, клавиатуры и мышь или трекпад.
- Включите компьютер Mac.
- Попользуйтесь компьютером Mac в течение времени, за которое обычно происходит неожиданный перезапуск.
- Если перезапуск произойдет, выполните действия по проверке встроенных модулей ОЗУ и аппаратного обеспечения сторонних производителей.
- Если неожиданный перезапуск не происходит, выключите компьютер Mac и подключайте периферийные устройства по одному, пока не произойдет неожиданный перезапуск.
Проверьте ОЗУ и аппаратное обеспечение сторонних производителей
Определенные модели компьютеров Mac комплектуются съемной памятью (ОЗУ). Если в компьютер Mac недавно были добавлены модули памяти или жесткий диск (твердотельный накопитель), убедитесь, что эти компоненты совместимы и установлены правильно. По возможности извлеките их и протестируйте компьютер с исходными модулями памяти или диском.
Дополнительная информация
- Если неожиданные перезапуски продолжают случаться, обратитесь в службу поддержки Apple.
- Если компьютер Mac часто неожиданно перезапускается, важно определить точную последовательность действий, приводящих к возникновению этой проблемы. При следующем неожиданном перезапуске компьютера Mac запишите дату и время, когда это произошло. Следующие вопросы могут помочь диагностировать проблему:
- Когда произошел неожиданный перезапуск, компьютер запускался, завершал работу или выполнял определенную задачу?
- Компьютер перезапускается случайным образом или при выполнении вами определенных действий?
- Происходит ли перезапуск при подключении определенного внешнего устройства к компьютеру Mac или к определенному порту?
Информация о продуктах, произведенных не компанией Apple, или о независимых веб-сайтах, неподконтрольных и не тестируемых компанией Apple, не носит рекомендательного или одобрительного характера. Компания Apple не несет никакой ответственности за выбор, функциональность и использование веб-сайтов или продукции сторонних производителей. Компания Apple также не несет ответственности за точность или достоверность данных, размещенных на веб-сайтах сторонних производителей. Обратитесь к поставщику за дополнительной информацией.
![Wondershare Recoverit Authors]()
Часть 1 - Почему Mac продолжает перезагружаться из-за проблемы?
Возможно, ваш Mac перезагружается из-за поврежденных системных файлов, нехватки памяти или из-за ошибок в используемом вами программном обеспечении. Это случается довольно часто, особенно при работе со старыми моделями компьютеров, на которых используются новейшие инструменты.
Эта ошибка также называется "паника ядра" (Kernel Panic) и возникает, когда macOS обнаруживает проблему в работе вашего компьютера. Это может случиться из-за неисправного программного или аппаратного обеспечения. Вы получите всплывающее окно с предупреждением о том, что "Ваш компьютер был перезагружен из-за возникшей проблемы".
Возможные причины ошибки перезагрузки Mac.
Если вы не обновляете macOS регулярно, вы можете регулярно получать ошибки паники ядра. Будет лучше, если вы позволите своей операционной системе обновляться автоматически.
- Ошибки, связанные с программным обеспечением
- Выполните обновление программного обеспечения на вашем Mac
- Перезагрузите ваш Mac
- Если вы не можете обновить программное обеспечение, удалите его или используйте стороннюю программу удаления программного обеспечения, чтобы удалить все проблемные экземпляры программного обеспечения. Переустановите программное обеспечение еще раз.
- Нажмите "Cmd + R", чтобы перезагрузить Mac.
- Откройте Дисковую утилиту
- Теперь выберите "Первая помощь", а затем "Восстановить права доступа к диску".
- Запустите CleanMyMac X
- Выберите вариант расширенного обслуживания
- Выполните восстановление прав доступа к диску
- Перейдите в меню Apple и выберите "Об этом Mac".
- Щелкните вкладку "Хранилище", чтобы узнать, сколько свободного места у вас есть.
- Если его недостаточно, то нужно удалить ненужные файлы, например картинки или видео.
- Вы также можете запустить CleanMyMac X, чтобы освободить больше места.
- Выберите меню Apple и перейдите в "Системные настройки".
- Выберите "Пользователи и группы", а затем выберите свою учетную запись пользователя из списка.
- Теперь щелкните на вкладку "Элементы входа в систему", чтобы раскрыть список элементов автозагрузки.
- Выберите элемент автозагрузки, который вы хотите остановить, а затем выберите "-".
- Теперь перезагрузите Mac, и проблема с паникой ядра будет решена.
- Выключите и перезапустите Mac, а затем удерживайте клавиши "Cmd + R", чтобы войти в функцию "Утилиты MacOS".
- Теперь выберите "Переустановить OS X" или "Переустановить MacOS" в зависимости от используемой версии. После переустановки ОС перезагрузите компьютер еще раз.
- С легкостью восстанавливайте более 1000 типов файлов
- Восстанавливайте файлы без потери качества, особенно когда речь идет о фотографиях, видео и аудио.
- Простой в использовании инструмент, с помощью которого вы можете восстановить файлы в три простых шага с помощью интуитивно понятного интерфейса.
- Вы можете предварительно просмотреть потерянные файлы перед их сохранением, чтобы восстановить только важные файлы.
- Восстанавливайте файлы с нескольких устройств, таких как внутренние жесткие диски, SD-карты, камеры и внешние жесткие диски.
- Компонент SMC или PRAM установлен один на другой
- Отсутствуют загрузочные ресурсы
- Жесткий диск поврежден
- Заражение вирусом
- Устаревшая ОС
- Перезагрузите Mac и нажмите клавиши "Cmd + R".
- Перейдите в "Меню > Утилиты" а затем нажмите на "Терминал."
- Наконец, введите "/bin/fsck –fly" и нажмите Enter.
- Неисправное оборудование, прошивка или загрузчик
- Недостаточность места на вашем Mac
- Заражение вирусом
- Отсутствие драйверов экрана
- Перезагрузите Mac и удерживайте клавишу Shift, чтобы перезагрузиться в "безопасном режиме".
- Войдите в учетную запись администратора, выберите значок корзины в доке, затем щелкните правой кнопкой мыши и выберите "Безопасно очистить корзину".
- Вы также можете использовать Finder. Перейдите в "Библиотека > Кеши". Очистите кеш, чтобы освободить место.
- Неисправностью программного обеспечения
- Неисправностью периферийных устройств
- Аппаратными проблемами
- Принудительно перезагрузите Mac, постоянно нажимая кнопку питания, пока он не погаснет.
- Отключите все периферийные устройства и посмотрите, "разморозится" ли экран.
- Перезагрузитесь в безопасный режим, удерживая клавишу Shift при запуске Mac.
- Сбросьте PRAM, одновременно нажав клавиши P, R, Option и Command при перезапуске Mac.
- Воспользуйтесь дисковой утилитой для восстановления диска.
- Начните с запуска Recoverit Mac Data Recovery.
- Выберите место, которое вы хотите просканировать.
- Предварительно просмотрите файлы, а затем сохраните их в другом месте на диске или внешнем диске.
- Используйте кнопку "Power" (или используйте Control + Eject)
- Используйте кнопки Control + Command + Eject (или Control + Command + Power)
Иногда ошибка может быть вызвана используемым вами программным обеспечением. Загрузка программного обеспечения от несертифицированных поставщиков может поставить под угрозу целостность вашего компьютера, что приведет к ошибке "Ваш компьютер был перезагружен из-за возникшей проблемы".
Паника ядра может возникнуть из-за небольших ошибок при запуске компьютера, если вы используете учетные записи для входа в Mac. Решить проблему можно путем сброса NVRAM и PRAM. Удерживайте одновременно клавиши Option, Command, P и R примерно от 20 до 30 секунд. Затем сбросьте контроллер управления системой (SMC), после чего ваш компьютер должен снова вернуться к нормальным рабочим условиям. Процесс сброса SMC на разных Mac может отличаться, поэтому изучите процесс, предназначенный конкретно для вашей модели.
Перечисленные ниже шаги помогут вам определить и решить проблемы с оборудованием и программным обеспечением, которые вызывают панику ядра на Mac.
Решение 1 – Выявите и обновите неисправное программное обеспечение.
Устаревшее программное обеспечение может вызывать такие ошибки, как паника ядра. Обновление же способно решить эту проблему.
Решение 2 - Сбросьте права доступа к диску
Это сбрасывает все системные файлы на вашем Mac.
A) Для OSX Yosemite и более старых версий
![disk utility mac]()
![repairing disk permissions mac]()
B) Для macOS Sierra или OSX El Capitan
Решение 3 – Освободите место на диске
В идеале у вас должно быть не менее 20% свободного дискового пространства для того, чтобы предотвратить панику ядра. Все дело в нехватке физической и виртуальной памяти, которая требуется вашему Mac для эффективной работы.
![check your free disk space]()
Решение 4 – Используйте Дискововую утилиту
Дисковая утилита - это отличная встроенная функция, используемая для исправления ошибок на вашем Mac.
![perform first aid using disk utility]()
Решение 5 – Отключите ненужные элементы автозагрузки
Иногда некоторые ненужные инструменты, которые начинают работу сразу после запуска, могут засорять процессор Mac. Это может тормозить его работы и в конечном счете привести к ошибке "Ваш компьютер был перезагружен из-за возникшей проблемы".
![disable startup programs]()
ПРИМЕЧАНИЕ: Чтобы определить, какая программа вызывает панику ядра, нужно поочередно отключать каждую из них перед перезагрузкой Mac. Иногда проблема может быть связана с одним элементом, что означает, что вам не нужно отключать их все.
Решение 6 – Восстановите поврежденные файлы MacOS
Иногда ошибка ядра вызвана повреждением файлов MacOS. Единственный способ решить эту проблему - переустановить версию macOS, которую вы используете.
![reinstall MacOS]()
Восстановление потерянных файлов с помощью Recoverit Mac Data Recovery
При автоматической перезагрузке компьютера из-за паники ядра вы можете потерять некоторые файлы. В этом случае используйте Recoverit Mac Data recovery, чтобы вернуть эти файлы.
Особенности Recoverit Mac Data Recovery
Перед вами пошаговое руководство по восстановлению потерянных файлов с помощью Recoverit Mac Data Recovery
Шаг 1. Выберите место
Запустите Recoverit, чтобы получить доступ к домашней странице. Теперь выберите диск, устройство или внешнее запоминающее устройство для поиска потерянных файлов.
![choose the scan location]()
Нажмите "Пуск", чтобы запустить сканирование нужного места и найти потерянные файлы.
Шаг 2. Выполните предварительный просмотр восстановленных файлов
После сканирования вам будет предоставлена возможность просмотреть каждый восстановленный файл. Проверьте каждый файл и решите, какой из них нужно восстановить.
![Preview recovered files]()
Шаг 3. Сохраните восстановленные файлы
После просмотра файлов нажмите "Восстановить", а затем выберите новое место для сохранения файлов. Это позволяет избежать повреждения файлов, которое может произойти, если их сохранить в одном и том же месте.
![save recovered files]()
Часть 3 - Изучите и исправьте различные ошибки перезагрузки компьютера Mac
Mac может выдавать различные ошибки при перезапуске или перезагрузке системы. Вот несколько редких проблем с перезагрузкой Mac и способы их решения.
1) Mac завис на экране загрузки
Это происходит, когда ваш Mac не может пройти дальше экрана загрузки. Это может вызвать любое из указанного ниже:
Исправьте эту проблему, используя "терминал" для проверки файловой системы. При этом сначала нужно перезагрузить в Mac в "режиме восстановления".
![launch terminal mac]()
2) Mac завис на зеленом экране
Это происходит, когда вы запускаете Mac, и вместо перехода к рабочему столу вам выдается пустой зеленый экран и больше ничего.
Причиной тому может быть:
Чтобы решить эту проблему, следует начать с очищения корзины и кеша для того, чтобы освободить место. Начните с перезагрузки в безопасном режиме, а затем очистите эти места и любые другие ненужные файлы.
![securely empty trash bin]()
![clear cache on mac]()
3) Застывший экран Mac
Эта проблема отличается от зеленого экрана тем, что она подразумевает случаи, когда экран зависает, даже если вы обычно используете Mac после правильной загрузки.
Это может быть вызвано:
Вы можете решить эту проблему, выполнив определенные действия.
Recoverit Mac Data Recovery
Этот мощный инструмент может помочь вам восстановить файлы, которые могут быть потеряны из-за проблем с ядром. Он может восстанавливать более 1000 типов файлов с различных хранилищ и мобильных устройств.
Он позволяет быстро сканировать потерянные файлы в три простых шага. Если вы не можете получить доступ к файлам с помощью обычного сканирования, вы можете использовать "Всестороннее сканирование" для глубокого поиска на диске. Оно объединяет фрагментированные файлы и помогает восстановить файлы.
Часть 4 - Как предотвратить "Mac перезагружен из-за возникшей проблемы"
1. Правильный процесс перезагрузки компьютера Mac
Существует правильный и неправильный способ перезагрузки Mac. Если вы не хотите повредить жесткий диск или файлы загрузки, воспользуйтесь приведенными ниже методами.
Щелкните на меню Apple и выберите перезагрузку. Это самый простой и безопасный способ перезагрузки компьютера.
Используйте этот вариант в том случае, если экран завис, и вы не можете получить доступ к меню Apple. В результате будет выполнена жесткая перезагрузка вашего Mac, что может привести к потере данных.
Еще раз подчеркнем - этот метод используется в случае зависания экрана. Сам процесс не зависит от операционной системы macOS и поэтому является абсолютно безопасным, поскольку не влияет на файлы, необходимые для правильного перезапуска.
2. Советы по перезагрузке компьютера Mac без проблем
Заключительные слова
как понять, в чем причина -в консоли в отчетах пользователя вижу репорт паник - это оно? если оно - как его расшифровать? если не оно - то где и что смотреть\расшифровывать?
п одскажите,какую строчку из этого отчета гуглить, первый раз сталкиваюсь, к сожалению
макбук 15 года макось Сиерратревожно как то
Process: ReportPanic [305]
Path: /System/Library/CoreServices/ReportPanic.a pp/Contents/MacOS/ReportPanic
Identifier: ReportPanic
Version: 10.12 (1)
Code Type: X86-64 (Native)
Parent Process: . [1]
Responsible: ReportPanic [305]
User ID: 501Date/Time: 2017-04-20 11:38:52.093 +0300
OS Version: Mac OS X 10.12.5 (16F60a)
Report Version: 12
Anonymous UUID: 14536CCC-EC82-3896-0F02-61C5ABA8612FTime Awake Since Boot: 33 seconds
System Integrity Protection: enabled
Crashed Thread: 0
Exception Type: EXC_CRASH (SIGABRT)
Exception Codes: 0x0000000000000000, 0x0000000000000000
Exception Note: EXC_CORPSE_NOTIFYTermination Reason: DYLD, [0x1] Library missing
Application Specific Information:
dyld: launch, loading dependent librariesDyld Error Message:
Library not loaded: @rpath/NUCore.framework/Versions/A/NUCor e
Referenced from: /System/Library/CoreServices/ReportPanic.a pp/Contents/MacOS/ReportPanic
Reason: image not found
Process: ReportPanic [400]
Path: /System/Library/CoreServices/ReportPanic.a pp/Contents/MacOS/ReportPanic
Identifier: ReportPanic
Version: 10.12 (1)
Code Type: X86-64 (Native)
Parent Process: . [1]
Responsible: ReportPanic [400]
User ID: 501Date/Time: 2017-04-20 11:50:00.553 +0300
OS Version: Mac OS X 10.12.5 (16F60a)
Report Version: 12
Anonymous UUID: 14536CCC-EC82-3896-0F02-61C5ABA8612FTime Awake Since Boot: 81 seconds
System Integrity Protection: enabled
Crashed Thread: 0
Exception Type: EXC_CRASH (SIGABRT)
Exception Codes: 0x0000000000000000, 0x0000000000000000
Exception Note: EXC_CORPSE_NOTIFYTermination Reason: DYLD, [0x1] Library missing
Application Specific Information:
dyld: launch, loading dependent librariesЧитайте также: