Выбор firewall для mac os
Обновлено: 03.07.2024
В состав ОС OS X входит брандмауэр для приложений, с помощью которого можно контролировать подключения к вашему компьютеру с других компьютеров в сети.
С помощью брандмауэра для приложений в OS X 10.5.1 и более поздних версий можно управлять подключениями на уровне приложений (а не портов). Это повышает эффективность защиты с помощью брандмауэра, а также помогает закрыть нежелательным приложениям доступ к сети через порты, которые используют разрешенные приложения.
Настройка брандмауэра для приложений в OS X 10.6 и более поздних версий
Чтобы включить брандмауэр для приложений, выполните приведенные ниже действия.
Настройка брандмауэра для приложений в Mac OS X 10.5
Убедитесь, что Mac OS X обновлена до версии 10.5.1 или более поздней. Затем выполните приведенные ниже действия, чтобы включить брандмауэр для приложений.
- Выберите в меню Apple пункт «Системные настройки».
- Щелкните значок «Безопасность».
- Перейдите на вкладку «Брандмауэр».
- Выберите режим работы брандмауэра.
Дополнительные параметры
Блокировать все входящие подключения
Выбрав параметр «Блокировать все входящие подключения», вы заблокируете прием входящих подключений всеми службами общего доступа, такими как «Общий доступ к файлам» и «Общий экран». Системные службы по-прежнему смогут принимать следующие входящие подключения:
- configd для реализации DHCP и других служб для настройки сети;
- mDNSResponder для реализации Bonjour;
- racoon для реализации IPSec.
Чтобы использовать службы общего доступа, отключите параметр «Блокировать все входящие подключения».
Разрешения для отдельных приложений
Чтобы разрешить определенному приложению принимать входящие подключения, добавьте его в меню «Параметры брандмауэра».
Вы также можете запретить прием входящих подключений для любого приложения из этого списка, нажав кнопку удаления приложения (–).
Автоматически разрешать подписанному ПО входящие подключения
Приложения, подписанные надежным центром сертификации, автоматически добавляются в список разрешенных, не требуя подтверждения от пользователя. Приложения, входящие в состав OS X, подписаны компанией Apple. Они могут принимать входящие подключения, если этот параметр включен. Например, приложению iTunes по умолчанию разрешено принимать входящие подключения через брандмауэр, поскольку оно уже подписано компанией Apple.
При запуске приложения, у которого нет цифровой подписи и которое не включено в список брандмауэра, открывается диалоговое окно, где для него можно разрешить или запретить подключения. Если нажать кнопку «Разрешить», OS X подпишет приложение и автоматически добавит его в список брандмауэра. Если нажать кнопку «Отказать», OS X добавит это приложение в список, но будет отклонять для него входящие подключения.
Чтобы заблокировать входящие подключения для приложения с цифровой подписью, необходимо добавить его в список, а затем настроить для него блокировку.
Некоторые приложения, в которых не используется цифровая подпись для кода, при запуске выполняют самопроверку. Если брандмауэр распознает такое приложение, он его не подписывает. Вместо этого при каждом последующем запуске приложения будет отображаться диалоговое окно с запросом на разрешение или отклонение входящих подключений. Эта проблема устраняется путем обновления приложения до версии, подписанной разработчиком.
Включение невидимого режима
Если включить невидимый режим, компьютер не будет отвечать на проверочные запросы. Но он по-прежнему будет отвечать на запросы от авторизованных приложений. Неожиданные запросы, например ICMP (ping), игнорируются.
Ограничения брандмауэра
Брандмауэр для приложений работает с самыми распространенными в приложениях интернет-протоколами — TCP и UDP. Настройки брандмауэра не влияют на подключения AppleTalk. В брандмауэре можно настроить блокировку входящих ICMP-запросов (ping), включив в дополнительных параметрах невидимый режим. Предыдущая технология ipfw по-прежнему доступна из командной строки (в приложении «Терминал»), а правила ipfw имеют более высокий приоритет по сравнению с правилами брандмауэра для приложений. Все входящие пакеты, заблокированные ipfw, не обрабатываются брандмауэром для приложений.
Распространенный миф заключается в том, что что Mac не нужен брандмауэр или антивируспотому что пробелов в безопасности просто нет. Однако это ошибка. За последние 3 года количество выявленных вредоносных программ и других вредоносных программ для Mac быстро увеличилось. Вероятно, потому что большинство пользователей Mac не защищают свои устройства брандмауэрами или антивирусным ПО.
Теперь у MacOS есть один встроенный межсетевой экранкоторый по умолчанию отключен. Его обязательно нужно активировать (мы покажем вам, как), но он не обязательно обеспечивает достаточную защиту.
Если вы хотите быть в безопасности, вам следует установить брандмауэр для Mac. У большинства поставщиков интернет-безопасности тоже есть специальная версия для Mac в предложении. Мы протестировали лучшие межсетевые экраны для Mac и сравниваем их здесь.
содержание
- Обширные функции: Защита от вирусов, VPN, менеджер паролей, очиститель веб-браузера и многое другое.
- Удобство использования: быстрая настройка и понятный пользовательский интерфейс
- Доступны бесплатные и платные версии: включая 30-дневную гарантию возврата денег
Что такое брандмауэр?
Брандмауэр - это система, которая позволяет несанкционированный доступ в частную сеть или из нее. Брандмауэр может быть установлен как на оборудовании, так и на программном обеспечении, либо их комбинации. В этом посте мы сосредоточимся на программных решениях.
Брандмауэры предотвращают несанкционированный доступ пользователей Интернета к частным сетям, подключенным к Интернету, особенно к интрасетям. Межсетевой экран должен предлагать две защитные функции:
- Во-первых, он должен предотвратить это несанкционированный доступ из сети можно сделать на вашем устройстве.
- Также необходимо убедиться, что никакие программы или программное обеспечение без разрешения вашего устройства в Интернете получает доступ или общается через это.
«Apple Firewall» - предустановленный межсетевой экран Mac.
Apple интегрировала собственный брандмауэр в свою операционную систему macOS. Однако по причинам, которые нам не очевидны, это по умолчанию отключено. Поскольку брандмауэр защищает от несанкционированного доступа к ПК в сети, вы должны активировать его в любом случае. Вот как это работает:
- Перейдите в меню Apple и щелкните значок «Системные настройки».
- Выберите вариант "Безопасность».
- Теперь щелкните вкладку "брандмауэр».
- Теперь вам нужно использовать Права администратора активируйте параметры настройки. Чтобы разблокировать, нажмите Чтобы разблокировать, нажмите на замок в нижнем левом углу. Теперь введите данные пользователя для учетной записи администратора.
- Выберите кнопку "Деактивировать брандмауэр«А затем нажмите« Пуск ». Брандмауэр активирован.
Необязательно у вас есть под точкой "Другие варианты«Возможность точно настроить параметры межсетевого экрана.
Зачем нужен брандмауэр для Mac
Хотя вредоносные программы гораздо реже встречаются на устройствах Mac по сравнению с Windows, для вашего Mac существуют вредоносные программы. Это наиболее очевидно в количестве вредоносных программ для Mac и так называемых потенциально нежелательные приложения («PUA» - потенциально нежелательные приложения).

Известный независимый Отраслевой институт AV-Test сообщает, что количество обнаруживаемых вредоносных программ для Mac увеличилось с 5.227 в год до колоссальных 28.922 в 2017 году и ошеломляющих 94.024 в 2018 году. Даже если число на 2019 год упало до 59.847, в 2020 году уже было подсчитано 11.549 вредоносных программ для Mac. Так что я должен быть здесь снова в этом году с увеличением быть ожидаемым.
Для PUA картина несколько иная. Если в 2018 году оно составляло 79.068 2019, то в 52.229 году оно упало до 2020 XNUMX PUA для MacOS. Однако на XNUMX год снова есть признаки быстрое увеличение Источник: Только к 21 апреля 2020 года было выявлено 21.590 XNUMX PUA.
Что означают эти числа? Ну, две вещи:
Действительно есть десятки тысяч вредоносных программ и вредителейкто хочет найти свой путь к вашему устройству MacOS. Таким образом, вы должны абсолютно защитить свое устройство и свои данные. Здесь также помогает внешний брандмауэр.
Как упоминалось в начале, эффективный брандмауэр берет на себя мониторинг всех попыток входящего доступа к вашему устройству из сети, а также программ на вашем ПК, которые хотят общаться через Интернет. В внутренний брандмауэр однако MacOS выполняет только первую задачу. Это позволяет избежать несанкционированного доступа из Интернета.
- Однако, чтобы вы могли предотвратить несанкционированный (в противном случае незамеченный вами) доступ программ к Интернету, вы должны иметь специальный брандмауэр для Mac установить.
На что обращать внимание при выборе межсетевого экрана для Mac
Чтобы вы могли найти подходящий брандмауэр для Mac, вам следует принять эти критерии близко к сердцу при выборе и сравнении поставщиков.
Защита от вредоносного ПО Менеджер паролей VPN сервис количество устройств легкость Производительность системы Запрет просмотраЗащита от вредоносного ПО
Лучшие межсетевые экраны - это один Полный пакет с Антивирусные программы в одном. Такое программное обеспечение может обнаруживать и устранять все типы вредоносных программ - шпионское ПО, программы-вымогатели, вирусы и трояны - в режиме реального времени. Еще одно преимущество заключается в том, что вы можете полностью защитить свой Mac с помощью одного решения. Для этого провайдер также должен предлагать 100% узнаваемость.
Менеджер паролей
Отличная дополнительная функция межсетевого экрана - это Менеджер паролей. Вы можете получить доступ к своему собственному инструменту, защищенному мастер-паролем, с помощью которого вы можете получить доступ ко всем своим Данные пользователя, включая пароли зашифрованы на ПК или в облаке. Это позволяет вам вставлять данные в браузер всего несколькими щелчками мыши, и вам больше не нужно запоминать свои пароли или кропотливо записывать их где-нибудь.
VPN сервис
Хотя можно VPN сервис также можно подписаться как на одну услугу, но интеграция с брандмауэром для Mac особенно удобна. С помощью службы VPN ваш Само интернет-соединение зашифровано, Ваши данные также защищены в общедоступных сетях. Также важно, чтобы служба VPN предлагала достаточный объем данных, чтобы они не использовались слишком быстро.
Поддерживаемые устройства
Каждый брандмауэр для Mac продается по подписке с лицензией. Выберите лицензию, которая поддерживает 3 или 5 устройств, чтобы добавить свой Смартфон или другие устройства в домашней сети чтобы иметь возможность защищаться с помощью того же решения безопасности. Каждое из представленных решений межсетевого экрана совместимо с Windows, Android и iOS.
легкость
Брандмауэр должен быть простым и Intuitiv быть использованным. Можете ли вы ориентироваться в навигации программы? Понятно куда деться в настройки? Объясняются ли индивидуальные параметры настройки? Насколько гибко вы можете настроить программное обеспечение?
Производительность системы
В macOS брандмауэр всегда активен в фоновом режиме. Поэтому важно, чтобы Основная память используется как можно меньше иначе ваш компьютер будет тормозить.
Запрет просмотра
С таким модулем Блокировка сайтов укажите, к которым можно получить доступ только после ввода пароля. Таким образом, дети могут быть защищены от опасных или неподходящих веб-сайтов.

Лучший брандмауэр для Mac в сравнении
| Total AV Remote Firewall | Avira Internet Security | BitDefender Internet Security | Norton Security | Kaspersky Internet Security | AVG Internet Security | |
|---|---|---|---|---|---|---|
| Защита от вредоносного ПО | √ | √ | √ | √ | √ | √ |
| Менеджер паролей | √ | √ | √ | √ | √ | - |
| VPN сервис | √ | √ | - | √ | √ | - |
| Поддерживаемые устройства | 6 | 5 | 55 | 5 | 5 | 10 |
| Операция | отлично | потрошить | отлично | отлично | отлично | отлично |
| Загрузка системы | минимальный | минимальный | низкий | низкий | Mittel | Mittel |
| Запрет просмотра | - | - | √ | √ | √ | - |
| Цена | 29 € | 99,95 € | 79,99 € | 89,99 € | 99,95 € | 89,99 € |
Краткий обзор брандмауэра для Mac
Помимо многочисленных Брандмауэры для Windows, сейчас есть хороший выбор поставщиков для устройств Mac:
1 место: Total AV Remote Firewall

Всего AV базируется в Великобритании и сейчас является одним из самых популярных Поставщики антивирусной защиты на рынке. И не без причины: компания делает ставку на проверенную антивирусную технологию от Markturgestein Avira. Также существует партнерство с популярным VPN-провайдером Windscribe, что гарантирует надежное VPN-соединение.
Этот пакет качественных услуг, касающихся безопасности и конфиденциальности пользователя, сложно превзойти:
- Удаленный межсетевой экран входит в гигантский общий пакет от защиты от вирусов, защиты от фишинговых атак, программ-вымогателей, шпионского и вредоносного ПО, службы VPN, диспетчера паролей и очистки веб-браузера.
- Может быть защищен, в зависимости от выбранного тарифа, 3-6 устройств - Windows, Mac, iOS и Android.
- Включает инструменты для оптимизации Оптимизация системы и освоение космоса.
- Также есть по одному на каждый пакет 30 дней гарантия возврата денег.
- Единственный предмет критики, который можно здесь упомянуть, заключается в том, что, хотя служба поддержки клиентов доступна круглосуточно и отвечает быстро и компетентно, в дополнение к функции живого чата и электронной почты, все еще есть возможность телефонный контакт хотелось бы.
Вывод: Total AV заключила партнерское соглашение с некоторыми из самых известных производителей в отрасли, чтобы предоставить широкий спектр защитных функций. Здесь вы можете положиться на функцию удаленного межсетевого экрана. Дешевое предложение для новых клиентов абсолютно непревзойденное, поэтому мы можем безоговорочно рекомендовать этого поставщика.
Цена: в настоящее время предлагается от 29 € в год за 3 устройства
2 место: Авира Прайм
Avira хорошо известна Немецкий производитель антивирусов и решений для интернет-безопасности. Существует также межсетевой экран для Mac, который является частью комплексного решения Avira Prime.
Как пользователь, вы защищены от всех типов вредоносных программ, включая шпионское ПО, клавиатурные шпионы, программы дозвона и вирусы. Согласно тесту AV, Avira может использовать 100% узнаваемость блеск.
- В пакет также входит VPN-сервис Phantom VPN Pro, с помощью которого шифруется все интернет-соединение.
- Менеджер паролей также "Менеджер паролей Pro“, Который автоматически дополняет и вставляет сохраненные пароли в браузере и предлагает безопасные пароли.
- Мы считаем это очень практичным Оптимизаторкоторый показывает, какие корректировки можно внести для оптимизации и ускорения работы операционной системы.
- Умереть пользовательский интерфейс целое angenehm спроектировано, отдельные пункты меню можно быстро найти на вертикальной панели навигации слева.
- У которой Производительность системы мы замечаем через брандмауэр для Mac нет серьезных нарушений.
- Если у вас есть какие-либо вопросы, вы можете связаться со службой поддержки на немецком языке через форумы, по электронной почте или по телефону.
- Более подробно нужно пояснить только настройки.
- По сравнению с другими провайдерами цена здесь относительно высока.
Заключение: Avira Prime - это комплексное решение для интернет-безопасности со встроенным межсетевым экраном, VPN-сервисом и менеджером паролей, только защита от детей не включена. Мы считаем цену сравнительно высокой.
Цена: 99,95 евро за 5 устройств
3 место: Bitdefender Total Security

С Bitdefender Total Security от Bitdefender вы получаете брандмауэр для Mac, а также первоклассную защиту от вредоносных программ и вирусов. В тесте AV-Test было это 100% узнаваемость. Также обнаруживаются и удаляются раздражающие PUA, например рекламное ПО.
- Также в упаковке есть VPN сервискакой Проходной объем данных 200 МБ / день включен с зашифрованным соединением (за больший объем данных придется доплачивать).
- Eine Функция родительского контроля позволяет родителям просматривать веб-сайты, которые посещают дети. Так же Менеджер паролей в.
- С Функция «Светофор» Открытые ссылки отслеживаются, а мошеннические или фишинговые сайты блокируются.
- Умереть пользовательский интерфейс относительно четко структурирован, отдельные вкладки можно выбрать на панели навигации слева, которые визуально сгруппированы в блоки внизу.
- Если у вас есть вопросы, вы можете использовать Немецкоязычная служба поддержки Общайтесь по электронной почте или по телефону.
Заключение: Bitdefender Internet Security предлагает брандмауэр для Mac и все дополнительные функции, которые вы так долго искали. Удобство в использовании очень высокое, без дополнительной нагрузки на систему. В целом, один из лучших продуктов в нашем тесте, в том числе благодаря невысокой цене.
Цена: 79,99 евро в год за 5 устройств
4 место: Norton 360
Все типы вредоносных угроз, таких как трояны, кейлоггеры и программы-вымогатели, надежно идентифицируются, и AV-Test удостоверяет их. Уровень обнаружения 99,8%. Интеллектуальный межсетевой экран надежно блокирует подозрительный интернет-трафик.
- В программе также есть Менеджер паролейкоторый предлагает безопасные пароли и сохраняет существующие в зашифрованном виде.
- В целом, легкость программное обеспечение просто отлично, горизонтальный список навигации хорошо продуман. Можно гибко настраивать параметры и легко выполнять обновления. Также Статистика сканирования у вас есть краткий обзор.
- Родительский контроль предлагает широкий спектр возможностей, который можно использовать для отслеживания посещаемых веб-сайтов в macOS, а на смартфонах можно настроить GPS-мониторинг детей.
- Также VPN сервис называется «Secure VPN» и может использоваться на 5 устройствах.
- Влияние на Производительность системы доступны, но они ограничены, время загрузки программ немного больше.
Заключение: Norton 360 - один из лучших межсетевых экранов для Mac. Все ожидаемые опции в удобном общем пакете, только нагрузка на систему могла быть ниже.
Цена; 89,99 € / год за 5 устройств
Kaspersky Total Security
Вместе с Total Security у Kaspersky также есть пакет безопасности, который может служить брандмауэром для Mac и многого другого. Программа эффективно защищает от всех вредоносных программ и вирусов, и у «Лаборатории Касперского» есть такое на AV-Test. 100% узнаваемости достигнуты.
- К сожалению, Касперский их обременяет Производительность системы немного больше, чем у конкурентов.
Заключение: Kaspersky Total Security - успешный межсетевой экран для Mac, защищающий устройство от всех видов киберугроз. Хорошо продуманный пользовательский интерфейс обеспечивает доступ к настройкам или дополнительным функциям, таким как менеджер паролей, служба VPN и защита от детей. Главный недостаток - большая нагрузка на систему во время выполнения.
Цена: 99,95 евро в год за 5 устройств
AVG Internet Security
- Набор функций предлагает Защита от фишинга и сканирования сайтов, сканирование на наличие подозрительного программного обеспечения и отслеживание попыток доступа к Интернету.
- Служба поддержки клиентов находится в Немецкий язык Доступно с понедельника по пятницу по телефону или электронной почте.
- Однако оба отсутствуют VPN сервис, Запрет просмотра или Менеджер паролей. В этом отношении AVG Internet Security для Mac проигрывает конкурентам.
- Умереть пользовательский интерфейс показывает 4 горизонтальных прямоугольника рядом, показывая состояние защиты в реальном времени и вызывая сканирование. Добраться до настроек немного сложнее, можно внести некоторые корректировки. В целом мы не совсем довольны сервисом, другие провайдеры здесь иногда были даже лучше.
- Влияние на это разочаровывает Производительность системы, где AVG тормозит больше, чем любой другой провайдер в нашем тесте.
Заключение: Из протестированных нами провайдеров AVG Internet Security занимает последнее место. Функции, необходимые для брандмауэра, в значительной степени отсутствуют, и есть странная защита от вредоносных программ и вирусов.
Цена: 89,99 евро в год за 10 устройств
Заключение
К сожалению, устройства Mac небезопасны и от вредоносных программ, шпионского ПО и надоедливых PUA. В Брандмауэр и антивирус Пользователи Mac также должны инвестировать.
Рекомендуется взглянуть на набор функций, поскольку между отдельными поставщиками могут быть значительные различия. Прежде всего, мы можем Total AV Remote Firewall, Avira Prime, Bitdefender Total Security и Norton 360 рекомендовать его.
- Обширные функции: Защита от вирусов, VPN, менеджер паролей, очиститель веб-браузера и многое другое.
- Удобство использования: быстрая настройка и понятный пользовательский интерфейс
- Доступны бесплатные и платные версии: включая 30-дневную гарантию возврата денег
О Дэвиде Моле
Дэвид Мол имеет степень в области информационных технологий для бизнеса и увлечен аппаратным обеспечением.
Графическая оболочка брандмауэра в операционной системе Apple macOS у любого более или менее подготовленного пользователя вызывает вопросы из-за отсутствия возможности тонкой настройки собственных правил. Она как "рубильник", имеющий лишь два пограничных состояния "ВКЛ" и "ВЫКЛ". О том, что с этим делать и как настроить собственные правила, например, открывающие тот или иной порт в macOS, мы и поговорим в данной заметке.

Под капотом графической оболочки этого упрощённого брандмауэра в ОС Apple macOS скрывается демон socketfilterfw, известный также как "Application Firewall" или "Socket Firewall".
Помимо socketfilterfw в ОС есть ещё один, более мощный и функциональный, брандмауэр, скрытый от глаз обычного пользователя - Packet Filter (PF), который пришёл ещё в OS X Lion (10.7) из OpenBSD.
Как в macOS включать pf автоматически во время загрузки ОС?
После внедрения System Integrity Protection (SIP) в OS X El Capitan (10.11) важные для системы каталоги и файлы пользователю доступны только в режиме чтения, поэтому файл демона /System/Library/LaunchDaemons/com.apple.pfctl.plist отредактировать без отключения SIP возможным не представляется. Однако, отключать защиту целостности системы для модифицирования системных файлов затея, сама по себе, не очень правильная. Поэтому мы не будем рассматривать такой метод.
Мне известно два способа заставить pf загружаться по умолчанию при старте системы – запускать pf скриптом из собственного домена или запускать в режиме обработки rc.server
Запуск pf в качестве демона
Суть этого способа заключается в том, чтобы создать собственного демона, который будет запускать pf напрямую, либо через скрипт:
В примере будем использовать скрипт, который будет включать pf и загружать кастомную конфигурацию:
Разрешим выполнение скрипта:
Дополнительная конфигурация /etc/pf.custom.conf необходима из-за того, что файл /etc/pf.conf каждый раз при обновлении macOS переписывается на дефолтный, так же как и подключаемые в нём правила /etc/pf.anchors/com.apple , поэтому и редактировать их напрямую не имеет смысла. Скорее всего, подобное поведение связано с параметрами "Блокировать все входящие подключения" и "включить режим невидимости" в графическом брандмауэре. Включение этих параметров включает pf и добавляет правила в " com.apple/250.ApplicationFirewall ".
Создадим файл кастомной конфигурации pf:
Настроим правила файрвола под свои нужды:
Обратите внимание на то, что в нашем примере таблица «Temp» пустая. Она необходима для динамического управления правилами, без перезапуска PF.
По умолчанию pf работает с /etc/services , поэтому для открытия ssh не обязательно указывать порт 22, можно указать имя сервиса.
Проверим конфигурацию на наличие ошибок:
Если ошибок нет, загрузим службу в систему:
Проверим состояние pf:
Если по какой-то причине нет желания связываться с запуском скрипта из демона и хочется запускать PF напрямую, например, без правил Apple, то можно изменить контент XML таким образом, чтобы запускался не скрипт, а pfctl с указанным конфигом.
В этом случае какие-либо параметры из /etc/pf.conf загружены не будут.
Запуск pf в режиме обработки rc.server
Суть второго способа запуска pf сводится к созданию файла /etc/rc.server , который обрабатывается системой в процессе каждой загрузки.
Ситуация в этом случае аналогичная, после запуска macOS выполняется скрипт, который запускает pfctl с указанной конфигурацией.
Скрипт можно запустить вручную командой вида:
Таким образом каждый раз при загрузке macOS файрвол pf будет загружаться в систему с настроенными правилами автоматически.
Базовые примеры работы с pfctl
Далее небольшая шпаргалка с примерами использования разных ключей pfctl, которые могут пригодится в работе.
Перезапуск pf с указанной конфигурацией:
Просмотр всех подключенных правил:
Просмотр системных подключенных правил для работы Bonjour:
Добавить 10.185.62.15 в таблицу Temp:
Просмотреть адреса в таблице Temp:
Удалить 10.175.62.15 из таблицы Temp:
Удалить все записи в таблице Temp:
Просмотр статистики по всем таблицам:
Просмотр активных соединений:
Для тех, кто не хочет использовать окно терминала, но хочет испробовать pf, можно взять на вооружение приложение Murus. Murus Lite бесплатен для некоммерческого использования.
Демон адаптивного брандмауэра
Если Вы устанавливаете Server.app из AppStore, то pf будет включаться автоматически, как уже было сказано выше. Так же появится несколько дополнительных подключаемых конфигураций с правилами и демон адаптивного файрвола /Applications/Server.app/Contents/ServerRoot/usr/libexec/afctl . Для переопределения параметров запуска pf используется конфиг /Library/Server/Firewall/Anchors/combined_anchor.txt .
Настраивать pf или подключать свои правила нужно именно через конфиг /Library/Server/Firewall/Anchors/combined_anchor.txt .
В /etc/pf.anchors/com.apple подключится адаптивный файрвол
Так же добавится конфигурация правил /etc/pf.anchors/com.apple.server-firewall , которая подключает пустые дочерние конфиги правил, которые так же можно использовать:
Демон адаптивного файрвола afctl необходим для автоматических блокировок хостов с подозрительной активностью: неправильные запросы, большое число неудачных попыток входа и тому подобное. Блокировки по умолчанию на 15 минут. Полезно использовать при публикации macOS напрямую в интернет. В локальной сети в нём нет особого смысла, только если для экспериментов.
Так как демон afctl располагается в нестандартном месте, добавим его путь для быстрого вызова в профиль
/.zprofile текущего пользователя или глобально для всех пользователей в /etc/zprofile .
Посмотреть временный чёрный список можно двумя способами:
Через afctl, получим просто список
Или прочитать файл /var/db/af/blacklist
В файле дополнительно содержится информация о времени удаления из чёрного списка в формате Unix timestamp — количество секунд от 01.01.1970 00:00 UTC. Для преобразования Unix timestamp в понятный для человека формат:
При необходимости, хосты можно блокировать вручную и на больший срок, например, на 90 минут:
Командное управление socketfilterfw
Управлять фаерволом удобнее с графического интерфейса, но можно и с терминала. Для удобства можно аналогичным образом можно добавить путь в
/.zprofile или /etc/zprofile
Рассмотрим доступные ключи.
- Firewall is disabled. (State = 0) -- Файрвол выключен
- Firewall is enabled. (State = 1) -- Файрвол включен
- Firewall is enabled. (State = 2) -- Файрвол выключен, запрещены все входящие соединения.
Включить или выключить:
Запретить или запретить все входящие соединения:
Разрешить или запретить встроенным приложениям взаимодействовать с сетью:
Разрешить или запретить подписанным приложениям взаимодействовать с сетью:
Разрешить или запретить ICMP:
Включить или отключить логирование:
Уровень детализации лога:
Добавить приложение в фаервол, по умолчанию трафик разрешается:
Заблокировать входящий трафик приложения:
Разрешить входящий трафик приложения:
Удалить приложение из фаервола:
Сосуществование socketfilterfw и pf
Разумеется, лучшей практикой является комбинирование двух решений: Packet Filter и socketfilterfw.
Все входящие соединения сперва обрабатываются pf, затем socketfilterfw.
Если требуется создать правило для организации NFS сервера, добавим правило в socketfilterfw:
Затем добавим в правило в pf и перезапустим его:
Таким образом мы не просто откроем TCP и UDP порты в системе, но и ограничим приложения, которые могут принимать соединения.
Диагностика и отладка
В решении проблем, которые могут возникнуть при работе с брандмауэрами, можно воспользоваться их логированием.
Для настройки логирования pf в файле правил /etc/pf.anchors/FilterRules добавим правила логирования, которые должны находится над разрешающими правилами.
Читаем интерфейс с помощью tcpdump:
Лог с интерфейса можно просматривать и другими средствами, например wireshark.
После завершения диагностики, можно удалить интерфейс (либо он будет удалён при последующей перезагрузке ОС):
Если необходимо, чтобы интерфейс pflog0 автоматически создавался при старте системы, необходимо добавить "ifconfig pflog0 create" в /etc/pf.start.sh или в /etc/rc.server , в зависимости от того, что используется.
![]()
Если с логированием PF всё более или менее ясно, то с логированием socketfilterfw всё несколько иначе, и, я бы даже сказал, странно. При включении лога файл создаётся /var/log/appfirewall.log , но он всегда пустой. В форумах обсуждают проблему уже достаточно давно (apple, macrumors, stackexchange), но решения нет. Если кто-то знает, как заставить socketfilterfw писать лог, прошу поделится этим тайным знанием
Интернет - опасное место, если вы не умеете правильно ориентироваться. Есть много программ, которые используются для защиты от всех этих угроз, таких как антивирус , но правда в том, что иногда они могут дать больше проблем, чем решений. Apple интегрируется в macOS брандмауэр система под названием Firewall, которая контролирует все входящие и исходящие соединения с вашим Мак. В этой статье мы объясним, что это такое и как его настроить.
Что вы должны знать об этой системе
Брандмауэр Mac - это действительно сложная система, цель которой - избежать всех возможных угроз. Далее мы расскажем вам все, что вам нужно знать об этой системе, которая принадлежит самой компании из Купертино.

Родная система защиты
Встроенный брандмауэр интегрирован в операционную систему macOS, что действительно полезно для постоянной защиты. Можно сказать, что это система брандмауэра для всех подключений, которые входят и выходят из Mac, чтобы иметь возможность отслеживать всю информацию, которая будет проходить через . Это то, что совершенно не связано с приложениями, которые вы установили на свой компьютер, поскольку они выполняют блочный мониторинг всех этих констант. Можно сказать, что это самая сложная система управления, которая должна быть полностью защищена.
Самое классическое сравнение - это шоссе, по которому перемещаются различные транспортные средства, представляющие собой пакеты данных. Все они хотят входить и выходить из вашего Mac, который можно считать городом. Но чтобы предотвратить проникновение нежелательного транспортного средства, такого как преступники, существует полицейский контроль для наблюдения. Это основная функция брандмауэра: детально просматривать все соединения и решать, какое из них продолжает циркулировать, а какое нет. Следует иметь в виду, что Интернет - это очень обширный мир и есть множество угроз, которые можно найти через эти каналы связи . Но имейте в виду, что эта система в конечном итоге изолирует все эти приложения, чтобы они действовали независимо.

От чего ты можешь защитить себя
Как мы уже отмечали ранее, в Интернете можно найти множество угроз. Брандмауэр в значительной степени отвечает за предотвращение проникновения пакетов данных, вредных для устройства. Наиболее распространенным является, например, простая загрузка в macOS. Если они созданы с веб-страниц, которым не доверяют, это могут быть абсолютно ложные программы, которые пытаются замаскировать вредоносные программы или программы-вымогатели, которые стремятся захватить ваш компьютер.
Благодаря этой системе брандмауэра система может точно знать, что загружается. Обнаружив угрозу, он заблокирует ее и оставит в карантине, ожидая вашего решения вручную. В дополнение к этим загрузкам, он также применяется индивидуально к каждому из приложений, поскольку мы ранее отмечали, что они требуют загрузки из Интернета. Сама установка приложения может быть заблокирована этой системой, если обнаружено, что оно каким-либо образом заражено. К этому также добавляется факт доступа к веб-страницам, которые не находятся в защищенной базе данных. Последнее важно, поскольку их всегда нужно обновлять, чтобы обеспечить наилучшую защиту.
Заменяет ли он другой антивирус?
На рынке можно найти множество антивирусов, миссия которых - предотвратить проникновение всех этих угроз на сам Mac. Но правда в том, что качество программы и базы данных всегда должно преобладать. Во многих случаях существуют бесплатные антивирусы, которые могут доставить гораздо больше проблем, чем решения для всех пользователей. Мы видели многочисленные утечки данных, а также антивирус, который был вирусом при установке.
Это делает брандмауэр macOS одним из лучших антивирусов, которые можно найти для самого Mac. Разрабатываемый самой Apple, он, конечно же, позволяет идеально интегрироваться с операционной системой. Это делает его лучшим вариантом для возможности блокировать все входящие соединения, имея для этого необходимые разрешения. В заключение, межсетевой экран может отлично заменить традиционный антивирус.
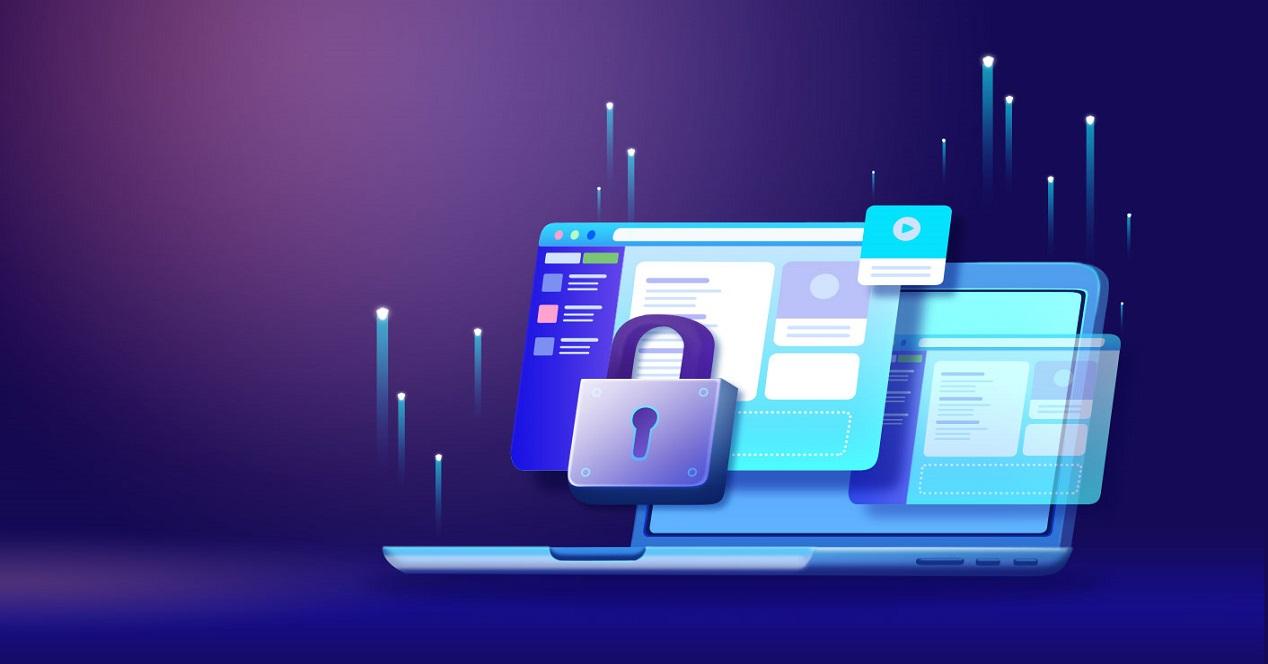
Настройки брандмауэра в macOS
Чтобы добиться максимальной защиты и избежать проблем с этой интегрированной программой, важно знать, как ее правильно настроить. Ниже мы подробно описываем все, что вам нужно знать о конфигурациях, которые могут быть выполнены в параметрах собственного брандмауэра.
Отключение возможно
В случае возникновения каких-либо проблем с системой защиты брандмауэра, ее всегда можно отключить. Это правда, что при выполнении этой операции необходимо соблюдать осторожность, поскольку Mac будет полностью незащищен. Вы удалите их, и любой файл можно будет скачать и установить. Если вы обычно посещаете полностью безопасные страницы или загружаете файлы или документы, не заслуживающие полного доверия, настоятельно рекомендуется отключить его. Также существует случай, когда у вас недостаточно знаний, чтобы понять, представляет ли что-то угрозу для Mac или нет.
- Введите Системные настройки.
- Щелкните «Безопасность и конфиденциальность».
- В верхних вкладках нажмите «Брандмауэр».
- Нажмите на замок внизу и введите свой пароль.
- Щелкните «Отключить брандмауэр».
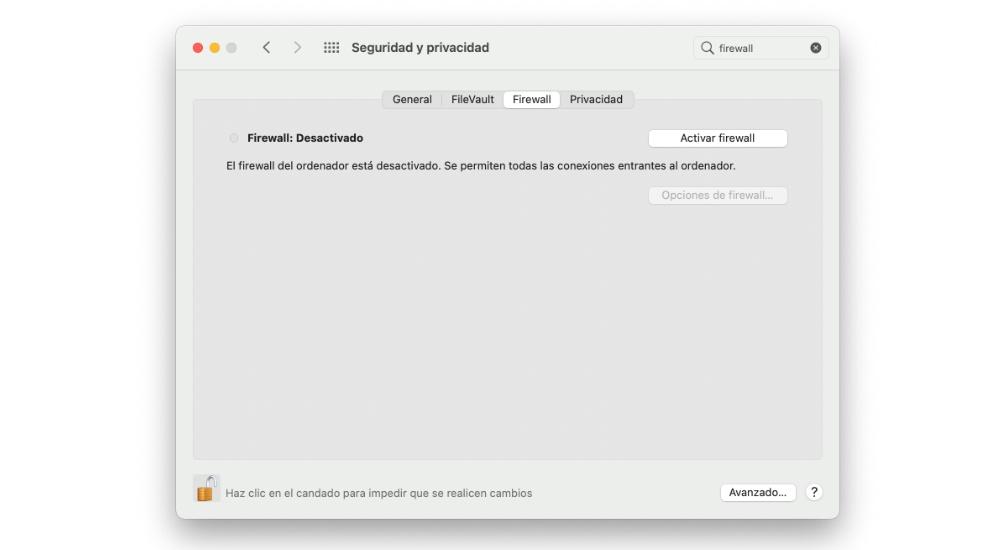
Добавить исключения
В этом же списке вы также можете удалить все эти исключения с помощью кнопки - наведя курсор на конкретное исключение, которое у вас есть. Важно постоянно проводить тщательный просмотр всего этого списка, чтобы постоянно избегать нежелательных приложений.
Другие важные опции
- Блокировать все входящие соединения . С помощью этой опции вы можете запретить ввод всех входящих соединений с разными исключениями. К ним относятся базовые интернет-сервисы, такие как DHCP и IPSec. Это делает Mac настоящим бункером против всех загрузок. Это может сделать ваш Mac непригодным для использования, невозможностью загружать или устанавливать внешние приложения.
- Активируйте скрытый режим. Активация этого параметра брандмауэра не будет принимать попытки доступа с других серверов. Это что-то очень типичное, чего можно добиться, выполнив простой пинг. Это в конечном итоге предотвратит вход входящих подключений этого стиля.
- Автоматически разрешать встроенному программному обеспечению принимать входящие соединения. Благодаря этому варианту всем приложениям, разработанным Apple, не нужно будет проходить исчерпывающий контроль своих подключений. Это логично, поскольку сама Apple полностью доверяет своей разработке и знает, что у них нет вредоносных пакетов данных. Вот почему он всегда активирован по умолчанию, но всегда может быть отключен.
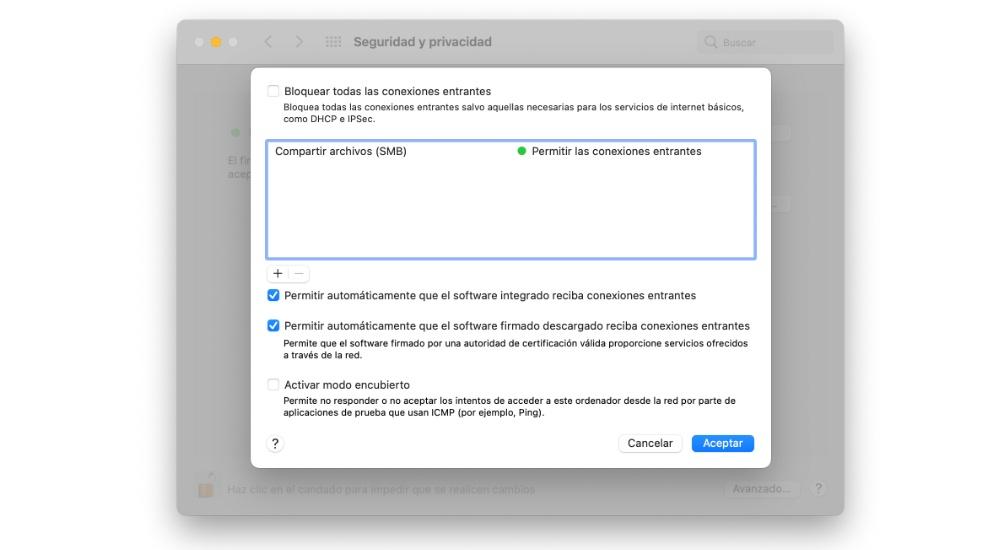
Распространенные проблемы с брандмауэром на Mac
Можно сделать вывод, что брандмауэр macOS, несомненно, очень полезен, если он всегда включен. Но правда в том, что иногда это может вызвать у пользователя разные проблемы, которые вынуждают его деактивировать. Мы подробно объясним их вам ниже.
Невозможно установить приложения
Как мы уже отмечали ранее, установка, выполняемая на Mac, должна проходить через прошивку. Есть некоторые приложения, которые никогда не будут установлены, потому что они ошибочно интерпретируются как небезопасные. Но не потому, что они собираются сделать что-то вредное для вашего компьютера, а потому, что он не имеет соответствующих стандартов. Под этим мы подразумеваем, что разработчики не подписывают некоторые программы, особенно если они не являются официальными программами, за которыми стоит компания.

Проблемы с Интернетом
Прошивка контролирует все входные подключения к Mac, то есть все подключения к Интернету. Есть некоторые приложения, которые используют эту интернет-систему, чтобы иметь возможность постоянно подключаться к сети, чтобы иметь возможность постоянно обмениваться данными. Эти соединения могут быть прерваны из-за самой прошивки, что приведет к их неправильной работе. Именно поэтому это одна из самых распространенных проблем, которые могут возникнуть с самой прошивкой.
Браузеры, несомненно, являются главными воротами в Интернет. Если вы хотите получить доступ к ненадежным веб-сайтам, микропрограмма заблокирует любой доступ. Это серьезная проблема, поскольку иногда некоторые доверенные страницы обнаруживаются как настоящие угрозы. Это может происходить особенно с официальными правительственными веб-сайтами, которые распознаются как подлинные угрозы. Вот почему вы всегда должны быть осторожны в этом отношении, и если у вас возникла эта проблема, немедленно отключите защиту. Это также может происходить с программами дистанционного управления, в которых входные и выходные соединения используются одновременно. Иногда они обнаруживаются как угрозы и блокируются, предотвращая их использование. Вот почему никакая программа защиты не идеальна на 100%, всегда приходится прибегать к логике.
Брандмауэр с открытым исходным кодом для iOS под названием Lockdown теперь доступен и на Mac. Аналогично своей мобильной версии, программа блокирует все виды соединений с торрент-трекерами и другими нежелательными сетевыми ресурсами. Пользователи Mac уже имеют несколько хороших вариантов в виде программ для обеспечения безопасности, какое же место в этом ряду займет Lockdown?
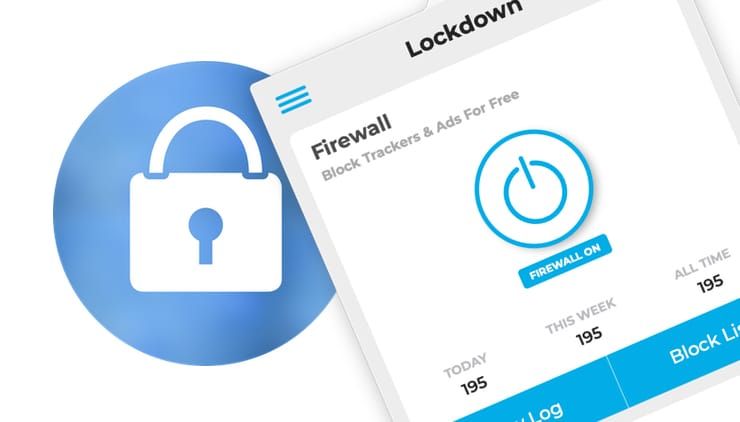
Блокирует все, а не только Safari
В отличие от распространенных блокировщиков содержимого Safari, Lockdown (созданная подтвержденным Apple разработчиком) блокирует подключения из любой программы или сервиса, включая Safari, работающих на Mac. Приложение можно бесплатно загрузить и использовать с опциональной возможностью VPN-соединения для повышения конфиденциальности. Сервис VPN скрывает ваш IP-адрес, веб-сессии и интернет-соединения от всех, включая собственного интернет-провайдера.
После запуска приложения из строки меню можно будет активировать предустановленные правила или добавить собственные.
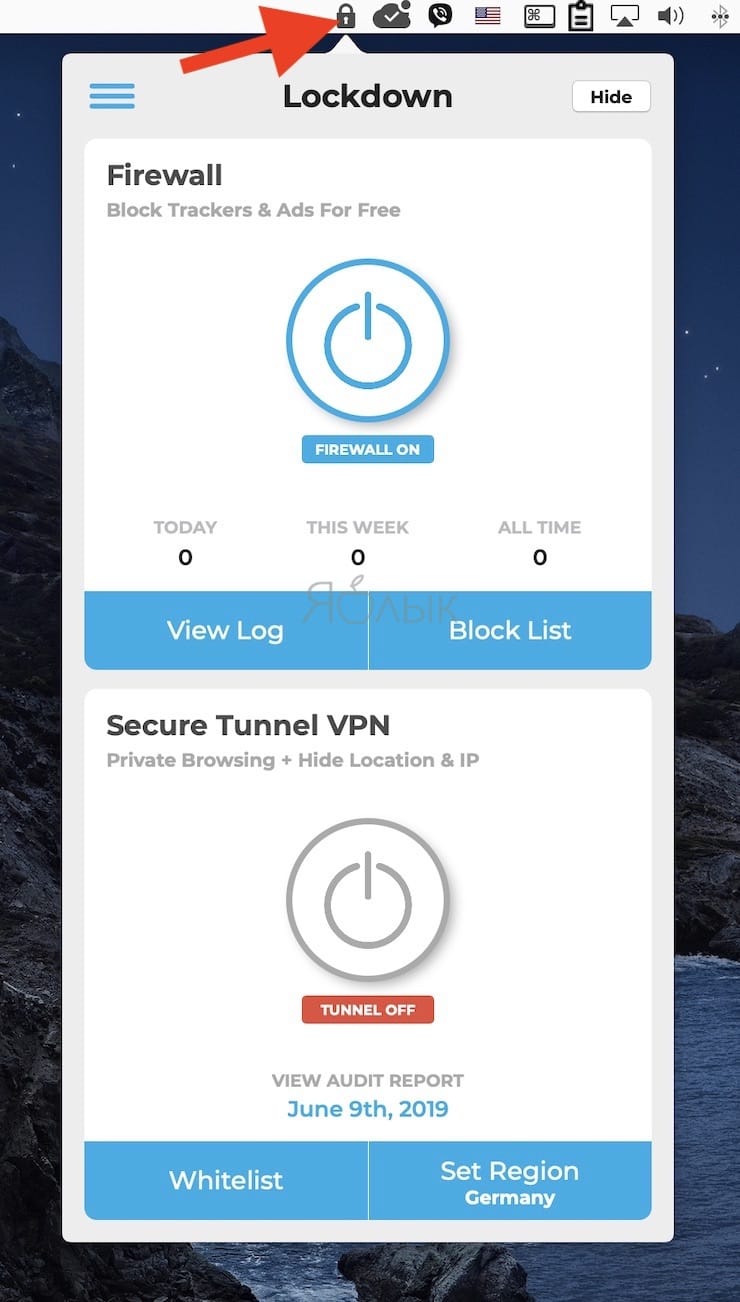
Вопрос доверия
Пользователи вполне резонно хотят повысить свою конфиденциальность. Но проблема в том, что при установке определенных приложений доверие просто делегируется другому сервису. Lockdown блокирует подключение к торрент-трекерам и им подобным, но это означает, что приложение получает глубокий доступ к любому соединению, которое осуществляет система. Lockdown является уникальным среди приложений-брандмауэров на iOS, так как выполняет всю блокировку на самом аппарате, а не направляет трафик на свой сервер, где уже и происходит фильтрация. Вся работа происходит на вашем устройстве, если вы не используете VPN, что является потенциально важной опцией по сравнению с фильтрами на стороннем сервере. Но как узнать правду? Важно провести хотя бы небольшое исследование, чтобы использовать подобные продукты.
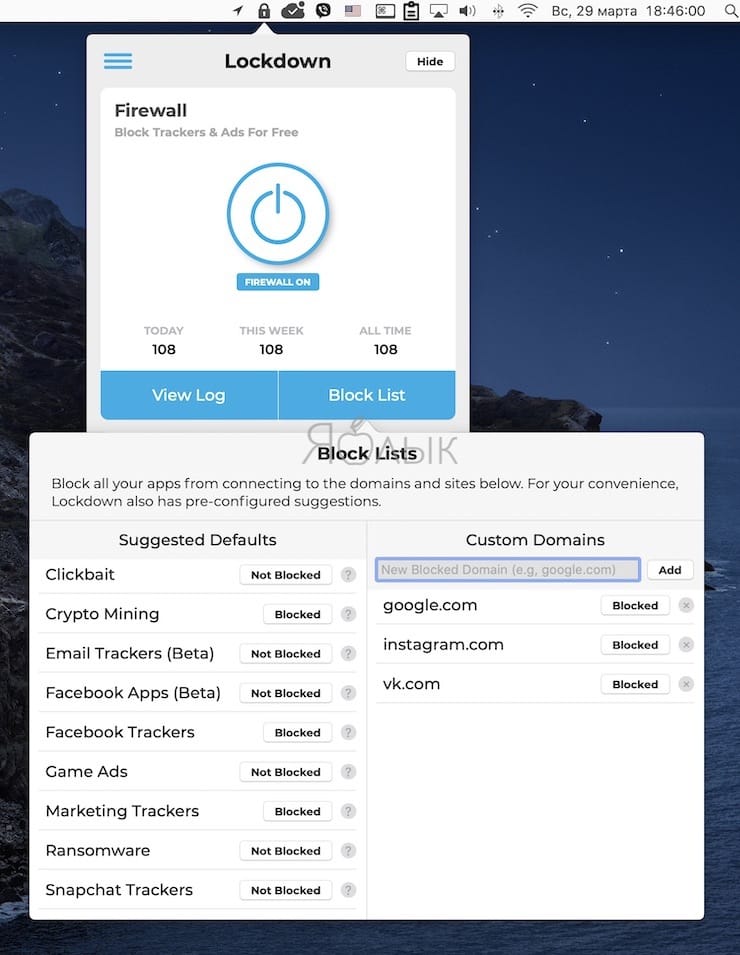
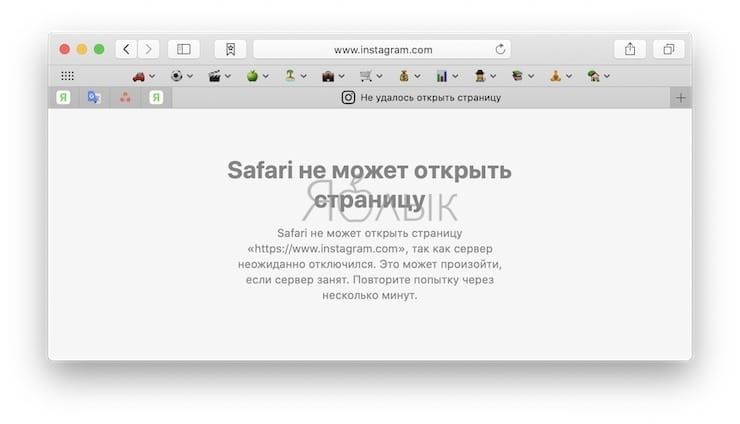
Lockdown является приложением с открытым кодом, что хорошо с точки зрения безопасности. Но нужен кто-то, кому вы доверяете, кто действительно проверит тот самый исходный код и опубликует результаты.
Такое подтверждение дали бывшие инженеры Apple Джонни Лин и Рахул Девон. В недавнем посте в своем блоге Лин изложил подход своей компании к вопросам конфиденциальности: «Мы считаем, что люди и компании, которые создают продукты для обеспечения конфиденциальности, несут особую ответственность за их открытость относительно любой другой линейки продуктов. Вот почему Lockdown работает на основе стопроцентно открытого кода, каждый может видеть, что делает приложение и, что более важно, что оно не делает».
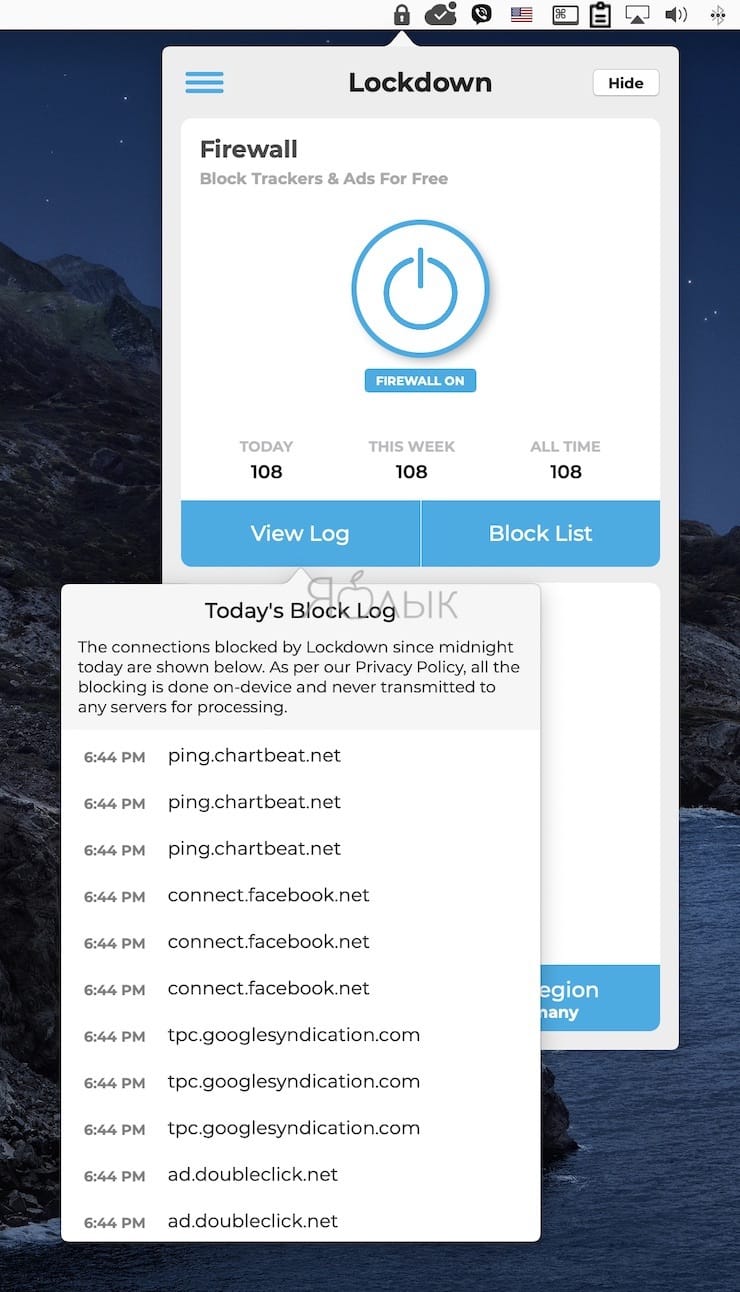
Не хочется выделять Lockdown или бросать тень на его конкурентов, просто надо понять, насколько это непростой вопрос.
Little Snitch
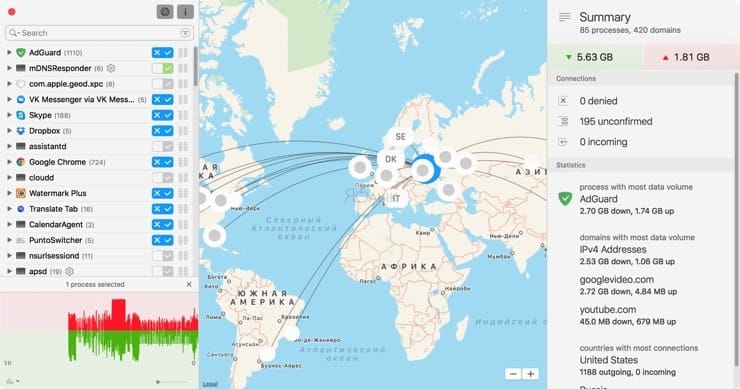
Другое известное имя в сфере конфиденциальности для Mac – Little Snitch (обзор) от Objective Development. Это приложение может отслеживать все соединения любого типа с вашим Mac и выдает уведомления, когда замечает что-то подозрительное. Это может заставить понервничать с самого начала использования приложения ввиду множества тревог. Хорошо еще, что есть удобный режим обучения, позволяющий избавиться от множества предупреждений. Однако, как только вы разрешите работать своим доверенным приложениям и сервисам, работа Little Snitch станет незаметной, за исключением действительно необходимых случаев.
Важно отметить, что приложение Little Snitch заработало хорошую репутацию за долгое-долгое время своего существования. А немецкий разработчик приложения отметился еще и созданием одного из самых важных приложений для Mac – launchBar.
Читайте также:

