Выбор столбцов в таблице проводника windows 7
Обновлено: 02.07.2024
Если коротко, эти ограничения таковы: фильтрация совместима со всеми способами упорядочения файлов, но доступна только в режиме «Таблица» (Details), а группировка действует только при упорядочении по папкам, но зато во всех режимах представления. Дальше я объясню настройки подробнее, и если поначалу они могут показаться запутанными, то в конечном итоге все обязательно станет понятно.
Как я упоминал в предыдущей статье, каждый способ упорядочения по умолчанию использует определенный режим представления, но при желании его можно изменить самостоятельно на любой из доступных — «Огромные значки» (Extra Large Icons), «Крупные значки» (Large Icons), «Обычные значки» (Medium Icons), «Мелкие значки» (Small Icons), «Список» (List), «Таблица» (Details), «Плитка» (Tiles) или «Содержимое» (Content).
К примеру, в библиотеке «Документы» (Documents) способ упорядочения «Папка» (Folder) использует режим представления «Таблица». В этой конфигурации доступны и фильтрация, и группировка. А вот в режиме «Список» фильтрация уже не работает, зато группировка по-прежнему возможна.
С другой стороны, при упорядочении по автору (Author) используются «Крупные значки». В этой конфигурации не доступны ни фильтрация, ни группировка. Если переключиться в режим «Таблица», можно будет фильтровать файлы, но группировка все равно будет недоступна. Чтобы легче было уяснить эти ограничения, я составил таблицу.
Теперь, когда вы представляете, в каком случае упорядочение, группировка и фильтрация не работают одновременно, давайте посмотрим, как вообще их можно использовать. Тогда вам сразу все станет намного понятнее.
Как я уже упоминал, фильтрация совместима со всеми способами упорядочения, но доступна только в режиме «Таблица», поскольку опции фильтрации скрыты в заголовках столбцов этой самой таблицы. К примеру, в библиотеке «Документы» (рис. A) по умолчанию отображаются столбцы «Имя», «Дата изменения», «Тип» и «Размер» (Size).

Рисунок A. В библиотеке «Документы» по умолчанию отображаются столбцы «Имя», «Дата изменения», «Тип» и «Размер».
При наведении курсора на заголовок любого столбца справа от него появляется стрелка, при нажатии на которую открывается выпадающее меню с доступными опциями фильтрации. К примеру, фильтры для столбца «Тип» показаны на рис. B.
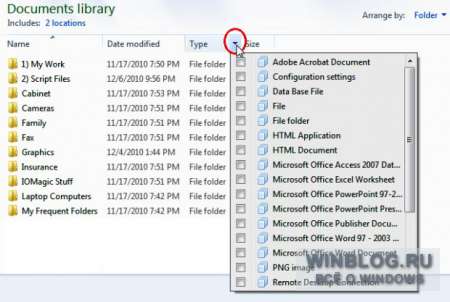
Рисунок B. Для каждого столбца предлагаются собственные опции фильтрации.
Чтобы отфильтровать файлы, просто отметьте один из фильтров. При этом все неподходящие файлы из списка исчезнут и останутся только нужные. К примеру, на рис. C показан список файлов, отфильтрованный по типу «Документ Adobe Acrobat» (Adobe Acrobat Documents). В заголовке столбца «Тип» стоит флажок, указывающий на то, что список файлов отфильтрован.
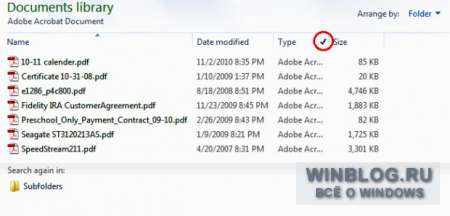
Рисунок C. Фильтрация позволяет исключить из списка файлов все ненужные документы.
Можно использовать несколько фильтров одновременно. К примеру, на рис. D я добавил фильтрацию по имени, чтобы отображались только документы, имена которых начинаются на буквы от Q до Z.
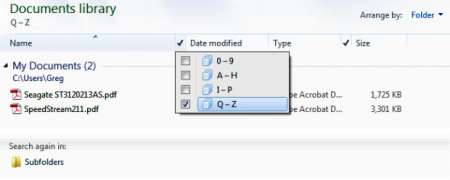
Рисунок D. Можно использовать несколько фильтров одновременно.
Фильтрация осуществляется только в текущей папке, но если в ней есть подпапки, то под списком файлов появляется панель «Повторить поиск в:» (Search Again in) с кнопкой «Вложенные папки» (Subfolders). При нажатии этой кнопки Проводник осуществляет поиск файлов в подпапках на основе выбранных фильтров (рис. E).
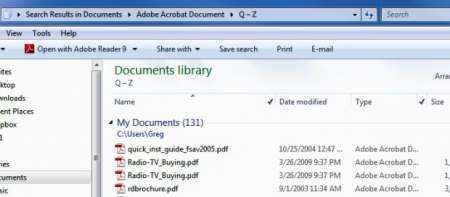
Рисунок E. При нажатии кнопки «Вложенные папки» в панели «Повторить поиск в:» Проводник осуществляет поиск файлов в подпапках на основе выбранных фильтров.
Разумеется, можно отменить фильтрацию и по-другому: просто снимите флажки с отмеченных фильтров. Помимо этого, можно воспользоваться командой «Очистить изменения» (Clear Changes) в меню «Упорядочить» — по одному разу для каждого выбранного фильтра.
Группировка
Группировка доступна только при упорядочении по папкам, зато в любом режиме представления. Дело в том, что эта функция предусматривает объединение файлов в группы по тому или иному признаку, а «Папка» — единственная опция упорядочения, которая не осуществляет определенной группировки файлов. Чтобы воспользоваться функцией группировки, откройте меню «Вид» (View) и выберите в подменю «Группировать» (Group By) один из вариантов (рис. F). Как видите, для библиотеки «Документы» доступны опции группировки, соответствующие стандартным столбцам таблицы: «Имя», «Дата изменения», «Тип» и «Размер».
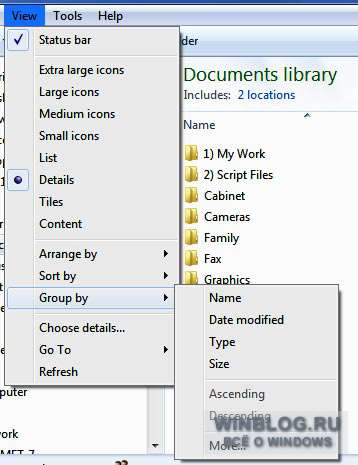
Рисунок F. Функция «Группировать» доступна в меню «Вид».
К примеру, можно выбрать опцию «Группировать | Размер | По убыванию» (Group By | Size |Descending), а затем воспользоваться режимом представления «Список» для просмотра файлов (рис. G).
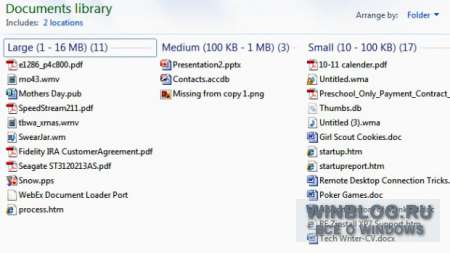
Рисунок G. Функция группировки позволяет объединять файлы в группы по различным признакам.
Названия других опций в меню «Группировать» говорят сами за себя, так что я не буду останавливаться на них подробно.
В самом низу подменю «Группировать» есть опция «Подробнее» (More). Она вызывает диалоговое окно «Выбор столбцов в таблице» (Choose Details, рис. H), которое позволяет добавить в таблицу и в меню «Группировать» новые опции (рис. I).
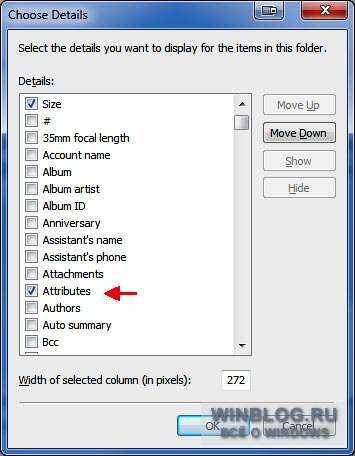
Рисунок H. В диалоговом окне «Выбор столбцов в таблице» можно выбрать другие опции.
Другие библиотеки
Как известно, содержимое разных библиотек различается, а значит, различается и набор опций фильтрации и группировки для каждой библиотеки. Я показал возможности этих функций на примере библиотеки «Документы», но в остальных библиотеках они действуют по тем же принципам.
А что думаете вы?
Планируете ли вы воспользоваться функциями фильтрации и группировки для сортирования файлов на своем компьютере? А если уже пользовались, понравились ли они вам? Поделитесь своим мнением в комментариях!
Автор: Greg Shultz
Перевод SVET
Оцените статью: Голосов
Некоторое время назад, надумалось мне поменять уже приевшийся вид проводника Windows. Чем дольше я пользуюсь этой операционной системой, тем всё реже использую кнопки, которые находятся на ленте сверху проводника, а больше и чаще пользуюсь горячими клавишами. Соответственно, такая высокая лента со всеми кнопками и функциями понемногу становилась неудобной, просто сам проводник начинал выглядеть громоздко, и занимать много места на мониторе. Тем более, с выходом последней версии Windows в проводник на вкладку "Этот компьютер", добавилась ещё одна директория "Объёмные объекты". Со свёрнутой лентой проводник начал выглядеть узко, но широко, что тоже не было красиво. Немного поразмыслив, я пришёл к мнению что также буду убирать некоторые столбцы в папках, проводника которыми не пользуюсь. В конце концов, у меня получилось три столбика, а проводник начал выглядеть компактно и красиво. Но вот только не задача, после каждой перезагрузки компьютера отключённые мною столбцы возвращались на место. Как оказалось, в последствии требовалось произвести определённые действия, для того чтобы этого не происходило. Собственно, после того как я провёл требуемую процедуру и убедился в том, что нужные мне столбцы после перезагрузки либо включения, выключения, компьютера остаются на месте меня и посетила мысль написать про это на сайте.
Первое что нужно сделать это отключить сами столбики. Для этого, в строке где находятся наименования столбцов следует кликнуть правой кнопкой мышки, и убрать галочки у тех, которые не нужны. Описывая первый шаг я уже подразумеваю то что у вас лента в свёрнутом состоянии, если нет тогда сверните (Нужно нажать левой кнопкой мышки стрелочку в виде галочки в верхнем правом углу проводника).


Затем, следует выровнять ширину столбиков по вашему желанию. Только после этого нужно переходить в параметры папок и поиска. Для тех, кто не знает, требуется перейти во вкладку "Вид" проводника, в правом углу найти параметры и там выбрать раздел "Изменить параметры папок и поиска".

В появившемся окне параметров папок нужно перейти в раздел "Вид", а затем нажать на кнопку "Применить к папкам".

Всё, после данной процедуры желаемые столбцы папок в проводнике будут иметь тот вид, который вы настроили. Бывают случаи что после первого раза не везде происходят изменения, поэтому в той папке, к которой это не применилось, просто повторите процедуру.
Коментарии(12)

Конечно, у вас в телефоне заправляет всем другая операционная система (не Windows), не так ли?
По мимо всего прочего, такие подключения всегда обнуляются, хотя бы по тому, что каждый раз ОС нужно работать с форматами дисков, отличающихся от родных.


К сожалению, такое не прокатывает с папкой, в которой открыта флэшка в мобильнике, подключенном через usb.
Вид меняется, а вот применить навсегда нельзя. Указанная кнопка неактивна.

2021-05-28 Fid Castro
Благодарю! Наконец то столбцами рулю я, а не они мной!


Спасибо большое! Как же я мечтал удалить столбец "Тип". Постоянно приходилось вручную снимать, а тут такое руководство)


Никак в поисковиках не мог "соорудить" точную фразу, что мне надо Даже справка Windows ничем не помогла. И вот сегодня осенило Всё оказалось так просто. Спасибо.

Спасибо. Статья очень помогла.

Спасибо! Просто и понятно.
Главное - очень полезно!


Спасибо! Полезный совет!


Данная кнопка у вас не активна, потому что вы открыли "Параметры папок и поиска" на вкладке (в разделе) "Этот компьютер".

А что как "Применить к папкам" неактивна ? Вот где собака порылась.


давно искал эту фичу, да руки не доходили.. Случайно натолкнулся.. Tnx
Чтобы изменить столбцы, которые отображаются или изменить ширину или порядок папок в проводнике Windows и windows:
В проводнике Windows выберите папку и нажмите кнопку Состав, выберите в меню Вид .
Щелкните флажок для каждого элемента, который будет добавить к текущему представлению, или снимите флажки для тех элементов, которые не требуется.
Чтобы изменить порядок столбцов, щелкните элемент (но не снимайте флажок) и нажмите кнопку Вверх или Вниз , пока не перечислены в том порядке, который требуется.
Примечание: щелчка сведения в меню Вид для отображения сведений о файлах в выбранной папке.
Чтобы изменить ширину столбцов, используйте соответствующий метод:
Способ 1
В меню Вид выберите Выбор столбцов в таблицеи затем щелкните имя столбца, который требуется изменить.
Введите нужный размер в поле Ширина выбранного столбца (в пикселах) и нажмите кнопку ОК.
Способ 2
Увеличить ширину столбцов вручную путем расположения указателя мыши между двумя кнопками границы заголовков столбцов, указатель примет вид двойной стрелки.
Нажмите и удерживайте левую кнопку мыши и перетащите в нужную ширину столбца.
Параметры доступных столбцов
Даты снятого изображения
Примечание: имя, размер, тип и изменения параметров включены по умолчанию.
Не все форматы файлов поддерживают эти дополнительные параметры столбца. Например документ Microsoft Word может содержать сведения автора, но не документ программы «Блокнот».
Техническая поддержка для выпусков Windows x64
Производитель оборудования обеспечивает техническую поддержку и помощь для выпусков Microsoft Windows x64. Производитель оборудования обеспечивает поддержку из-за выпуск Windows x64 вместе с оборудованием. Поставщик оборудования может настроить установку версии Windows x64 дополнительные компоненты. Уникальные компоненты могут включать специальные драйверы устройств или может включать дополнительные настройки для повышения производительности оборудования. Корпорация Майкрософт предоставляет пользователям издания x64 разумные Техническая помощь. Тем не менее может потребоваться обратитесь к изготовителю непосредственно. Изготовитель обладает наилучшими возможностями по поддержке программного обеспечения, установленного на оборудовании.
Продукта сведения о Microsoft Windows XP Professional x64 Edition посетите следующий веб-узел корпорации Майкрософт:
Проводник – одна из самых распространенных программ ОС Windows и в тоже время, вероятно, наименее признанный инструмент для повышения производительности труда. Мы используем Проводник каждый день для доступа к файлам и папкам, и, согласитесь, приложение, которое используется столь часто, следует настроить под ваши нужды. Оптимизированный Проводник сделает вашу работу проще, быстрее и приятнее.
В этой статье рассказывается о том, как добавить новые колонки в Проводник при просмотре в табличном режиме, и, к тому же, показывается, как активировать функцию регистрации времени последнего обращения к файлу, которая в Windows Vista и Windows 7 по умолчанию отключена из-за экономии системных ресурсов.
Как включить табличный режим просмотра в Проводнике Windows 7
Перед добавлением колонок вам нужно включить табличный режим просмотра в Проводнике, чтобы увидеть эти самые колонки.
- Зайдите в любую папку и кликните на «Вид» на панели инструментов.
- В выпадающем списке выберите «Таблица» (так называется этот пункт в русской версии Windows 7).

Как добавить колонки в Проводник при табличном режиме просмотра
В зависимости от папки, в которой вы находитесь, при табличном просмотре, вы увидите разный набор колонок. Ниже показаны два примера: библиотеки Windows 7 и обычная папка (в самом внизу).
Как видно на скриншоте, существуют разные наборы колонок. Вы можете настраивать табличный просмотр путем добавления, удаления, перемещения колонок и изменения их размеров.
Добавление/Удаление колонок:
- На панели инструментов кликните на «Вид».
- Выберите в меню «Выбор столбцов таблицы».
- Устанавливая и снимая флажки, вы можете управлять набором колонок, который выводится на экране.

Изменение размера колонок:
В том же окне («Выбор столбцов таблицы») можно установить ширину в пикселах выбранной колонки (внизу справа).
Перемещение колонок:
- В окне «Выбор столбцов таблицы» вы можете перемещать колонки вверх или вниз, используя кнопки Вверх / Вниз вверху справа в окне.
- Другой способ: перейти в нужную папку и перетащить колонки на нужные позиции.
Как добавить колонку со временем последнего обращения к файлу
В целях экономии системных ресурсов регистрация времени последнего обращения к файлу по умолчанию отключена в Windows Vista и Windows 7. Если ваша система достаточно мощная, и вы хотите видеть, когда файл редактировался в последний раз, вы можете активировать эту функцию и добавить соответствующую колонку в табличный просмотр.
- Откройте стартовое меню и введите cmd в поле поиска.
- Кликните правой кнопкой мыши на cmd.exe и выберите команду «Запуск от имени администратора».
- На вопрос, хотите ли вы, чтобы программа внесла изменения на ваш компьютер, ответьте Да.

- В командной строке введите fsutil behavior set disablelastaccess 0 и нажмите Enter.
- Если же вы хотите деактивировать функцию регистрации времени, наберите fsutil behavior set disablelastaccess 1

- Перезагрузите компьютер, чтобы изменения вступили в силу.
В окне «Выбор столбцов таблицы» появится новая колонка «Открыт».

Вы также увидите эту дату в свойствах файла:

Если у вас есть какие-то свои способы настройки и оптимизации Проводника, вы можете поделиться ими в комментариях!
Последние комментарии к этой статье

Текущая оценка статьи: 4 из 5 баллов
Вячеслав | 18 апреля 2016, 09:27 | Оценка: 5
Большое спасибо! Статья очень пригодилась! Давно искал способ как навсегда добавить колонку со временем последнего обращения к файлу.
Даже в Windows 7 для открытия образов дисков нужны были сторонние приложения. Но в Windows 8 Microsoft добавила нативную поддержку формата ISO, и теперь вы можете монтировать образы этого типа прямо в «Проводнике», выбрав соответствующий пункт контекстного меню (правый клик на файле — «Монтировать»).
Перемещение и копирование файлов из адресной строки
Иногда при распаковке файлов из архивов получается слишком много вложенных папок, и, чтобы упростить навигацию по ним, мы удаляем несколько промежуточных папок. Вырезаем нужные файлы, переходим на уровень выше, потом опять возвращаемся и повторяем процедуру нужное количество раз. Продвинутые пользователи открывают два окна рядом и перетаскивают файлы из одного в другое. Но есть более простой способ перемещения — с помощью адресной строки. Находясь во вложенной папке, достаточно просто выделить нужные файлы (или папки) и перетащить их на имя родительской папки в адресной строке.
Если перетащить элементы не в адресную строку, а в папку или на рабочий стол, можно создать ярлык. А если при этом удерживать клавишу Ctrl, выбранные файлы или папки будут скопированы.
Добавление тегов и комментариев к файлам
Отображение полного пути в заголовке окна
Когда активно работаешь с файлами в «Проводнике», бывает полезно видеть путь к тем или иным папкам: это позволяет лучше ориентироваться. В старых версиях Windows он отображался по умолчанию, но начиная с Windows 7 эту опцию убрали. Похожую можно включить в параметрах папок: «Вид» — «Параметры» — «Вид» — «Выводить полный путь в заголовке окна».
Если полумеры не для вас, воспользуйтесь Classic Shell — утилитой, которая возвращает Windows множество привычных функций, включая классическое меню «Пуск».
Отображение карты сети
Раньше карта сети давала визуальное представление и схему подключения всех устройств вашей сети. При наведении курсора на любое из устройств отображался его IP- и MAC-адрес, что было удобно при решении различных проблем. В Windows 8 Microsoft убрала эту функцию, но с помощью «Проводника» можно кое-что придумать.
Открываем «Проводник» и выбираем в боковой панели «Сеть». Через меню «Вид» переключаемся в режим «Таблица», жмём «Сортировать» и «Выбрать столбцы». Остаётся добавить столбцы «IP-адрес» и «MAC-адрес», а затем обновить страницу.
Более того, вы можете настроить это меню, добавив часто используемые папки. Просто нажмите Win + R и вставьте туда shell:sendto, а затем добавьте в открывшийся каталог нужные папки.
Шорткаты на панели быстрого доступа
Если вы часто пользуетесь возможностями «Проводника», открывая нужное через ленту, то есть способ сэкономить ваше время. Добавьте нужные действия на панель быстрого доступа, сделав правый клик на любом элементе и выбрав соответствующий пункт.
Только не забудьте включить отображение самой панели (правый клик на кнопке «Параметры» — «Разместить панель быстрого доступа под лентой»).
Использование чекбоксов для выделения
Вовсе не обязательно ограничиваться стандартными способами выделения файлов в «Проводнике» с помощью клавиш Ctrl и Shift. Для тех, кто привык работать только с мышью, есть замечательный способ выделения с помощью чекбоксов.
В Windows 7 надо перейти в свойства папок и включить опцию «Использовать флажки для выбора элементов». В Windows 8 и 10 не нужно делать даже этого: соответствующая кнопка уже есть в ленте на вкладке «Вид».
Поддержка вкладок
Работа с файлами с помощью вкладок гораздо удобнее работы с отдельными окнами. И пока Microsoft не разделяет этого мнения, для использования вкладок в «Проводнике» приходится прибегать к сторонним решениям, благо они есть.
Clover добавит в «Проводник» вкладки, к которым мы привыкли в Chrome, а также закладки. Примерно то же делает расширение QTTabBar, которое пригодится пользователям Windows 7 и более старых версий.
Отключение показа последних файлов и папок
С незапамятных времён «Проводник» запоминает часто посещаемые папки и файлы и отображает их в избранном или на панели быстрого доступа. Но этого можно избежать, сняв пару галочек в опциях.
Жмём в меню «Вид» кнопку «Параметры» и на вкладке «Общие» снимаем обе галочки в разделе «Конфиденциальность», не забыв при этом нажать кнопку «Очистить», чтобы стереть уже собранные данные.
Бонус
И напоследок несколько полезных горячих клавиш для быстрого взаимодействия с «Проводником»:
Читайте также:



