Выбранная команда недоступна в этой версии windows 10
Обновлено: 08.07.2024
Получать обновления операционной системы Windows 10 всегда приятно, особенно когда они включают важные и значимые изменения. С их поступлением, как правило, проблем ни у кого не возникает, но установить актуальные обновления получается далеко не у каждого. Нередко бывает, что пользователи сталкиваются с различными рода ошибками, которые блокируют загрузку и инсталляцию свежей версии системы.
О том, как со всем этим бороться и не угробить систему, поговорим в сегодняшней статье.
Исправляем проблему загрузки обновления Windows 10
Что делать, если обновления не загружаются
Если вы получили набор обновлений в Центре обновлений Windows 10, но они просто висят и не могут загрузиться по какой-то причине, то попробуйте воспользоваться следующими способами:
- полностью отключите антивирусное средство и VPN/Proxy-клиент;
- попробуйте самостоятельно загрузить и установить обновления через специальное средство Update Assistant;
- проверьте интернет-соединение – может быть, проблема просто в нем.
- Зажимаем на клавиатуре комбинацию клавиш «Win+I», где Win – клавиша с логотипом Windows, расположенная в нижней левой части клавиатуры. Таким образом мы попадаем в параметры системы – оттуда переходим в раздел «Обновление и безопасность».
- Переходим в подраздел «Устранение неполадок» и в правой части находим кнопку «Запустить средство устранения неполадок». Если такой кнопки нет, то значит, Windows нечего вам предложить.

Ошибка службы оптимизации доставки
- Открываем в нижнем левом углу меню «Пуск» и вводим запрос «Службы». В отобразившемся окне открываем первый запрос.
- Находим нужную нам службу и кликаем по ней двойным щелчком мыши. Выбираем тип запуска «Вручную» и жмем «ОК».
После этой процедуры потребуется перезагрузить компьютер и попробовать заново скачать обновления. Если это не помогло, то попробуйте выбрать тип запуска «Автоматически (отложенный запуск)».
Остановка службы центр обновлений
Еще один способ – попробовать перезапустить центр обновлений. Иногда бывает, что он попросту зависает по каким-либо причинам. Для этого снова переходим в службы и находим там нужный нам компонент – кликаем по нему двойным щелчком мыши и жмем на кнопку «Остановить». В нашем случае кнопка серая, так как служба отключена.

После остановки службы пробуем активировать ее заново – для этого предназначена кнопка «Запустить».

Если и такие манипуляции не помогли, то следуем дальше.
Утилита Reset Windows Update Tool
Существует специальная утилита от Microsoft под названием Reset Windows Update Tool, которая выполняет полный набор действий для исправления различных моментов, способных помешать скачиванию и установке обновлений. Перед тем как использовать данный способ, рекомендую создать точку восстановления системы – для этого перейдите в меню Пуск, введите запрос «Восстановление», затем откройте первый запрос и в отобразившемся окне выберите «Создание диска восстановления».
Когда точка восстановления будет создана, можно вернуться к сохраненным данным, если во время исправления ошибок что-то пойдет не так.
Итак, используем утилиту следующим образом:
- Переходим на официальный сайт и загружаем последнюю версию.
- Устанавливаем Reset Windows Update Tool и запускаем ее от имени администратора – для этого кликаем правой кнопкой мыши по ярлыку и находим необходимую опцию. В отобразившемся окне выбираем английский язык – просто вводим цифру 0 и жмем «Enter».
- После этого перед нами отобразится информация о том, что гарантии исправной работы утилита не дает – соглашаемся с этим клавишей Y. В результате мы увидим окно с доступными опциями. Рекомендую поочередно воспользоваться следующими опциями: 2, 3, 6, 11, 12, 14.
Актуальный список доступных функций утилиты:
- Открывает параметры защиты системы.
- Сбрасывает компоненты Центра обновлений Windows.
- Удаляет временные файлы.
- Открывает настройки Internet Explorer.
- Проверяет диск на наличие ошибок.
- Проверяет целостность файлов системы.
- Проверяет целостность хранилища компонентов.
- Проверяет образ на наличие отметки «поврежденный».
- Автоматически восстановливает хранилища компонентов с помощью dism.exe
- Очищает устаревшие компоненты.
- Очищает записи реестра с ошибками.
- Сбрасывает и корректирует параметры Winsock.
- Сбрасывает данные Microsoft Windows Store.
- Принудительно обновляет локальные групповые политики.
- Включает поиск обновлений Windows.
- Ищет ключ продукта Windows.
- Открывает устранение неполадок Windows.
- Открывает справку на сайте Майкрософт в браузере, чтобы найти дополнительные решения проблемы онлайн.
- Перезапускает компьютер.
Сброс центра обновлений Windows для исправления ошибок
Мы также можем сбросить все параметры Центра обновлений Windows до исходных – такой способ иногда позволяет решить все проблемы. Сделать это можно автоматически с помощью bat-файла, который мы создадим самостоятельно. В этом нет ничего сложного, просто следуйте инструкции, и все получится.
Итак, приступим. Для начала давайте убедимся, что у нас включена возможность изменять расширение файла. Это необходимо, чтобы простой документ преобразовался в bat-файл. Для этого открываем любую папку и переходим в раздел «Вид». Там убеждаемся, что отмечен пункт «Расширения имен файлов».

Теперь можем переходить к основным этапам: создаем на рабочем столе блокнот и добавляем в него следующий код:

Сохраняем блокнот – переходим для этого в меню «Файл» и выбираем «Сохранить как…».

Даем ему название, например «Исправление ошибки обновления», и в конце обязательно указываем расширение .bat. В завершение жмем «Сохранить».

Теперь потребуется запустить файл от имени администратора. Кликаем по нему правой кнопкой мыши и выбираем «Запуск от имени администратора».

В результате увидим следующее:

Обязательно перезагружаем компьютер и проверяем, была ли исправлена неполадка с обновлением системы.
Исправляем проблему установки обновления Windows 10
Довольно неприятная ситуация, когда во время установки обновлений компьютер замирает с надписью «Подготовка к настройке Windows. Не выключайте компьютер».

Если вы наблюдаете эту запись крайне долгое время, например несколько часов, то, скорее всего, уже никакого результата не будет. В таких случаях остается только перезагрузить компьютер, но в результате этого может произойти несколько сценариев:
- Компьютер успешно перезагрузится, обновление начнется заново.
- Произойдет сбой системы, и компьютер начнет автоматическое исправление ошибок.
- Произойдет сбой системы, и вы не сможете в нее войти из-за поврежденных файлов.

Восстановив систему, попробуйте заново ее обновить. Если же восстановление не удалось, то потребуется помощь специалиста либо ручная переустановка системы.
Синий экран после обновления Windows 10

Если после обновления системы у вас стал появляться синий экран смерти, информирующий о том, что пошло что-то не так, то можно пойти следующими путями:
- Используйте мастер восстановления системы. Если система недавно начала испытывать сбои, используйте функцию восстановления системы, чтобы вернуть систему в предыдущее стабильное состояние. Если это поможет, то, скорее всего, проблема была вызвана ошибками программного обеспечения. . Если ваш компьютер постоянно выдает сбои с синим экраном, то попытайтесь загрузиться в безопасном режиме. В безопасном режиме Windows загружает только основные драйверы, поэтому критические ошибки будут опущены. В таком случае мы можем либо откатить систему, либо удалить ранее установленные обновления.
- Переустановите Windows. Крайне радикальный метод, но иногда без него совсем никуда. Если вы не умеете переустанавливать систему, то лучше вызвать специалиста, который не просто переустановит ОС, а попытается восстановить исходную.
Другие проблемы с обновлением Windows 10
Обновление Windows 10 может показаться удачным, но со временем могут появиться некоторые проблемы, например ошибки подключения к интернету. Решить такую проблему можно через командную строку.
Давайте запустим ее и введем некоторые команды:

- Открываем меню «Пуск» и вводим запрос «Командная строка». Кликаем по ней правой кнопкой мыши и выбираем «Запуск от имени администратора».
- В отобразившемся окне поочередно вводим команды: netsh winsock reset catalog и netsh int ipv4 reset reset.log.
Если такой способ не помог, то попробуйте в командной строке ввести запрос ipconfig /renew. В таком случае будет обновлен IP-адрес компьютера, и, возможно, проблема решится.
Команды DISM для проверки проблем с Windows 10
Команда CheckHealth
CheckHealth позволяет обнаружить потенциальные повреждения. Данная команда используется для поиска повреждений, но не исправляет их. Чтобы ее запустить, открываем командную строку от имени администратора, как мы делали это выше, и вводим команду:

Команда ScanHealth
Данная опция позволяет сканировать образ Windows на предмет каких-либо повреждений. В отличие от предыдущей команды, проверка может занимать до 10 минут. Ее запуск выполняется также через командную строку с помощью следующей команды:

Команда RestoreHealth
RestoreHealth позволяет автоматически проводить процедуру восстановления поврежденных образов Windows. Она запускается с помощью следующей команды:

Обратите внимание на то, что во время запуска команд /RestoreHealth или /ScanHealth может наблюдаться зависание процесса между 20% и 30% – в этом нет ничего страшного. Просто подождите, дальше все пойдет нормально.
Отключение обновления Windows 10 и драйверов
Если вы окончательно намучились с обновлениями и хотите отключить их загрузку и установку, то сделать это вполне реально. Начиная с Windows 10 1903 в Центре обновления Windows стала доступна функция «Приостановить обновление на 7 дн.», позволяющая откладывать все поступающие обновления. Пользователи Windows 10 Home могут активировать ее 5 раз подряд.
Для этого необходимо перейти в параметры компьютера (комбинация клавиш WIN+I), открыть раздел «Обновление и безопасность» и в подразделе «Центр обновление Windows» воспользоваться функцией «Приостановить обновление на 7 дн.».

В случае с обновлением драйверов все немного иначе – потребуется загрузить специальную утилиту, чтобы отключить их автообновление.

Другие возможные причины ошибок при обновлении и способы их исправления
- Если ранее вы использовали стороннюю программу для отключения обновлений, то попробуйте с ее помощью снова запустить обновления.
- Если вы использовали утилиты для отключения слежки Windows 10, то они могли заблокировать доступ к серверам Майкрософт в файле hosts и брандмауэре. Удалите системные адреса из списка блокировок.
- Попробуйте установить DNS 8.8.8.8 и 8.8.4.4 в параметрах интернет-соединения.
- Возможно, что у вас просто отсутствует свободное место на компьютере, поэтому обновления не устанавливаются. Очистите диск и попробуйте снова.
- Проверьте, запущены ли у вас службы обновления Windows.
- Выполните поиск ошибки в интернете по сообщаемому коду, чтобы узнать о возможных причинах ее появления.

Шифрование файлов — лучший способ защитить ваши файлы, однако многие пользователи сообщают, что опция шифрования папки неактивна. Если вы не можете зашифровать файлы на своем ПК, возможно, вы сможете решить эту проблему, используя одно из наших решений.
Могут возникнуть проблемы с шифрованием файлов, и если говорить о проблемах шифрования, вот некоторые похожие проблемы, о которых сообщили пользователи:
- Папка шифрования не работает, чтобы защитить данные, выделенные серым цветом, неактивны Windows 10, 7 — эти проблемы могут затронуть практически любую версию Windows, и если вы столкнулись с ними, обязательно попробуйте все наши решения.
- Шифрование паролем неактивно — эта проблема может возникнуть, если вы не соответствуете определенным требованиям. Чтобы использовать встроенное шифрование файлов, вам необходимо использовать Pro версию Windows, а также диск NTFS.
- Не удается зашифровать папку Windows 10 — при возникновении этой проблемы обязательно проверьте, запущены ли необходимые службы. Кроме того, вам, возможно, придется внести пару изменений в свой реестр.
- Убедитесь, что вы используете Pro версию Windows 10
- Убедитесь, что вы используете диск NTFS
- Изменить реестр
- Убедитесь, что служба шифрованной файловой системы (EFS) работает
- Выполнять сканирование SFC и DISM
- Используйте команду fsutil
- Используйте сторонние приложения
Решение 1. Убедитесь, что вы используете Pro версию Windows 10
Windows 10 предлагает встроенную функцию для шифрования файлов и папок. Это простая и полезная функция, особенно если вы хотите защитить ваши файлы от несанкционированного доступа. Несмотря на удобство шифрования файлов, эта функция доступна не во всех выпусках Windows.
Шифрование файлов недоступно в домашней версии Windows, поэтому, если вы используете домашнюю версию Windows, встроенная функция шифрования файлов недоступна. Чтобы проверить, какую версию Windows вы используете, вам просто нужно сделать следующее:
Если вы не используете Pro версию, то вы не сможете использовать встроенную функцию шифрования файлов. Имейте в виду, что вы не можете перейти с домашней версии на Pro для Windows, поэтому, если вы хотите использовать версию Pro, вам необходимо приобрести лицензию и переустановить систему.
Если вы все еще хотите использовать функцию шифрования файлов в домашней версии Windows, вам придется полагаться на сторонние решения.
Решение 2. Убедитесь, что вы используете диск NTFS
Встроенное шифрование файлов доступно только для дисков NTFS, поэтому, если вы используете версию Windows 10 Pro, обязательно проверьте, используете ли вы диск NTFS. В случае, если вы не знакомы, NTFS является более новым типом файлов, и он имеет многочисленные преимущества по сравнению с FAT32, поэтому нет причин использовать тип файлов FAT32 для ваших разделов.
Если вы используете файловую систему FAT32, вы можете преобразовать ее. Один из способов сделать это — отформатировать раздел и выбрать тип файла NTFS. Это самый простой метод, но с его помощью вы удалите все файлы из этого раздела. Если вы решите использовать этот метод, обязательно сделайте резервную копию всех ваших важных файлов заранее.
Вы также можете преобразовать диск FAT32 в диск NTFS без потери файла с помощью командной строки . Хотя этот метод не должен удалять ваши файлы, мы советуем вам создать резервную копию на всякий случай. Эта процедура сопряжена с определенными рисками, и мы не несем ответственности за возможные потери файлов.
Чтобы преобразовать диск FAT32 в NTFS, выполните следующие действия:
После выполнения команды ваш диск должен быть преобразован в тип файлов NTFS, и вы сможете использовать встроенное шифрование файлов.
Если этот метод кажется немного сложным, вы всегда можете использовать сторонний инструмент, такой как MiniTool Partition Wizard . Этот инструмент предлагает простой и дружественный пользовательский интерфейс, поэтому вы сможете конвертировать диск всего за два клика.
Решение 3 — Изменить реестр
Если вы не можете зашифровать файлы на вашем компьютере, проблема может быть связана с вашим реестром. Чтобы решить эту проблему, рекомендуется внести пару изменений в ваш реестр. Вы можете сделать это, выполнив следующие простые шаги:
После внесения этих изменений перезагрузите компьютер. После перезагрузки компьютера проверьте, не устранена ли проблема.
Решение 4. Убедитесь, что служба шифрованной файловой системы (EFS) работает
По словам пользователей, если на компьютере под управлением Windows 10 опция папки шифрования недоступна, возможно, необходимые службы не запущены. Шифрование файлов основывается на службе шифрованной файловой системы (EFS), и для решения этой проблемы необходимо выполнить следующие действия:
После этого перезагрузите компьютер и проверьте, решена ли проблема.
Решение 5 — Выполнить сканирование SFC и DISM
В некоторых случаях параметр папки шифрования может быть недоступен, поскольку ваша система повреждена. Ваша установка Windows может быть повреждена по разным причинам, и для решения этой проблемы рекомендуется выполнить сканирование SFC и DISM. Для этого выполните следующие действия:

- Запустите командную строку от имени администратора.
- Когда появится окно командной строки, выполните команду sfc / scannow .
- Сканирование начнется. Процесс может занять около 15 минут и более, поэтому не вмешивайтесь в него.
После завершения сканирования SFC проверьте, сохраняется ли проблема. Если вы не смогли запустить сканирование SFC или проблема все еще существует, попробуйте запустить сканирование DISM . Для этого выполните следующие действия:

- Запустите командную строку от имени администратора.
- Запустите команду DISM / Online / Cleanup-Image / RestoreHealth .
- Сканирование DISM должно начаться. Сканирование может занять около 20 минут или более, поэтому не прерывайте его.
После того, как сканирование завершено, проверьте, не устранена ли проблема. Если вы раньше не могли запускать сканирование SFC, попробуйте запустить его после сканирования DISM и проверьте, помогает ли это.
Решение 6. Используйте команду fsutil
По словам пользователей, если вы не можете зашифровать файлы, вы можете решить эту проблему с помощью команды fsutil. Это довольно просто, и чтобы сделать это, вам нужно просто выполнить следующие шаги:
- Запустите командную строку от имени администратора.
- Когда откроется командная строка , введите команду fsutil поведения set disableencryption 0 .
После выполнения этой команды перезагрузите компьютер и проверьте, сохраняется ли проблема.
Решение 7 — Использование сторонних приложений

Если другие решения не устранили вашу проблему или вы используете домашнюю версию Windows, возможно, вы сможете решить эту проблему с помощью сторонних приложений.
Есть много отличных приложений для шифрования, но если вы ищете простое приложение для шифрования, которое имеет 256-битное шифрование AES, мы рекомендуем вам попробовать программу Folder Lock .
Эти сторонние приложения не предъявляют особых требований, и они должны без проблем работать на любой версии Windows.
Если функция зашифрованной папки не работает, необходимо убедиться, что вы соответствуете определенным требованиям. Однако, если вы соответствуете необходимым требованиям и не можете зашифровать файлы, обязательно попробуйте некоторые из наших решений.

Windows 11 вызывает смешанные чувства. С одной стороны, многие люди с удовольствием остались бы и на Windows 10. С другой стороны, есть вполне достойные причины обновиться до 11-й версии – улучшенное переключение между окнами, улучшенный контроль над виртуальными рабочими столами, свежие дизайнерские штучки – типа закруглённых уголков у окон.
Обновляясь до Windows 11, будь то обновление рабочей системы или установка на чистый диск, вы заметите несколько раздражающих особенностей – вроде контекстного меню, заставляющего вас лишний раз кликать мышкой, корявая панель задач, меню браузеров по умолчанию, из-за которого отказаться от Edge стало сложнее.
Предлагаем вашему вниманию худшие особенности Windows 11 и пути их исправления – или, по крайней мере, смягчения.
1. Обрезанные контекстные меню заставляют вас кликать дважды
На протяжении всей истории существования Windows компания Microsoft никак не могла решить, ориентироваться ей на уверенных пользователей компьютера, или на менее технически подкованных пользователей. И вот компания пошла на шаг, который определённо должен понравиться людям, всё ещё использующим емейл-адрес от AOL: ограничить количество пунктов в контекстных меню ОС.
В Windows 10 при правом клике на файле можно увидеть список всех программ, способных его открыть, и до кучи массу других вариантов действий, в зависимости от установленных на компьютере программ. В Windows 11 видно не более пяти вариантов выбора для файлов, и не всегда это самые нужные варианты. Если хотите увидеть все варианты, придётся кликнуть на пункте «Показать больше вариантов» или нажать Shift + F10.
К примеру, при клике правой клавишей мыши на файле с расширением .txt я не увидел варианта открыть его с помощью моего любимого текстового редактора Notepad++. Вариант с Notepad++, как и несколько других важных вариантов, вроде «Сканировать при помощи Microsoft defender», я увидел уже после дополнительного клика. Спасибо за лишний клик, Microsoft.
Видимо в Microsoft решили, что после многих лет, в течение которых все варианты выбора представали перед вами сразу, ваш крохотный мозг уже не в состоянии обрабатывать такой мощный поток информации – или, не дай бог, ваш мозг взорвётся, как у одного персонажа в начале фильма «Сканеры». Или в Microsoft пересмотрели роликов Мари Кондо, и решили за нас, что полная функциональность не приносит нам радости.
Так или иначе, вернуть всё обратно поможет простая подстройка реестра. Нужно перейти в ветку HKEY_CURRENT_USER\SOFTWARE\CLASSES\CLSID\ и там создать новый ключ . Затем в нём создать ключ InprocServer32. В нём открыть ключ (Default) и присвоить ему пустое значение (вместо "(value not set)"). После этого останется перезапустить систему.
2. В Проводнике исчезают лента и настройки
Microsoft считает, что с лентой настроек мы тоже не справимся. В Проводнике Windows 11 компания решила избавиться от ленты, а многие настройки закопала поглубже. К примеру, в ленте Проводника Windows 10 можно открыть панель навигации или деталей в меню «Вид». Но в Windows 11 придётся открыть подменю меню «Вид», где найти настройку показа меню. Получается менее интуитивно.
3. Меню «Пуск» занимает слишком много места
Как насчёт скромности, Microsoft? Меню «Пуск» должно давать нам быстрый доступ к программам, а потом убираться с дороги. Однако в Windows 11 меню «Пуск» больше выпендривается, чем приносит пользу. Оно по умолчанию находится посередине экрана, и на меньшее количество иконок там приходится больше места. Что ещё хуже, приходится кликать повторно, чтобы увидеть список всех приложений.
Я сравнил размеры меню в обеих системах на экране с разрешением 1920×1080. За исключением высоты панели задач, которая осталась примерно такой же, в Windows 11 меню «Пуск» занимает 645×740 пикселей и содержит 18 прикреплённых приложений и четыре «рекомендованных» — всего 22 иконки. Ещё там есть место для двух иконок, поэтому всего их поместится 24 штуки.
В Windows 10 меню занимает 648×639 пикселей и умещает 30 иконок. В Windows 10 можно сразу прокрутить алфавитный список всех приложений. В Windows 11 сначала придётся кликнуть на кнопку «Все приложения».
К счастью, этому меню есть три хороших альтернативы. Бесплатная Open-Shell (бывшая Classic Shell), а также платные StartAllBack и Start11, каждая из которых стоит $4,99.
StartAllBack
Нужно скачать программу с официального сайта, и выбрать тему. Можно выбрать в настройках размер иконок, вернуть ленту настроек в Проводнике и включить полные контекстные меню по умолчанию.
Start11
Нужно скачать программу с официального сайта, и выбрать тему. Можно выбрать в настройках размер панели задач.
Open-Shell

Кроме того, в данном случае при установке нужно выбрать подходящий вариант кнопки «Пуск» из предлагаемых программой — Aero. Если выбрать тот, который не закрывает полностью штатную кнопку, то на неё можно будет случайно попасть мышкой, после чего откроется стандартное меню «Пуск» Windows 11.
Другой вариант – вообще не заменять кнопку «Пуск», а воспользоваться редактором реестра, включив классическую панель задач.
В реестре для этого нужно перейти к ветке HKEY_LOCAL_MACHINE\SOFTWARE\Microsoft\Windows\CurrentVersion\Shell\Update\Packages, создать новый ключ DWORD (32-bit) с именем UndockingDisabled и значением 1. Перезапустив систему, нужно вызвать панель управления иконками уведомлений. Для этого нужно нажать Win+R и ввести в поле ввода shell. . Выбрав пункт включения и выключения системных иконок, необходимо включить иконки часов, громкости и сети. Здесь же можно выключить отображение просмотра задач и строки поиска (поскольку эти функции всё равно роняют Open-Shell).
4. Невозможно поменять размер панели задач
Это всё равно, как если бы вы много лет катались на велосипеде, а потом купили бы новый, и обнаружили, что у него к раме по бокам приварены тренировочные колёсики, а переключать передачи вообще не получается. Примерно такое впечатление оставляет панель задач Windows 11, забирая у пользователей настройки, существовавшие годами.
Одна из них – возможность поменять размер панели задач. Есть не очень гибкий способ решить этот вопрос через редактор реестра, или же можно воспользоваться платными заменами меню «Пуск» — StartAllBack или Start11.
В реестре нужно перейти к ветке HKEY_CURRENT_USER\Software\Microsoft\Windows\CurrentVersion\Explorer\Advanced, создать переменную DWORD (32-bit) с названием TaskbarSi и значением 0, 1 или 2 (маленький, средний или большой). Перезапустить систему.
5. Невозможно передвинуть панель задач
Microsoft ведёт себя как высокомерный шеф-повар, который приготовил вам ужин, и велел официанту убрать с вашего стола солонку и перечницу, чтобы вы не испортили его блюдо. Microsoft решила, что панель задач будет внизу экрана, а если вам хочется, чтобы он была вверху или сбоку (как можно было выбрать раньше) – очень жаль.
На сегодняшний день существует хак реестра, позволяющий переместить панель задач наверх экрана. Правда, уведомления, календарь и громкость всё равно останутся в правом нижнем углу, а меню «Пуск», хоть и будет наверху, выравниваться будет по левой стороне экрана.
Платная замена штатного меню Start11 позволяет выровнять меню по панели задач, перенеся её наверх.
В реестре нужно перейти к ветке HKEY_CURRENT_USER\Software\Microsoft\Windows\CurrentVersion\Explorer\StuckRects3, выбрать там переменную Settings, двойным нажатием перейти в редактирование, и поменять пятое значение во втором ряду с 03 на 01.

Если вы используете несколько мониторов, и хотите переместить панель задач на всех, нужно проделать то же самое со всеми ключами в папке HKEY_CURRENT_USER\Software\Microsoft\Windows\CurrentVersion\Explorer\MMStuckRects3.
6. Нельзя разъединить иконки на панели задач
В Windows 11 и Windows 10 по умолчанию несколько копий одной программы комбинируются в одной иконке на панели задач. Однако в Windows 10 есть возможность показывать их отдельно, для каждой запущенной копии, вместе с заголовком окна программы. В Windows 11 эту возможность убрали.
7. Жёсткие требования к железу, необходимость наличия TPM
Microsoft просто необходимо было установить строгие требования к железу в новой Windows 11. Предыдущие версии ОС смогут идти практически на любом ПК, выпущенном в последние 10-15 лет – но установщик Windows 11 не даст вам поставить её на компьютер, если его процессор не входит в ограниченный список поддерживаемых. При этом в список не попадают многие процессоры, продававшиеся ещё пару лет назад (тот же Ryzen первого поколения).
Более того, Microsoft настаивает на наличии шифрования TPM 2.0, которое есть не на всех материнских платах. И дело не в скорости работы – а в безопасности. Однако если Windows 10 может работать без TPM, то почему бы и Windows 11 не работать без него. И действительно, это ограничение можно обойти.
Для этого необходимо скачать и установить программу Rufus, а также иметь под рукой флэшку объёмом не менее 16 Гб. Нужно вставить её в USB и выбрать носитель:
Убедитесь, что в пункте Boot Selection стоит «Disk or ISO image» и нажмите DOWNLOAD:
Выберите Windows 11:
Выберите самый новый релиз:
Выберите архитектуру (скорее всего, это будет x64) и нажмите Download. Выберите, куда сохранить ISO:
Скачивание займёт некоторое время:
В пункте Image option выберите «Extended Windows 11 Installation»:
Проверьте, что диск выбран правильно, и начинайте установку:
После этого с полученной флэшки можно устанавливать Windows 11.
8. Сложно менять браузер по умолчанию
Неудивительно, что Windows 11 устанавливает Microsoft Edge в качестве браузера по умолчанию. Однако раздражает тот факт, что для переключения на другой браузер нужно менять некоторые настройки вручную.
В Windows 10 при переключении на альтернативный браузер можно было выбрать его по умолчанию в процессе установки. В Windows 11 такого нет, при этом сам браузер тоже не может назначить себя браузером по умолчанию. Придётся вручную менять программу для открытия таких файлов, как .htm, .html, .pdf, .shtml и т.п. И всё равно, при клике, например, по ссылке в поиске Windows, будет открываться Edge. К счастью, и это можно изменить.
Для этого необходимо найти настройки приложений по умолчанию (Settings->Apps->Default apps):
Прокрутить вниз и выбрать браузер по умолчанию:
Те же шаги нужно проделать для расширений html и htm. Если вам это необходимо, то же нужно сделать и для форматов XHTML, SHTML, а также PDF – если вы просматриваете их в браузере.
Но после этого по клику на ссылке из поиска или иных виджетов Windows всё равно будет перенаправлять вас в Edge. Чтобы изменить это поведение, придётся скачать бесплатную утилиту EdgeDeflector. Что интересно, браузер Edge будет сопротивляться скачиванию этой программы, утверждая, что она «небезопасна». После её запуска ОС опять-таки попытается отговорить вас от установки:
Но если вы проигнорируете все эти предупреждения, и установите программу, то сможете перейти в настройки приложений по умолчанию и выбрать там EdgeDeflector:
В этом подкаталоге затем нужно выбрать Microsoft Edge:
И сменить его на EdgeDeflector:
9. На панели задач нет виджета с погодой
Windows 10 может показывать в панели задач температуру и погоду. К сожалению, в Windows 11 нет такого встроенного виджета. Приходится кликать по дурацкой панели виджетов, чтобы увидеть ту же самую информацию.
Можно установить сторонние бесплатные виджеты, Weather Bar или Weather Bug. Правда, чтобы увидеть прогноз погоды, по ним нужно будет кликать.
10. OneDrive установлен по умолчанию
Microsoft хочет заставить вас не только пользоваться своим браузером Edge, но и полагаться на облачный сервис OneDrive. Он устанавливается вместе с чистой версией ОС и запускается при каждой загрузке автоматически.
11. Некрасивые обои рабочего стола по умолчанию
В Windows XP это были зелёные холмы, в Windows 7 – синее небо с логотипом, в Windows Vista – что-то вроде северного сияния. Обои рабочего стола этой ОС всегда были неотъемлемой частью общей эстетики системы.
Перед тем как выпустить очередное крупное обновление Windows 10, разработчики тщательное тестируют новую версию системы, выявляя и устраняя баги. Тем не менее, многим обновившим свою Windows до новой сборки пользователям приходится сталкиваться с разного рода проблемами, вызванными, по всей видимости, несовместимостью с конфигурацией конкретной системы и используемого оборудования. В таких случаях, если со стороны пользователей поступает много жалоб на сбои, Microsoft блокирует обновления для затронутых версий Windows до тех пор, пока не будет установлена точная причина сбоя и не устранён вызвавший её баг.
Как снять блокировку доставки новых версий Windows 10
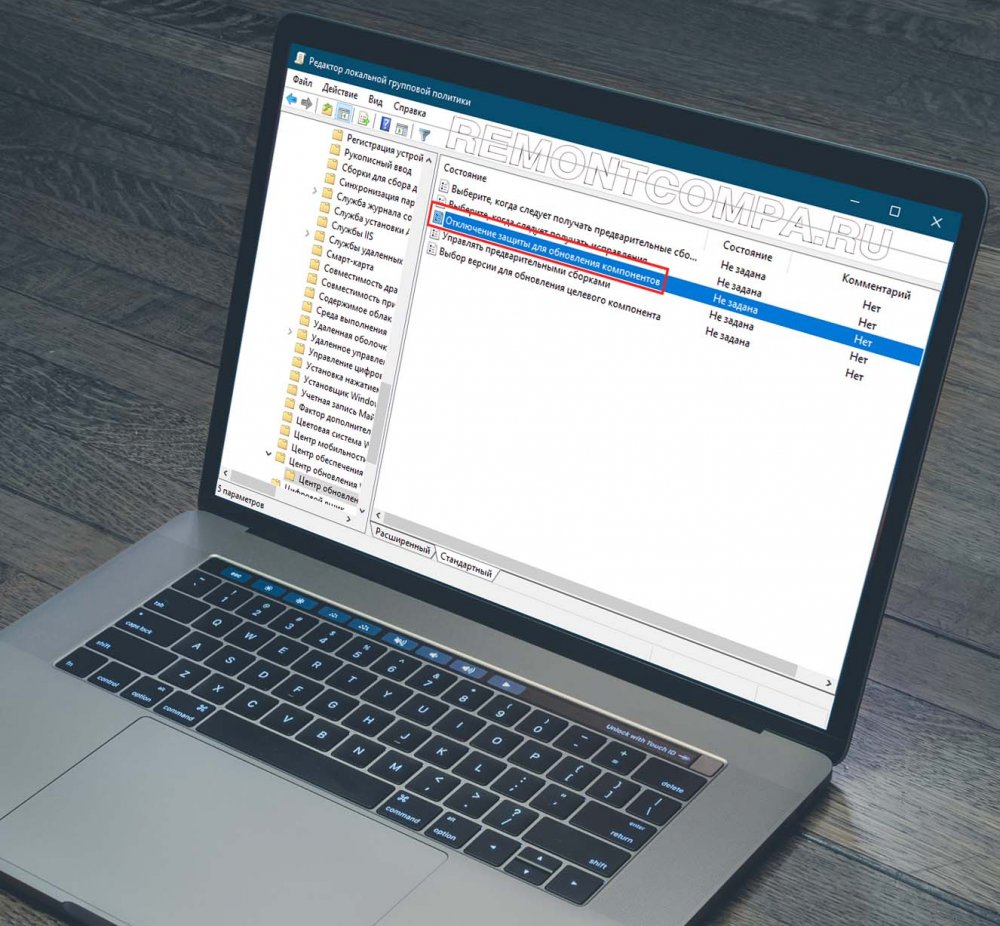
Такое блокирование обновлений является вполне разумной превентивной мерой, однако среди пользователей наверняка найдётся немало таких, кто окажется ею недоволен. Прежде всего это пользователи, которые предпочитают контролировать установку обновлений самостоятельно. В Microsoft учли их пожелания и представили в Windows 10 новую групповую политику «Отключение защиты для обновления компонентов». Как следует из названия, данная настройка позволяет отключать блокировку получения новейших обновлений, которые Microsoft сочла необходимым доработать.
Новая политика доступна в Windows 10 build 1909, 1903, 20H2 и 2004 при условии, что в системе установлен патч KB4577671 (для сборок 1909 и 1903) и KB4579311 (для версий 2004 и 20H2). Если таковой отсутствует, вы можете скачать его из Каталога Центра обновления Майкрософт и установить в автономном режиме. Скачанный патч представляет собой файл формата MSU, устанавливаемый подобно всякой другой программе — двойным по нему кликом или из командной строки командой wusa.exe C:\KB4577671.msu /quiet /norestart, заменив путь к файлу обновления своим путём.
Отключение блокировки обновлений через редактор локальных групповых политик
В Windows 10 Pro и более старших редакциях настроить политику «Отключение защиты для обновления компонентов» проще всего с помощью соответствующей оснастки — редактора локальных групповых политик. Откройте его командой gpedit.msc в окошке «Выполнить» и перейдите по цепочке настроек Конфигурация компьютера → Административные шаблоны → Компоненты Windows → Центр обновления Windows → Центр обновления Windows для бизнеса. В правой колонке найдите указанную настройку, двойным кликом по ней откройте ее свойства и активируйте радиокнопку «Включено».
Сохраните настройки и перезагрузите компьютер. Отныне на ваш ПК будут устанавливаться обновления, развёртывание которых было отключено Microsoft до момента устранения причины, вызывающей неполадки в системе.
Отключение блокировки обновлений через реестр
В Windows 10 Домашняя редактор локальных политик недоступен, что, однако, ничуть не мешает включить оную настройку, применив простой твик реестра. Командой regedit в окошке «Выполнить» откройте редактор реестра и разверните ветку HKLM\SOFTWARE\Policies\Microsoft\Windows\WindowsUpdate. Может статься, что последний подраздел у вас будет отсутствовать, в этом случае вам нужно будет создать его вручную из контекстного меню. В свою очередь, в нём необходимо создать новый параметр типа DWORD, дать ему название DisableWUfBSafeguards и установить в качестве его значения 1.
Закройте редактор реестра и перезагрузите компьютер, чтобы новые настройки смогли вступить в силу. Если в будущем вы захотите запретить установку потенциально проблемных обновлений, удалите параметр DisableWUfBSafeguards или установите в качестве его значение 0. Вот и всё. Для тех, кто не желает возиться с редактором реестра, мы подготовили два REG-файла . Тот, имя которого начинается с «Enable», включает политику приостановки получение обновлений, REG-файл, название которого начинается с «Disable» отключает её.
Читайте также:

