Выбранный объект недоступен возможно он был перемещен или удален windows 10
Обновлено: 05.07.2024


Эта конкретная проблема в основном возникает при нажатии на закрепленный значок на панели задач. При нажатии на закрепленный значок после удаления программного обеспечения вы можете получить эту проблему, которая является нормальной. Если вы удалили программное обеспечение, вы можете нажать Да , чтобы удалить его.
Не удается открыть этот элемент, возможно, он был перемещен, переименован или удален
В этом руководстве рассматриваются шаги, связанные с редактором реестра, поэтому перед продолжением рекомендуется создать резервную копию файла реестра и точку восстановления системы.
1] Удалить папку UserChoice из редактора реестра
Нажмите Win + R, введите regedit и нажмите кнопку «Ввод», чтобы открыть редактор реестра. После этого перейдите к следующему
Вы также можете ввести путь в строке поиска реестра, если вы используете последнюю сборку Windows 10. В папке FileExts вы можете найти другую папку с именем .lnk ( Это маленький L в .lnk). В папке .lnk вы найдете три разные папки, включая UserChoice . Вам нужно удалить эту папку UserChoice, щелкнув по ней правой кнопкой мыши и выбрав «Удалить». Сделав это, перезагрузите компьютер и проверьте, можете ли вы открыть какой-либо файл или нет.
2] Создать новую учетную запись пользователя
Откройте панель настроек Windows, нажав клавиши Win + I. После этого перейдите в раздел Аккаунты > Семья и другие люди . Справа вы должны добавить опцию Добавить кого-то еще на этот ПК. В следующем окне вам нужно выбрать У меня нет информации для входа этого человека и Добавить пользователя без учетной записи Microsoft .

После этого вы можете ввести имя пользователя, пароль и т. Д. Нажав кнопку «Далее», вы сможете успешно создать учетную запись локального пользователя. После этого вам необходимо выйти из текущей учетной записи и войти в свою новую учетную запись.
3] Используйте средство проверки системных файлов
Этот полезный инструмент для пользователей Windows помогает решить многие проблемы, связанные с системными файлами, в течение нескольких минут. Чтобы использовать средство проверки системных файлов, вам нужно открыть командную строку с правами администратора и запустить эту команду:
Это должно занять некоторое время. Не закрывайте окно и дайте ему закончить. После завершения перезагрузите компьютер и проверьте, можете ли вы выполнить все задачи или нет.
При запуске программы, игры ли открытии файла по ярлыку можно столкнуться с ошибкой «Объект, на который ссылается этот ярлык, изменён или перемещён, и ярлык больше не работает». Бывалый пользователь сразу поймёт, в чём тут дело, но у только что приступающего к овладению компьютером эта ошибка может вызвать недоумение.
Объект, на который ссылается этот ярлык, перемещён или удалён, и ярлык больше не работает
Что такое ярлык в Windows

Ярлык — это небольшой графический объект файловой системы, по сути файл, содержащий ссылку на любой другой объект, будь то файл, папка или другой ярлык. Помимо ссылки, ярлык может содержать служебную информацию — путь к используемой иконке, комбинацию «горячих» клавиш, начальное состояние окна, аргументы и так далее.
Имеет ярлык также и расширение, например, классические ярлыки на файлы и папки имеют расширение LNK, тогда как в ярлыках веб-сайтов используется расширение WEBSITE. Опция, которая позволяла бы включать и отключать отображение расширений ярлыков, в Windows отсутствует, чтобы показать расширения ярлыков, придётся внести изменения непосредственно в реестр, а именно удалить соответствующие параметры NeverShowExt с пустым значением, расположенные в разделе HKEY_CLASSES_ROOT.
Поиск целевого файла
Если вы не переименовывали ярлык, выполните поиск целевого файла по его названию, возможно, вы его переместили в другую папку и забыли об этом. Для поиска лучше всего использовать сторонние инструменты вроде Master Seeker (они просто удобнее и быстрее), но можно ограничиться и штатным поиском Windows. Утилита Master Seeker тем хороша, что позволяет находить даже те файлы, которые были перемещены в Корзину, а также быстро переходить в содержащую их папку и копировать к ним путь в буфер обмена.
Если целевой объект был найден, замечательно, просто создайте на него новый ярлык, старый же нерабочий ярлык можно удалить. Если объект не был найден, вероятнее всего, вы удалили его мимо Корзины либо это сделал ваш антивирус. Также файл или папка, на которые ссылается ярлык, могли быть переименованы. А ещё бывает, что ярлыки перестают работать после обновления программ, особенно это касается ярлыков, закреплённых на панели задач.
Примечание: исчезновение исполняемого файла, на который ссылался ярлык всегда служит поводом для проверки логов и карантина антивируса.
Проверяем наличие целевого файла
Проверить, существует ли файл, на который ссылается ярлык, можно также с помощью самого ярлыка. Откройте его свойства и посмотрите пути в полях «Объект» и «Рабочая папка». В первом поле указан полный путь к целевому файлу, во втором — путь к папке, в которой целевой файл находится. Чтобы к нему перейти, копируем путь к папке (без кавычек), вставляем его в адресную строку Проводника и жмём ввод. Если указанный в полном пути целевой файл в папке отсутствует, значит он был удалён или перемещён, ежели он там имеется, по какой-то причине был изменён адрес в свойствах ярлыка.
Изменение буквы раздела или диска

Ещё одной причиной появления ошибки «Объект, на который ссылается этот ярлык, изменён или перемещён…» является изменение буквы раздела, флешки или диска, на котором находится целевой файл. Если вы изменили букву раздела, то нужно отредактировать пути к файлу в свойствах ярлыка, в полях «Объект» и «Рабочая папка». Впрочем, это касается изменения названия любого элемента пути к файлу, а не только корня раздела.
Перенос ярлыков на другой компьютер — ошибка очень начинающих пользователей

Одна из ошибок, которую нередко допускают пользователи, слабо знакомые с компьютером — копирование программ, а точнее их ярлыков (например, на флешку, отправка по электронной почте) для запуска на другом компьютере.
Дело в том, что ярлык, т.е. значок программы на рабочем столе (обычно, с изображением стрелки в левом нижнем углу) не является самой этой программой, а всего лишь ссылка, сообщающая операционной системе, где именно на диске хранится программа.
Соответственно, при переносе этого ярлыка на другой компьютер он обычно не работает (так как на его диске нет этой программы в заданном расположении) и сообщает о том, что объект изменен или перемещен (по факту — отсутствует).
Как быть в этом случае? Обычно достаточно скачать установщик этой же программы на другом компьютере с официального сайта и установить программу. Либо открыть свойства ярлыка и там, в поле «Объект» посмотреть, где именно на компьютере хранятся сами файлы программы и скопировать всю её папку (но это не всегда будет работать для программ, требующих установки).
Удаление программы вручную, Защитником Windows или сторонним антивирусом
Обычно это происходит по одному из следующих сценариев:
- Вы сами случайно удалили папку с программой или исполняемый файл.
- Ваш антивирус (в том числе Защитник Windows, встроенный в Windows 10 и 8) удалил файл программы — этот вариант наиболее вероятен, если речь идет о взломанных программах.
Для начала рекомендую убедиться, действительно ли файл, на который ссылается ярлык, отсутствует, для этого:
- Нажмите правой кнопкой мыши по ярлыку и выберите пункт «Свойства» (если ярлык находится в меню Пуск Windows 10, то: правый клик — выберите «Дополнительно» — «Перейти к расположению файла», а затем в той папке, где вы окажетесь, откройте свойства ярлыка этой программы).
- Обратите внимание на путь к папке в поле «Объект» и проверьте, существует ли вызываемый файл в этой папке. Если нет — по той или иной причине он был удален.
Варианты действий в этом случае могут быть следующими: удалить программу (см. Как удалить программы Windows) и установить снова, а для случаев, когда, предположительно, файл был удален антивирусом — также добавить папку программы в исключения антивируса (см. Как добавить исключения в Защитник Windows). Предварительно можно заглянуть в отчеты антивируса и, если возможно, просто восстановить файл из карантина без переустановки программы.
Изменение буквы диска
- Откройте свойства ярлыка (правой кнопкой мыши по ярлыку и выберите пункт «Свойства». Если ярлык находится в меню Пуск Windows 10, выберите «Дополнительно» — «Перейти к расположению файла», затем откройте свойства ярлыка программы в открывшейся папке).
- В поле «Объект» измените букву диска на актуальную и нажмите «Ок».
После этого запуск ярлыка должен быть исправлен. Если же изменение буквы диска произошло «само» и перестали работать все ярлыки, возможно, стоит просто вернуть прежнюю букву диску, см. Как изменить букву диска в Windows.
Дополнительная информация
Помимо перечисленных случаев появления ошибки, причинами того, что ярлык был изменен или перемещен, также могут быть:
- Случайное копирование/перенос папки с программой куда-либо (неаккуратно двигали мышью в проводнике). Проверьте, куда указывает путь в поле «Объект» свойств ярлыка и проверьте наличие такого пути.
- Случайное или намеренное переименование папки с программой или самого файла программы (также проверьте путь, если нужно задать другой — укажите исправленный путь в поле «Объект» свойств ярлыка).
- Иногда при «больших» обновлениях Windows 10 некоторые программы автоматически удаляются (как несовместимые с обновлением — т.е. их необходимо удалить перед обновлением и установить заново уже после).
А вдруг и это будет интересно:
26.12.2017 в 13:17
27.12.2017 в 09:01
Попробуйте перезагрузить компьютер (причем именно перезагрузка, а не завершение работы и включение последующее). Если папка не исчезнет (должна бы, так как судя по скринам её уже нет), то выполните проверку диска с помощью chkdsk
27.12.2017 в 10:07
Перезагрузка не помогла. Помог WinRAR. Спасибо.
28.12.2017 в 22:57
23.02.2018 в 14:50
столкнулся с такой проблемой: exe файл удаляется даже при том что Защитник Windows отключён и папка находится в исключениях этого самого антивира! плз хэлп
24.02.2018 в 08:18
31.05.2018 в 11:09
По теме, я нашла объект, а как его вернуть обратно в тот ярлык, где он был изначально?
31.05.2018 в 16:40
Вы можете удалить старый ярлык и создать новый, который будет вести к нужному объекту.
09.09.2018 в 15:39
здрасте. устанавливаю игру, в установщике папка для ярлыков по умолчанию, после установки на компьютере этой папки нет, нет и ярлыков в установленных программах меню пуск. вопрос, могу ли я создать папку сам и перенести туда ярлык с рабочего стола, и главное появится ли эта папка в меню пуск или установленых программ, в w 8.1
15.09.2018 в 17:08
здрасте. создал папку в програм дата, как-то там дальше путь не помню но там все ярлыки программ в w 8.1 перенес ярлык в нее с рабочего стола, и папка появилась в меню пуск или в установленных программах, как точно называется не знаю. вопрос не повредит ли это в дальнейшем.
15.09.2018 в 19:46
Нет, не навредит.
13.11.2018 в 09:39
13.11.2018 в 14:02
Показ скрытых и системных файлов (это два разных пункта в параметрах проводника) пробовали включить?
Точно случайно не удалили никуда?
02.02.2019 в 14:47
Добрый день. Такая же проблема с поиском файлов. Папку с файлами скопировали на рабочий стол ярлыком. Месторасположение папки которое указано в свойствах не находится. Начальная папка скорее всего удалена, может быть и касперским. Но некоторые файлы есть в недавних документах с расширением ярлык, которые не открываются. Есть возможность как-то восстановить папку с файлами. Очень прошу помочь. Спасибо
07.01.2020 в 20:16
У меня была папка с документами, я сделал ярлык, а изначальную удалил. Теперь вышеперечисленные проблемы. Помогите Пожалуйста вернуть папку
08.01.2020 в 10:26
Здравствуйте.
А в корзине папки не осталось, чтобы восстановить? Если нет, то только программы для восстановления данных.
18.01.2020 в 18:03
19.01.2020 в 10:03
Здравствуйте. В принципе вы можете с нуля сами создать ярлык и он запросит вас указание объекта.
02.04.2020 в 16:46
Здравствуйте Дмитрий моя проблема с ярлыка и ни как не исчезает даже с вашими способами, и еще когда устанавливаю игры полоса установки не доходя до конца или до середины, установщик вылетает он закрывается, тот путь куда задавал установку игры половина файлов игры установились а остальные файлы нет, помогите plz
03.04.2020 в 11:05
По описанию очень похоже что у вас антивирус (или встроенный защитник Windows) удаляет файлы и не дает завершить установку, особенно если это что-то нелицензионное.
27.01.2021 в 21:09
Здравствуйте пишет расположение недоступно, там очень ценная информация уже не как не вернуть?
28.01.2021 в 15:27
Здравствуйте.
Тут бы знать, после чего это произошло и на какое расположение ссылка. Быть может, файл (папка) на месте, просто на другом)
28.06.2021 в 14:19
Спасибо большое статье, оказалась антивирус, восстановил пару файлов которые были ещё им убраны в начале июня
Перенос ярлыков на другой компьютер — ошибка очень начинающих пользователей

Одна из ошибок, которую нередко допускают пользователи, слабо знакомые с компьютером — копирование программ, а точнее их ярлыков (например, на флешку, отправка по электронной почте) для запуска на другом компьютере.
Дело в том, что ярлык, т.е. значок программы на рабочем столе (обычно, с изображением стрелки в левом нижнем углу) не является самой этой программой, а всего лишь ссылка, сообщающая операционной системе, где именно на диске хранится программа.
Соответственно, при переносе этого ярлыка на другой компьютер он обычно не работает (так как на его диске нет этой программы в заданном расположении) и сообщает о том, что объект изменен или перемещен (по факту — отсутствует).
Как быть в этом случае? Обычно достаточно скачать установщик этой же программы на другом компьютере с официального сайта и установить программу. Либо открыть свойства ярлыка и там, в поле «Объект» посмотреть, где именно на компьютере хранятся сами файлы программы и скопировать всю её папку (но это не всегда будет работать для программ, требующих установки).
Удаление программы вручную, Защитником Windows или сторонним антивирусом
Обычно это происходит по одному из следующих сценариев:
- Вы сами случайно удалили папку с программой или исполняемый файл.
- Ваш антивирус (в том числе Защитник Windows, встроенный в Windows 10 и 8) удалил файл программы — этот вариант наиболее вероятен, если речь идет о взломанных программах.
Для начала рекомендую убедиться, действительно ли файл, на который ссылается ярлык, отсутствует, для этого:
- Нажмите правой кнопкой мыши по ярлыку и выберите пункт «Свойства» (если ярлык находится в меню Пуск Windows 10, то: правый клик — выберите «Дополнительно» — «Перейти к расположению файла», а затем в той папке, где вы окажетесь, откройте свойства ярлыка этой программы).
- Обратите внимание на путь к папке в поле «Объект» и проверьте, существует ли вызываемый файл в этой папке. Если нет — по той или иной причине он был удален.
Варианты действий в этом случае могут быть следующими: удалить программу (см. Как удалить программы Windows) и установить снова, а для случаев, когда, предположительно, файл был удален антивирусом — также добавить папку программы в исключения антивируса (см. Как добавить исключения в Защитник Windows). Предварительно можно заглянуть в отчеты антивируса и, если возможно, просто восстановить файл из карантина без переустановки программы.
Изменение буквы диска
- Откройте свойства ярлыка (правой кнопкой мыши по ярлыку и выберите пункт «Свойства». Если ярлык находится в меню Пуск Windows 10, выберите «Дополнительно» — «Перейти к расположению файла», затем откройте свойства ярлыка программы в открывшейся папке).
- В поле «Объект» измените букву диска на актуальную и нажмите «Ок».
После этого запуск ярлыка должен быть исправлен. Если же изменение буквы диска произошло «само» и перестали работать все ярлыки, возможно, стоит просто вернуть прежнюю букву диску, см. Как изменить букву диска в Windows.
Дополнительная информация
Помимо перечисленных случаев появления ошибки, причинами того, что ярлык был изменен или перемещен, также могут быть:
- Случайное копирование/перенос папки с программой куда-либо (неаккуратно двигали мышью в проводнике). Проверьте, куда указывает путь в поле «Объект» свойств ярлыка и проверьте наличие такого пути.
- Случайное или намеренное переименование папки с программой или самого файла программы (также проверьте путь, если нужно задать другой — укажите исправленный путь в поле «Объект» свойств ярлыка).
- Иногда при «больших» обновлениях Windows 10 некоторые программы автоматически удаляются (как несовместимые с обновлением — т.е. их необходимо удалить перед обновлением и установить заново уже после).
А вдруг и это будет интересно:
26.12.2017 в 13:17
27.12.2017 в 09:01
Попробуйте перезагрузить компьютер (причем именно перезагрузка, а не завершение работы и включение последующее). Если папка не исчезнет (должна бы, так как судя по скринам её уже нет), то выполните проверку диска с помощью chkdsk
27.12.2017 в 10:07
Перезагрузка не помогла. Помог WinRAR. Спасибо.
28.12.2017 в 22:57
23.02.2018 в 14:50
столкнулся с такой проблемой: exe файл удаляется даже при том что Защитник Windows отключён и папка находится в исключениях этого самого антивира! плз хэлп
24.02.2018 в 08:18
31.05.2018 в 11:09
По теме, я нашла объект, а как его вернуть обратно в тот ярлык, где он был изначально?
31.05.2018 в 16:40
Вы можете удалить старый ярлык и создать новый, который будет вести к нужному объекту.
09.09.2018 в 15:39
здрасте. устанавливаю игру, в установщике папка для ярлыков по умолчанию, после установки на компьютере этой папки нет, нет и ярлыков в установленных программах меню пуск. вопрос, могу ли я создать папку сам и перенести туда ярлык с рабочего стола, и главное появится ли эта папка в меню пуск или установленых программ, в w 8.1
15.09.2018 в 17:08
здрасте. создал папку в програм дата, как-то там дальше путь не помню но там все ярлыки программ в w 8.1 перенес ярлык в нее с рабочего стола, и папка появилась в меню пуск или в установленных программах, как точно называется не знаю. вопрос не повредит ли это в дальнейшем.
15.09.2018 в 19:46
Нет, не навредит.
13.11.2018 в 09:39
13.11.2018 в 14:02
Показ скрытых и системных файлов (это два разных пункта в параметрах проводника) пробовали включить?
Точно случайно не удалили никуда?
02.02.2019 в 14:47
Добрый день. Такая же проблема с поиском файлов. Папку с файлами скопировали на рабочий стол ярлыком. Месторасположение папки которое указано в свойствах не находится. Начальная папка скорее всего удалена, может быть и касперским. Но некоторые файлы есть в недавних документах с расширением ярлык, которые не открываются. Есть возможность как-то восстановить папку с файлами. Очень прошу помочь. Спасибо
07.01.2020 в 20:16
У меня была папка с документами, я сделал ярлык, а изначальную удалил. Теперь вышеперечисленные проблемы. Помогите Пожалуйста вернуть папку
08.01.2020 в 10:26
Здравствуйте.
А в корзине папки не осталось, чтобы восстановить? Если нет, то только программы для восстановления данных.
18.01.2020 в 18:03
19.01.2020 в 10:03
Здравствуйте. В принципе вы можете с нуля сами создать ярлык и он запросит вас указание объекта.
02.04.2020 в 16:46
Здравствуйте Дмитрий моя проблема с ярлыка и ни как не исчезает даже с вашими способами, и еще когда устанавливаю игры полоса установки не доходя до конца или до середины, установщик вылетает он закрывается, тот путь куда задавал установку игры половина файлов игры установились а остальные файлы нет, помогите plz
03.04.2020 в 11:05
По описанию очень похоже что у вас антивирус (или встроенный защитник Windows) удаляет файлы и не дает завершить установку, особенно если это что-то нелицензионное.
27.01.2021 в 21:09
Здравствуйте пишет расположение недоступно, там очень ценная информация уже не как не вернуть?
28.01.2021 в 15:27
Здравствуйте.
Тут бы знать, после чего это произошло и на какое расположение ссылка. Быть может, файл (папка) на месте, просто на другом)
28.06.2021 в 14:19
Спасибо большое статье, оказалась антивирус, восстановил пару файлов которые были ещё им убраны в начале июня
Если обновление вашей системы не удается установить, Windows 11/10 может отображать ошибку «Мы не смогли завершить обновления». Существует множество причин, по которым не удается установить обновление, некоторые из которых не имеют прямого отношения к обновлениям.
Тем не менее, вы можете решить эту проблему с обновлением самостоятельно, применив несколько основных исправлений к своей системе. Эти исправления решают основные проблемы, которые приводят к сбою обновлений, и затем вы можете успешно обновить свой компьютер до последней версии Windows 11/10.
Если ваш компьютер не загружается в обычном режиме, загрузите ПК в безопасном режиме для выполнения следующих процедур.

Запустите средство устранения неполадок Центра обновления Windows.
В Windows 11/10 загружено несколько средств устранения неполадок, и вы можете использовать их для поиска и устранения различных проблем в вашей системе. Одним из них является средство устранения неполадок Центра обновления Windows, и это то, что вы можете использовать, чтобы потенциально устранить ошибку «Мы не смогли завершить обновления».
- Запустите приложение «Настройки», одновременно нажав клавиши Windows + I.
- В окне «Настройки» выберите «Обновление и безопасность».

- Выберите Устранение неполадок на боковой панели слева.
- На панели справа выберите Дополнительные средства устранения неполадок.
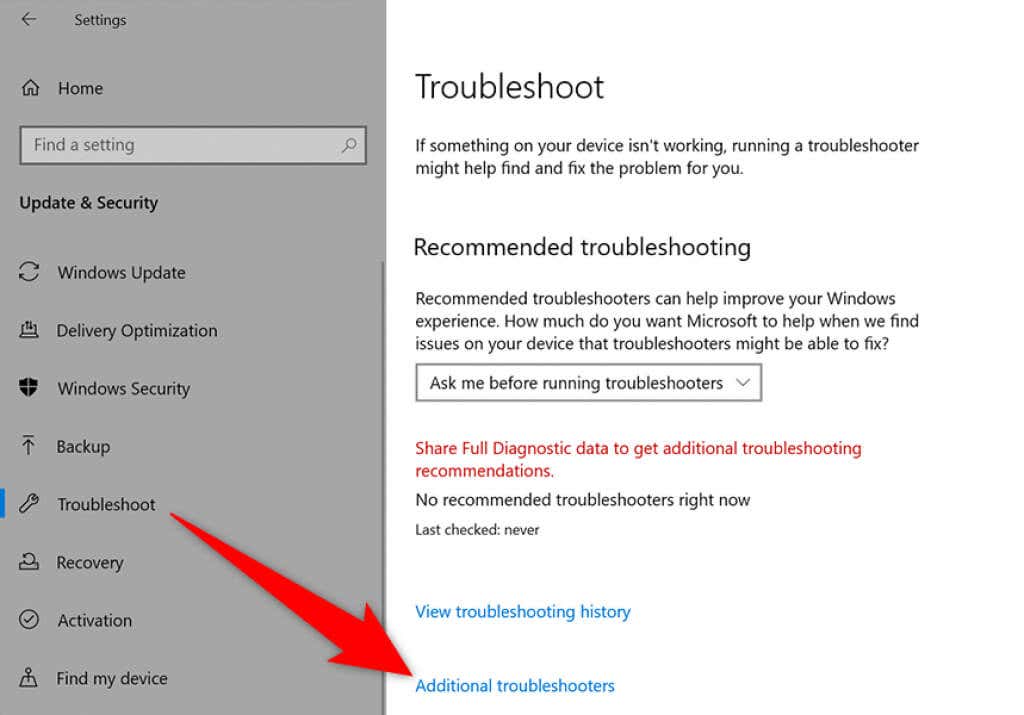
- На следующем экране выберите Центр обновления Windows.
- Выберите Запустить средство устранения неполадок.

- Подождите, пока средство устранения неполадок обнаружит проблемы с вашими обновлениями, а затем предложите помощь в их устранении.

Перезапустите службу обновления Windows.
Windows 11/10 запускает множество служб в фоновом режиме, чтобы функции вашего ПК оставались функциональными. Одна из этих служб предназначена для обновлений Windows. Стоит выключить, а затем снова включить эту службу, чтобы посмотреть, решит ли это вашу проблему.
- Откройте окно «Выполнить», одновременно нажав клавиши Windows + R.
- Введите services.msc в поле «Выполнить» и нажмите Enter.

- В открывшемся окне «Службы» найдите и дважды щелкните службу Центра обновления Windows.

- После остановки службы нажмите кнопку «Пуск», чтобы перезапустить службу.
Удаление файлов и папок в папке SoftwareDistribution
Windows 11/10 хранит загруженные системные обновления в папке SoftwareDistribution. Если у вас возникнут проблемы с обновлениями, рекомендуется очистить содержимое этой папки.
Затем разрешите Windows проверить наличие доступных обновлений на вашем компьютере и установить их.
Остановить службы обновления Windows
Прежде чем удалить содержимое папки SoftwareDistribution, вам необходимо остановить две службы, связанные с обновлениями Windows.
- Откройте меню «Пуск», найдите «Командная строка» и справа выберите «Запуск от имени администратора».
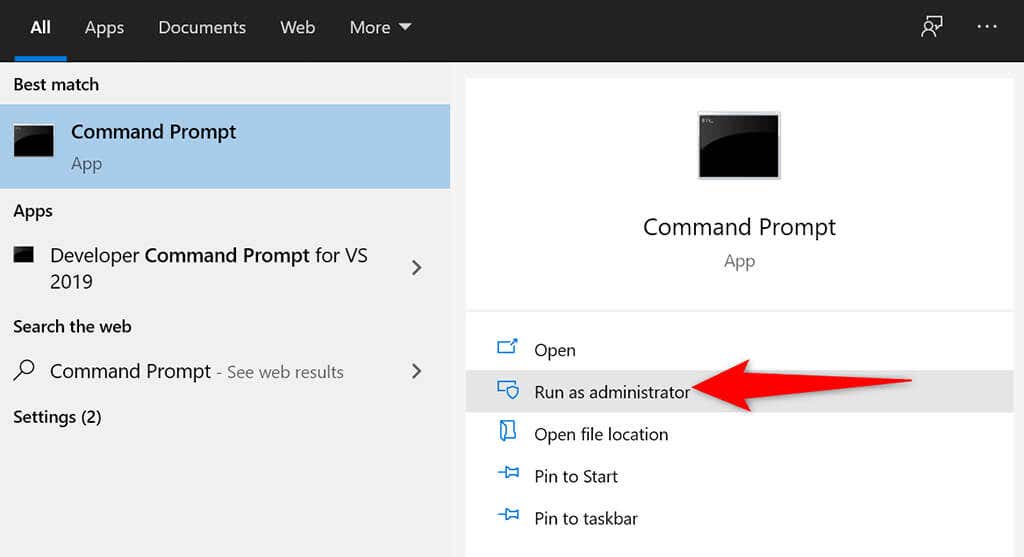
- Выберите Да в запросе управления учетными записями пользователей.
- В окне командной строки введите следующую команду и нажмите Enter:
чистая остановка wuauserv

-
Затем введите следующую команду и нажмите Enter:
чистые стоповые биты

Удалите элементы в папке SoftwareDistribution
- Нажмите Windows + E, чтобы открыть окно проводника.
- Откройте диск, на котором вы установили Windows. Обычно это диск C.
- Перейдите в папку Windows> SoftwareDistribution.

- Нажмите Ctrl + A на клавиатуре, чтобы выбрать все файлы в папке.

- Щелкните правой кнопкой мыши любой файл и выберите «Удалить».

- Перезагрузите компьютер. Сделайте это, открыв меню «Пуск», выбрав значок «Питание» и выбрав «Перезагрузка».

Удалить недавно установленные обновления Windows 11/10
Возможно, последнее обновление, которое вы установили на свой компьютер, было ошибочным и вызывает проблемы с дальнейшими обновлениями. В этом случае вы можете удалить это проблемное обновление со своего ПК и посмотреть, решена ли ваша проблема «Мы не смогли завершить обновления, отменить изменения».
- Одновременно нажмите клавиши Windows + I, чтобы открыть приложение «Настройки».
- Выберите «Обновление и безопасность» в настройках.
- На правой панели выберите Просмотреть историю обновлений.
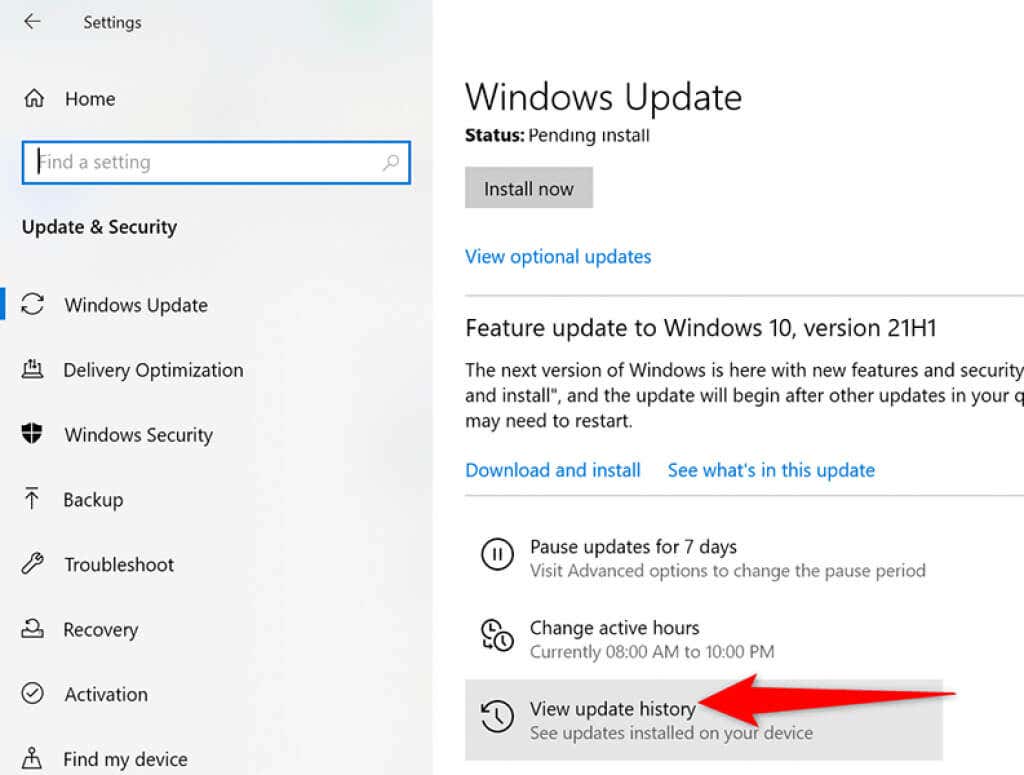

- В списке обновлений на экране найдите самое последнее обновление и выберите это обновление.
- Выберите опцию Удалить вверху.

Восстановите свой компьютер с помощью функции восстановления системы
- Откройте меню «Пуск», найдите «Создать точку восстановления» и выберите его в результатах поиска.
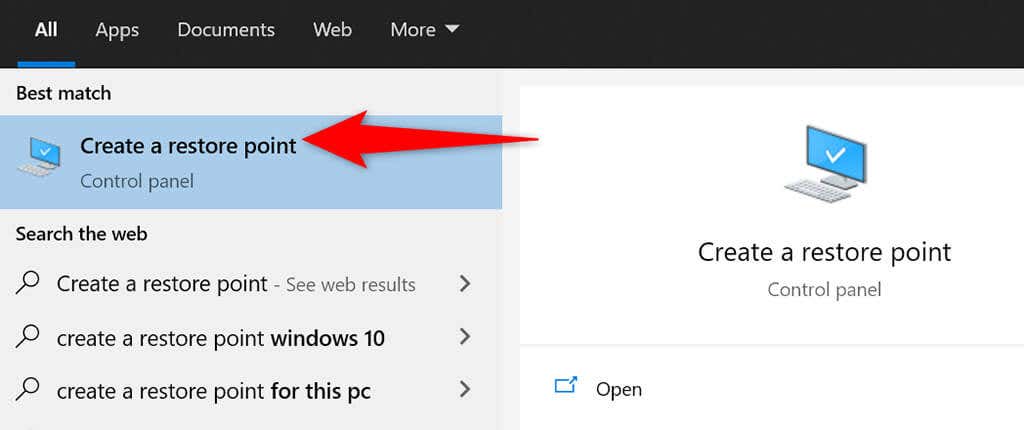
- Выберите «Восстановление системы» в окне «Свойства системы».

- Выберите «Далее» в первом окне «Восстановление системы».

- Из доступных точек восстановления выберите самую последнюю точку. Затем нажмите «Далее» внизу.

- Наконец, выберите Готово, чтобы начать восстановление вашего ПК до выбранной точки восстановления.

Переустановите драйверы с помощью диспетчера устройств
Иногда аппаратное устройство, подключенное к вашему компьютеру, может вызывать проблемы с вашими обновлениями. Вы можете найти и переустановить эти устройства из диспетчера устройств, что, скорее всего, решит проблемы с обновлением.
- Щелкните правой кнопкой мыши меню «Пуск» и выберите «Диспетчер устройств».

- Аппаратные устройства с проблемой будут отображаться с восклицательным знаком в диспетчере устройств.
- Щелкните правой кнопкой мыши проблемное устройство и выберите в меню «Удалить устройство».

- Включите параметр Удалить программное обеспечение драйвера для этого устройства и выберите Удалить.

- Когда устройство будет удалено, перезагрузите компьютер.
- Ваш компьютер автоматически установит правильные драйверы для вашего подключенного устройства.
Освободите место на диске на вашем ПК с Windows 11/10
И последнее, но не менее важное: на вашем компьютере должно быть достаточно места на диске для хранения новых обновлений Windows. Если у вас мало места на диске, подумайте об удалении ненужных файлов из хранилища.
Хотя есть много способы освободить место на диске в Windows, вы можете использовать Очистку диска для быстрого старта.
- Откройте меню «Пуск», найдите «Очистка диска» и выберите это приложение в результатах поиска.
- Выберите установочный диск Windows и нажмите ОК.

- Подождите, пока инструмент определит, сколько дискового пространства вы можете освободить на выбранном диске.
- В окне «Очистка диска» отметьте элементы, которые Windows должна удалить. Затем нажмите ОК внизу.


- Когда ваши файлы будут удалены, перезагрузите компьютер.
И ошибка «Мы не смогли завершить обновления» на вашем ПК теперь должна быть исправлена. Вы сможете сразу перейти к своему рабочему столу после входа в свою учетную запись в Windows 11/10.
Читайте также:

