Выделенный раздел не был создан системой windows
Обновлено: 03.07.2024
П ри чистой установке Windows мастер автоматически создаёт на жёстком диске с разметкой MBR особый скрытый раздел System Reserved или иначе «Зарезервировано системой» . В зависимости от версии Windows, его размер может отличаться, так, в Windows 7 под него выделяется 100 Мб дискового пространства, тогда как в Windows 8.1 и 10 мастер резервирует на диске 350 и 500 Мб соответственно. Для чего это нужно?
Если раньше загрузочные файлы Windows размещались в том же разделе, что и сама система, то в Windows 7 разработчиками для них было выделена отдельная область диска, что позволило защитить загрузочные файлы и сделать загрузку системы более стабильной. С выходом же Windows 8/8.1 к этой области было добавлено ещё место под загрузочную среду, ту самую, с помощью которой пользователи могут производить поиск и устранение неисправностей, используя точки восстановления, командную строку и другие диагностические инструменты, не загружаясь при этом с установочного диска.
Некоторые администраторы с целью экономии дискового пространства удаляют этот раздел, бывает и такое, что по определённым причинам при установке Windows он не создаётся автоматически. В свою очередь, отсутствие или удаление раздела System Reserved в ряде случаев может привести к неполадкам в работе системы, из-за чего его приходится восстанавливать.
Если у вас нет раздела «Зарезервировано системой» и вы хотите его восстановить, но не знаете, как это сделать, воспользуетесь этой инструкцией.
Рассмотренный здесь способ является наиболее простым. Он предполагает воссоздание области для хранения загрузочных файлов, но не среды восстановления (воссоздать её на порядок труднее) , впрочем, это не столь критично, так как для восстановления системы вы всегда можете воспользоваться установочным диском. Если это вас устраивает, приступим к делу.
В работающей Windows откройте от имени администратора командную строку и последовательно выполните в ней эти команды:
diskpart
list volumе
sеlеct volume 1
shrink dеsired=100

Первая команда запускает встроенную утилиту DiskPart, вторая выводит список разделов для всех доступных дисков, третьей командой выбирается раздел с установленной системой (в данном примере он имеет порядковый номер 1) , четвёртая команда сжимает его, высвобождая 100 Мб дискового пространства. Продолжаем работу с DiskPart.
crеate partition primаry
format fs=ntfs
activе
assign letter Y
еxit

Пятой командой создаём новый раздел, шестой форматируем его в NTFS, седьмой помечаем как активный, восьмой временно присваиваем ему букву. Командой exit завершаем работу DiskPart.
Примечание: вместо утилиты DiskPart вы также можете использовать любую другую стороннюю программу для работы с разделами дисков, например, Acronis Disk Director.
Теперь, чтобы система смогла загружаться с нового раздела, необходимо создать на нём загрузочные файлы. Для этого выполняем следующую команду:
bcdboot C:\Windows

Вот и всё, можете выполнить в консоли bcdedit и посмотреть, на каком разделе у вас располагается загрузчик (с идентификатором bootmgr) . В Проводнике, скорее всего, раздел будет отображаться как пустой, но если смонтировать его в Acronis Disk Director или другой аналогичной программе, то можно будет увидеть, что в нём находятся загрузочные файлы.

И последнее. Откройте оснастку управления дисками и удалите у созданного раздела букву, чтобы сделать его, как и положено, невидимым.
Причина ошибки «Нам не удалось создать новый или найти существующий раздел»
Если из описанного не до конца ясно, что именно происходит, пробую пояснить иначе
- Ошибка возникает в двух ситуациях. Первый вариант: на единственном HDD или SSD, на который устанавливается система, существуют только разделы, созданные вами вручную, в diskpart (или с помощью сторонних программ, например, средств Acronis), при этом они занимают всё пространство диска (например, один раздел на весь диск, если он ранее использовался для хранения данных, был вторым диском на компьютере или только что куплен и отформатирован). При этом, проблема проявляет себя при загрузке в EFI режиме и установке на GPT диск. Второй вариант: на компьютере более одного физического диска (или флешка определяется как локальный диск), вы устанавливаете систему на Диск 1, а Диск 0, который находится перед ним, содержит какие-то свои разделы, которые не могут использоваться в качестве системного раздела (а системные разделы всегда записываются установщиком на Диск 0).
- В данной ситуации программе установки Windows 10 «негде» создать системные разделы (которые можно увидеть на следующем скриншоте), а ранее созданные системные разделы также отсутствуют (так как диск не был ранее системным или, если был, был переформатирован без учета необходимости места под системные разделы) — именно так трактуется «Нам не удалось создать новый или найти существующий раздел».
Внимание: приведенные далее решения предполагают, что вы устанавливаете одну единственную ОС (а не, например, Windows 10 после установки Linux), и, кроме этого, диск, на который производится установка обозначен как Диск 0 (если это не так, когда у вас несколько дисков на ПК, измените порядок жестких дисков и SSD в БИОС/UEFI таким образом, чтобы целевой диск оказался на первом месте, либо просто переключите SATA-кабели).
- Если в программе установки Диск 0 — это не тот диск (речь о физическом HDD), на который планируется устанавливать систему (т.е. вы ставите ее на Диск 1), а, например, диск с данными, то можно поискать в БИОС/UEFI параметры, отвечающие за порядок следования жестких дисков в системе (не то же самое, что порядок загрузки) и установить диск, на который следует ставить ОС на первое место. Уже этого может оказаться достаточно для решения проблемы. В разных версиях БИОС параметры могут находиться в разных местах, чаще всего в отдельном подразделе Hard Disk Drive Priority на вкладке Boot configuration (но может быть и в конфигурации SATA). Если найти такого параметра найти не удается, можно просто поменять местами шлейфы между двумя дисками, это изменит их очередность.
- Иногда при установке Windows с флешки или внешнего жесткого диска, именно они отображаются как Диск 0. В этом случае попробуйте установить загрузку не с флешки, а с первого жесткого диска в БИОС (при условии, что ОС на нем не установлена). Загрузка все равно произойдет с внешнего накопителя, но теперь под Диск 0 у нас будет нужный жесткий диск.
Исправление ошибки при отсутствии важных данных на диске (разделе)
- На диске, на который планируется установить Windows 10 нет важных данных и всё подлежит удалению (или уже удалено).
- На диске есть более одного раздела и на первом из них нет важных данных, которые требуется сохранить, при этом размер раздела достаточен для установки системы.
В этих ситуациях решение будет очень простым (данные с первого раздела будут удалены):

- В программе установки выделите тот раздел, на который вы пробуете установить Windows 10 (обычно Диск 0 раздел 1).
- Нажмите «Удалить». Еще лучше удалить все разделы с Диска 0 (при условии, что систему ставим на него и важных данных нет).
- Выделите «Незанятое пространство на диске 0» и нажмите «Далее». Подтвердите создание системных разделов, если будет такой запрос, установка продолжится. Если не сработало, то перезагрузите компьютер, начните установку заново и снова запустите установку в незанятое пространство.
Как видите, все довольно просто и какие-либо действия в командной строке с помощью diskpart (удаление разделов или очистка диска с помощью команды clean) в большинстве случаев не требуются. Внимание: программе установки необходимо создавать системные разделы именно на диске 0, а не 1 и т.д.
В завершение — видео инструкция по исправлению ошибки при установке описанным выше способом, а затем — дополнительные методы решения проблемы.
Вторая распространенная ситуация — установка Windows 10 производится на диск, который ранее служил для хранения данных, при этом, скорее всего, как описано в предыдущем решении, содержит всего один раздел, но данные на нем пострадать не должны.
В этом случае наша задача — сжать раздел и высвободить место на диске, чтобы там были созданы системные разделы операционной системы.
Сделать это можно как средствами программы установки Windows 10, так и в сторонних бесплатных программах для работы с разделами дисков, причем в данном случае второй способ, при возможности его использовать, будет предпочтительнее (далее объясняется, почему).
Освобождаем место для системных разделов с помощью diskpart в программе установки
Этот способ хорош тем, что для его использования нам не потребуется что-то дополнительное, помимо уже запущенной программы установки Windows 10. Минус способа в том, что после установки мы получим не совсем обычную структуру разделов на диске, когда загрузчик находится на разделе с системой, а дополнительные скрытые системные разделы — в конце диска, а не в его начале, как это обычно бывает (при этом все будет работать, но в дальнейшем, например, при возникновении проблем с загрузчиком, некоторые стандартные способы решений проблем могут работать не так, как ожидается).
В этом сценарии необходимые действия будут следующими:
- Находясь в программе установки Windows 10 нажмите клавиши Shift+F10 (или Shift+Fn+F10 на некоторых ноутбуках).
- Откроется командная строка, в ней по порядку используйте следующие команды
- diskpart
- list volume
- select volume N (где N — номер единственного тома на жестком диске или последнего раздела на нем, если их несколько, номер берется из результата выполнения предыдущей команды. Важно: на нем должно быть около 700 Мб свободного места).
- shrink desired=700 minimum=700 (у меня на скриншоте — 1024, потому что не было уверенности в том, сколько места действительно нужно. 700 Мб достаточно, как оказалось).
- exit

После этого закройте командную строку, а в окне выбора раздела для установки нажмите «Обновить». Выберите раздел для установки (не незанятое пространство) и нажмите «Далее». При этом установка Windows 10 продолжится, а незанятое пространство будет использовано для создания системных разделов.
Использование Minitool Partition Wizard Bootable для освобождения места под системные разделы
Этот ISO вы можете записать на диск или загрузочную флешку (загрузочную флешку можно сделать с помощью программы Rufus, выбираем MBR или GPT для BIOS и UEFI соответственно, файловая система — FAT32. Для компьютеров с EFI загрузкой, а это, вероятнее всего, ваш случай можно просто скопировать все содержимое ISO образа на флешку с файловой системой FAT32).
Затем загружаемся с созданного накопителя (безопасная загрузка должна быть отключена, см. Как отключить Secure Boot) и производим следующие действия:

- На заставке программы нажимаем Enter и дожидаемся загрузки.
- Выберите первый раздел на диске, а затем нажмите «Move/Resize» для изменения размера раздела.
- В следующем окне с помощью мыши или указания чисел освободите место «слева» от раздела, около 700 Мб должно быть достаточным.
- Нажмите Ок, а затем, в главном окне программы — Apply.
После применения изменений, перезагрузите компьютер с дистрибутива Windows 10 — в этот раз ошибка о том, что не удалось создать новый или найти существующий раздел появиться не должна, а установка пройдет успешно (при установке выбирайте раздел, а не незанятое пространство на диске).
Надеюсь, инструкция смогла помочь, а если вдруг что-то не получилось или остаются вопросы — задавайте в комментариях, буду стараться ответить.
В нашей статье мы перечислили самые распространенные причины сбоя работы разделов жестких дисков и как не допустить их. Также, расскажем что делать если вы все-таки попали в такую ситуацию, как вернуть критически важные файлы и папки.

При переустановке или переходе на новую ОС, банальное удаление логического тома, неумелое использование утилит работы с дисками, физическое повреждение носителей, появление битых секторов и так далее. Все это только небольшой перечень возможных причин, вследствии которого разделы диска могут стать не читаемыми. Самая распространенная проблема – логическая ошибка таблицы разделов.
Таблица разделов – это специальный файл с настройками, в нем прописаны данные о всех логических разделах конкретного жесткого диска, включая: размер томов, название, файловую систему, а также указатели на начало и конец каждого раздела. Если раздел становится недоступным, то это не всегда означает что все хранящиеся файлы стерты. При удалении информации с диска, данные остаются невредимыми, они просто помечаются операционной системой как удаленные и находятся на том же месте где и были. В любом случае, даже если ОС успела уже переписать какие-то данные, все равно остается шанс восстановить хоть часть файлов.
Что не следует делать
Допустим, вы попали в ситуацию, когда один или несколько разделов перестали отображаться операционной системой, она предлагает их отформатировать или вообще, место которое они занимали стало «неразмеченным пространством». В этом случае, если нужно вернуть какие-то файлы с этих логических дисков, вам не стоит делать того что говорит ОС.
Не нужно создавать новые разделы поверх старых, и ни в коем случае не стоит записывать новые данные. Первым делом, желательно вообще прекратить любые операции с диском, чтобы избежать дальнейших ошибок. Нужно разобраться что послужило причиной такой ситуации. Иначе, дальнейшая работа может привести к полной перезаписи файлов на диске.
Причины сбоя разделов носителей
1. Ошибка таблицы разделов

Для нормального использования носителя, его для начала нужно разметить, чтобы ОС могла понять в которые именно области можно записывать информацию. Поскольку накопители имеют большой объём их обычно разбивают на несколько логических разделов, каждому из которых присваивается своя буква. После разметки диска на него записывается таблица разделов, которая помогает операционной системе его распознать. Если она каким-либо образом будет повреждена или потеряна, это приведет к потере раздела. После чего вы не сможете записывать и читать данные с него.

Существует несколько структур разбиения диска – MBR, которая применялась еще чуть ли не с момента появления жестких дисков, и современная система – GPT. Некоторые ОС используют свою структуру, к примеру, в MacOs можно использовать таблицу APM (Карта разделов Apple). Поэтому, если взять накопитель с таблицей разделов одной ОС и подсоединить к ПК с другой то информация скорей всего будет недоступной. Чтобы прочитать информацию вам понадобится сторонний софт.
Hetman Partition Recovery без труда справится с подобной задачей. Программа автоматически определит файловую систему логического тома, проведет сканирование и вы сможете просмотреть содержимое диска и сохранить нужные файлы на другой носитель.

Также изменение схемы разделов без переформатирования диска невозможно. В такой ситуации вся информация конечно же будет утеряна, восстановить ее становится гораздо сложнее но все еще возможно.
2. Файловая система на поддерживается ОС
Существует довольно много разных файловых систем, они отличаются друг от друга внутренней структурой. Есть универсальные файловые системы, большинство ОС распознают их без проблем. А также существуют уникальные файловые системы, разработанные под определенные ОС. К примеру, если отформатировать накопитель с файловой системой Ext4 в Linux записать на него данные, а затем подключить к ПК c Windows, он не распознает диск, и предложит его инициализировать, в результате чего информация будет утеряна. Если вы случайно согласились на инициализацию, при подключении диска назад к ОС Linux вы ничего на нем не увидите накопитель будет пустой.

Открыв такой накопитель с помощью Partition Recovery и проанализировав, вы сможете достать из него найденную информацию.
3. Случайное удаление раздела
Нельзя исключать и человеческий фактор. Каждому свойственно ошибаться и в некоторой степени эти ошибки неизбежны.

4. Неправильная работа с дисковыми утилитами
Во процессе работы с Partition Manager или любой другой подобной программой, был отмечен не тот диск. Случайное удаление одного раздела привело к сбою остальных, в итоге логические тома всего накопителя стали недоступны. При проведении операций расширения или объединения разделов пропало электричество (питание) или зависла операционная система, в результате весь жестких диск оказался недоступен. При разбиении на разделы, ОС записывает определенную информацию в начале диска: размер, название, файловая система, по какому смещению находится его начало, размещение логических томов и т.д. Если несколько секторов где находится эта информация будет повреждена, то ОС получит доступ к информации, следовательно, не сможет отобразить разделы носителя. В итоге, все файлы и папки останутся на прежнем месте, но ОС не сможет их прочитать.

Еще, некоторые дисковые утилиты могут не поддерживать некоторые файловые системы. Следовательно, если продолжить с ним работу в этом менеджере, программа может затереть его таблицу, после чего вернуть информацию будет не просто. Hetman Partition Recovery с легкостью справится с любой из этих проблем, прочитает диск, найдет утерянные разделы и вернет с него всю оставшуюся информацию.
5. Форматирование или изменения файловой системы
Существует два вида: полное или быстрое. Быстрое форматирование – это перезапись (сброс) загрузочного сектора и таблицы ФС. Все пространство на диске просто отмечается как «пустое», но все данные остаются на своих местах, только больше не отображается ОС.

Полное форматирование – все пространство перезаписывается нулями, соответственно старая информация перезаписывается и восстановить ее уже не получится.

При разбиении носителя на логические тома, в первом разделе может быть записана критически важная информация об остальных разделах. Если выполнить полное форматирование первого тома, то данные об остальных может быть стерта, следовательно они могут стать недоступны. Еще при конвертации ФС, к примеру, с FAT в NTFS, служебные данные могут получить повреждения.

Даже выполняя конвертацию «без потери файлов» с помощью командной строки, нельзя точно быть уверенным что после этих действий не пострадает второй раздел накопителя.
6. Создание или удаление томов.
При выполнении операций: создание, удаление, объединение логических дисков, или разделении существующих, тоже может произойти потеря нужных разделов. Так как, все информация остается невредимой, то ее можно все еще можно восстановить с помощью программ для восстановления данных.

7. Битые сектора и физические повреждения
Обычный жесткий диск делиться на дорожки, каждая из которых разделена на определенные сектора. Если ОС не может «прочитать» конкретный сектор или записать в него данные как обычно, то он отмечается как поврежденный или «битый». Если количество «битых» секторов превысит определенное значение, весь диск может полностью выйти из строя, запись и чтения из такого носителя будет невозможным.

Однако, если поврежден один или несколько секторов, информацию можно прочесть. Но если на них лежала критически важная информация о разделах, система может больше не отображать диск в проводнике. В таком случае без стороннего софта не обойтись.
8. Сбой питания или операционной системы
Что касается внешних накопителей если произойдет сбой или аварийное отключение питания в момент записи информации, разметки или форматировании накопителя. В этом случае жестких диск могут появиться логические ошибки, система попросит отформатировать том для дальнейшего использования. Может записаться только часть информации, следовательно «прочитать» и нормально использовать такие файлы не получиться. Чтобы их прочитать нужно будет восстанавливать структуру, которая может закончиться потерей всех файлов без вариантов восстановления.

Чтобы предотвратить повреждение съемного носителя после записи стоит воспользоваться «безопасным извлечением», особенно для внешнего накопителя. Потому что, для внешнего жесткого диска очень важно сохранить питание до полной «парковки» считывающих головок, чтобы они не оставили царапин на зеркальной поверхности диска при переноске.
9. Не присвоена буква диска
Такая проблема присутствует в ОС Windows, она не может назначить «букву» для внешнего ЖД или флешкам. Если буква не присвоена, то весь том будет скрыт от ОС, или если «буква диска» изменилась, то обращение к нему по старому адресу вызовет ошибку.

Если буква не присвоена автоматически, то вам придется выполнить эту операцию вручную. Открываем «Управление дисками», находим нужный том, нажмите правой кнопкой мыши и в меню выбираем «Изменить букву или путь к диску», далее нажимаем «Добавить», выбираем нужную букву из открывающегося списка, подтверждаем операцию.
Восстанавливаем данные с поврежденного раздела
Утилита Hetman Partition Recovery поможет восстановить информацию с нерабочего или поврежденного раздела, независимо от описанных выше причин. Программа прочитает всю поверхность тома, даже при поврежденной таблице. Глубокий анализ – поиск данных по сигнатурам, поможет найти и восстановить файлы и папки даже после серьезных физических или логических ошибок. Она автоматически просканирует диск и отобразит все оставшиеся данные, вам лишь останется ее восстановить.

Если в результате быстрого сканирования программе не удалось ничего найти выполните полный анализ. Отметьте файлы, которые нужно вернуть и нажмите «Восстановить», укажите место куда их сохранить и еще раз «Восстановить». По завершении они будут лежать в указанной папке.

При повреждении таблицы файловой системы накопителя если программе не удалось автоматически найти утерянные разделы воспользуйтесь функцией поиска дисков.

Запустите программу, откройте вкладку «Менеджер дисков», нажимаем ПКМ по нужному носителю, который содержит утерянные логические диски, далее кликаем по «Найти диски». В открывшемся диалоге укажите тип файловой системы, или несколько, если накопитель содержал несколько разделов с разными ФС. После чего нажимаем кнопку «Найти».

По завершении процесса программа отобразит все удаленные разделы в этом окне, и они появятся в менеджере. Осталось только просканировать и восстановить нужные файлы.
Заключение
Разбивка носителя на логические тома помогает лучше хранить файлы и управлять ими. Но прежде чем выполнять какие-либо действия с дисками, не забудьте создать бэкап критически важных файлов, чтобы уберечь себя от их потери. И помните даже в самой безнадежной, казалось бы, ситуации, всегда можно найти решение проблемы. Главное точно знать, что делать и правильно подобрать инструменты.
Полную версию статьи со всеми дополнительными видео уроками смотрите в источнике.
Письмо №1. Админ помогите советом, не удаётся создать раздел на жёстком диске , операционная система Windows 7, жёсткий диск поделён на четыре Основных раздела, в Управлении дисками пытаюсь создать пятый раздел на жёстком диске, но не получается, выходит ошибка:
Выбранная операция преобразует данные диски в динамические. После преобразования этих дисков в динамические вы не сможете загружать ранее установленные версии Windows с любых томов на этих дисках (за исключением текущего тома загрузки). Вы действительно хотите продолжить?

Не удаётся выполнить операцию. Диск может содержать не более четырёх основных томов. А если диск содержит логический том, он может содержать не более трёх основных томов .
Короче я в тупике, как победить в данной ситуации? Александр.

Не удается создать раздел на жёстком диске
Сначала отвечу на первое письмо. Существует правило друзья, разделов на жёстком диске можно создать всего 4. К примеру три основных (помечены тёмно-синим цветом) и один Дополнительный помечен (тёмно-зелёным цветом). Дополнительный раздел будет являться своеобразным контейнером для логических дисков, они помечены (голубым цветом), на дополнительном разделе, можно создать неограниченное количество логических томов.
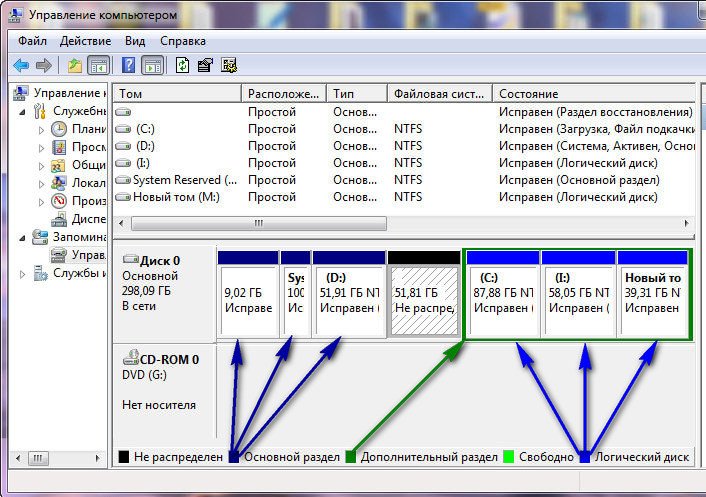
А можно создать четыре основных раздела, но тогда для увеличения количества томов на жёстком диске, придётся один из четырёх основных разделов всё-таки преобразовать в дополнительный раздел и уже в нём создавать логические диски. С вашими файлами на этих дисках ничего не случится, можете не беспокоиться. У нашего читателя Александра как раз такой случай, ему не удаётся создать раздел на жёстком дискеиз-за того, что на винчестере уже имеется четыре основных раздела.
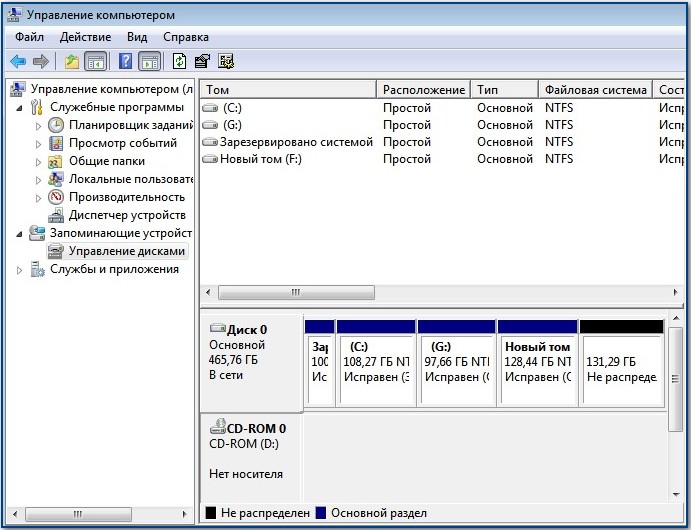
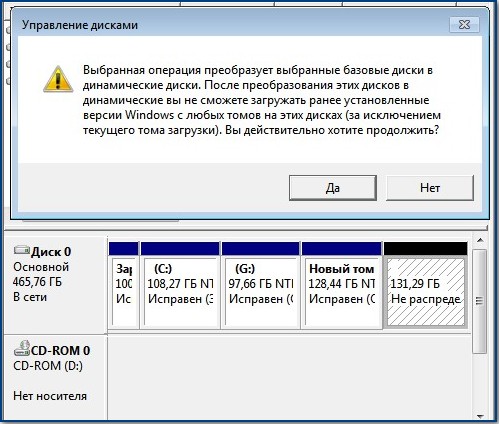
Загружаемся с диска Acronis Disk Director, в главном окне программы видим, на жёстком диске имеется четыре основных раздела, пытаемся создать пятый, щёлкаем правой мышью на нераспределённом пространстве (131,3 ГБ) и выбираем Создать том
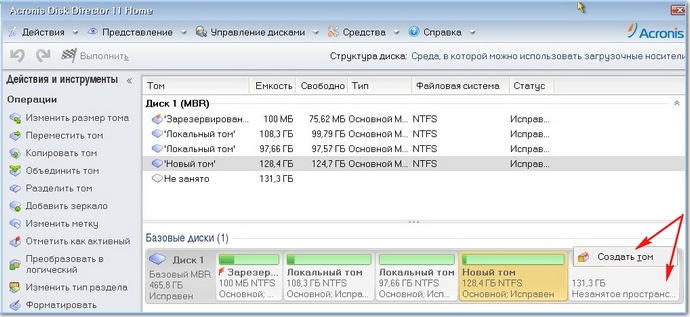
Тип тома Базовый и Далее
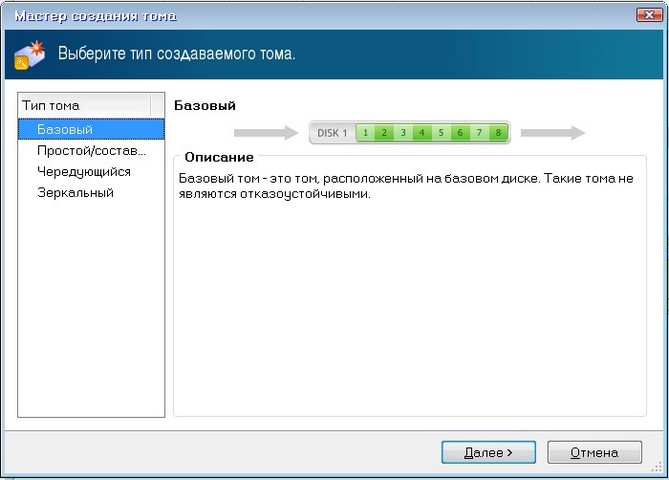

- Внимание: Выбираем последний основной раздел, объёмом 128,4 ГБ, желательно, что бы он был без установленной операционной системы и преобразовываем его в логический диск, одновременно создастся дополнительный раздел, в котором и будет наш созданный логический диск . Затем создадим из нашего нераспределённого пространства второй логический диск и всё.
Щёлкаем на Новом томе (128,4 ГБ) правой кнопкой мыши и выбираем Преобразовать в логический.
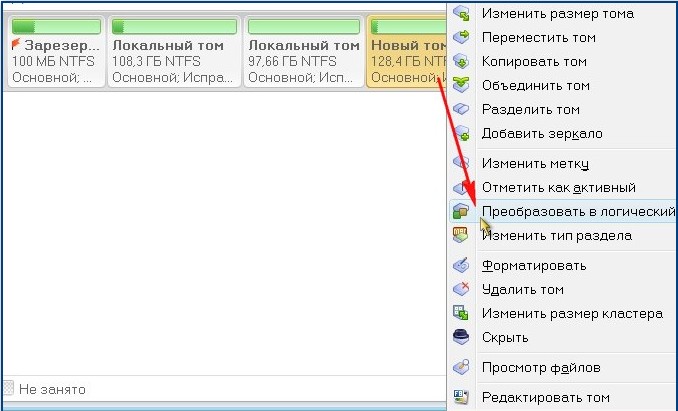

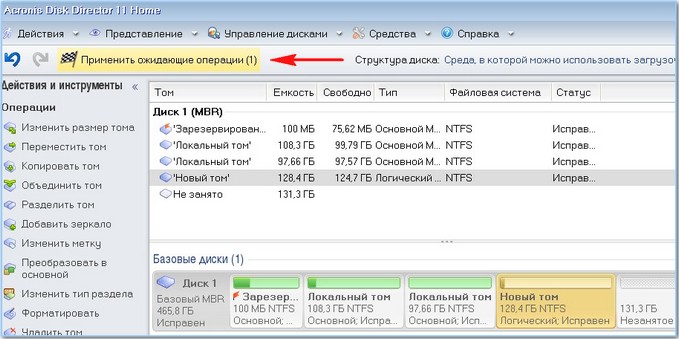


Дополнительный раздел создан, в нём находится теперь уже логический диск (128,4 ГБ).
Ну вот и настала очередь нераспределённого пространства, преобразуем его в логический диск.
Щёлкаем на нём правой мышью и выбираем Создать том
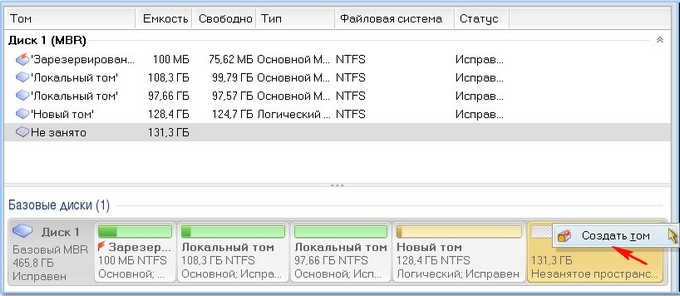
Тип тома Базовый и Далее.
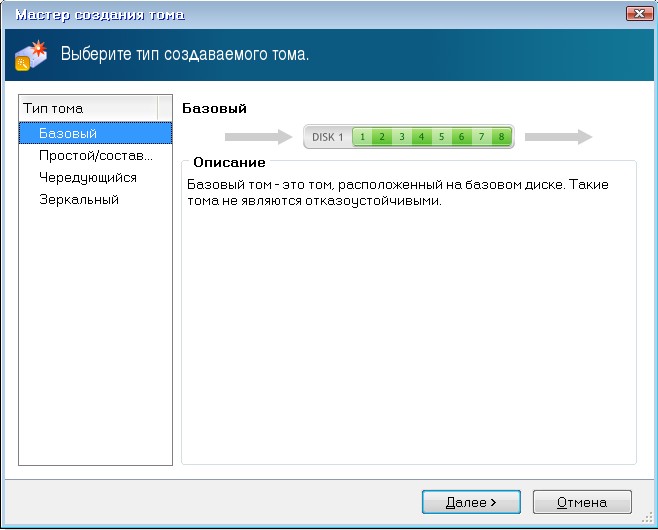
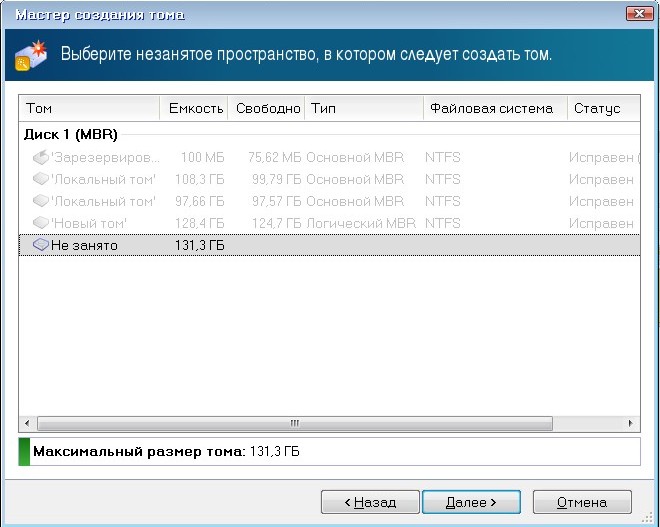
В данном окне, не забудьте указать файловую систему NTFS. Тип тома программа уже определила автоматом как логический. Завершить
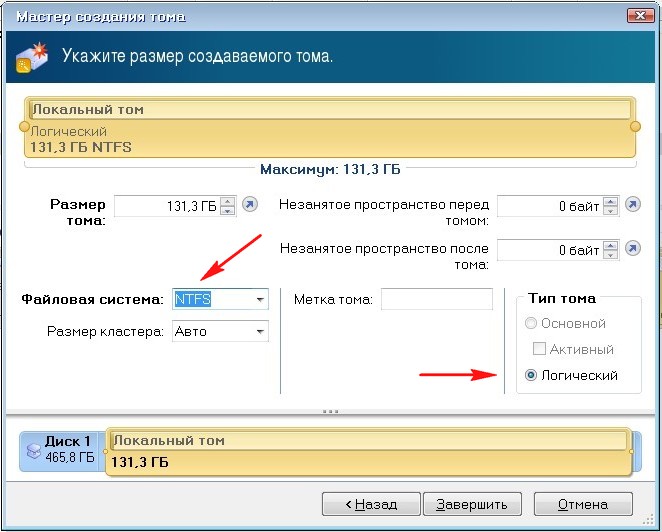
Применить ожидающие операции.
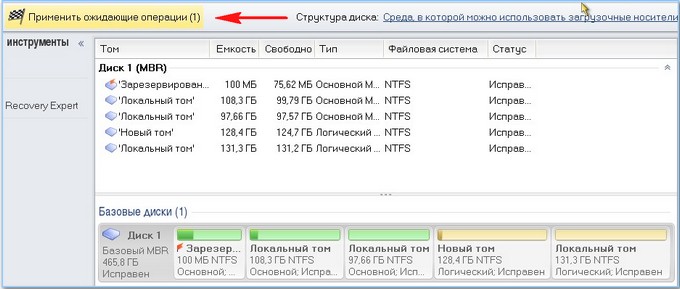


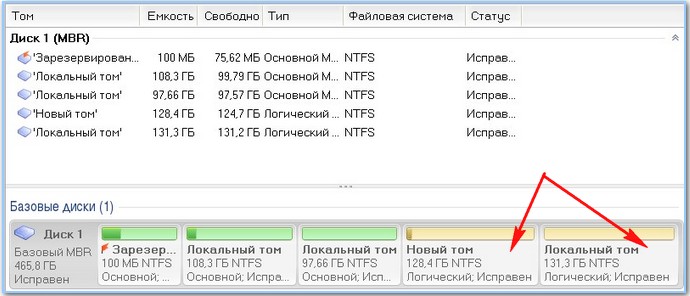
Выходим из программы и компьютер перезагружается.
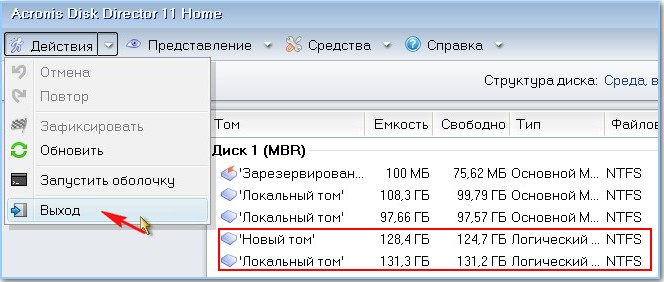
Как только загружается операционная система, сразу идём в Управление дисками и видим, что у нас появился дополнительный раздел, а в нём два логических диска.
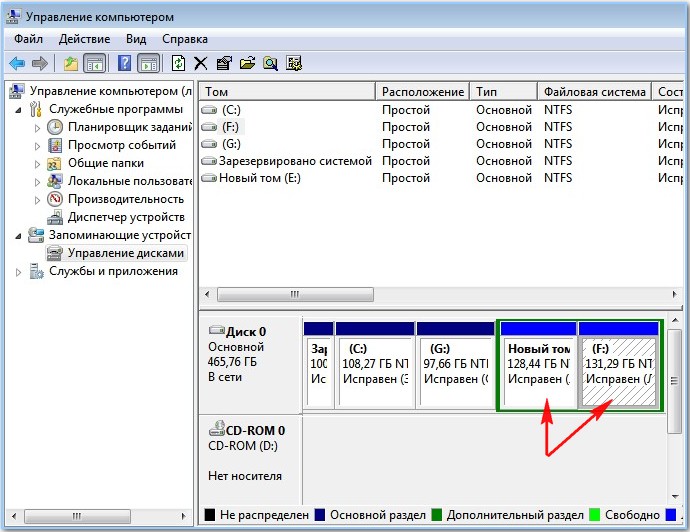
Ответ на второе письмо.
Как видно на присланном скришноте управления дисками, дополнительный раздел уже присутствует и это главное. В такой ситуации, нужно просто загрузиться с загрузочного диска Acronis Disk Director и преобразовать нераспределённое пространство в логический диск, что мы уже с вами с успехом делали ранее.

Хранить всю информацию в одном месте — далеко не лучшая идея. Сбои программ, вирусы, переустановка ОС или внезапное отключение питания могут уничтожить ценные данные. Тут нам поможет разбитие диска на несколько разделов.
С помощью встроенных сервисов
Windows имеет несколько встроенных средств для разделения дисков — они весьма удобны и не потребуют каких-либо сложных манипуляций.
Управление дисками

Выбираем нужный локальный диск и кликаем правой кнопкой мыши, в данном случае это диск «Е». В появившемся меню — «Сжать том». После анализа системой нам будет предложено задать размер томов при разделении.

Процедура разделения займет некоторое время. После завершения во вкладке диска появится область с подписью «Не распределена». Кликаем по ней правой кнопкой и создаем простой том.

Если нам требуются только два локальных диска вместо одного изначального, то подпункт «Размер» оставляем как есть (в ином случае указываем нужный размер диска, и повторяем эти шаги для остальных вновь создаваемых дисков). Остается лишь задать отображаемое название, букву диска и отформатировать в формате NTFS.

После всех манипуляций вкладка локальных дисков приняла следующий вид:
Занимавший ранее 931 ГБ диск «Е» теперь равен 411 ГБ, а 520 ГБ выделены под том «F».
Командная строка
Для открытия командной строки вводим в поле поиска «cmd». Появится иконка приложения, кликаем правой кнопкой и запускаем от имени администратора. Зайдя в командную строку, поэтапно вводим команды «diskpart» и «list volume». Для выбора разделяемого диска вводим команду «select volume» и его цифру из списка. В данном случае это том «E» и, соответственно, число «0».

Далее задаем команду «shrink desired=», где после знака «=» вписываем размеры нового диска в мегабайтах, например 520000. Следующий шаг — создание раздела командой «create partition primary». Для знакомого уже нам форматирования «format fs=ntfs quick».

Остается задать нужную букву раздела командой «assign letter=», например «K», и завершить создание нового тома.

С помощью сторонних приложений
Для тех, кто не хочет довольствоваться встроенными средствами Windows, есть возможность установить сторонние программы с подобным функционалом. Рассмотрим пару приложений подробнее.
AOMEI Partition Assistant
Одна из самых популярных программ для разделения дисков. Она бесплатная и имеет удобный русифицированный интерфейс. Скачав и установив программу, мы попадаем в интерфейс с информацией о дисках и различными функциями. Выбираем нужный диск и кликаем «Изменение размера/перемещение». Устанавливаем размер для разделяемого диска, двигая ползунок в стороны.

В строке локального диска появится неразмеченная область, кликаем «Создание раздела». Присваиваем букву диску, например «J», и выбираем файловую систему «NTFS».
Нажимаем кнопку «Применить» и следуем инструкции. Спустя небольшое время появится новый локальный диск.

MiniTool Partition Wizard
Еще одна популярная программа. Она бесплатная, но ее интерфейс на английском языке. Скачиваем и устанавливаем приложение. Выбираем диск и кликаем по пункту «Move/Resize Partition». Задаем нужные параметры, для подтверждения жмем «Apply».

В строке диска появится уже знакомая нам неразмеченная область. Для ее активации кликаем «Create Partition» и задаем параметры. В данном случае это том «L».

После завершения настроек подтверждаем изменения командой «Apply» и ждем. Через некоторое время появится вновь созданный раздел.

Целесообразность и нюансы
Рассмотренные выше способы позволяют разбить любой диск при установленной ОС. Но никто вам не помешает разбить его при «чистой» установке ОС. Для этого потребуется лишь во время установки указать создание нового раздела в меню «Настройка диска».
Разбитие на разделы позволяет нам не переживать о потере информации, если вдруг придется переустанавливать ОС. В зависимости от задач и объема, можно создать несколько томов, где один будет отводиться под ОС, другой — под игры, а оставшийся — под фото/видео и файлы. При переустановке ОС «затрутся» данные лишь на одном томе с установленной системой, в то время как остальные останутся не тронутыми. Будет это жесткий диск или SSD-накопитель — не играет принципиальной роли.
Создаваемые разделы диска существуют лишь на уровне ОС. Контроллер накопителя работает с единым пространством памяти. Данные из любого раздела могут быть записаны в любое место общего массива памяти. И накопителю неважно, как ОС разбила разделы дисков.
Самым надежным способом, как и всегда, остается создание бэкапов. Везде и всегда создавайте резервные копии своих ценных файлов. Современные SSD-накопители имеют большой ресурс перезаписи. Выходят из строя они, как правило, неожиданно и не от перезаписи, а от помирания контроллера, который очень чувствителен к незапланированному отключению питания. А восстановить данные с них весьма проблематично. HDD-диск в свою очередь выходит из строя постепенно, что позволяет при выявлении неисправности успеть скопировать с него важную информацию.
Читайте также:

