Выключение звука по расписанию windows
Обновлено: 30.06.2024
Программы-таймеры нужны для того, чтобы настроить автоматический запуск компьютера в заданное время. Например, человек ложится спать или уходит на работу, но ко времени пробуждения или возвращения на работу ему потребуется компьютер. Можно включить его самостоятельно, но тогда придется ждать загрузку Windows, затем терпеть этап начального торможения (часто встречается на старых или маломощных устройствах). Кроме того, можно настроить автозапуск программ-загрузчиков, которые могут начать скачивания еще до того, как пользователь сядет за ПК.
- устанавливать время запуска Windows (указанное или в формате «через N часов);
- настраивать время отключения (указанное или спустя заданное количество часов после бездействия);
- выбирать нужное действие: выключение, перезагрузка, переход в режим сна или гибернации («пробуждение» тоже можно настроить);
- выбирать условия выключения: долгое бездействие, завершение выбранных процессов, определенный процент заряда батареи (актуально для ноутбуков) и пр. – зависит от функционала конкретной программы;
- включение или отключение интернета;
- планировщик;
- использовать удаленное включение компьютера с телефона при условии синхронизации устройств.
Программы-таймеры для запуска Windows различаются между собой по функционалу, особенностям интерфейса и наличию дополнительных возможностей. Можно сравнить несколько из них и выбрать наиболее удобную и соответствующую индивидуальным пожеланиям.
Подробнее о каждом из участников рейтинга
SM Timer для Windows — небольшая утилита для удобного выключения ПК от разработчика SmartTurnOff может значительно упростить работу с ПК. Пользователи могут точно спланировать через сколько часов, минут и секунд их ПК будет выключаться. Кроме того, есть возможность установить, через какое время компьютер будет выключен программой.
Приложение SM Timer для Windows имеет простой пользовательский интерфейс, простота настройки и отсутствие необходимости в установке делают приложение полезным помощником при работе с ПК.
- Завершение работы» — завершение работы компьютера через X минут;
- Перезагрузка» — перезагрузка компьютера через X минут;
- Спящий режим» — спящий режим компьютера через X минут.
В первом раскрывающемся списке указывается действие, которое должен выполнить компьютер. Во втором поле введите время (в минутах), когда должно произойти указанное действие.
Основные функции и особенности:
- Простая среда.
- Установка времени выключения.
- Обратный отсчет.
Иногда пользователю нужно выключить компьютер через несколько минут, но в течение этих нескольких минут его не будет за компьютером, чтобы выполнить это действие. Для этого и создана SM Timer для Windows — простая программа для автоматического выключения компьютера. Просто распакуйте программу из архива, ее не нужно устанавливать или настраивать каким-либо сложным образом.
- Отсутствие нагрузки на железо
- Выключит в указанное время ПК, предварительно выполнив всю рутинную работу
- Предварительно предупреждение о выключении с обратным отсчетом времени (30 сек)
- Программа сворачивается в трей и совершенно не мешает пользователю заниматься своими делами
- Через иконку в трее очень удобно управлять таймером
- Есть возможность устанавливать, в какое время нужно произвести действие, или указать, через какой интервал нужно это сделать
- Простая, удобная и ненавязчивая программа
- Во время установки возможно будет предложено установка стороннего ПО
Таймер выключения для Windows — это еще одна программа, которая автоматически выключает ваш компьютер. Это простое и удобное приложение, которое мы настоятельно рекомендуем вам попробовать. Если вы никогда о нем не слышали, это очень «легкое» приложение, которое позволяет пользователю выключить компьютер, активировав настраиваемый таймер.
К тому же приложение позволяет:
- перезапустить ПК;
- перевести в спящий режим;
- отключить компьютер.
Объясним, как его скачать и использовать в полной мере.
Сначала найдите Таймер выключения для Windows на странице загрузки, нажмите кнопку Download, расположенную в центре экрана, и откройте файл в конце загрузки. exe. После загрузки нажмите «OK» и установите таймер выключения для Windows на свой ПК.
После установки, откроется меню программы: выберите таймер и установите обратный отсчет времени до автоматического выключения компьютера, выбрав один из доступных вариантов (например, завершение работы через 10 минут, 30 минут, час или выключить ПК через 2 часа).
Теперь вы увидите новое окно на рабочем столе, в котором будет указан только что установленный вами обратный отсчет. В этом окне вы можете увеличить или уменьшить время при помощи кнопок (+) или (-) и, при необходимости, выберите действие, которое вы хотите выполнить автоматически в конце времени (например, отключиться или продолжить вместо закрытия).
Однако, если вы хотите остановить обратный отсчет, просто закройте окно приложения, нажав кнопку. (X) расположен вверху справа.
- Удобство работы, практичность и многофункциональность
- Установка времени выключения или перезагрузки компьютера
- Автоматическое отключение соединения с интернетом или выключение монитора в указанное время
- Автоматическое завершение текущего сеанса, переход в ждущий или спящий режим.
- Умеет выполнять все перечисленные выше операции через указанный промежуток времени либо после закрытия окна
- Предусмотрена установка пароля на вход в Таймер выключения для защиты ваших настроек
- Поможет Вам сэкономить время на выполнение некоторых рутинных операций по управлению работой ПК
- Широкие функциональные возможности
- Не нагружает работу системы
- Во время установки возможно будет предложено установка стороннего ПО
Простое бесплатное приложение Auto PowerOFF для Windows предоставляет несколько вариантов автоматического выключения компьютера по истечении заданного периода времени, например, через два часа.
Эта опция полезна, например, если вы хотите автоматически выключать компьютер после загрузки большого файла или выполнения другой длительной операции, которую вы выполняете, например, ночью. Windows может отображать окно с предупреждением во время установки, потому что Auto PowerOFF не является широко известным приложением, но все же завершит его установку, после чего программа запустится автоматически.
Например, вы можете использовать Auto PowerOFF для контролируемого завершения работы Windows после периода запуска определенного приложения в ваше отсутствие.
Основная часть окна Auto PowerOFF для Windows занимает время, оставшееся до выключения компьютера. Вы устанавливаете его с помощью клавиш со стрелками. В левой части окна приложения вы можете выбрать, что произойдет по истечении установленного времени.
Auto PowerOFF для Windows может:
- выключить;
- перезапустить;
- заблокировать;
- выйти из системы текущего пользователя;
- перейти в спящий режим;
- перейти режим гибернации;
- или просто выключить монитор.
Вы также можете выбрать, будет ли действие выполняться после бездействия в течение определенного времени, в указанное время или по истечении заданного времени. Если обратный отсчет уже запущен, и вы передумали выключать или перезагружать компьютер, все, что вам нужно сделать, это закрыть программу Auto PowerOFF, нажав кнопку в правом верхнем углу окна приложения.
На работе возникла необходимость включения и выключения звука.
У нас играет музыка, и ночью охрана ее выключает, физически нажимая на кнопку, а утром включать, к сожалению, не всегда спешит )
Так вот пришла идея автоматизировать это дело. Сервер у нас включен постоянно, и музыка играет тоже постоянно, так что просто включением и выключением звука проблема решается. При перезагрузке сервера программку можно закинуть в автозагрузку винды, и тогда она всегда будет включена.
Обязательно перед эксплуатацией прочитайте справку. Там описаны правила настройки (как указывать ноль минут и т.д.).
Для работы нужен net framework (обычно в windows установлен по умолчанию).
Можно скачать отсюда
Специальные предложения







Автор запретил комментарии
Просмотры 14103
Загрузки 4
Рейтинг 0
Создание 22.09.15 12:41
Обновление 16.03.16 07:46
№ Публикации 401051
Кому Для всех
Тип файла Приложение (exe)
Конфигурация Не имеет значения
Операционная система Windows
Вид учета Не имеет значения
Доступ к файлу Абонемент ($m)
Код открыт Не указано
ТОП самых продаваемых и популярных готовых решенийСм. также
Удаление и/или копирование сохраненных в 1С настроек (например настроек печати табличных форм) Промо
Иногда нужно удалить сохраненную в 1С "покореженную" настройку или скопировать "удачную" другому пользователю.
1 стартмани
01.09.2012 66807 1378 AnryMc 46
Автоматическое завершение зависших процессов Windows
Утилита, завершающая зависшие процессы.
1 стартмани
18.10.2021 955 0 iraev 5
Базоскоп
Базоскоп - это универсальный просмотрщик базы 1С. От консоли запросов он отличается тем, что "понимает" метаданные. У него к тому же более простой интерфейс и еще несколько дополнительных фич.
1 стартмани
06.08.2021 5334 28 mkalimulin 74
1 стартмани
14.06.2021 1798 2 acces969 1
Установка баз данных из Проводника Промо
Взяли выгрузку базы у клиента? Прислали по почте файл конфигурации? Хотите развернуть базу данных двойным щелчком на файле *.dt или *.cf? Database Manager - то что вам нужно!
2 стартмани
28.10.2013 39658 106 Evil Beaver 30
Подсистема обработки событий в 1С
Универсальное расширение для регистрации событий о действиях пользователей в системе 1С и рассылки уведомлений об этих событиях.
1 стартмани
07.06.2021 4177 27 elcoan 4
Утилита, имитирующая присутствие за компьютером
С переходом на удаленную работу стала актуальной работа в нескольких RDP сессиях одновременно. Если админы толковые, то они наверняка настроили автоматическую блокировку при отсутствии действий пользователя и заблокировали возможность ее отключения. При удаленной работе это неактуально и неудобно. Недаром в магазине windows 10 продается аналогичная утилита. Воспроизводит движение мыши и нажатие клавиш. Предотвращает включение заставки и/или блокировки экрана.
2 стартмани
30.05.2021 2411 4 capitan 6
В8АнПак - onepack - Новый распаковщик конфигураций
Инструмент для работы с файлами 1С v8 (cf, cfu, cfe, epf, erf, hbk)
5 стартмани
14.12.2020 8625 41 SerVer1C 80
Очистка кэша 1С 8 (8.0, 8.1, 8.2, 8.3). Грамотная чистка кэша 1С с сохранением настроек. Промо
Эффективное средство для устранения ошибок, возникающих в локальном кэше 1С на клиенте, которым легко сможет воспользоваться пользователь с любым уровнем знаний. Wsf-скрипт, созданный на стандартном языке автоматизации Windows - "WSH JScript", очищает кэш 1С просто, быстро и безопасно. Кроме варианта, очищающего кэш текущего пользователя, имеется также вариант для чистки кэша 1С всех пользователей терминального-сервера.
1 стартмани
04.11.2018 54098 528 Eugen-S 35
Чтение файлов с FTP
Внешний EXE-файл, который при запуске переносит файлы из указанной папки FTP на локальный диск
1 стартмани
09.09.2020 4079 3 ah7777777 8
Детализированный анализ свободного места на диске просто как "РАЗ-ДВА!"
Программа Circle Size разработана специально для точного и детального анализа дискового пространства и успешного избавления от ненужных файлов.
2 стартмани
16.04.2020 4367 1 solbol 2
Создание *.dt файла из рабочей базы на сервере 1С без завершения работы пользователей
Предлагаемая обработка создает *.dt файл (выгрузку ИБ) из рабочей базы на сервере 1С:Предприятие 8.3 без завершения работы пользователей.
1 стартмани
19.01.2020 19499 98 Sedaiko 20
Блин, мы забыли включить регламентные задания… Промо
Привет, Инфостарт! Сегодня расскажу, как я решил проблему с выключенными регламентными заданиями в рабочих базах. Желая исключить человеческий фактор и минимизировать количество ошибок, я написал небольшую конфигурацию. В конфигурации два регламентных задания. Первое периодически подключается к кластеру и сохраняет текущие параметры: имя, Сервер БД, базу СУДБ, блокировки входа и регламентных заданий и т.д. Второе задание периодически проверяет эти параметры на ошибки.
1 стартмани
08.04.2019 25115 19 slozhenikin_com 37
Очистка кэша и удаление временных файлов и пустых папок
Чистка кэша, удаление временных файлов 1С, Windows, и прочих программ, с сохранением текущих настроек пользователя в 1С.
1 стартмани
26.12.2019 6305 9 vik070777 5
Командный интерпретатор для 1С
Инструмент для выполнения команд CMD / PowerShell из 1С.
2 стартмани
15.11.2019 18545 35 YPermitin 41
Утилита, предназначенная для просмотра, изменения, добавления, удаления и извлечения ресурсов в исполняемых (.EXE, .DLL и др.) и ресурсных файлах (.RES) ОС Windows. для формирования своего отдельного DLL файла
Иногда в разработке конфигурации мы используем DLL библиотеки с драйверами или приложения для весовых терминалов к примеру, но они представлены не в той форме, которая подходит непосредственно для нашего приложения, либо запрашивает диалоги, которые не очень нужны, для их исправления и изменения и предназначена данная утилита.
10 стартмани
05.11.2019 10915 6 vik070777 14
Менеджер буфера обмена с поддержкой 1С - ClipAngel 2.01 Промо
Этот помощник запоминает все, что вы копируете в буфер обмена, и позволяет легко и быстро найти в истории нужную информацию и вставить ее в любое окно.
1 стартмани
17.01.2017 39912 76 tormozit 235
Закрытие незавершенных сеансов
Как удалять потерянные сеансы пользователей, чтобы они не мешали работе. Обработка протестирована на платформе версии 8.3.13.1644.
1 стартмани
20.09.2019 28220 103 AnatolPopov 12
Сканер ключей 1С
Определяет время отклика ключа защиты 1С.
1 стартмани
13.09.2019 10962 16 sivin-alexey 2
Мониторинг потребления ресурсов базами кластеров сервера
Обработка позволяет, в графической форме, производить мониторинг потребляемых ресурсов базами данных кластера сервера 1с для платформ 8.3, 8.2. Обработка работает на платформе не ниже 8.3.6
2 стартмани
17.07.2019 13327 53 IVC_goal 34
Легкое и гибкое управление списком доступных баз 1С у пользователей Промо
Когда в локальной сети много пользователей, а еще большое количество различных баз и при этом каждому нужны свои, то администрирование этого зоопарка превращается в АД! Этот комплекс позволяет централизованно управлять списком доступных баз в разрезе пользователей. За пару кликов можно добавить или убрать базу у всех пользователей.
7 стартмани
05.12.2018 21966 22 RomikR 9
CLR декодер для MS SQL Server
Библиотека для расшифровки кракозябр в базе данных.
1 стартмани
05.07.2019 8610 0 hellion 0
CFU-reader (версия 2.6).
3 стартмани
21.06.2019 11768 32 vandalsvq 9
Bash-скрипт для установки 1С:Предприятие 8.3 и СУБД PostgreSQL на сервер CentOS 7
Данный скрипт позволяет полностью установить сервер 1С и СУБД PostgreSQL на одном хосте. Потом это же скрипт можно использовать для обновление платформы и дистрибутивов установки
1 стартмани
07.04.2019 20392 50 Sedaiko 31
1 стартмани
18.08.2014 47616 26 Demonobond 34
Утилита для регистрации ComConnector и консоли администрирования сервером по установленным версиям платформы
Утилита для разработчиков и пользователей с большим количеством установленных платформ 1С, для быстрой регистрации необходимых версий COMConnector и консоли администрирования серверов из одного места.
1 стартмани
20.03.2019 12347 38 vardeg 10
Windows сервис генерации pdf417-штрихкодов. Обработка для печати марок алкогольной продукции ДУМ
Служба windows для генерации штрихкодов pdf417 в виде отдельных файлов JPEG. Делал для 1С:Далион Управление Магазином.
1 стартмани
18.02.2019 7485 1 user597086_dir_box 13
LicDataDecoder - расшифровка файла программной лицензии 1С
Представляю вашему вниманию утилиту, предназначенную для работы с файлами программных лицензий 1С (*.lic).
1 стартмани
10.02.2019 50675 427 GeraltSnow 62
V8 Viewer. Открытие и сравнение внешних обработок в Проводнике + исходники Промо
Вы хотите получить возможность быстро посмотреть содержимое внешнего отчета или обработки? А сравнить ее с другой? И все это без запуска 1С:Предприятия, только из оболочки ОС? Тогда мы идем к вам! :) В конце заметки - ссылка на исходники.
2 стартмани
06.03.2013 72896 714 Evil Beaver 159
Удобная консоль регламентных и фоновых заданий
1 стартмани
06.02.2019 22152 211 Alxby 20
Мониторинг windows серверов на раз, два с помощью prometheus и grafana
Вдохновленный статьей про сбор, хранение и визуализации показателей с помощью prometheus и grafana подготовил готовый docker-compose файл для быстрой настройки и запуска мониторинга windows серверов.
1 стартмани
08.01.2019 18754 9 metmetmet 20
Универсальный монитор лицензий 1С
Хотите узнать, какие программные лицензии установлены на сервере и все их технические подробности? А может быть, вам нужна информация по использованию всех видов лицензий кластера? Нет ничего проще, читай далее, чтобы быть в курсе!
3 стартмани
03.01.2019 48990 449 Xershi 81
Быстрое удаление неиспользуемых версий 1С:Предприятие 8, кэша метаданных и информационных баз Промо
При обновлении платформы 1С:Предприятие 8 предыдущие версии не удаляются. Со временем количество неиспользуемых версий платформы растет. Они занимают место на диске. Для решения этой проблемы предназначена программа OneCleaner. Она позволяет быстро удалить неиспользуемые версии платформы, а также почистить кэш метаданных и удалить ненужные информационные базы данных.
1 стартмани
14.11.2017 29024 96 bonv 15
Скрипт обновления конфигурации
Как обновить конфигурацию базы? Столько всего сделать надо: И базу заблокировать, и пользователей выгнать. А ещё надо дождаться загрузки конфигурации и после этого применить её. Если же конфигурация на БСП, то запустить с ключом /C ЗапуститьОбновлениеИнформационнойБазы. И только потом можно пускать пользователей. А ещё на каждом этапе надо ждать окончания предыдущего. Это скучно. Давайте заливать конфигурацию в базы весело!
1 стартмани
11.12.2018 16599 62 MrWonder 24
Чистка кэша 1С (теперь в .exe)
Попробуйте поискать в интернете "Очистить кэш 1С". Практически везде вы наткнетесь на всякие батники, ps-скрипты, рекомендации зайти и удалить вручную, поставить /ClearCache для баз на УФ и т.д. В подавляющем большинстве случаев предлагается бездумно удалить все содержимое \Roaming\1C\1cv8\ и \Local\1C\1cv8\, но это как переустановить Windows, чтобы почистить Temp.
1 стартмани
18.11.2018 21834 111 riposte 43
Bluetooth сканер штрихкодов и мобильное приложение 1С (Android)
Сервис для работы со сканером штрихкодов и передачи данных в мобильное приложение 1С.
1 стартмани
06.11.2018 25319 80 Isonic 23
Очистка регистров накопления, сведений, расчета или бухгалтерии Промо
Очистка регистров накопления, сведений, расчета или бухгалтерии (обычная и управляемая форма)
2 стартмани
25.12.2009 69408 1241 sebe 20
Обнаружено нарушение целостности системы
Ошибка «Обнаружено нарушение целостности системы», причины и варианты устранения ошибки.
1 стартмани
03.10.2018 212714 1027 Palmer1976 71
1С:Коммандер (УФ)
Коммандер для просмотра файлов на клиенте и сервере.
2 стартмани
07.09.2018 12801 24 Student1C 13
CopyCopy - Копирование любого файла по расписанию
Программа копирует файл в равный промежуток времени указанный пользователем.
1 стартмани
28.08.2018 8644 2 FIERYLIONS 0
1 стартмани
10.11.2017 15883 13 RomaH 8
1C + Arduino + сканер отпечатков пальцев + RFID считыватель
Связываем 1C, Arduino, сканер отпечатков пальцев и RFID считыватель для системы учёта рабочего времени или пропускной системы.
1 стартмани
21.08.2018 30908 16 DGorgoN 39
РусскийФокс и ClickerMann заносят данные в 1С
Новый объектно-ориентированный русскоязычный 1С-подобный язык программирования РусскийФокс. . РусскийФокс создает сценарии для Clickermann. Сценарий заполняет справочник в 1С.
1 стартмани
21.07.2018 14432 1 andreosh 20
Switcheroo_1C - Быстрое переключение между окнами 1С
Утилита позволяющая переключаться между окнами 1С, аналог Alt+Tab только учитываются 1С приложения.
1 стартмани
18.06.2018 9917 1 WizaXxX 0
Автокликер для 1С Промо
Внешняя обработка, запускаемая в обычном (неуправляемом) режиме для автоматизации действий пользователя (кликер). ActiveX компонента, используемая в обработке, получает события от клавиатуры и мыши по всей области экрана в любом приложении и транслирует их в 1С, получает информацию о процессах, текущем активном приложении, выбранном языке в текущем приложении, умеет сохранять снимки произвольной области экрана, активных окон, буфера обмена, а также, в режиме воспроизведения умеет активировать описанные выше события. Все методы и свойства компоненты доступны при непосредственной интеграции в 1С. Примеры обращения к компоненте представлены в открытом коде обработки.

Я часто работаю на ПК в то время, когда другие члены семьи спят. Обычно перед тем как начать или завершить работу, отключаю звук, но если забываю это сделать или случается аварийный отказ, звуки разносятся по всему дому. Можно ли как-нибудь заглушать Windows автоматически?
Эндрю Хоббз, Северная Каролина
Операционная система Windows не предлагает беззвучной загрузки в качестве особой опции, но все же кое-какие окольные пути и некоторые утилиты помогают это ограничение преодолеть. Вот несколько моих любимых трюков и инструментов, позволяющих «удерживать ПК от разговоров», да и вообще управлять его звуковыми функциями.
Аппаратный способ. Самый простой вариант заставить компьютер замолчать еще до того, как он начнет издавать звуки, — это убавить звук до нуля, повернув регулятор громкости на динамиках или просто обесточить их, если есть выключатель питания.
К сожалению, подобные способы не годятся не только для ноутбуков, но и для многих настольных систем. Однако для отдельных ПК можно отключать звук через экран настроек, если войти туда во время загрузки, до начала запуска Windows. Конечно, чтобы вернуть звук, придется перезагружаться и снова изменять настройки.
Отключение звука при запуске. Более удачное решение — использование бесплатной утилиты для отключения звука. Читатель Кристиан Клюкас из г. Магдебурга создал программы Mute («Отключение звука») и SetVol («Установка громкости»). Эти бесплатные утилиты доступны по адресу find.pcworld. com/12280. Поместите их в какую-нибудь папку по своему выбору. Чтобы сделать запуск Windows беззвучным, щелкните правой кнопкой мыши на кнопке «Пуск», выберите пункт «Открыть», дважды щелкните на значке «Программы», а затем, также дважды, на значке «Автозагрузка». С помощью Проводника или через «Пуск?Найти» найдите файл mute.exe. Перетащите его при нажатой правой кнопке мыши в папку «Автозагрузка» и выберите опцию «Создать ярлык». После этого при нажатой клавише дважды щелкните на ярлыке (или щелкните на нем правой кнопкой и укажите «Свойства»), чтобы открыть список его свойств. На закладке «Ярлык» щелкните на поле «Объект». Поместите курсор в конец имеющейся командной строки и введите пробел со следующим нужным вам переключателем; в данном случае требуется on -delay. По завершении командная строка должна выглядеть примерно так: «C:Program Filesmute.exe» on -delay (рис. 1).
Теперь нажмите OK. Эта команда будет поддерживать программу Mute в активном состоянии, так что каждый раз, когда вы будете завершать сеанс работы или выходить из Windows, звук отключится.
Если требуется отключать звук запуска лишь от случая к случаю, используйте Mute с переключателем -delay, но запускайте программу с помощью ярлыка вручную вместо того, чтобы помещать его в папку «Автозагрузка».
Отключение звука по завершении работы. Программу Mute можно активировать также из какого-либо приложения, созданного специально для запуска программ при закрытии Windows. Парочка таких программ описана во врезке «Инструменты Windows».
Значок на Панели задач. После того как звук отключен, его можно вновь включить, щелкнув на значке громкоговорителя, расположенном в Системном лотке (около часов). Когда на экране появится панель управления громкостью, выключите функцию в квадратике слева от «Выкл.». Чтобы снова отключить звук, повторите те же шаги, снова включив функцию щелчком мыши. Если значок громкоговорителя не виден, откройте Панель управления и дважды щелкните на значке «Мультимедиа» (в Windows 9x) или «Звук и мультимедиа» (в Windows Me или 2000). Включите опцию в позиции «Регулятор громкости на панели задач» и нажмите OK. На Панели задач Windows XP щелкните на значке «Звук, речь и аудиоустройства», потом на «Звуки и аудиоустройства». Включите функцию «Отображать значок на панели задач» и нажмите OK.
Быстрый запуск. Когда вы щелкаете на значке громкоговорителя на Панели задач, то регулятор громкости иногда появляется на экране лишь через несколько секунд. Чтобы избежать такой задержки, можно использовать для включения и отключения звука утилиту Mute или же предпочесть утилиту SetVol для установки уровня громкости одним-единственным щелчком на значке, расположенном на панели «Быстрый запуск» в левой части Панели задач Windows.
Для создания постоянной кнопки отключения звука выберите опции «Пуск?Найти», которые нужны, чтобы найти файл mute.exe, и затем перетащите его при нажатой правой кнопке мыши на панель «Быстрый запуск». Затем задайте опцию «Создать ярлык». С помощью появившегося в результате этой операции значка Mute можно отключать или включать звук. Чтобы получить значок регулировки громкости, проделайте то же самое с файлом setvol.exe. Потом щелкните правой кнопкой на значке SetVol на панели «Быстрый запуск» и выберите «Свойства». В конце командной строки в поле «Объект», что на закладке «Ярлык», введите пробел, а после него — последовательность -10. Теперь создайте еще один ярлык для SetVol с переключателем +10 в конце командной строки. Когда вам захочется уменьшить громкость на 10%, щелкните на первом из этих ярлыков, а если увеличить на 10% — на втором. Можно использовать любые числа с шагом, равным 10. Если опустить знаки «+» или «-», то будет устанавливаться тот процент громкости, который вы укажете.
Чтобы снабдить новые значки подсказками, всплывающими при наведении на них курсора, щелкните на значке правой кнопкой мыши и выберите опцию «Переименовать». Введите текст подсказки и щелкните на OK (в Windows 98 SE). В более ранних версиях Windows для того же щелкните правой кнопкой мыши на свободном поле панели «Быстрый запуск» и выберите опцию «Открыть», после чего используйте в качестве имени значка устраивающий вас текст подсказки (рис. 2).
Управление с клавиатуры. Чтобы включать и выключать звук с помощью клавиатуры, создайте ярлык для утилиты Mute и поместите его на Рабочий стол или в какую-нибудь папку в иерархии Главного меню. Я рекомендую для этого организовать папку под названием «Быстрые клавиши» (или Keyboard Shortcuts, если угодно) в «Главном меню/Программы». Это позволяет легко найти сведения о быстрых клавишах, если вам когда-либо понадобится их удалить или заменить.
Щелкните правой кнопкой мыши на нужном вам ярлыке и выберите пункт «Свойства». На закладке «Ярлык» щелкните на поле «Быстрый вызов», после чего нажмите те клавиши, которые вы хотите назначить для включения-отключения звука. Если вы выберете просто какую-либо из функциональных клавиш ( — клавиши в верхнем ряду клавиатуры) или клавишу на цифровой клавиатуре, то не сможете в дальнейшем применять ее для иных целей, так что лучше указать сочетания , , , +, +, + или ++ с какой-либо иной клавишей. Постарайтесь к тому же выбрать такую комбинацию, которой у вас не будет в других программах (рис. 3).
Щелкните на OK. Если вы в дальнейшем удалите эту быструю клавишу, вам придется перезапускать Windows, чтобы соответствующая комбинация вновь стала свободной.
Компактная панель управления громкостью. Если вы щелкнете на значке громкоговорителя на Панели задач дважды, то на экране появится диалоговое окно управления громкостью, включающее регулятор баланса и отдельные регуляторы громкости для Wav-звуков, лазерного проигрывателя и т. д. (конкретный набор зависит от комплекта установленных в вашей системе аудиодрайверов). Чтобы сделать данное диалоговое окно более компактным, нажмите +S (рис. 4). Оно будет сохранять этот новый, более изящный облик до тех пор, пока вы не откроете его опять и не нажмете на +S.
Мгновенный вызов Диспетчера задач
Windows 2000. Диспетчер задач Windows позволяет с легкостью отключать скрытые или проблемные приложения, проверять, какие из программ пожирают оперативную память, и анализировать работу ЦП. Вы можете быть страстным поклонником Диспетчера задач -- и не знать кратчайшего способа добраться до этой утилиты.
В Windows 2000 Диспетчер задач можно запустить, нажав сочетание клавиш ++ для вывода на экран диалогового окна «Безопасность Windows» и щелкнув потом на кнопке «Диспетчер задач».
В Windows XP надо просто щелкнуть правой кнопкой на свободном пространстве Панели задач и выбрать в раскрывшемся меню опцию «Диспетчер задач».
Щелкните правой кнопкой мыши на кнопке «Пуск» и выберите пункт «Открыть». Дважды щелкните на значке «Программы», потом «Автозагрузка». Снова щелкнув на кнопке «Пуск», выберите «Найти?Файлы и папки», введите в верхнюю графу команду tаskmgr.exe, в графе «Где искать» укажите диск, с которого запускается система (для большинства пользователей это будет c:), и щелкните на кнопке «Найти». Когда увидите программный файл Диспетчера задач в окне результатов поиска, перетащите его при нажатой правой кнопке в раскрытую папку «Автозагрузка». Отпустив кнопку мыши, выберите опцию «Создать ярлыки». Теперь щелкните правой кнопкой на новом ярлыке и укажите пункт «Свойства». Выберите затем закладку «Ярлык», а в ниспадающем списке в графе «Окно» — «Свернутое в значок». Щелкните на OK. Чтобы Диспетчер задач не попадался на глаза, когда он не нужен, дважды щелкните на ярлыке для запуска утилиты и в меню в верхней части ее окна задайте «Параметры?Скрывать свернутое».
Теперь Диспетчер задач будет запускаться незримо, но вы всегда сможете раскрыть его окно, дважды щелкнув на значке ЦП на Системной панели.
Scott Dunn. Sound Off: Take Charge of Windows Audio Controls. PC World, январь 2002 г., с. 148.
Запуск Задач при завершении работы
Имеющуюся в Windows папку «Главное меню/Программы/Автозагрузка» и «Планировщик задач» можно использовать для автоматического запуска приложений или выполнения других задач в определенные моменты времени, за исключением того момента, когда нужно будет завершать работу ПК. Если же вы хотите при выключении компьютера вычищать созданные в течение дня временные файлы или, скажем, отключать после работы звук, то вам помогут следующие утилиты.
Наш компьютер - это не только рабочий инструмент, но и фундаментальный элемент для досуга, особенно когда речь идет о воспроизведении мультимедийного контента. Вполне вероятно, что с нами случился какой-то случай, когда мы перестали воспроизводить музыку или видео, даже когда мы больше не сидим за компьютером. Этот контент будет продолжать воспроизводиться даже после сбоя системы. Чтобы избежать этого, мы можем использовать простое и бесплатное приложение, такое как WinMute , о котором мы поговорим ниже.
Благодаря функции блокировки системы, Windows 10 предотвращает доступ других пользователей к нашему компьютеру, когда мы не находимся за ним. Но это ни в коем случае не останавливает выполнение текущих задач. Вот почему, если у нас есть какой-либо звук, он будет продолжать слышаться, пока мы вручную не отключим его. Это происходит потому, что Windows по умолчанию не имеет для этого никаких функций.
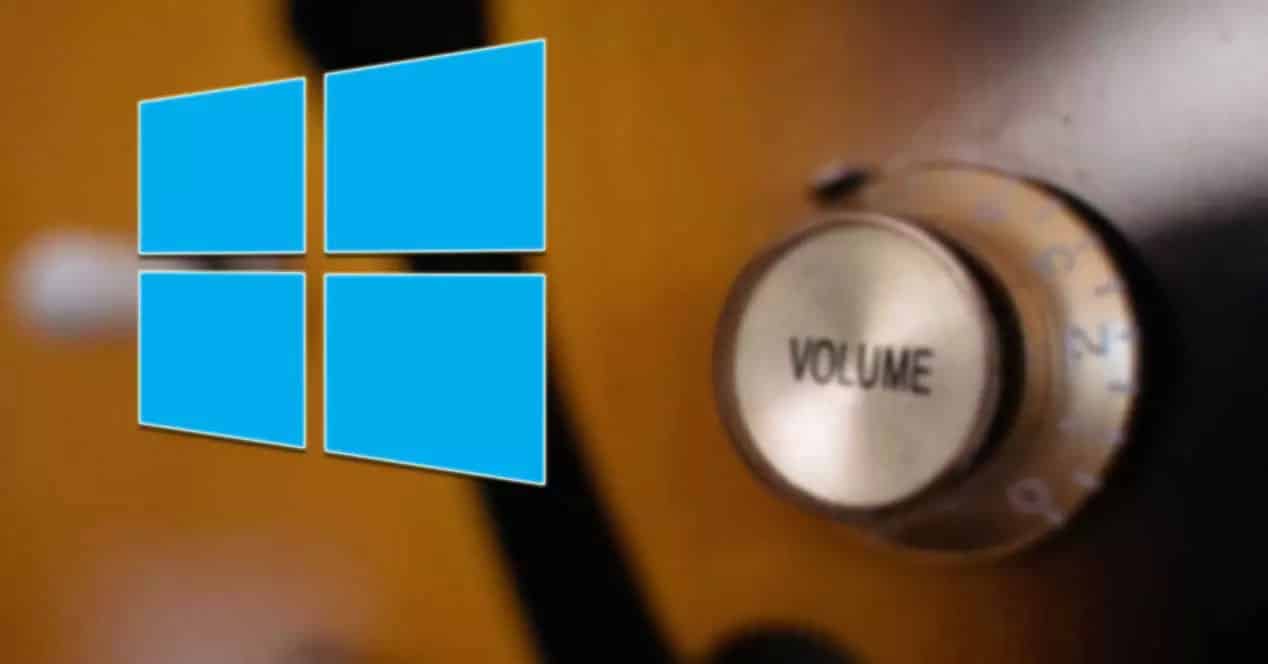
Отключить звук в Windows, когда система блокируется или пропускает заставку
Хотя это правда, что есть некоторые приложения, такие как Netflix, что если они несут ответственность за автоматическую приостановку звука, когда они сворачиваются или когда система выходит из строя, правда в том, что это не является чем-то обычным в подавляющем большинстве мультимедийных программ. Если мы работаем в офисе, оставлять музыку включенной, когда мы не перед компьютером, может раздражать, поэтому этот инструмент поможет нам решить эту проблему простым способом.
С WinMute у нас будет бесплатная утилита с открытым исходным кодом для Windows 10, которая отвечает за автоматическое отключение звука на нашем компьютере, когда система заблокирована . Он совместим со всеми медиаплеерами и веб-браузерами. Хотя его миссия не сосредоточена на отключении звука самих мультимедийных плееров, а скорее управляет громкостью системы, откуда можно отключить звук.
Мы также не можем использовать это приложение для приостановки воспроизведения любого видео или звука, когда система заблокирована, оно просто отключит звук, чтобы мы перестали слышать звук, хотя воспроизведение продолжится.
WinMute автоматически отключит звук в системе
Как только приложение будет запущено, оно не покажет нам любой графический интерфейс на экране. Это происходит потому, что он работает прямо в фоновом режиме, оставаясь непосредственно в системном трее. Мы можем получить к нему доступ, щелкнув правой кнопкой мыши, чтобы открыть его меню конфигурации.
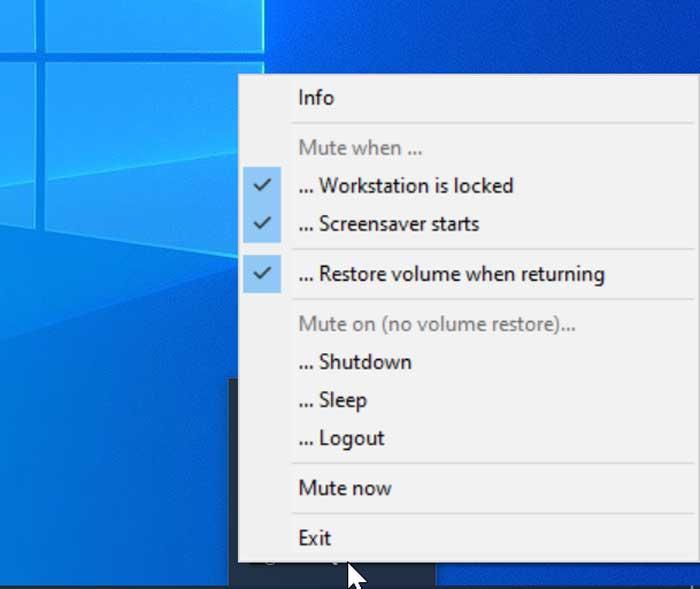
Это меню настройки полностью по-английски . Пока приложение работает, весь системный звук будет автоматически отключен, когда экран заблокирован или заставка пропадает, если она у нас настроена. Это то, что мы можем включить или отключить на самой панели.
Как мы можем проверить в панели, по умолчанию параметры отключения звука активированы, когда ПК заблокирован ( «Рабочая станция заблокирована») , когда заставка запускается («Заставка запускается» ) и восстановление тома после его возврата для активации ( «Восстановить громкость при возврате» ). Последнее - это то, что мы также можем отключить, если мы предпочитаем повторно активировать звук вручную. Мы также можем отключить звук (без восстановления громкости) при выключении, приостановке или выходе из системы.

Наконец, мы найдем вариант «Отключить звук сейчас» , с его помощью мы можем отключить систему, просто нажав на нее. Это может быть полезно, если у нас нет клавиш регулировки громкости на нашей клавиатуре или если мы хотим быстро отключить звук, например, когда видео с автовоспроизведением внезапно начинает воспроизводиться.
Выводы.
WinMute - это простая и удобная программа, которая может будет полезен тем пользователям, которые работают в офисах . Таким образом они не будут беспокоить окружающих музыкой или уведомлениями, когда они не находятся перед компьютером. С помощью его значка, расположенного на панели задач, мы можем активировать или деактивировать различные функции приложения парой щелчков мыши. Приложение почти не использует наши системные ресурсы, поэтому мы можем использовать его на любом типе компьютера, даже если он старый. Давайте не будем искать больше дополнительных опций в WinMute, потому что его цель ясна и уникальна, так что, возможно, стоит попробовать.
WinMute скачать бесплатно
Как мы уже упоминали, WinMute - это бесплатное приложение с открытым исходным кодом, которое мы можем загрузить с этой ссылке. Это совместимо с Windows Vista, 7, 8 и 10 как для 32-битной, так и для 64-битной версий. Эта программа не требует установки и работает в системном трее. Мы можем носить его с собой на любом портативном запоминающем устройстве, например, на жестком диске или флеш-накопителе, и запускать на любом компьютере, на котором мы работаем.
Его последняя доступная версия - 1.6.0 соответствующий 18 декабря 2020 . Это означает, что у него есть хорошая политика поддержки и обновлений со стороны разработчиков и сообщества.
Удалить настройки WinMute
Когда дело доходит до удаления WinMute и всех личных настроек, которые он включает, мы должны получить доступ к реестру Windows 10, поскольку, хотя программа является переносимой, она создает запись в реестре. Для этого мы должны запустить команду «Выполнить», нажав сочетание клавиш Windows + r. После открытия мы пишем regedit и нажмите "Принять". Попав в реестр, мы должны перейти по следующему пути, чтобы удалить папку lx-systems.
HKEY_CURRENT_USER / Software / lx-systems / WinMute
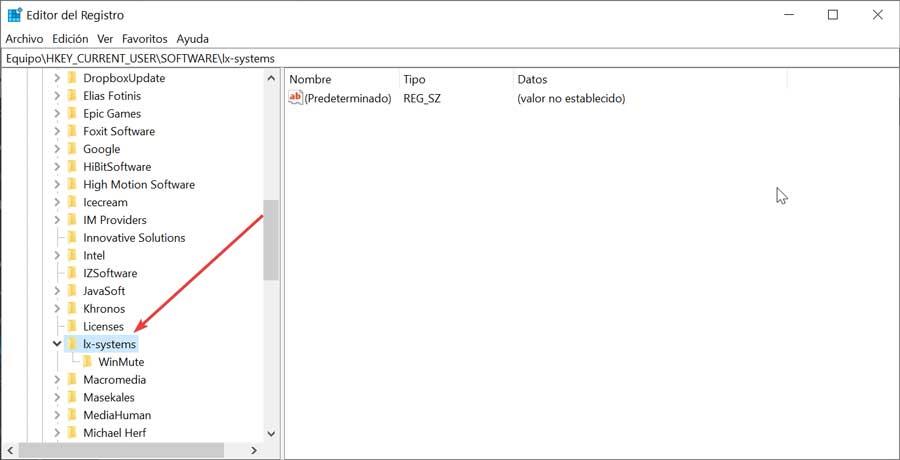
Позже мы должны выйти из приложения, закрыв его из панели задач на панели задач, и приступить к устранению WinMute.exe и ScreensaverNotify.dll файлы с нашего жесткого диска.
Альтернативы WinMute
Если мы ищем программу для автоматического отключения звука компьютера, когда мы не находимся перед экраном, мы можем использовать эту альтернативу WinMute.
NirCmd
Это приложение, которое активируется, когда экран нашего компьютера заблокирован. Он автоматически обеспечивает отключение звука в системе. Для этого необходимо создать задачу, в которой мы должны создать два триггера: один для отключения звука, когда система заблокирована, а другой для его повторной активации при повторной разблокировке. Мы можем скачать его бесплатно с его веб-сайт Честного ЗНАКа .

Хотите верьте, хотите нет, но многие пользователи просили об автоматическом выключении в Windows 10, но, к сожалению, эта функция еще не добавлена.
Часто пользователи Windows просто забывают выключить свой компьютер, или вы можете сказать, что мы достаточно ленивы, чтобы этого не делать.
Это может вызвать некоторые проблемы, например разрядку аккумулятора или нагрев.
Итак, в этой статье мы расскажем о простом способе, который позволяет вам запланировать автоматическое выключение в Windows 10.
Вы можете запланировать выключение в зависимости от вашего предпочтительного времени, события и многого другого.
Итак, без дальнейших промедлений, давайте продолжим и подробно рассмотрим шаги.
Планирование автоматического выключения в Windows 10
Таким образом, мы уже рассмотрели основы планировщика заданий в отдельном руководстве, так что пройдите его, если вы не знакомы с этим приложением.
В этой статье я объясню шаги с нуля, поэтому не волнуйтесь, если вы новичок в планировании задач.
А теперь, без промедления, приступим.
Автоматическое завершение работы в Windows 10 с помощью планировщика задач
Теперь щелкните по первому результату.

2. Затем нажмите «Создать простую задачу», расположенную на правой панели.

3. После этого дайте название своей задаче и нажмите «Далее».
Например, я ввел «Автоматическое выключение», чтобы мне было понятно для чего эта задача.

4. В следующем окне выберите «Ежедневно», если вы хотите, чтобы выключение происходило один раз в день.
Вы также можете выбрать другие варианты в зависимости от ваших предпочтений.

5. После этого введите время и дату, когда задача станет активной.
Как видите, я запланировал автоматическое отключение в 11 часов каждую ночь, начиная с сегодняшнего дня.
Имейте в виду, что поле времени поддерживает только 24-часовой формат, поэтому вводите данные только в этом конкретном формате.

6. На вкладке «Действие» выберите «Запустить программу» и нажмите «Далее».

Это означает, что компьютер будет выключаться каждую ночь в 11 часов по истечении 60 секунд.
Вы можете изменить время ожидания, изменив количество секунд.

8. Теперь вы почти закончили. Проверьте все детали своей задачи и нажмите кнопку «Готово».

9. Если вы хотите проверить, работает ли задача автоматического выключения должным образом, щелкните «Библиотека планировщика заданий» и нажмите правой кнопкой мыши «Автоматическое выключение».
Теперь кликните «Выполнить».
Если вы все настроили правильно, ваш компьютер выключится через 60 секунд.

Завершение работы Windows 10 по расписанию
Итак, это было наше краткое руководство по планированию автоматического выключения в Windows 10.
Как видите, мы не использовали никаких сторонних приложений, вместо этого полагались на собственное приложение для решения этой задачи.
С помощью Планировщика заданий вы можете делать еще много вещей, и я надеюсь, что вы ознакомитесь с подробным руководством.
Если вам понравилась эта статья, ознакомьтесь с нашей статьей о 15 лучших компьютерных советах и хитростях, где вы можете узнать много таких изящных уловок.
Во всяком случае, это все от нас.
Если вы нашли статью интересной, дайте нам знать в разделе комментариев ниже, а также поделитесь статьей со своими друзьями в социальных сетях.
Читайте также:

