Вылетает удаленный рабочий стол windows 10
Обновлено: 04.07.2024
Решено: удаленный рабочий стол не работает в Windows 10, 8.1
1. Проверьте свой порт
- Щелкните левой кнопкой мыши или нажмите на ссылку, размещенную ниже.
- Нажмите здесь, чтобы проверить свой порт.
- После того, как вы зайдете на вышеуказанный веб-сайт, поместите в белое поле свой порт и щелкните левой кнопкой мыши или нажмите кнопку «Тест».
- Это проверит ваш порт, чтобы увидеть, правильно ли к нему установлено соединение или нет.
- Если это не так, пожалуйста, следуйте следующему методу ниже.
2. Включите/выключите «Найти устройство и контент»
- Переместите курсор мыши в верхнюю правую часть экрана.
- После появления панели чудо-кнопок в Windows 8.1 или Windows 10, вам нужно щелкнуть левой кнопкой мыши или нажать на «Настройки».
- В окне «Настройки» найдите и щелкните левой кнопкой мыши или коснитесь функции «Изменить настройки ПК».
- В функции «Изменить настройки ПК» щелкните левой кнопкой мыши или коснитесь значка «Сеть».
- В окне «Сеть» найдите и щелкните левой кнопкой мыши на опции «Подключения».
- Перед вами будет окно, в котором вам нужно будет щелкнуть левой кнопкой мыши или нажать на подключение к сети.
- Рядом с «Найти устройство и контент» вам нужно будет повернуть переключатель в положение «ON».
Примечание. Если он уже включен, переключите его в положение «OFF». перезагрузите устройство Windows 8.1 или Windows 10, а затем снова перейдите в это меню и переключите его в положение «ON».
Если вы используете Windows 10, шаги, которые нужно выполнить, немного отличаются. Вам нужно перейти в Настройки> Обновление и безопасность> Найти мое устройство. Обязательно отключите и снова включите эту функцию.

3. Отключите брандмауэр Windows
4. Отключите антивирус
- Если вы используете стороннее антивирусное программное обеспечение, вам необходимо отключить его или удалить на время выполнения шага.
- После того, как вы отключили его, перезагрузите устройство Windows 8.1 или Windows 10.
- После запуска устройства Windows попробуйте подключиться удаленно и посмотреть, работает ли оно.
5. Настройте свой реестр
Если указанные выше ключи реестра недоступны на вашем компьютере, перейдите к следующему решению.
6. Используйте стороннее программное обеспечение для удаленного рабочего стола
Существует множество проблем с подключением к удаленному рабочему столу, с которыми могут столкнуться администраторы, в том числе сбой сети, проблемы с сертификатом безопасности, проблемы с проверкой подлинности и ограничения емкости. Администраторы виртуального рабочего стола смогут предотвращать и решать неполадки удаленного рабочего стола, используя указания, представленные ниже.
Ошибка сети удаленного рабочего стола
Отсутствие допустимого канала связи может помешать клиенту подключиться к сеансу удаленного рабочего стола. Диагностировать проблему можно через процесс устранения.
Сначала попробуйте установить сеанс от клиента, который уже смог успешно подключиться. Цель состоит в том, чтобы выяснить, относится ли проблема к конкретному клиенту или сети.
Если вы подозреваете, что виновата сеть, попробуйте сузить сферу действия проблемы, чтобы найти основную причину. При этом вы можете обнаружить, что проблема затрагивает беспроводные соединения, но не проводные. Кроме того, вы можете обнаружить, что проблема уникальна для трафика VPN или конкретной подсети.
Проблемы с брандмауэром
Чтобы избежать проблем с брандмауэром, убедитесь, что порт, используемый программным обеспечением для удаленного рабочего стола, открыт на любых брандмауэрах, расположенных между клиентскими компьютерами и сервером, к которому они подключаются.
Инструменты на основе протокола удаленного рабочего стола (RDP) по умолчанию используют порт 3389. Некоторые публичные сети блокируют трафик RDP. Это особенно верно в отношении сетей Wi-Fi.
Проблемы с брандмауэром иногда возникают при использовании RDP для доступа к домашнему компьютеру во время работы. Некоторые организации настраивают свой корпоративный брандмауэр для блокировки исходящего трафика RDP, тем самым предотвращая подключение к удаленным системам.
Вам также может потребоваться настроить несколько брандмауэров. Например, клиент и сервер могут запускать брандмауэр Windows, и между двумя системами, вероятно, будет один или несколько аппаратных брандмауэров.
Проблемы с сертификатом SSL
Сертификаты безопасности также могут вызвать проблемы с подключением к удаленному рабочему столу. Многие продукты VDI используют шифрование Secure Sockets Layer (SSL) для пользователей, которые получают доступ к сеансам VDI за пределами периметра сети. Но SSL-шифрование требует использования сертификатов, что создает две проблемы, которые могут привести к неработоспособности удаленного рабочего стола.
Во-первых, если удаленные рабочие столы будут правильно подключаться, клиентские компьютеры должны доверять центру сертификации, выдавшему сертификат. Обычно это не проблема для организаций, которые покупают сертификаты у крупных, известных органов власти, но клиенты не всегда будут доверять сертификатам, которые организация создает самостоятельно. Используйте надежный центр сертификации, чтобы убедиться, что клиенты устанавливают подключение к удаленному рабочему столу.
Если вы используете сертификат, предоставленный центром сертификации предприятия, важно отметить, что сетевые клиенты не доверяют сертификату автоматически. Вам нужно загрузить копию корневого сертификата и добавить ее в хранилище сертификатов клиента таким образом, чтобы он мог доверять центру сертификации, связанному с сертификатом.
Клиент также должен иметь возможность проверить сертификат, который использует сервер. Процесс проверки может прерваться, если срок действия сертификата истек или имя в сертификате не совпадает с именем сервера, использующего его.
Проблемы с DNS
Многие проблемы с подключением к удаленному рабочему столу могут быть связаны с проблемами DNS. Если администратор изменил IP-адрес хоста, клиенты не смогут подключиться к хосту, пока не истечет срок действия кэша распознавателя DNS клиента.
Введите следующую команду на клиентском компьютере, чтобы очистить кэш и принудительно разрешить имена DNS: IPConfig / FlushDNS
У клиентов также могут возникнуть проблемы с подключением к хосту, если они используют внешний DNS-сервер, который не может разрешить хосты в частной сети организации. Решением этой проблемы является изменение настроек IP-адреса клиента, чтобы он использовал один из DNS-серверов организации, а не внешний DNS-сервер. В качестве альтернативы вы можете подключиться к удаленной системе, указав ее IP-адрес, а не имя хоста.
Ошибки аутентификации
Проблемы с аутентификацией могут также возникнуть при доступе к удаленной системе через RDP. В большинстве случаев такие ошибки возникают из-за того, что у учетной записи пользователя нет необходимых разрешений.
Даже если пользователь может войти в систему локально, это не означает, что он сможет войти в систему удаленно. Windows поддерживает отдельные разрешения для входа в систему локально и удаленно. Вы должны убедиться, что пользователи имеют надлежащие учетные данные, связанные с их удаленным рабочим столом, а не только с их локальным рабочим столом.
Превышение емкости инфраструктуры
Вы также можете столкнуться с проблемами подключения к удаленному рабочему столу, если превысите емкость инфраструктуры. Например, в организации с виртуальным рабочим столом или VDI клиенты могут не подключиться, если доступные лицензии были исчерпаны. Некоторые реализации VDI также отклоняют клиентские подключения, если сервер слишком занят или запуск другого сеанса виртуального рабочего стола может снизить производительность существующих сеансов.
Отключенные соединения
Иногда клиент может установить сеанс RDP, но доступная пропускная способность не будет соответствовать требованиям сеанса. В зависимости от используемого клиента RDP эта проблема может проявляться различными способами.
Если вы подозреваете, что может не хватить пропускной способности для поддержки сеанса RDP, попробуйте закрыть все приложения, которые могут потреблять пропускную способность. Если пользователи работают из дома, им следует подумать о выключении любых других устройств, например, потокового видео на другом устройстве, чтобы не ухудшать пропускную способность интернета.
Вы можете настроить клиент RDP для использования более низкого разрешения экрана или глубины цвета и отключить визуальные функции, такие как сглаживание шрифтов или фон Windows.
Проблемы CredSSP
Иногда подключение RDP может не работать из-за проблем с протоколом поставщика поддержки безопасности учетных данных. CredSSP предоставляет средство отправки учетных данных пользователя с клиентского компьютера на хост-компьютер, когда используется сеанс RDP.
Вы можете предотвратить большинство этих проблем с подключением с помощью предварительного планирования, а хорошие навыки устранения неполадок удаленного рабочего стола помогут, когда возникнут другие проблемы. Убедитесь, что ваши SSL-сертификаты обновлены, правильно настроите брандмауэры и следите за возможностями VDI .

Удаленный рабочий стол — очень полезная функция Windows 10 , которая позволяет нам управлять нашим компьютером с другого устройства.
Конечно, для работы требуется подключение к Интернету , поэтому, если ваш компьютер не подключен к Интернету должным образом, вы не сможете использовать эту функцию.
Однако даже некоторые другие факторы могут привести к тому, что удаленный рабочий стол перестанет работать, и мы поговорим об этих проблемах и их решениях в этой статье.
Как решить проблемы с удаленным рабочим столом в Windows 10
Говоря о проблемах, многие пользователи сообщили о следующих проблемах:
Есть несколько причин проблем с удаленным рабочим столом в Windows 10, и они связаны с ограниченным сетевым подключением, нехваткой памяти и неправильными настройками брандмауэра.
Итак, если вы не можете подключиться к удаленному рабочему столу в Windows 10, убедитесь, что на вашем компьютере нет ни одной из вышеупомянутых проблем.
Решение 1. Проверьте подключение к интернету
Как я уже сказал, Интернет необходим для удаленного рабочего стола для соединения с другим устройством. Итак, проверьте, все ли в порядке с вашим подключением к интернету.
Если вы обнаружите, что у вас есть проблемы с подключением к Интернету, ознакомьтесь с нашими статьями о проблемах с Интернетом и ограниченным подключением к Интернету в Windows 10, и вы можете найти решение.
Решение 2 — Изменить настройки брандмауэра
Брандмауэр Windows также является одной из наиболее распространенных причин проблем с удаленным рабочим столом. Если удаленный рабочий стол заблокирован брандмауэром, вы не сможете подключить его к другому устройству.
Чтобы проверить, заблокирован ли брандмауэр Windows удаленный рабочий стол, выполните следующие действия:
Теперь попробуйте подключить свои компьютеры через удаленный рабочий стол, и он должен работать.
Удаленный рабочий стол не включен в брандмауэре по умолчанию, поэтому, если вы запускаете удаленный рабочий стол в первый раз, необходимо разрешить его через брандмауэр Windows.
Помимо брандмауэра, важно проверить, не блокирует ли ваш антивирус функцию удаленного рабочего стола. Иногда антивирус может мешать работе вашей системы и препятствовать нормальной работе этой функции.
В некоторых случаях вам может потребоваться удалить антивирус, чтобы решить эту проблему. Если вы ищете новый антивирус, совместимый с удаленным рабочим столом, мы рекомендуем вам рассмотреть Bitdefender .
Этот антивирус в настоящее время занимает первое место в мире и предлагает отличную защиту и множество функций, поэтому мы настоятельно рекомендуем вам защитить его с помощью ПК.
Он также отлично работает с Windows 10, поэтому он не будет мешать другим процессам и приложениям, создавая проблемы.
Решение 3. Проверьте, разрешены ли удаленные подключения
Точно так же, как вам нужно разрешить удаленный рабочий стол через брандмауэр, вам также нужно разрешить удаленные подключения на вашем компьютере, если вы впервые используете эту функцию.
Чтобы включить удаленные подключения на компьютере с Windows 10, выполните следующие действия.
Удаленные подключения теперь включены, и вы должны попытаться подключиться снова. Мы также заметили еще одну возможную проблему, которая может помешать использованию удаленного рабочего стола.
Если компьютер, к которому вы хотите подключиться удаленно, находится в спящем режиме или в режиме гибернации, подключение будет невозможно, поэтому убедитесь, что компьютер «проснулся», а затем повторите попытку подключения.
Решение 4 — Используйте стороннее приложение
Если вы все еще не можете решить проблему с удаленным рабочим столом на вашем ПК, возможно, вас заинтересует стороннее решение.
Существует множество отличных сторонних приложений для дистанционного управления, которые удобны и просты в использовании.
Если вы ищете стороннее программное обеспечение для дистанционного управления, обязательно попробуйте Mikogo .
Это простое в использовании приложение, позволяющее вам совместно использовать экран с несколькими участниками и настраивать сеансы несколькими способами: от выбора скорости передачи до приостановки сеансов.
Решение 5. Удалите свои учетные данные с удаленного рабочего стола
По словам пользователей, иногда Remote Desktop не может подключиться из-за проблем с вашими учетными данными. Однако эту проблему можно устранить, просто удалив сохраненные учетные данные. Для этого просто выполните следующие действия:
После удаления ваших учетных данных проверьте, сохраняется ли проблема. Многие пользователи сообщили, что это решение решило проблему для них, поэтому обязательно попробуйте.
Решение 6 — Отключить пользовательское масштабирование
Если удаленный рабочий стол не подключается, проблема может быть связана с пользовательским масштабированием. Многие пользователи используют настраиваемое масштабирование на больших мониторах, но иногда эта функция может вызвать проблемы с удаленным рабочим столом.
После того, как вы снова войдете в систему, для масштабирования должно быть установлено значение по умолчанию, и все проблемы с удаленным рабочим столом будут решены. Многие пользователи сообщили, что это решение работает для них, поэтому мы настоятельно рекомендуем вам попробовать его.
Решение 7. Внесите изменения в свой реестр
По словам пользователей, вы можете решить эту проблему, внеся одно небольшое изменение в ваш реестр. Для этого выполните следующие действия:
После внесения этих изменений проверьте, сохраняется ли проблема. Это может быть немного продвинутое решение, но многие пользователи сообщают, что оно работает для них, поэтому вы можете попробовать его.
Решение 8. Добавьте IP-адрес и имя сервера в файл hosts
Несколько пользователей сообщили, что им не удалось использовать удаленный рабочий стол из-за файла hosts. В соответствии с ними, чтобы решить эту проблему, вам нужно вручную добавить IP-адрес и имя сервера в файл хоста на вашем ПК.

Для этого перейдите в каталог C : WindowsSystem32Driversetc и отредактируйте файл hosts с помощью Блокнота .
Помните, что файл hosts — это системный файл, поэтому, если вы хотите изменить его, вам потребуются права администратора.
Для получения дополнительной информации о том, как изменить ваш файл hosts и получить права администратора, мы настоятельно рекомендуем проверять Access denied при редактировании статьи из файла hosts .
После того, как вы внесете изменения в ваш файл hosts, проблема с удаленным рабочим столом должна быть решена.
Решение 9. Проверьте, включен ли порт 3389
Если удаленный рабочий стол не подключается, возможно, проблема в брандмауэре. Ваш брандмауэр может блокировать определенные порты для защиты вашего ПК, но иногда ваш брандмауэр может заблокировать определенные порты по ошибке.
Например, порт 3389 используется удаленным рабочим столом, и если ваш брандмауэр блокирует этот порт, вы вообще не сможете использовать эту функцию.
Если этот порт включен, но проблема все еще появляется, попробуйте отключить и включить брандмауэр. Иногда быстрая перезагрузка брандмауэра может решить проблему, поэтому вы можете попробовать это.
Решение 10 — Измените ваше соединение с публичного на частное
Чтобы защитить ваш компьютер, удаленные подключения отключены, если вы используете общедоступное подключение. Однако вы можете легко переключиться на частное соединение, выполнив следующие действия:
После этого проблема с удаленным рабочим столом должна быть полностью решена.
Вот и все, я надеюсь, что по крайней мере некоторые из этих решений помогли вам с проблемами подключения к удаленному рабочему столу в Windows 10.
Если у вас есть какие-либо комментарии или вопросы, просто зайдите в раздел комментариев ниже, и мы постараемся помочь вам в дальнейшем.
Примечание редактора : этот пост был первоначально опубликован в ноябре 2015 года и с тех пор был полностью переработан и обновлен для обеспечения свежести, точности и полноты.
Благодаря Интернету возможности, которые были открыты для нас в течение нескольких лет в работе с ПК, безграничны. Среди всего этого, в этих строках мы сосредоточимся на Windows 10 Удаленный рабочий стол , одна из самых популярных функций в последнее время.
Как вы понимаете, Интернет сегодня позволяет нам удаленно выполнять множество задач. От просмотра фильмов и сериалов в потоковом режиме до игр с людьми со всего мира или удаленного управления чужим ПК, например, для решения проблем. Это именно то, на чем мы хотим сосредоточиться прямо сейчас. Мы говорим о возможности управления компьютером с Windows 10 с любого другого компьютера, как если бы мы были сосредоточены на нем.

Преимущества и утилиты удаленного рабочего стола Windows 10
Это то, что может очень помочь нам как в профессиональный настройки и многое другое дома. И, конечно же, возможность выполнить то, что мы вам говорим, открывает огромный диапазон возможностей. Может случиться так, что мы находимся в отпуске где угодно, и простое подключение к Интернету позволяет нам подключиться к нашему собственному домашнему компьютеру.
Здесь у нас есть все наши программы, настройки и личные данные, к которым мы можем получить доступ и использовать благодаря вышеупомянутому Удаленный рабочий стол . Таким образом, через обычное подключение к Интернету и с любого компьютера или даже с мобильного телефона мы можем подключиться к нашему ПК и использовать его, как если бы мы сидели перед ним. То же самое происходит, если член семьи или друг обращается к нам за помощью в решении проблемы на их компьютере. Теперь, вместо того, чтобы идти к вам домой, мы можем решать эти проблемы в режиме реального времени с помощью удаленного рабочего стола.
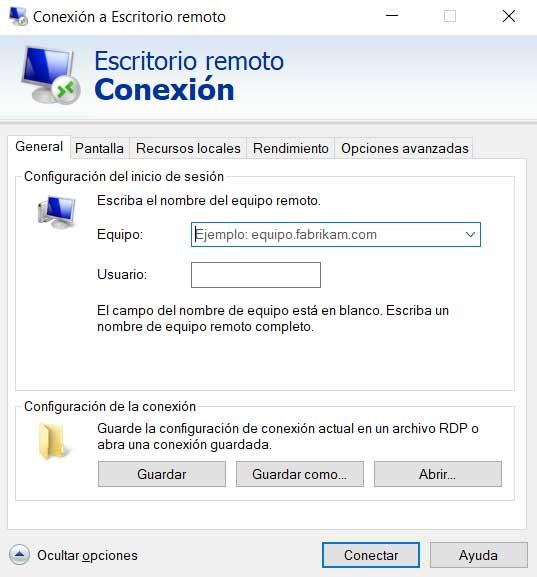
Стоит отметить, что достижение этого, о чем мы говорили в Windows , сегодня это очень простая и доступная задача для большинства. Даже если мы не являемся продвинутыми пользователями, мы можем сделать это благодаря средствам, которые сама система предлагает нам в этом отношении.
Как устранить неполадки при использовании удаленного рабочего стола
Как это обычно бывает во многих функциях Редмонд система , этот удаленный рабочий стол не лишен недостатков, в чем мы вам поможем. Прежде всего, чтобы использовать все то, о чем мы говорим, вы должны знать, что Протокол удаленного рабочего стола, также известен как RDP , это протокол, разработанный Microsoft. Это дает нам возможность подключиться к другому компьютеру через подключение к Интернету.
Поэтому для этой цели мы используем клиентское программное обеспечение RDP, в то время как другой удаленный компьютер должен запускать программное обеспечение сервера RDP. Но мы можем столкнуться с внезапными и неожиданными проблемами при попытке использовать все это. Поэтому ниже мы увидим, как решить наиболее распространенные проблемы и сбои при использовании этой функции удаленного рабочего стола в Windows 10.
Активируйте удаленный рабочий стол в Windows 10 из настроек
Как вы понимаете, в первую очередь нам нужно ввести все в работу или активировать в системе. И в том случае, если это не так, ни мы не сможем открыть новый удаленный сеанс с другим компьютером, ни другой компьютер не сможет подключиться к нашему. Поэтому, чтобы избежать этого сбоя, мы должны сначала активировать это, например, из приложения System Configuration.
Для этого мы используем Win + I сочетание клавиш и перейти в раздел Система. В появившемся новом окне на левой панели внизу мы находим интересующий нас вариант, Удаленный рабочий стол, на который мы нажимаем.
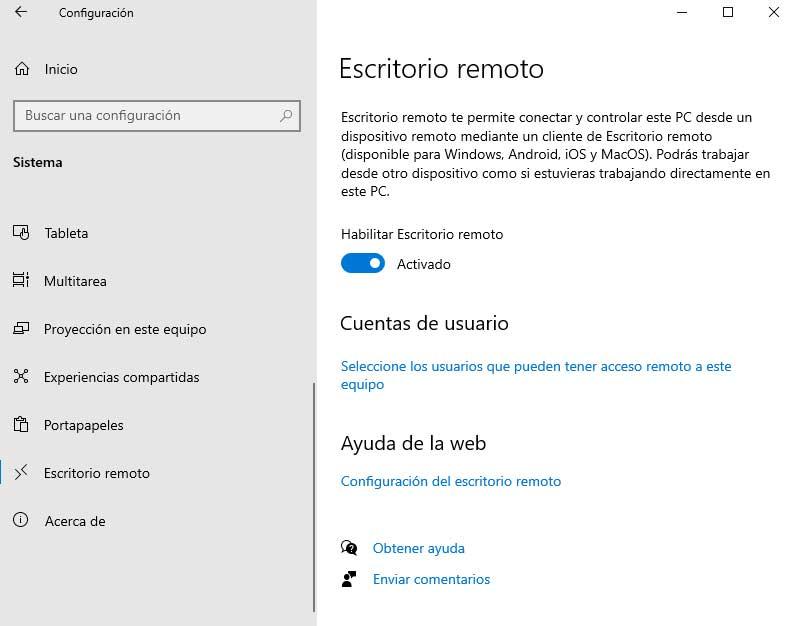
Активируйте функцию из PowerShell
Таким же образом у нас будет возможность выполнить ту же активацию, если мы пожелаем или потребуется, из PowerShell . В некоторых случаях это будет полезно для более опытных пользователей операционной системы, поэтому давайте посмотрим, как этого добиться. Сначала мы открываем такое окно, набирая powershell в поле поиска и открывая его с правами администратора. Затем в нем выполняем следующую команду:
Set-ItemProperty -Path 'HKLM:SystemCurrentControlSetControlTerminal Server'-name "fDenyTSConnections" -Value 0
Это изменяет реестр, соответствующий удаленному рабочему столу, но нам также необходимо настроить брандмауэр принять эти соединения. Этого мы достигаем с помощью другой команды:
Disable-NetFirewallRule -DisplayGroup "Escritorio Remoto"
Проверить статус протокола RDP на удаленном компьютере
Чтобы решить проблему с подключением такого типа, мы также рекомендуем вам проверить и изменить статус протокол RDP на удаленном компьютере. Для этого нам нужно будет использовать системный реестр. Поэтому, и из-за того, насколько деликатен этот раздел, в первую очередь мы рекомендуем сделать его резервную копию. Мы открываем редактор с помощью команды regedit и переходим в пункт меню File / Export.
Как только это будет сделано в том же окне редактора реестра, так как нам нужно проверить статус RDP удаленного ПК, мы переходим в меню File / Connect. Cеть Меню реестра, куда мы вводим имя другого компьютера. Таким образом, как только мы установили соединение, мы находимся на следующем маршруте:
В этом месте на правой панели мы дважды щелкаем по клавише fDenyTSConnections, чтобы изменить ее свойства. Поэтому, чтобы включить RDP на удаленном ПК, мы меняем значение Value data с 1 на 0, чтобы включить его.
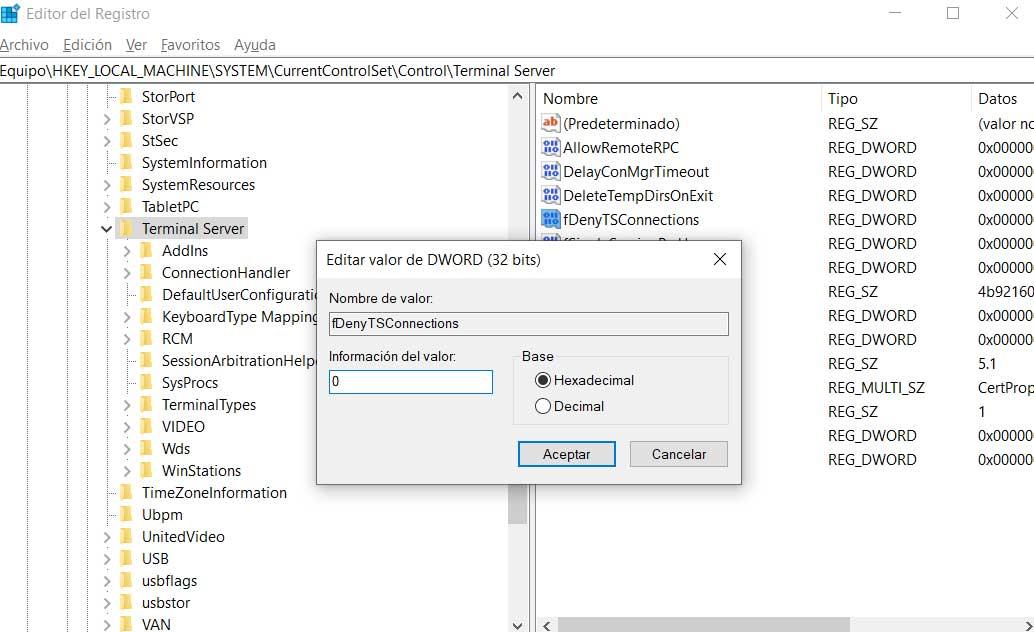
Проверяет, блокирует ли объект групповой политики RDP
Также может случиться так, что групповая политика системы переопределяет локальную конфигурацию при попытке активировать RDP. Для этого нам нужно открыть командную строку или окно CMD, набрав команду cmd в поле поиска и открыв ее с правами администратора.
Поэтому в окне командной строки набираем следующую команду:
gpresult /H c:gpresult.html
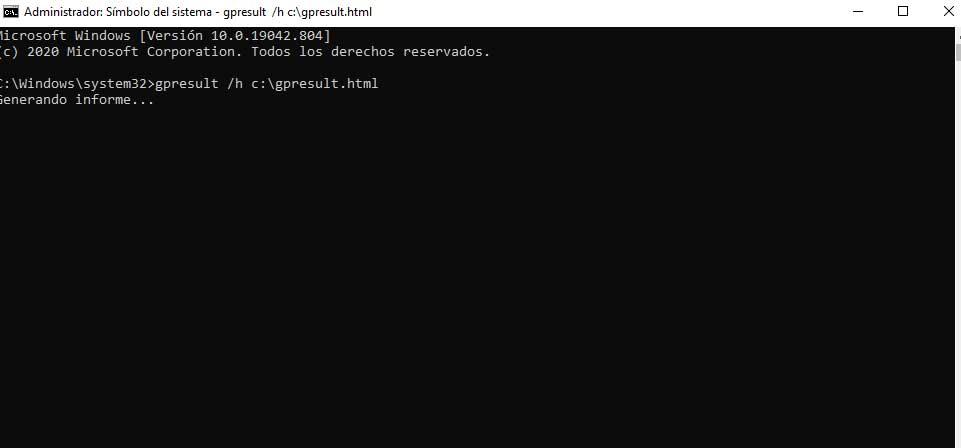
После того, как команда будет полностью выполнена, что займет несколько секунд, мы открываем созданный файл gpresult.html в любом браузере, чтобы увидеть результаты.
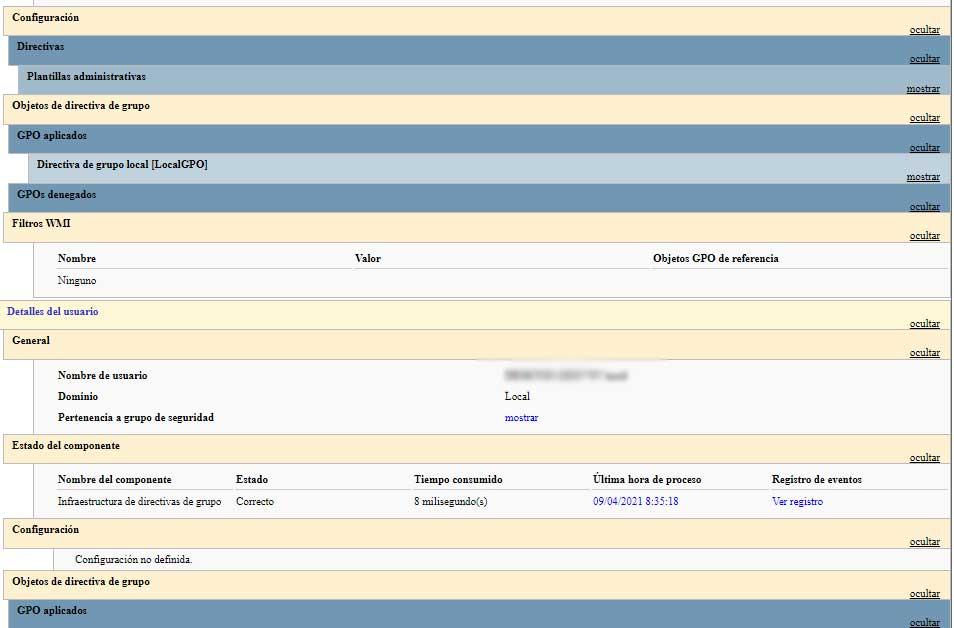
Включение удаленного рабочего стола Windows в групповых политиках
С другой стороны, мы скажем вам, что можем изменить Удаленный рабочий стол конфигурацию из групповых политик Windows. И возможно, именно они блокируют удаленный рабочий стол, о котором мы говорим. Таким образом, первое, что мы делаем, - это открываем окно запуска с помощью комбинации клавиш Win + R, где мы набираем gpedit.msc, чтобы открыть редактор групповой политики. В нем мы находимся на пути
Конфигурация компьютера / Административные шаблоны / Компоненты Windows / Службы удаленного рабочего стола / Узел сеанса удаленного рабочего стола / Подключения. Затем на правой панели дважды щелкаем запись «Разрешить пользователям подключаться удаленно с помощью служб удаленных рабочих столов». Это поможет нам отредактировать его свойства, так что нам больше не нужно устанавливать для политики значение «Включено» или «Не настроено».
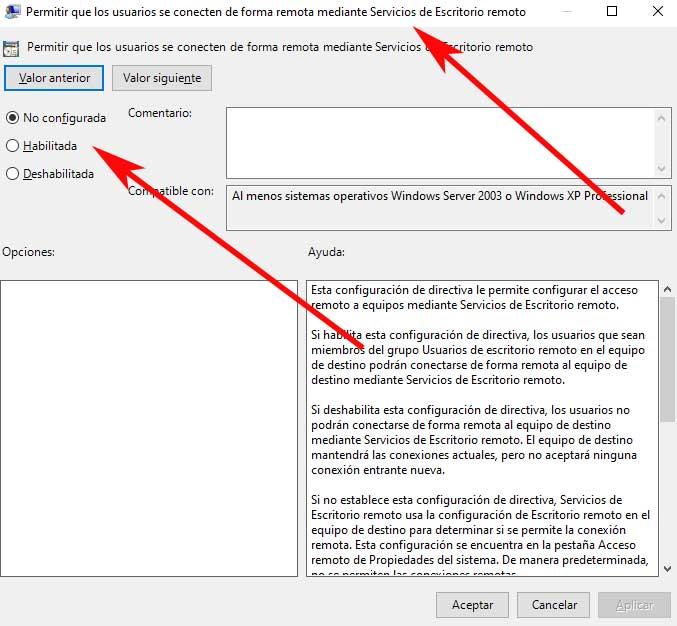
Проверить статус служб RDP
Что-то, что мы также должны принять во внимание для правильной работы Windows Remote Desktop, - это то, что локальный и удаленный ПК должны запускать для него службу. Если это не так на любом из двух компьютеров, нам придется запустить их, чтобы избежать неисправности . Здесь мы снова открываем этот раздел из окна запуска, где теперь мы пишем команду services.msc.
Затем мы находим записи под названием «Служба удаленных рабочих столов» и «Служба виртуализации удаленных рабочих столов Hyper-V».
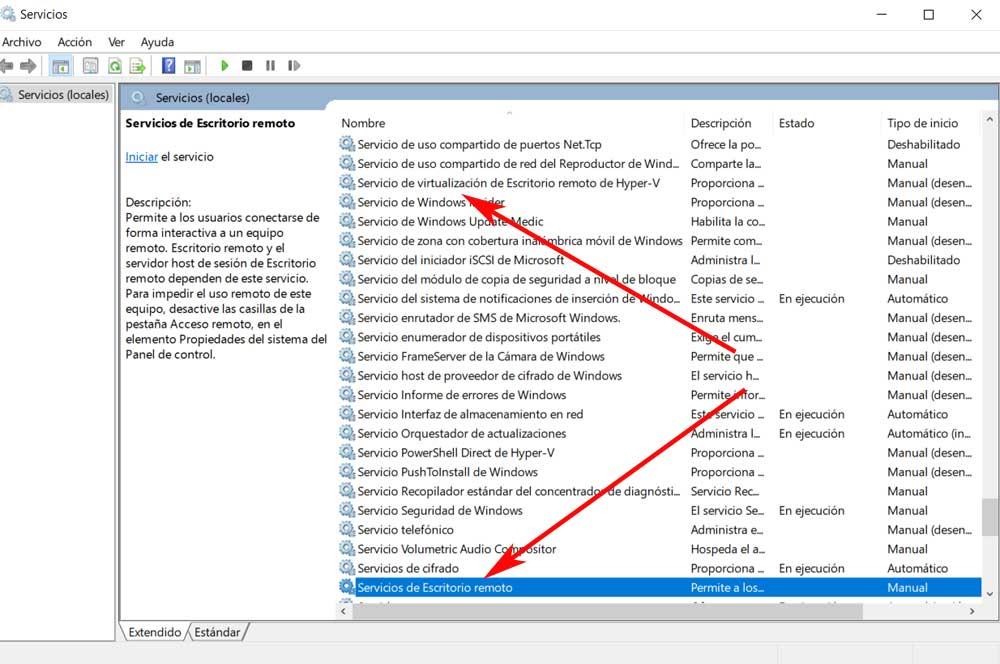
Теперь нам нужно только дважды щелкнуть запись, чтобы редактировать его свойства и теперь мы можем нажать на найденную кнопку «Пуск».
Читайте также:

