Watchdog windows 10 настройка
Обновлено: 05.07.2024
Одной вещью, которая была постоянной во всех версиях Windows, было страшное BSOD (Синий Экран Смерти), и Windows 10, Windows 8, Windows 7 не чужды им.
Сегодня я попытаюсь пролить свет на этот вопрос и помочь вам решить проблему нарушения DPC WATCHDOG в Windows 10, Windows 8, Windows 7.
Что вызывает ошибки НАРУШЕНИЯ DPC WATCHDOG?
В некоторых случаях эта проблема возникает вместе с другими BSOD, и у всех них есть общая причина. Если вы проверите официальный веб-сайт Microsoft, вы найдете некоторую информацию об этой ошибке, и она выглядит так:
Эта проверка на наличие ошибок указывает на то, что сторожевой таймер DPC был выполнен либо потому, что обнаружил один длительный отложенный вызов процедуры (DPC), либо потому, что система провела длительное время на уровне запроса прерывания (IRQL) DISPATCH_LEVEL или выше. Значение параметра 1 указывает, превысил ли один DPC тайм-аут, или система накапливала длительный период времени в IRQL DISPATCH_LEVEL или выше.
Они говорят, что Windows 8 перестала работать, потому что она не смогла получить ответ от аппаратного компонента, его драйвера или программы, связанной с ним.
Вот краткий список причин, по которым могут быть совершены нарушения DPC WATCHDOG:
- HDD становится нечитаемым
- Прошивка SSD не обновлена
- Старые или поврежденные драйверы
- BIOS, который не был обновлен
- Аппаратная несовместимость
- Оборудование не было установлено правильно
- Разгон не выполнен должным образом (в этом случае выполните сброс BIOS)
- Вредоносное ПО
Действия по исправлению ошибок DPC WATCHDOG VIOLATION
- Проверьте ваши кабели
- Заменить драйвер iastor.sys
- Проверьте свой диск
- Обновите ваши драйверы
- Обновите свою ОС
- Запустите полное сканирование системы
- Проверьте программные и аппаратные проблемы несовместимости
- Удалить недавно установленное программное обеспечение
Как видите, существует ряд причин ошибки DPC WATCHDOG VIOLATION, но, к счастью, большинство из них можно исключить без каких-либо усилий.
Например, первое, что вы должны сделать, это проверить все кабели данных/силовые кабели вашего компьютера. В некоторых случаях, если они подключены неправильно, система может прочитать, что диск недоступен, и произойдет сбой.
Если все кабели не повреждены и правильно подключены, возможно, вы захотите продолжить и проверить работоспособность дисков.
Решение 2. Замените драйвер iastor.sys.
- Щелкните правой кнопкой мыши значок «Пуск»> выберите «Диспетчер устройств».
- Разверните IDE ATA/ATAPI контроллеры.
- Выберите контроллер с именем «SATA AHCI» (например, «Стандартный контроллер SATA AHCI»). Чтобы убедиться, что вы выбрали правильный контроллер, щелкните правой кнопкой мыши контроллер, перейдите в Свойства, перейдите на вкладку Драйвер, а затем Сведения о драйвере. Убедитесь, что iastor.sys указан в списке драйверов, и нажмите кнопку ОК.
- На вкладке Драйвер> выберите Обновить драйвер
- Выберите Обзор моего компьютера для программного обеспечения драйвера.
- Выберите «Позвольте мне выбрать» из списка драйверов устройств на моем компьютере.
- Выберите стандартный контроллер SATA AHCI.
- Нажмите «Далее», затем «Закрыть» и перезагрузите компьютер.
Существует ряд утилит, которые вы можете использовать для проверки всех связанных со здоровьем аспектов ваших дисков. Для получения дополнительной информации о лучших инструментах, которые вы можете установить для проверки состояния вашего жесткого диска, ознакомьтесь с этим списком.
Если у вас есть твердотельный накопитель, вы можете поискать обновление прошивки (если вы не обновляли его с самого начала). Имейте в виду, что если вы обновите прошивку вашего SSD, вы, скорее всего, потеряете все данные с него.
Если вы хотите быстро проверить диск на наличие ошибок, выполните действия, перечисленные ниже (для Windows 10 и Windows 7).
В Windows 10 вы можете запустить проверку диска с помощью командной строки.
Запустите командную строку от имени администратора и введите команду chkdsk C:/f , а затем нажмите Enter. Замените C буквой раздела вашего жесткого диска.


В Windows 7 перейдите на жесткий диск> щелкните правой кнопкой мыши диск, который вы хотите проверить> выберите Свойства> Инструмент. В разделе «Проверка ошибок» нажмите «Проверить».

Кроме того, если нет драйверов для Windows 7, 8 или Windows 10, свяжитесь с ними для получения дополнительной информации.
Все еще в области обновлений, вы должны проверить веб-сайт разработчика вашей материнской платы на наличие обновлений BIOS. Иногда, если BIOS стареет и вы добавляете новое оборудование или операционные системы, он может работать неправильно.
Мы настоятельно рекомендуем Средство обновления драйверов TweakBit (одобрено Microsoft и Norton) автоматически загружать на компьютер все устаревшие драйверы.
Отказ от ответственности : некоторые функции этот инструмент не является бесплатным.
Убедитесь, что на вашем компьютере установлены последние обновления ОС Windows. В качестве напоминания, Microsoft постоянно выпускает обновления для Windows, чтобы улучшить стабильность системы и устранить различные проблемы. Установка последних обновлений Windows на ваш компьютер также может помочь вам устранить ошибку DPC_WATCHDOG_VIOLATION.
Чтобы получить доступ к разделу Центра обновления Windows, вы можете просто ввести «обновление» в поле поиска. Этот метод работает на всех версиях Windows. Затем перейдите в Центр обновления Windows, проверьте наличие обновлений и установите доступные обновления.

Однако, если вы страдаете от этой проблемы, вы можете тщательно сканировать компьютер и искать любые вредоносные программы, которые могут скрываться в нем.
Существует множество отличных антивирусных программ, которые могут отлично справляться с поиском всех видов вредоносных программ и других ошибок. Ознакомьтесь с этой статьей, чтобы узнать, какое антивирусное средство мы рекомендуем вам установить на свой компьютер.
Между тем, вы также можете использовать Защитник Windows для сканирования вашего устройства.
Вот как выполнить полное сканирование системы в Windows 10 Creators Update:
- Перейдите в «Пуск»> введите «защитник»> дважды щелкните Защитник Windows, чтобы запустить инструмент
- В левой панели выберите значок щита
- В новом окне выберите опцию Advanced Scan
- Установите флажок «Полная проверка», чтобы запустить полную проверку системы на наличие вредоносных программ.
Решение 7. Проверьте проблемы несовместимости программного и аппаратного обеспечения
Большинство программ, созданных для более ранних версий Windows, будут работать на более новых версиях ОС. Однако некоторые старые программы могут работать плохо или даже вызывать серьезные ошибки, такие как ошибка НАСТРОЙКИ DPC WATCHDOG.
Вы можете запустить средство устранения неполадок совместимости программ, чтобы автоматически обнаруживать и устранять некоторые наиболее распространенные проблемы.
В Windows 10 вы можете перейти на страницу настроек, выбрать «Обновление и безопасность», а затем «Устранить неполадки». В разделе «Поиск и устранение других проблем» выберите средство устранения неполадок совместимости программ и запустите его.

Аппаратная несовместимость также должна учитываться. Если вы построили новый компьютер и установили Windows 8, Windows 10 и больше ничего, и у вас возникла эта проблема, то некоторые компоненты могут не работать хорошо друг с другом или с ОС. В этом случае вам следует больше изучить каждый компонент, а если вы не найдете ничего полезного, обратитесь в магазин и получите техническую поддержку.
Следите за оборудованием, которое не было установлено должным образом. В большинстве случаев пользователи неправильно устанавливают ОЗУ, и часть его не вступает в контакт. Если вы хотите проверить оперативную память, извлеките модули DIMM и аккуратно установите их обратно, убедившись, что вы слышите щелчок и что они на месте.
Если вы недавно установили новое программное обеспечение на свой компьютер, попробуйте удалить соответствующие инструменты. Иногда стороннее программное обеспечение может вызвать серьезные проблемы на вашем компьютере, в том числе ошибку DPC WATCHDOG VIOLATION.
Зайдите в Пуск> введите Панель управления> выберите недавно добавленные программы> нажмите Удалить.

Затем перезагрузите компьютер и посмотрите, была ли проблема решена.
Если проблема возникла после того, как вы установили драйвер или изменили что-либо на программном уровне вашего компьютера, вам следует выполнить восстановление системы до того момента, как вы что-либо изменили, и посмотреть, сохраняется ли проблема по-прежнему.
Если проблема началась недавно, запустите Восстановление системы. Если эта проблема возникла после того, как вы установили новое программное обеспечение на свой компьютер, этот инструмент поможет вам удалить недавно добавленные приложения и программы.
Параметр «Восстановление системы» позволяет восстановить предыдущую хорошо работающую конфигурацию системы без потери каких-либо файлов, за исключением нескольких настраиваемых функций и параметров.
Если восстановление системы включено, следуйте инструкциям, приведенным ниже (Windows 7 и 8.1):
- Перейдите в Поиск> введите свойства системы> и откройте Свойства системы.
- Перейдите в раздел «Защита системы»> нажмите «Восстановление системы».
- Нажмите Далее> выберите предпочтительную точку восстановления в новом окне.
- Выбрав предпочитаемую точку восстановления, нажмите «Далее»> «Готово».
- Ваш компьютер перезагрузится и начнется процесс восстановления.
После завершения процедуры убедитесь, что ошибка DPC WATCHDOG VIOLATION не устранена.
Windows 10 предлагает расширенные возможности восстановления, которые позволяют пользователям чистить установку ОС. Если вы пользователь Windows 10, вы также можете использовать опцию восстановления «Сбросить этот ПК».

- Перейдите в «Настройки»> «Обновление и безопасность»> нажмите «Восстановление» под левой панелью.
- Нажмите «Начать» под «Сбросить этот компьютер»> «Сохранить свои файлы».
- Следуйте инструкциям на экране для завершения сброса.

Осн.2 и Доп.2. - параллельно соединённые контакты канала 2. По-умолчанию, подключаются к контактам Power: например, Осн.2 - на power мат.платы и Доп.2-
на кнопку power.


Кан. 1 - канал для подключения управляемого устройства. Например, RESET сигнал на материнской плате ПК или модема.
Кан. 2 - параллельный канал для подключения ручного управления. Например, кнопки RESET системного блока.
6. При первом включении устройство находится в режиме ожидания, что сигнализируется поочерёдным миганием светодиодов.
Первая команда от управляющей команды или скрипта переведёт устройство в рабочий режим.
Eсли вы используете HiveOS, то устанавливать ПО не требуется.
Поддержка USB WatchDog уже реализована разработчиками Hive OS.
Более подробно с возможностями можно ознакомиться на сайте ОС.
RaveOS, NiceHash по нашим сведениям также имеют встроенное ПО для работы, но у нас нет подробной информации об этом. За подробностями, лучше обращаться в ТП данных дистрибутивов.
WatchDog имеет сразу два USB интерфейса:
USB HID - для тех, кто хочет простой установки (драйвер не требуется, минималистичная программа).
USB CDC - для тех, кто хочет иметь больший контроль и гибкость работы или использовать скрипты.
Программа wdtmon3-mini работает с интерфейсом USB HID.
Программа wdtmon3 работает с интерфейсом USB CDC.
Устанавливать нужно только одну из этих программ.

выбор устройства
индикаторы работы
кнопки для тестов
Состояние ВЫХОДОВ
ВСТРОЕННЫЙ WEB-сервер
логи
Программа, которая работает с USB WatchDog и позволяет:
1. Изменять настройки USB WatchDog;
2. Управлять каналами вручную;
3. Смотреть информацию об устройстве;
4. Следить за доступностью интернета;
5. Следить за процессом.
В Windows7 понадобится установить драйвер CDC.
В Windows 8, Windows 10, Linux, macOS установка драйвера не требуется.
Если в Windows8 не заработал системный драйвер CDC, воспользуйтесь инструкцией. 1. Выбор порта.
2. Галочка для включения режима "контроль узла": программа будет "пинговать" адрес и, если, ответа нет - производить перезагрузку.
3. Галочка для включения режима контроля за процессом: если данный процесс в системе пропал или завис - перезагрузка. Процесс можно вписать вручную или выбрать из списка.
4. Ручной режим управления: для тех, кто знает, что делает - ручное изменение состояний USB WatchDog.
Изменение настроек работы самой программы. Можно отсюда добавить программу в автозагрузку, перейти в режим программной отрисовки (если есть проблемы с видеодрайверами), включить ведение логов и включить режим совместимости с устройствами 2016 года выпуска.
Автозапуск материнской платы после подачи питания
После настройки сторожевого таймера необходимо зайти в настройки БИОСа материнской платы и включить там две опции:
1. "Включение компьютера после подачи питания" (доступна ли эта опция и как она называется зависит от конкретной модели мат. платы - эта информация должна быть в инструкции к мат. плате).
2. Подача питания на порты USB при выключенном компьютере (опять же - обратитесь к инструкции к мат. плате). Например, для мат. платы Asus Z370-P необходимо включить в BIOS опцию "USB Charger in state S5". Возможно питание будет подаваться не на все USB порты - необходимо подключить WatchDog к тому порту, на который подается питание. Проверить это можно подключив вачдог (или например мышь со световой индикацией питания) к порту на выключенном компьютере. WatchDog Pro2 должен через какое-то время замигать красным.
Тогда после потери электропитания компьютер включится сам (если настроена опция 1.). Если опция 1 по какой-то причине не сработала, вачдог через определенное время (два раза по T1 - см. инструкцию к устройству) запустит систему (при условии что настроена опция 2).
Обратите внимание, что WatchDog Pro2 запустит систему не сразу, а через время 2*T1.
Если на вашей материнской плате питание на USB не включается, то вам поможет "источник бесперебойного питания для WatchDog Pro2" USB PS.
Скрипт подает раз в секунду команду на порт COM12 - сообщает устройству, что пк не завис. Скрипт подает раз в секунду команду на порт /dev/ttyACM0- сообщает устройству, что пк не завис. Проверяет доступность узла, заданного параметром hostname.
Переменная portname задает порт устройства.
Командой ping -n 2 127.0.0.1 создается пауза, равная n-1 секунд.
Проверяет доступность узла, заданного параметром hostname.
Переменная portname задает порт устройства.
Командой ping -n 2 127.0.0.1 создается пауза, равная n-1 секунд. По-умолчанию мониторит процесс, заданный переменной PROCESS,
можно запустить с параметром "имя процесса". Скрипт (bash) для отслеживания процесса и сетевого соединения в Linux Пример получения данных с термодатчика. Данный код демонстрационный и не предусматривает нештатных режимов работы. В wdtmon3-mini можно включить режим web-сервера, после чего можно получать данные в браузере.
Программа wdtmon3-mini имеет встроенный web-сервер, к которому можно обратиться просто через web-браузер.
Но обращение к нему из внешней сети может потребовать определённых умений в плане настройки файрвола, проброса портов и т.п.


1. После установки и настройки программного обеспечения на устройстве должен начать мигать зелёный светодиод - это означает, что устройство видит свою управляющую программу и находится в штатном режиме. Если устройство мигает красным - программа не запущена или не настроена.
2. В wdtmon3-mini и wdtmon3 есть кнопки для тестовой проверки работы перезагрузки пк.
Необходимо в ручном режиме убедиться, что провода reset и power подключены правильно. Для этого можно нажать кнопку "Reset"/"Перезагрузка" для тестирования канала "Reset" и (в серии Pro) "Power"/"Жёсткая перезагрузка" для тестирования канала "Power". Если после нажатия перезагрузки не произошло, нужно проверить, что подключение сделано верно или поменять полярность подключения проводов на каналах "Reset" и "Power" .
Контроль над температурой с помощью
USB WatchDog Pro2
Ко входу Вх/In USB WatchDog Pro2 можно подключить внешний термодатчик на базе DS18B20. Для этого к «-» входа подключаются объединённые контакты GND и VDD датчика DS18B20, а к «+» DQ датчика.

G (см. таблицу 1 раздела «Продвинутое управление устройством»). Данные о температуре следует считывать не чаще, чем 1 раз в 3 секунды.
Автоматическая перезагрузка при превышении температуры
Если значение Temperature treshold (критический порог температуры) установить больше 0, то включается режим автоматического контроля за температурой.
В этом режиме USB WatchDog анализирует значение температуры каждые 3 секунды.
При превышении температуры выполняются те же действия, что и при переполнении таймера, которые определяются конфигурацией каналов. Например, возможна настройка автоматического перезапуска или выключения устройства при перегреве.
Контроль открытия двери
К сторожевому таймеру можно подключить какой-либо дискретный сигнал: кнопку, геркон и т.п.
Для активации режима следует настроить вход на режим работы с внешним сигналом в программе wdtmon3.
Ко входу Вх/In USB WatchDog возможно подключение нормальнозамкнутого/нормальноразомкнутого концевого датчика согласно рисунку.
Значение данного входа можно программно считывать с помощью текстового протокола.
Следует помнить, что вход идет напрямую на процессор. Подача на этот вход сигналов напряжением выше 3.6В и ниже -0.6В приведет к порче процессора.

UnitX Cloud - облачный сервис для удалённого контроля и управления устройствами.
Облачный сервис не является частью данного продукта, но может пригодиться, если нет другой возможности узнать состоянии устройства через интернет.
- История работы устройства.
- Удалённое управление сигналами "Reset" и "Power".
- Контроль температуры (для USB Watchdog Pro2 с термодатчиком).
- Автоматические оповещения при перезагрузке или превышении температуры.
На графике мы видим сигналы "столбцы" от сторожевого таймера через равные промежутки времени: это значит, что сторожевой таймер online и исправно отсылает свой статус.
Если произошла включение/перезагрузка - "столбец" будет вдвое выше.
Если компьютер выключен или нет сети - появится промежуток между столбцами, по которому можно будет понять, сколько не было работы.
На карточке устройства есть кнопки для ручного управления сторожевым таймером: сигнал Reset и Power. Для разрешения удалённого управления нужно включить соответствующие настройки в
UTX-Gate.
USB WatchDog Pro2 и USB WatchDog Lite У нашей техподдержки накопилась статистика по частым вопросам Достаточно установить устройство в USB и оно будет перезагружать? Кроме того, что нужно подключить устройство в usb, также нужно подключиться к контактам reset и power материнской платы (туда, где были подключены кнопки). Если необходимо оставить кнопки, то они подключаются на доп. контакты на USB WatchDog. Я подключил устройство с PDB10 согласно инструкции, но ничего не происходит. Светодиоды не мигают. Проверьте, что у данные USB активированы в BIOS материнской платы. Желательно проверить с помощью другого устройства, например USB планки для системного блока. Будьте осторожны и устанавливайте только в разъём USB! Я подключил устройство и провода reset и power, но мой ПК стал перезагружаться раз в 5 минут. Что происходит?
Это один из самых частых вопросов, поступающих в техподдержку. Попробуем разобраться, что приводит к такой ситуации и как ее решать.
Спойлер: не настроено (или настроено неверно) программное обеспечение.
Во-первых - почему вачдог перезагружает систему, раз она не повисла?
Вачдог сам ничего не знает о работоспособности системы. У него есть таймер (настроенный, по-умолчанию, как раз на 5 минут). Если вачдог не получит сигнал от программы (или bat-файла) в течение этого времени, система будет перезагружена.
Как решать проблему?
Убедитесь, что вы выполнили все пункты по настройке вачдога, драйвера вачдога и программы, перечисленные в статье.
Далее, проверяйте по шагам этапы настройки:
1. В диспетчере устройств вачдог определяется как последовательный порт (COMx), рядом со значком устройства нет восклицательного знака, в свойствах написано что "Устройство работает нормально".
2. В программе (или bat-файле) указан верный порт (COMx). COM1 - зарезервирован в о.с. Windows, если указан COM1 - точно работать не будет.
3. В случае программы, должна мигать зеленая лампочка справа от кнопки Scan, при этом на самом вачдоге тоже должна мигать зеленая лампочка. Если что-то из этого не работает, проверьте пункт 1, затем проверьте что (если включен мониторинг сети) указан существующий интернет-адрес и ваша система подключена к сети, если включен мониторинг процесса - убедитесь, что указан существующий процесс и этот процесс не повис. На этапе настройки, особенно если что-то пошло не так, лучше отключить обе галочки - их можно будет включить потом, когда все заработает.
4. Убедитесь, что настройки программы (в первую очередь номер порта) сохранились.
5. Убедитесь, что настроен автозапуск программы - перезагрузите систему и убедитесь, что программа запускается при старте системы.
Синий экран смерти (BSoD) CLOCK_WATCHDOG_TIMEOUT и процессоры AMD Ryzen

Решил вынести информацию об ошибке применительно к владельцам компьютеров на Ryzen в отдельный раздел, поскольку для них, помимо причин, описанных далее есть и свои специфичные.
Итак, если у вас на борту установлен CPU Ryzen, и вы столкнулись с ошибкой CLOCK_WATCHDOG_TIMEOUT в Windows 10, рекомендую учесть следующие моменты.
- Не устанавливайте ранние сборки Windows 10 (версии 1511, 1607), поскольку в них возможны конфликты при работе на указанных процессорах, что приводит к ошибкам. В дальнейшем были устранены.
- Обновите БИОС вашей материнской платы с официального сайта её производителя.
По второму пункту: на ряде форумов сообщают, что, наоборот, ошибка проявляется после обновления БИОС, в данном случае срабатывает откат на предыдущую версию.
Проблемы с БИОС (UEFI) и разгон
Если в последнее время вы меняли параметры БИОС или выполняли разгон процессора, это может служить причиной ошибки CLOCK_WATCHDOG_TIMEOUT. Попробуйте следующие шаги:
- Отключить разгон процессора (если выполнялся).
- Сбросить БИОС на настройки по умолчанию, можно — оптимизированные настройки (Load Optimized Defaults), подробнее — Как сбросить настройки БИОС.
- Если проблема появилась после сборки компьютера или замены материнской платы, проверьте, есть ли на официальном сайте производителя обновление БИОС для неё: возможно, проблема была решена в обновлении.
Проблемы с периферийным оборудованием и работой драйверов
Следующая по распространенности причина — неправильная работа оборудования или драйверов. Если вы недавно подключили новое оборудование или же только что переустановили (обновили версию) Windows 10, обратите внимание на следующие методы:
Еще один момент, касающийся оборудования — в некоторых случаях (речь о ПК, не ноутбуках) проблема может проявляться при наличии двух видеокарт на компьютере (интегрированного чипа и дискретной видеокарты). В БИОС на ПК обычно присутствует пункт для отключения интегрированного видео (как правило, в разделе Integrated Peripherals), попробуйте выполнить отключение.
Программное обеспечение и вредоносные программы
Помимо прочего, BSoD CLOCK_WATCHDOG_TIMEOUT может быть вызвана недавно установленными программами, особенно теми из них, которые работают с Windows 10 на низком уровне или добавляют свои системные службы:
- Антивирусы.
- Программы, добавляющие виртуальные устройства (можно посмотреть в диспетчере устройств), например, Daemon Tools.
- Утилиты для работы с параметрами БИОС из системы, например, ASUS AI Suite, программы для разгона.
- В некоторых случаях — софт для работы с виртуальными машинами, например, VMWare или VirtualBox. Применительно к ним, иногда ошибка возникает в результате неправильной работы виртуальной сети или при использовании специфичных систем в виртуальных машинах.
Также к такому ПО можно отнести вирусы и другие вредоносные программы, рекомендую выполнить проверку компьютера на их наличие. См. Лучшие средства удаления вредоносных программ.
Ошибка CLOCK_WATCHDOG_TIMEOUT как следствие аппаратных проблем
И, наконец, причиной рассматриваемой ошибки могут быть аппаратные и сопутствующие проблемы. Некоторые из них достаточно просто исправляются, к ним можно отнести:
- Перегрев, пыль в системном блоке. Следует почистить компьютер от пыли (даже при отсутствии признаков перегрева это не будет лишним), при перегреве процессора, возможно, также поменять термопасту. См. как узнать температуру процессора.
- Неправильная работа блока питания, напряжения отличные от требуемых (можно отследить в БИОС некоторых материнских плат).
- Ошибки оперативной памяти. См. Как проверить оперативную память компьютера или ноутбука.
- Проблемы с работой жесткого диска, см. Как проверить жесткий диск на ошибки.
Более серьезные проблемы этого характера — неисправности материнской платы или процессора.
Дополнительная информация
Если ничто из описанного пока не помогло, возможно, могут оказаться полезными следующие пункты:
- Если проблема возникла недавно, а система не переустанавливалась, попробуйте использовать точки восстановления Windows 10.
- Выполните проверку целостности системных файлов Windows 10.
- Часто проблема бывает вызвана работой сетевых адаптеров или их драйверов. Иногда не удается точно определить, что дело в них (обновление драйверов не помогает и т.п.), но, при отключении компьютера от Интернета, выключении Wi-Fi адаптера или вынимании кабеля из сетевой карты проблема исчезает. Это не обязательно говорит о проблемах именно сетевой карты (также могут быть виноваты системные компоненты, неправильно работающие с сетью), но может помочь в диагностике проблемы.
- Если ошибка проявляется при запуске какой-то конкретной программы, возможно, проблема вызвана именно её некорректной работой (возможно, конкретно в этой программной среде и на этом оборудовании).
Надеюсь, один из способов поможет решить проблему и в вашем случае ошибка не вызвана аппаратными проблемами. Для ноутбуков или моноблоков с оригинальной ОС от производителя вы также можете попробовать выполнить сброс на заводские настройки.
А вдруг и это будет интересно:
26.11.2017 в 16:06
я разделил диск с помощью прога, после этого попросил перезагрузку и начал выдавать эту ошибку. Я установил винду на флешку захожу через нее, но не получилось восстановить т.к я не создавал точку восстановления и мб не показывает, т.к зашел через флешку
когда делаю проверку на ошибки на С диске видает, что есть ошибки надо восстановить диск С
Нажимаю на восстановления, чинит но все равно при повторной проверке такая же проблема
А кстати не могу зайти в безопасный режим. Все равно выдает ошибку 0xC000021A
Что мне делать? Помогите плиииз
27.11.2017 в 12:48
19.05.2018 в 00:23
У меня такое окошко вылетает, когда слишком сильно понижаю напряжение на процессоре)
22.03.2019 в 12:46
Новый кoмп, все детали собирал отдельно.
Ryzen 2600x
Asus Rog Strix x 370-f gaming
Asus Rog Strix Rx 580 oc 8gb
Ssd ADATA на сокете м2
Чиcтая винда 10 pro скачаная с оф сайта майкрософта.
И вот все отлично винда летает но только я начинаю инсталить что угодно, игру или драйвера вылетаю с синим экраном. Буду рад помощи.
22.03.2019 в 17:20
11.11.2019 в 10:12
Удалось ли решить данную проблему? Если да, то как?
Ситуация аналогичная.
Обновил комп.:
Проц: Ryzen 5 2600X
Мать: ASUS x470 pride pro
Видео: Palit 750ti 2Gb
Оперативка: G.Skill Trident Z RGB 16GB DDR4 16GTZRX
Перегрева нету! На Win 7 (64-bit) работает стабильно. а на 10 pro, при установки любого приложения выдает именно эту ОШИБКУ!
24.02.2021 в 13:47
Ошибка появилась после включения VT( Intel Virtualization Technology), включал для эмулятора Nox, пришлось отключить и проблема исчезла.
Причина ошибки clock watchdog timeout на Windows 10
Исправление проблемы относится к сложным задачам, так как clock watchdog timeout появляется по разным причинам, выявить которые с первого раза не всегда удается. Ошибка означает, что время ожидания контроля какого-либо действия истекло. То есть ожидаемое системой прерывание не было отправлено с ядра процессора за выделенный промежуток времени.
Чаще всего проблема носит аппаратный характер, выделяют несколько возможных причин появления такой ошибки:
- разгон системы (оверлокинг);
- неправильная работа разделов памяти гаджета;
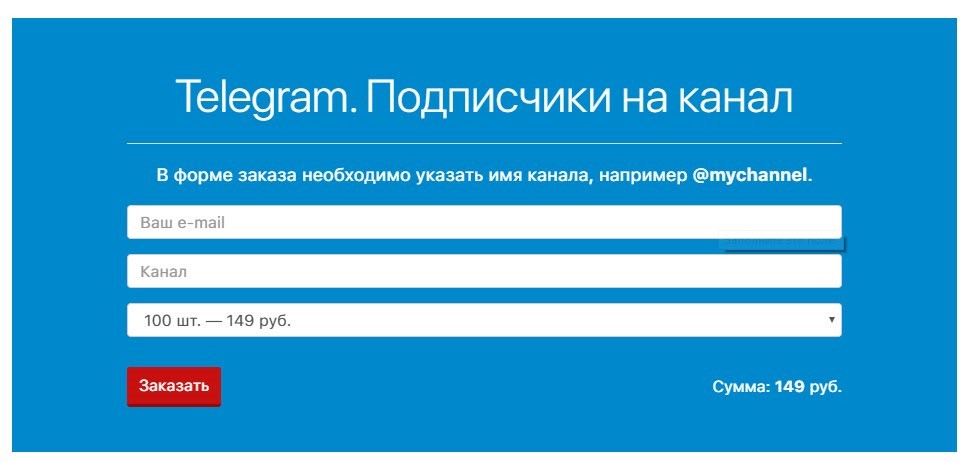
- неисправности графической карты;
- устаревшие драйверы;

- проникновение вирусных ПО;
- некорректная работа HDD;
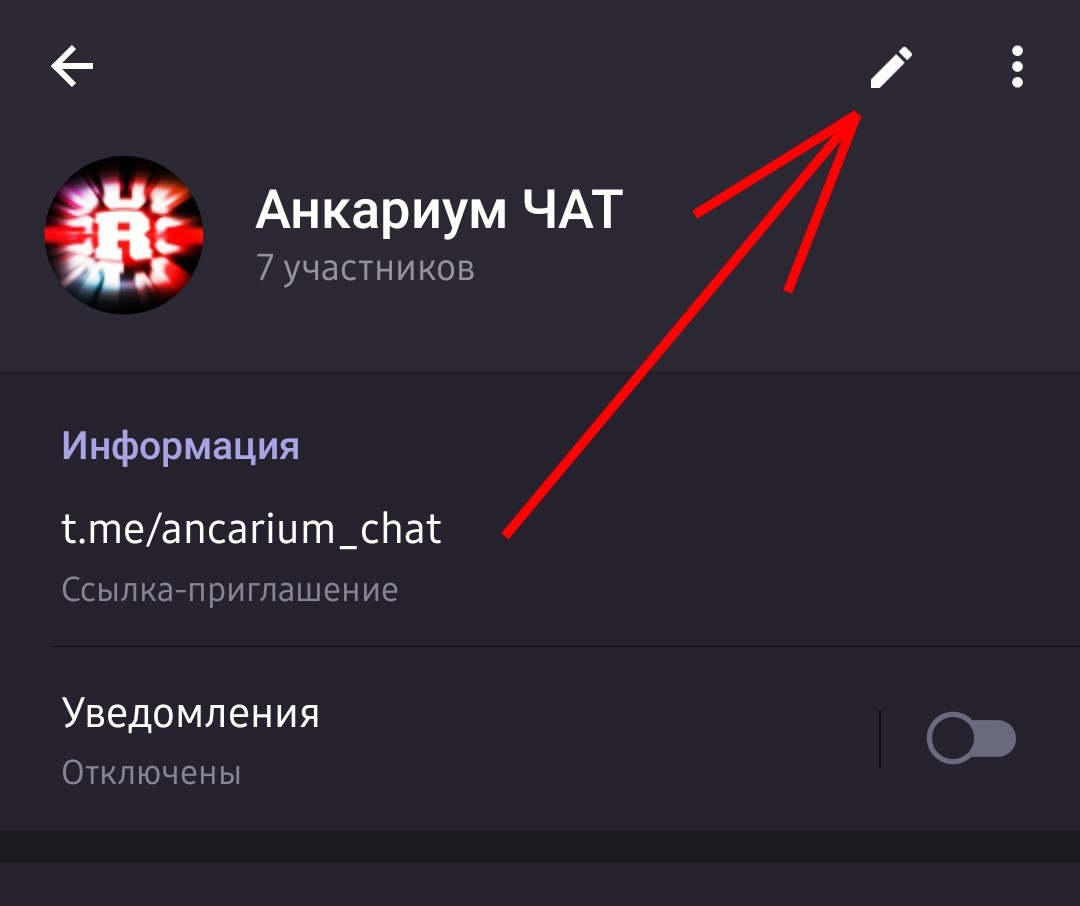
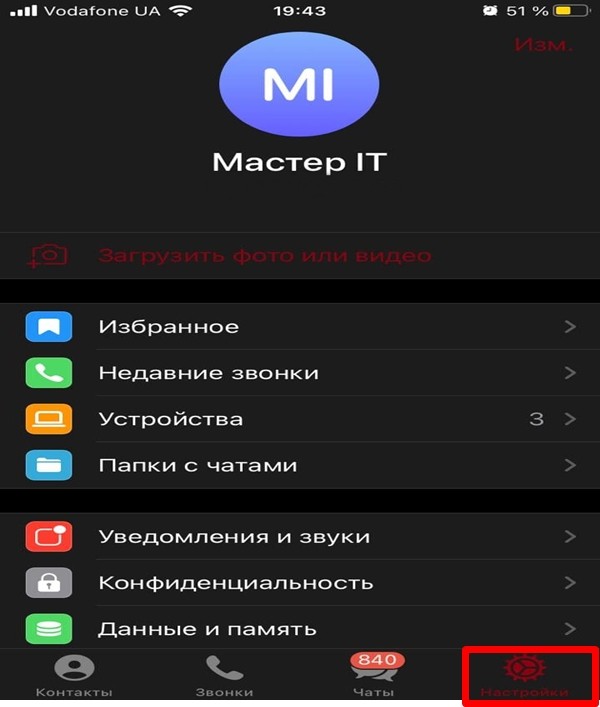
Установить причину появления BSOD с такой ошибкой рядовому пользователю достаточно сложно.
Устранить проблему самостоятельно можно, выбрав один из предложенных ниже способов.
Избавиться от синего экрана БСОД можно перезагрузкой ПК и выполнением одного из предложенных способов. В этом случае можно потерять часть данных с устройства. Причин появления clock watchdog timeout несколько, рассмотрим подробнее каждый из них и варианты решения проблемы.

Откат недавно обновленного драйвера устройства
Устаревшие или недавно обновленные драйверы могут повлиять на нестабильность в работе системы и вызвать появление ошибки. Для ее устранения компоненты можно обновить или переустановить, также выполнить откат.
Для выполнения процедуры нужно следовать алгоритму:
- Кликнуть ПКМ по значку «Пуск».
- Выбрать из списка «Диспетчер устройств».
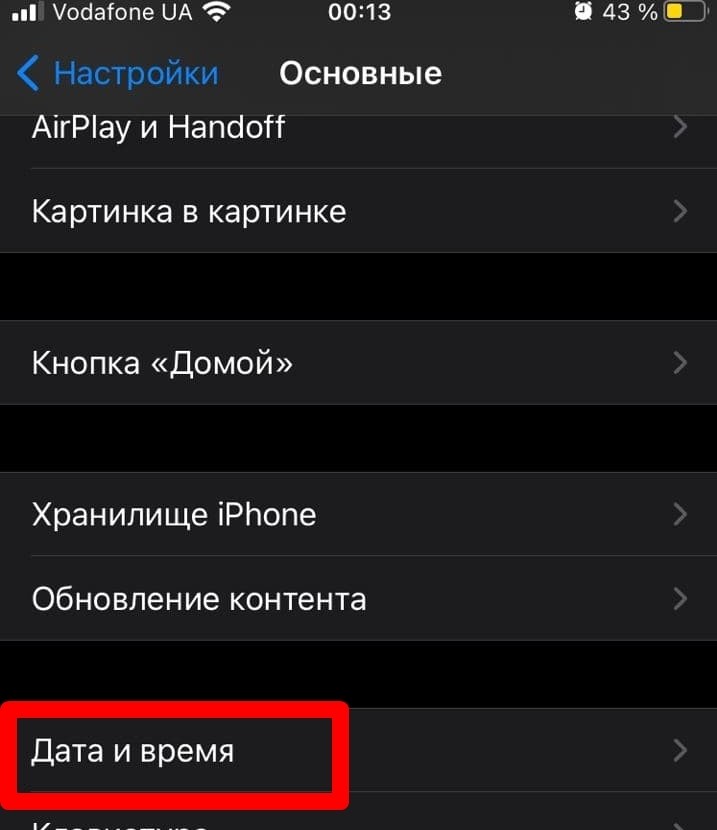
- Выбрать устройство со значком, который показывает отсутствие драйвера. Нажать на него.
- Перейти во вкладку «Драйвер».
- Во вкладке появится меню, где можно делать откат, отключение или удаление компонента.
- Выбрать нужный параметр.

Автоматическая установка драйверов система выполняет не всегда, поэтому юзеру придется посетить официальный сайт разработчика, скачать требуемый файл для установки новых драйверов.
Запуск средства диагностики памяти Windows
В «десятке» предусмотрено встроенное средство проверки оперативной памяти, с помощью которого можно провести диагностику.
Для запуска утилиты потребуется выполнить следующее:


- В открывшемся окне выбрать рекомендованный режим.

После перезагрузки компьютер запустится в среде средства диагностики памяти Виндовса. Софт выполнит несколько проходов для обнаружения ошибок. Интерфейс средства достаточно прост и понятен, поэтому сложностей возникнуть не должно. После остановки проверки система выдаст результаты об ошибках и коды остановки, которые будут отображены в журнале событий.
Отключение нового оборудования
Если перед возникновением ошибки пользователь подключил к цифровой технике какое-либо оборудование, это могло стать причиной неполадки. Владельцу ПК придется отключить новое устройство (флеш-накопитель, видеокарту, SSD). Чтобы выявить источник проблемы, нужно отсоединять устройства поочередно.

При подключении нового устройства ошибка может быть вызвана отсутствием необходимого драйвера для его нормальной работы. После обнаружения девайса, вызвавшего сбой, юзеру понадобится проверить, установлен ли на него драйвер, совместим ли он с ОС.
Устранение неполадок в состоянии чистой загрузки
Порядок действий следующий:
- Нажать на клавиатуре комбинацию клавиш: «Win + R».


- Во вкладке «Общие» поставить маркер рядом с надписью «Выборочный запуск».
- Убрать галочку с первого пункта, поставить отметку рядом с загрузкой системных служб.
- Нажать «Ok».

- Перейти во вкладку «Службы», поставить отметку возле пункта «Не отображать службы «Майкрософт».
- Тапнуть по кнопке «Отключить все».
- Подтвердить действие.

Такой способ помогает выявить проблемы с производительностью ПК.
Обновление BIOS
Синий экран с ошибкой clock watchdog timeout может появиться из-за устаревшей версии базовой системы ввода-вывода ПК. Обновление БИОС материнской платы ПК или ноутбука является стандартным решением для устранения сбоя. Операция исключает проблемы, связанные с ПО и устройствами.
Чтобы понять, какая версия БИОС установлена на устройстве, нужно следовать инструкции:

- Ввести значение в строку окна: msinfo32. Нажать «Ok».
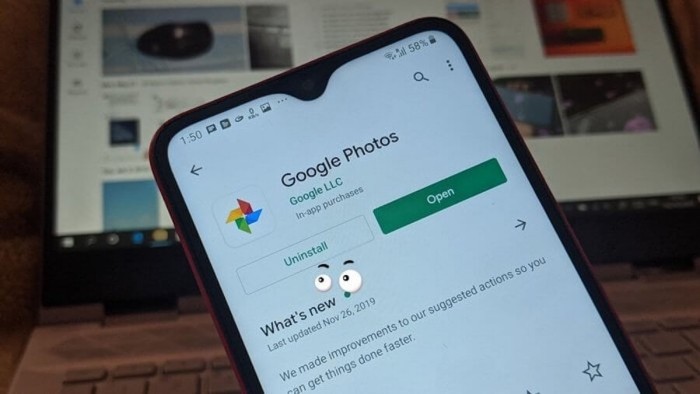
- В окне «Сведения о системе» найти информацию о БИОС, записать в текстовый файл и сохранить.
- Перейти на официальный сайт разработчика установленной материнской платы, зайти в раздел загрузок и скачать обновленный БИОС.
- Перезагрузить компьютер.

После выполнения всех пунктов пользователю нужно проверить, исчезла ли проблема. Такой метод рекомендуется использовать только продвинутым пользователям, так как любые изменения в базовой системе ввода-вывода ПК могут привести к серьезным проблемам. Все этапы нужно выполнять согласно инструкции производителя платы для точного процесса обновления.
Программисты и опытные пользователи могут использовать один из предложенных способов для выявления причин появления неполадки и ее исправления. Новичкам желательно отказаться от оверлокинга и начать проверку со сброса к первоначальным настройкам БИОС. Если ни один из методов не помог, остается вариант восстановления системы с помощью установочного диска.
Читайте также:

