Whatsapp helper mac os что за процесс
Обновлено: 05.07.2024


С синхронизацией и push-уведомлениями.
Основной остается именно мобильная версия приложения, но теперь она полностью синхронизирована с компьютерным клиентом. Причем создатели WhatsApp не стали «шланговать» и сделали полноценную интеграцию с OS X. То есть реализовали вывод push-уведомлений на рабочий стол, фишки с «горячими клавишами» и много других полезных особенностей. Таким образом, WhatsApp работает по принципу iMessage и Telegram с синхронизацией мобильной и Mac-версий на всех устройствах пользователя, исключая тот факт, что активный телефон рядом все-таки должен быть.
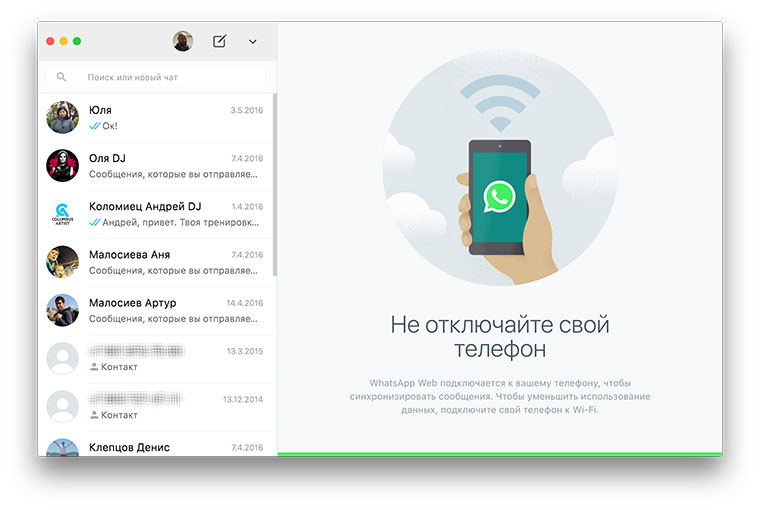
За последний год популярность WhatsApp заметно выросла. Сейчас пользовательская база программы составляет 1 млрд человек (в сравнении с 700 млн в прошлом году). А десктоп-клиент, защита контента с помощью полного шифрования и синхронизация могут стать отличными аргументами для привлечения новых пользователей. По мнению основателя WhatsApp Брайана Экшна, «создание хорошо защищенных продуктов гарантирует пользователям жизнь в безопасном мире».
Загрузить новинку можно прямо с веб-сайта разработчика. Программа поддерживается на Mac OS X, начиная с версии 10.9. Чтобы установить приложение на Mac, нужно запустить мобильный WhatsApp и просканировать камерой смартфона QR-код, открывшийся в Mac-версии WhatsApp. Это моментально обеспечит синхронизацию данных на обоих устройствах без введения всяких проверочных кодов и прочих ненужных телодвижений.
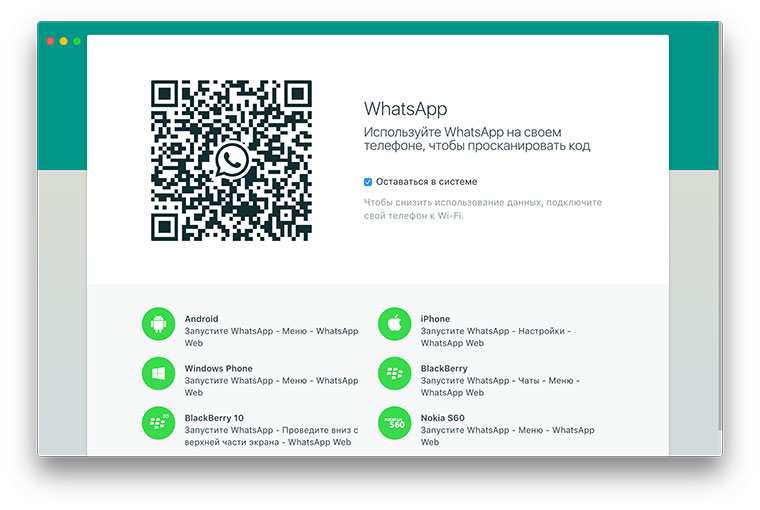
Версия для Windows также доступна по той же ссылке. [WhatsApp]
(1 голосов, общий рейтинг: 5.00 из 5)
Роман Юрьев
Дотошный блогер, гаджетоман, лысый и бородатый фитнес-методист. Увлекаюсь технологиями, спортом и диетологией.
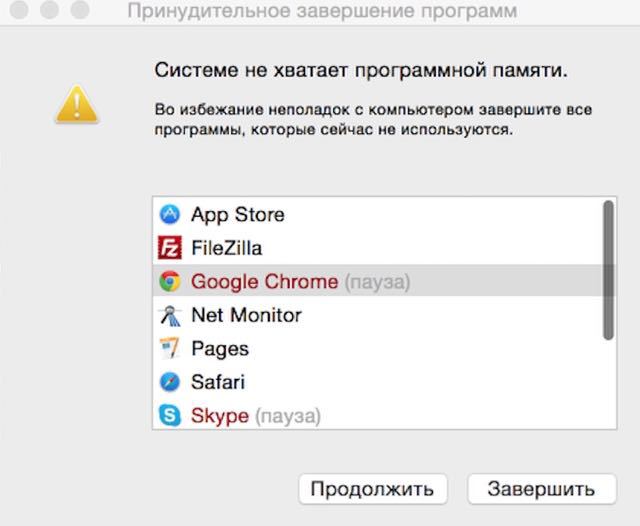
Не думаю что пользователи MacBook ожидают увидеть такую картину у себя на мониторе, и уж тем более не ожидаешь такого увидеть работая на MacBook Pro с 4-мя ядрами Intel Core i7 (2,5 GHz каждый), оперативной памятью 16 GB DDR3, и SSD накопителем на 480 GB который даст неплохую скорость для виртуальной памяти если в этом будет необходимость.

Я и мои коллеги тоже не ожидал такого, но данную картину мы наблюдали неоднократно. И это было удивительно, я не мог понять почему Google Chrome, который беспрецедентно работал у меня на ультрабуке, производительность которого почти в четыре раза меньше данного монстра, ложил систему 4 раза за три дня, такая же картина была и у остальных моих коллег. В полной мере насладившись данной картиной начал серфить в интернете, ответ нашел быстро. Всему виной был безобидный Google Chrome Helper — помощник призванный ускорить работу в интернете, «помогал» приравнять производительность MacBook Pro к производительности ультрабука Acer Aspire S3 серии. Почему так?

Все очень просто, Google Chrome Helper создан для более комфортной работы в браузере. Если Вы постоянно переключаетесь между вкладками, и ожидаете их обновления все открытые открытые страницы в браузере будут активно обновляться. “Хотели как лучше, а вышло как всегда”, для Google Chrome нет разницы сколько у Вас ресурсов, он будет стараться «сожрать» все что есть, отхватить как можно больше, и это создает значительные проблемы. Я нашел несколько решений этой проблемы.
Первое решение это отключить эту маленькую заразу, горе-помощника. Сделать это можно в настройках браузера, выбираете “Настройки контента” (вкладка Плагины), там и вырубаете плагины к чертям.
Второй вариант это скачать дополнительные преложения — TabMemFree, The Great Suspender или OneTab. Варианты неплохие, но все это не то. Единственное правильно решение — это использовать иной браузер, в данном случаи отлично подходит Firefox, хоть я и не сторонник данного браузера. Очень жаль что Google Chrome уже не тот привычный браузер, который позволял без проблем серфить в интернете.

Удивление было оправдано, MacBook был новый и держал заряд до 9 часов. Стало интересно в чем причина такого неожиданного момента. Решил проверить энерговоздействие и увидел следующую картину:

Забавно, никогда не мог подумать что простой текстовый редактор может потреблять больше 80% заряда аккумулятора. Изначально я решил что произошёл сбой Microsoft Word именно по этому он столько и «съел», но ни перезагрузка, ни переустановка программы ситуацию не исправило.
Это два софта с которыми Ваш MacBook будет заурядным ноутбуком по завышенной цене. Все новое требует нового подхода, не бойтесь меняться и менять привычки.
Как известно, WhatsApp не так давно начал предоставлять доступ к своему официальному бизнес API, который так необходим для создания чат-ботов для этого мессенджера «белыми» методами.
Но сделать это напрямую большинству компаний по прежнему не под силу, а только через крупных партнеров Facebook, которые в данном случае выступают в роли посредников.
Одним из таких доступных партнеров является американская компания Twilio. Самое основное их преимущество на мой взгляд, это невысокая стоимость использования WhatsApp Business API.
Я подключил через Twilio официальный бизнес API WhatsApp и сейчас подробно расскажу, как это сделать.
Итак, начнем двигаться по шагам.
1. Создание аккаунта в Facebook Business Manager



Зайдем в почту и нажмем на кнопку «Подтвердить» из письма.


Подтверждаем номер телефона.

3. Запрос в Twilio на активацию возможности добавления WhatsApp отправителей

Откроется форма запроса на активацию возможности добавления WhatsApp отправителей в Twilio. Заполняем поля формы данными, которые указывались выше, при создании аккаунта в Facebook Business Manager:
First Name — Имя (латиницей);
Last Name — Фамилия (латиницей);
Phone Number — Номер телефона компании (указанный в Facebook Business Manager);
Email Address — Адрес электронной почты компании (указанный в Facebook Business Manager);
Company Name — Название компании (латиницей, указанное в Facebook Business Manager);
Company Website — Веб-сайт компании (указанный в Facebook Business Manager);
Company HQ Country — Страна регистрации компании (указанная в Facebook Business Manager);


I've completed Facebook Business Verification — ставим «No», если в Facebook Business Manager -> Настройки компании -> Информация о компании -> Статус подтверждения компании -> указано «Не подтверждена» или «Yes», если «Подтверждена»;
Company Vertical — выбираем из списка направление деятельности компании;
What is your use case? — выбираем из списка, для чего будет использоваться WhatsApp: Notifications (Оповещения), Customer Support (Поддержка клиентов), 2FA or User Verification (Двухфакторная аутентификация или верификация пользователей);
I wish to provision this account with a third party vendor — Будет ли предоставляться эта учетная запись стороннему поставщику (выбираем «No»);
Assign approval to alternate Account SID (Optional) — Назначить утверждение альтернативному SID учетной записи (необязательно) (ничего не вводим, оставляем поле пустым);

Для отправки запроса, нажимаем кнопку «Request Now». После успешной отправки появится соответствующее уведомление: «Спасибо за Ваш интерес. Мы будем держать Вас в курсе по мере открытия доступа.».

На почту получаем вот такое письмо:


Теперь ждем 3-4 недели ответ от Twilio, как указано в письме.
Через 4 недели получаем ответ от Twilio, что теперь можно добавить WhatsApp отправителя и продолжить процесс регистрации:


4. Upgrade аккаунта в Twilio
Заполним латиницей поля в разделе «Add Company Address».

Нажмем кнопку «Validate Address» для подтверждения адреса. В открывшемся окне нажмем кнопку «Use This Address».

Аналогично, заполним поля в разделе «Add Billing Address» такими же данными.

И так же подтвердим адрес.

В разделе «Add Payment Information and Funds» введем данные банковской карты и нажмем кнопку «Upgrade Account» для проведения оплаты.

После успешной оплаты увидим соответствующее уведомление.
5. Покупка телефонного номера в Twilio для создания WhatsApp отправителя
Российских номеров в Twilio к сожалению нет, но на практике это оказалось не так и важно. Зачастую пользователи даже и не смотрят на номер, когда пишут в WhatsApp.


Выберем нужный телефонный номер и нажмем кнопку «Buy».
В следующем окне подтвердим покупку.


Заполним открывшуюся форму:
Select a Number (Required) — Выберем номер телефона, который мы купили в Twilio выше.
Business Display Name (Required) — Отображаемое имя, которое должно соотносится с вашей компанией в соответствии с требованиями Facebook. Можно указать просто название компании, которое мы вводили при регистрации аккаунта в Facebook Business Manager.
Company Address (Optional) — Адрес компании (можно не указывать).
Company Email (Optional) — Электронный адрес компании (можно не указывать).
Website (Optional) — Веб-сайт компании (можно не указывать).
Link to Logo (Optional) — Ссылка на логотип компании (можно не указывать). Минимальный размер изображения 640x640 px в форматах PNG или JPG (JPG рекомендуется), фон не должен быть прозрачным.
Check if profile is for a client. I've read the third party guidelines — Эту галочку не ставим.

Для отправки нажмем кнопку «Submit Request», которая станет активной после после заполнения обязательных полей формы.
В списке отправителей появится запись со статусом «Waiting for Approval from WhatsApp», означающая что теперь нужно подождать подтверждения со стороны WhatsApp.

И получаем письмо от Twilio, что они рассматривают наш запрос, и свяжутся с нами в ближайшее время.

Ждем ответа от Twilio.
7. Подтверждение компании в Facebook Business Manager


На первом шаге подтверждения введем данные нашей компании:
Юридическое название компании — название компании, как в указано в документах на регистрацию компании.
Страна — страна регистрации компании.
Адрес (улица, № дома) — улица и номер дома юридического адреса компании, как в указано в документах на регистрацию компании.
Адрес 2/Населенный пункт — вводим, если имеется.
Город — город юридического адреса компании, как в указано в документах на регистрацию компании.
Штат/провинция/регион — регион юридического адреса компании, как в указано в документах на регистрацию компании.
Почтовый индекс — почтовый индекс юридического адреса компании, как в указано в документах на регистрацию компании.
Номер телефона компании — номер телефона, который принадлежит данному юридическому лицу (должны быть подтверждающие документы: договор, счета на оплату за телефон и т.п.).
Сайт — адрес веб-сайта компании (домен сайта должен совпадать с доменом электронного адреса компании).

На втором шаге подтверждения компании необходимо подтвердить юридическое название компании.
Для этого нужно загрузить документы из списка:
- Лицензия на ведение коммерческой деятельности (если имеется);
- Свидетельства о регистрации или учредительные договоры (ОГРН или учредительный договор);
- Свидетельство о регистрации налогоплательщика (ИНН).

На третьем шаге подтверждения компании необходимо подтвердить юридический адрес и номер телефона компании.
Для этого нужно загрузить документы из списка:
- Счет за коммунальные услуги, например электроэнергию или телефон;
- Справка из банка, на которой указан адрес;
- Лицензия на ведение коммерческой деятельности с адресом или телефоном компании (если имеется).

На четвертом шаге необходимо получить и ввести код подтверждения.
Для этого нужно в разделе «Выберите, как с вами связаться» выбрать телефон и нажать кнопку «Позвоните мне». Поле «Мой рабочий электронный адрес» оставляем пустым. Позвонит робот и продиктует цифры, которые нужно ввести в поле ввода кода подтверждения.
Ждем подтверждения от Facebook, как нам пишут в письме Twilio, это может занять 4-7 рабочих дней.
Мы получили подтверждение компании от Facebook в течении 1-го рабочего дня.



Ждем завершения регистрации WhatsApp отправителя от Twilio.
8. Завершение регистрации WhatsApp отправителя в Twilio
Через 4 часа получаем письмо от Twilio, что они проверили наш бизнес-профиль в WhatsApp и отправили на рассмотрение отображаемое название нашей компании. Срок выполнения проверки отображаемого имени обычно составляет 24–48 часов.


Ждем ответа от Twilio 24-48 часов, как указано в письме.

Всемогущий эксперт по написанию текстов, который хорошо разбирается в проблемах Mac и предоставляет эффективные решения.
Да это правда! Благодаря успешной загрузке приложения WhatsApp на устройства iOS и Android теперь оно также доступно для пользователей Mac. Это означает, что вы также можете WhatsApp для Mac заявление. А чтобы узнать больше о WhatsApp, продолжайте читать эту статью.

Часть 1. Как скачать WhatsApp для Mac?
Как установить WhatsApp на мой MacBook? Получить приложение WhatsApp для Mac можно двумя способами.
Опция 1. Загрузка WhatsApp через браузер
Вы можете получить WhatsApp, зайдя на их сайт. Все, что вам нужно сделать, это следующие простые шаги.
- Зайдите в WhatsApp Web и скачать WhatsApp.
- Затем просто нажмите «Загрузить для Mac OX 10.10 и выше».
- Затем начнется процесс загрузки.
Вариант №2. Загрузка WhatsApp для Mac с помощью App Store
Другой способ получить WhatsApp для вашего Mac - перейти в магазин приложений.
- Запустите свой Mac App Store.
- Затем введите «WhatsApp Desktop Mac» для вас, чтобы найти приложение.
- И, наконец, скачать приложение WhatsApp на вашем Mac.
Часть 2. Как использовать WhatsApp для Mac?
Как видно на интерфейсе приложения WhatsApp, оно разделено на два раздела. В левом разделе вы сможете увидеть все свои контакты. А в правом разделе - разговор, который вы ведете с определенным контактом.

А чтобы использовать WhatsApp на Mac, вам необходимо подключиться к Wi-Fi. Вам также понадобится микрофон и веб-камера, если вы собираетесь совершать звонки с помощью приложения WhatsApp на вашем устройстве Mac.
Часть 3. Зачем использовать приложение WhatsApp на Mac?
WhatsApp бесплатный на Mac? Для тех, кто плохо знаком с WhatsApp, это приложение уже бесплатно и доступно для разных платформ и операционных систем. Сюда входят устройства Android, устройства iOS, Windows, Blackberry, а также Mac OS.
Часть 4. Как удалить WhatsApp для Mac?
Все еще есть пользователи, которые по какой-то причине хотят удалить WhatsApp со своего Mac после удаления WhatsApp. А удалить клиент WhatsApp для Mac немного сложно, но возможно. Хотя для его удаления может потребоваться некоторое время, потому что вам следует удалить файлы, связанные с WhatsApp. А теперь у вас есть два способа полностью удалить WhatsApp для Mac.
Способ №1. Удаление WhatsApp вручную с Mac
Вот как вы можете удалить WhatsApp с вашего Mac и всех файлов, связанных с приложением, вручную.
Шаг 1. Во-первых, выйти из WhatsApp на вашем Mac.
Шаг 2: Затем запустите вашу папку приложений и найдите свой WhatsApp.
Шаг 3. После того, как вы нашли WhatsApp из папки «Приложения», щелкните правой кнопкой мыши на это, а затем переместить его в корзину.

Шаг 4. После этого удалите все остаточные файлы в вашем Папка библиотеки. Это папка, которая по умолчанию скрыта на вашем Mac.
Шаг 5: чтобы вы могли получить доступ к своей папке «Библиотека», вот что вам нужно будет сделать.
- Запустите приложение Finder на вашем Mac.
- Затем нажмите на кнопку «Перейти» в строке меню.
- После этого, выберите «Перейти в папку» в раскрывающемся меню.
- Затем введите
Затем вы можете найти все бесполезные файлы, связанные с вашим WhatsApp. Вы можете использовать следующий путь, чтобы найти все остаточные файлы.
После удаления всех файлов, связанных с WhatsApp, очистите корзину, чтобы окончательно удалить все с вашего Mac.
Способ №2. Удаление WhatsApp: быстрый и простой способ - деинсталлятор iMyMac PowerMyMac
Теперь выполнение процесса удаления вручную - как мы уже упоминали ранее - отнимает у вас очень много времени. Особенно в процессе поиска всех файлов и папок, связанных с WhatsApp.
К счастью, есть более простой способ удалить WhatsApp с вашего Mac и в то же время удалить все связанные с ним файлы одним щелчком мыши. Это достигается с помощью самого мощного инструмента Mac под названием iMyMac PowerMyMac. Его деинсталлятор - отличный инструмент, который вы можете использовать для удалить все загруженные приложения с Mac.
Эта программа считается универсальным приложением для Mac, поэтому помимо того, что она может удалить приложение, она также может очистить ваш Mac и восстановить больше места на диске. И в то же время он может заставить ваш Mac работать лучше.
Теперь, чтобы вы начали удаление WhatsApp на вашем Mac вот пошаговое руководство, которому вы можете следовать. Все, что вам нужно сделать, это сначала загрузить iMyMac PowerMyMac с официального сайта.
Шаг 1. Запустить программу
Запустите программу на вашем Mac. И глядя на основной интерфейс, вы сможете увидеть состояние системы вашего Mac, такое как использование вашего диска, ОЗУ, и вы израсходованная память.
Шаг 2. Выберите Деинсталлятор
Из того набора списка, который вы видите на экране, выберите Деинсталлятор для вас, чтобы начать удаление WhatsApp на вашем Mac.
Шаг 3. Сделайте сканирование
Нажмите на кнопку сканирования, И как только вы сможете сканировать свой Mac, все, что вам нужно сделать сейчас, это ждать, пока процесс полностью не завершится.
Шаг 4. Проверьте результаты и найдите свое приложение WhatsApp.
Затем, как только процесс сканирования вашего Mac будет завершен, вы сможете увидеть результат. Вы можете прокрутить вниз, чтобы найти свой WhatsApp, или вы также можете использовать строку поиска в верхней части экрана.
Шаг 5. Выберите все файлы для удаления с Mac.
Нажмите на WhatsApp из списка. После этого вы сможете увидеть все файлы, связанные с вашим WhatsApp, в правой части экрана. Отметьте все файлы который вы хотите удалить со своего Mac.
Вы можете пометить файлы по одному, или вы можете просто использовать Опция «Выбрать все» в верхней части экрана, чтобы вы могли выбрать все файлы сразу.
Шаг 6. Очистите файлы с Mac
Нажмите на Кнопка очистки чтобы начать процесс удаления. Дождитесь завершения процесса.

Часть 5. Вывод
Итак, как видите, WhatsApp может быть большим подспорьем, когда дело доходит до того, чтобы оставаться на связи с другими людьми. И что замечательно, это также может быть отличной альтернативой SMS и обычным телефонным звонкам, за которые с вас будет взиматься плата. Используя WhatsApp, вы сможете избежать таких сборов. Все, что вам нужно, это подключение к Интернету, и все готово.
Кроме того, если вам больше не нужен WhatsApp, вы можете использовать PowerMyMac чтобы полностью удалить его с вашего Mac в несколько кликов безопасно и легко. это мощный инструмент удаления для Mac а также отличный очиститель, который облегчит вам жизнь. если вам интересно, скачайте бесплатную пробную версию ниже, чтобы попробовать!
Читайте также:

