Whea uncorrectable error windows 10 как исправить
Обновлено: 04.07.2024
Из-за чего появляется ошибка в Windows 10
Системная неисправность с данным кодом указывает на то, что система Виндовс обнаружила критическую ошибку в одном из драйверов или устройстве. И попыталась сохранить данные перед внезапным выключением. Реакция ( синий экран ) указывает на неполадки и может быть определена через диспетчер устройств. Нередко на экране можно видеть дополнительные цифровые коды, которые указывают на причастность к ошибке того или иного модуля компьютера.
Системный сбой удастся обойти, если активировать последнюю сохранённую и рабочую копию ОС.
Это будет возможно в том случае, если пользователь ранее активировал точку восстановления в Windows. Ошибка с кодом WHEA_UNCORRECTABLE_ERROR может возникать также, если перед запуском системы Виндовс 10 было установлено новое оборудование. Возможно, что оно не совместимо с компьютером. Или неправильно настроено. Перед применением дальнейших инструкций проверьте совместимость оборудования.
Эту ошибку довольно часто можно решить при помощи системных обновлений. Они помогут избавиться от большинства проблем в компьютере, которые могли возникать ранее. Для того, чтобы загрузить их, потребуется подключение к Интернету.
Порядок действий для исправления ошибки:
1. Нажмите на кнопки WIN+I и выберите «Обновление и безопасность»;
2. Экран должен находится в разделе «Центр обновлений»;
3. Справа в окне найдите блок под названием «Состояние обновлений». Возможно, в нём уже доступны обновления, которые ждут команды для установки;
4. Если загруженных обновлений для вашей версии Windows ещё нет, нажмите на кнопку «Проверить» ниже этого блока.
Если система найдёт обновления очень важно установить их и перезагрузить компьютер. Чтобы они установились в автоматическом режиме. В дальнейшем ваше участие в исправлении проблемы не понадобится. После установки обновлений ваша задача проверить появление ошибки WHEA_UNCORRECTABLE_ERROR в Windows 10.
Восстановление системы Windows 10 после сбоя
Любую ошибку системы можно решить при помощи восстановления. Но для данного процесса требуется диск или флешка с той же версией Windows. Или сохранённая точка восстановления. Восстановление из сохранённой точки возможно в том случае, если она была запланирована. По умолчанию они не создаются сами. Если вы не единственный пользователь на данном компьютере, то можно проверить наличие их для дальнейшего восстановления.
Что нужно сделать:
1. Чтобы открыть раздел с восстановлением, нужно открыть системное окно. Нажмите WIN+PAUSE;
Методы исправления ошибки «WHEA UNCORRECTABLE ERROR»
В первую очередь нужно отметить, что упомянутая ошибка может быть вызвана как программным сбоем, так и физической неисправностью оборудования. Именно поэтому устранить ее с первого раза и наверняка удается не всегда. На практике она выглядит как обычный BSOD («Синий экран смерти» или «Blue screen of death»).

Мы предложим несколько вариантов решения проблемы, которые необходимо попробовать в первую очередь.
Способ 1: «Командная строка»
Прежде чем приступить к поиску физических неисправностей оборудования, мы настоятельно рекомендуем провести программную проверку жесткого диска и целостности системных файлов. Обе эти операции выполняются с помощью встроенной системной утилиты «Командная строка».
-
Нажмите одновременно клавиши «Windows+R». В текстовую строку появившегося окна введите команду cmd . Затем, удерживая одновременно «Ctrl» и «Shift», нажмите «Enter» либо же кнопку «OK» в этом же окне. Таким образом вы запустите оснастку «Командная строка» от имени администратора.





Способ 2: Проверка обновлений
Разработчики Windows 10 регулярно выпускают обновления, и нередко они как влекут за собой ошибки, так и позволяют от них избавиться. Для решения нашей проблемы сделайте следующее:
-
Нажмите одновременно клавиши «Windows+I». В открывшемся окне «Параметры» кликните левой кнопкой мышки по разделу «Обновление и безопасность».



Способ 3: Обновление драйверов
Нередко ошибка «WHEA UNCORRECTABLE ERROR» возникает из-за проблем с драйверами или их взаимодействия с операционной системой. Именно поэтому можно попробовать обновить драйвера всех устройств. Для этих целей как нельзя лучше подойдет специализированный софт. О лучших приложениях такого рода мы рассказывали в отдельной статье. Рекомендуем перейти по ссылке, ознакомиться с материалом и выбрать для себя любую программу.

Способ 4: Проверка ОЗУ
Данный способ подразумевает под собой проверку оперативной памяти на наличие физической неисправности. Для этих целей есть несколько специализированных программ и системных утилит. Они покажут, есть ли проблемы с ОЗУ. Если таковые будут обнаружены, стоит попробовать заменить поврежденную планку памяти и проверить, появится ли ошибка «WHEA UNCORRECTABLE ERROR» вновь. О приложениях для тестов и самом процессе проверки мы ранее писали.

Способ 5: Проверка температур
При возникновении ошибки «WHEA UNCORRECTABLE ERROR» крайне желательно проверить температуру комплектующих компьютера. В некоторых случаях причина рассматриваемой проблемы заключается в перегреве, особенно если от такового страдает видеокарта и/или процессор.

В статье по ссылке выше вы найдете инструкцию, как узнать максимально допустимые значения температур для разных видов устройств. Если вы выявите, что они превышены или же находятся на грани допустимых, стоит позаботиться о должном охлаждении и замене термопасты (если речь о ЦПУ). Кроме того, в обязательном порядке избавьтесь от оверклокинга, если вы делали разгон характеристик оборудования.
Способ 6: «Просмотр событий»
В каждой редакции и сборке Windows 10 есть встроенная функция логирования. Она представлена в виде приложения «Просмотр событий», в котором отображаются все ошибки и уведомления о работе операционной системы, взаимодействии устройств и т. д. Данный инструмент позволяет более точно определить источник появления ошибки «WHEA UNCORRECTABLE ERROR». Для этого просто запустите приложение после возникновения проблемы и найдите подробную информацию о случившемся. О том, как именно это сделать, вы можете узнать из статьи по ссылке ниже. Далее, узнав описание проблемы, воспользуйтесь поиском на главной странице нашего сайта и найдите материал по ее решению.


Отблагодарите автора, поделитесь статьей в социальных сетях.


Что такое неисправимая ошибка WHEA
- Поврежденное оборудование (процессор CPU, память, видеокарта, носитель информации, блок питания и т.д.)
- Проблемы совместимости драйверов
- Проблемы с нагревом и напряжением (разгон и изменение напряжения)
- Поврежденные системные файлы Windows или файлы реестра
Наиболее частой проблемой является разгон и изменение напряжения. Если вы можете читать файлы дампов, воспользуйтесь программой BlueScreenView и пройдите по пути C: /Windows/Minidump и по временной метке выберете нужный дамп.
Запустите CHKDSK
Сброс разгона системы
Обновите BIOS / UEFI
Важной частью правильной работы компьютера является микропрограмма для материнской платы BIOS. Проверьте обновление на сайте производителя и установите обновления, если они доступны. Либо переустановите последнюю версию, чтобы убедиться, что программных ошибок в работе материнской платы нет.
Не знаете, какая у вас материнская плата? Скачайте и запустите CPU-Z. Откройте вкладку Mainboard и найдите производителя и модель материнской платы. Там же обозначена и версия BIOS. Будьте внимательны при прошивке, закройте все программы, для ноутбуков подключите питание и обязательно дождитесь окончания процесса.
Проверьте свои драйверы
Нажмите клавишу Windows + I, чтобы открыть панель «Параметры», затем выберите «Обновление и безопасность»> «Просмотреть историю обновлений». Можно удалить последние обновления оборудования или откатить драйвер через «Диспетчер устройств». Зайдите в свойства и нажмите откатить, дождитесь завершения процедуры.
Проверьте оперативную память
Или признанной программой memtest86. Для этого понадобиться USB флешка. Инсталлятор на нее находится внутри архива. Запускаете его, устанавливаете на флешку программу и загружайтесь с нее. Прогоните тесты минимум два раза, что убедится в исправности.
Сброс Windows 10 (в крайнем случае)
Если ничего из вышеперечисленного не помогает, вероятно причина в операционной системе. Есть два варианта исправления. Попробовать восстановление образа системы онлайн. Для этого запустите командную строку CMD или PowerShell от имени администратора и введите:
Дождитесь завершения процесса и перезагрузите компьютер. Эта команда скачивает образ системы и переустанавливает его поверх существующей. Нет результатов и ошибка WHEA все еще мучает, сделайте сброс системы. Перейдите в «Настройки»> «Обновление и безопасность»> «Восстановление», затем в разделе «Сбросить этот ПК» выберите «Начать». Система перезагрузится, затем вы можете выбрать Сохранить мои файлы или Удалить все.
Когда вам понравится удобство, предоставляемое Windows, вы также столкнетесь с ошибкой сбоя. WHEA_UNCORRECTABLE_ERROR - это то, что вы можете часто встречать.
Серия вопросов приходит.
Далее приводится подробное описание WHEA_UNCORRECTABLE_ERROR, причины его возникновения и 10 решений для исправления ошибки.
Часть 1. Обзор WHEA_UNCORRECTABLE_ERROR (что и почему)
WHEA_UNCORRECTABLE_ERROR, также называемый стоп-кодом Windows 0x0000124, является аппаратной ошибкой в Windows 10, Windows 8 / 8.1 и Windows 7.
В системах Windows 8.1 на экране упоминается WHEA_UNCORRECTABLE_ERROR, а в Windows 7/8/10 вместо этого вы увидите код ошибки 0x0000124.
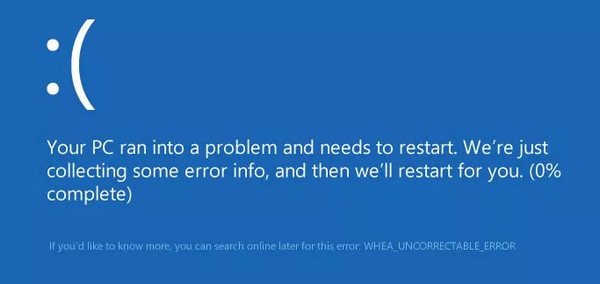
Причины, по которым WHEA_UNCORRECTABLE_ERROR атакует ваш компьютер, различны. Тем не менее, наиболее распространенными причинами являются следующие:
- Низкое напряжение процессора.
- Повреждение оборудования (повреждение жесткого диска, проблема с видеокартой, повреждение оперативной памяти, проблемы с процессором).
- Несовместимость драйверов (особенно для систем Windows 8.1).
- Водительский конфликт.
- Проблемы, связанные с перегревом (например, разгон системы).
- Поврежден реестр Windows.
- Поврежденные или удаленные системные файлы Windows.
Для исправления ошибки вы просто переходите к следующему чтению.
Часть 2. 10 решений для исправления WHEA_UNCORRECTABLE_ERROR (How-to)
Решение 1. Проверьте системное оборудование
Появление WHEA_UNCORRECTABLE_ERROR тесно связано с аппаратным обеспечением вашей системы. Поэтому необходимо посмотреть и проверить оборудование системы, прежде чем приступать к другим настройкам.
Охладите свою систему и посмотрите, нормально ли она работает.
Убедитесь, что ваш RAW находится в своих точных слотах.
Проверьте процессор свободен или нет.
И многое другое.
Решение 2. Обновление Windows
Обновление Windows является рекомендуемым решением Microsoft.
В Windows 8.1: Нажмите «Настройки»> «Изменить настройки ПК»> «Обновление и восстановление»> «Центр обновления Windows»> «Проверить сейчас»> Выберите обновление, содержащее 2919355 КБ, а затем нажмите «Установить».
В Windows 10: Перейдите к кнопке «Пуск»> «Настройки»> «Обновление и безопасность»> «Центр обновления Windows», а затем выберите «Проверить наличие обновлений».
После завершения установки перезагрузите компьютер и войдите в систему.
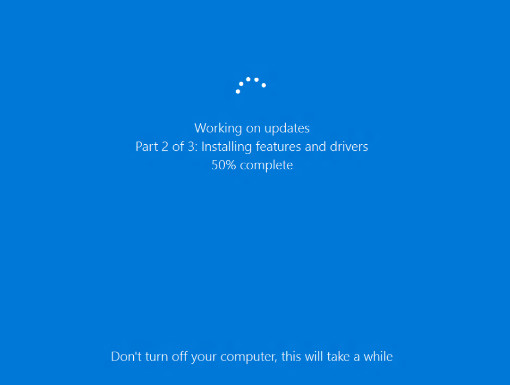
Решение 3. Запустите CHKDSK
CHKDSK - это системный инструмент Windows, который проверяет файловую систему и с определенными настройками исправляет проблемы во время работы. Особенно, когда ваш компьютер не перезагружается или застревает из-за внутреннего или внешнего жесткого диска.
Шаг 1 На вашем компьютере перейдите в меню «Пуск», чтобы найти «Командная строка», щелкните правой кнопкой мыши и выберите «Запуск от имени администратора».
Шаг 2 Тип "chkdsk / f *:"
* обозначает букву диска, на котором вы выполняете операции, когда ваш компьютер выключается.
Шаг 3 Нажмите Enter, чтобы автоматически проверить ваш компьютер.
Когда это будет сделано, введите «выход» и нажмите «Enter», чтобы завершить процесс.
Это решение кажется универсальным для исправления наиболее распространенных ошибок Windows, таких как синий экран Bad_Pool_Header, сканирование, ремонт, петля, привод и т. д
Решение 4. Отключить разгон из BIOS / UEFI
Шаг 1 Нажмите клавиши «Shift» / «Del» / «F12» при выключении компьютера> «Перезагрузка» на компьютере. После перезагрузки компьютер перейдет в интерфейс BIOS / UEFI.
Шаг 2 Перейдите на вкладку «Дополнительно»> «Производительность»> Найдите опцию «Разгон» и убедитесь, что она отключена.
Шаг 3 Сохраните настройки и выйдите из BIOS, нажав клавишу «F10».
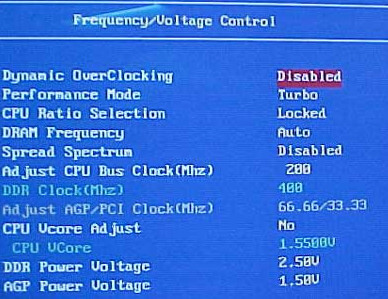
Решение 5. Проверьте и обновите драйверы в безопасном режиме
Шаг 1 Перезагрузите компьютер и нажмите «F8» или «Shift + F8», чтобы войти в режим восстановления. Оттуда переместите стрелку, чтобы выбрать «Безопасный режим».
Шаг 2 После запуска компьютера введите «Диспетчер устройств» в поле поиска и введите его. Кроме того, вы можете запустить «Windows + R»)> Введите «devmgmt.msc», чтобы проверить, есть ли желтый или красный знак, который требует обновления, щелкнув правой кнопкой мыши и выбрав «Обновить драйвер».
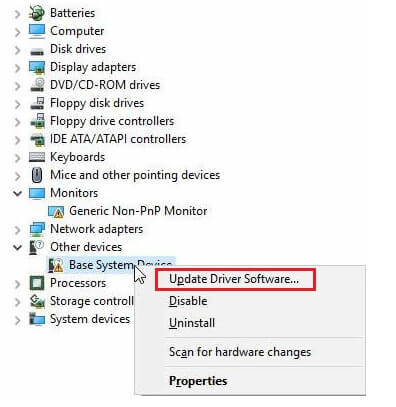
Решение 6. Запустите диагностику памяти Windows
Чтобы запустить диагностику памяти Windows, выполните следующие действия:
Нажмите «Пуск», чтобы открыть окно поиска. Введите «Диагностика памяти Windows» и щелкните ее, чтобы открыть.
Во всплывающем окне выберите «Перезагрузить сейчас и проверьте наличие проблем».
Когда вы получаете какую-либо остановку в процессе, например, проверку жесткого диска на наличие ошибок, затем попытайтесь заменить память.
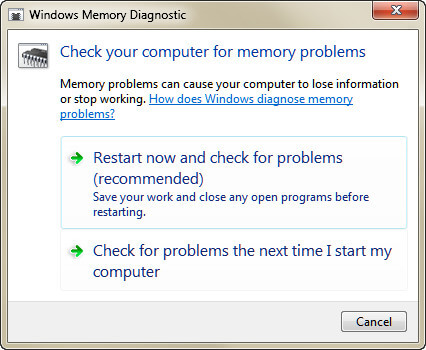
Решение 7. Отключите функцию Turbo Boost в BIOS
Иногда определенные функции в BIOS могут привести к Whea_Uncorrectable_Error.
Шаг 1 Перейдите в «Панель управления»> «Оборудование и звук»> «Параметры электропитания»> «Изменить настройки плана» на основе вашего текущего варианта плана.
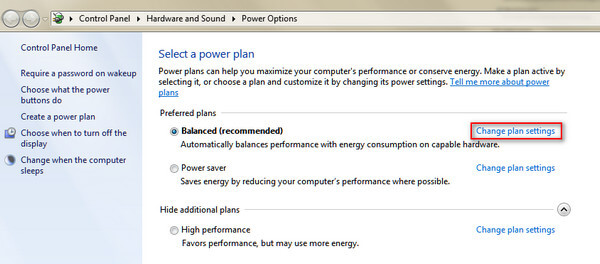
Шаг 2 Нажмите «Изменить дополнительные параметры питания»> «Прокрутите вниз, чтобы найти и развернуть« Управление питанием процессора »> Разверните« Максимальное состояние процессора »и измените значения« От батареи »и« Подключен »до 99%. Нажмите« Применить », чтобы сохранить меняется.
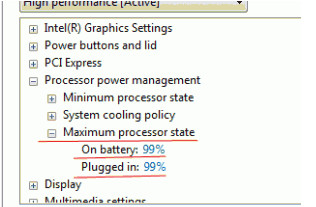
Решение 8. Сброс / обновление настроек BIOS / UEFI
Шаг 1 Нажмите клавишу «Shift» / «Del» / «F12» при выключении компьютера> «Перезагрузка» на вашем компьютере. После перезагрузки компьютер перейдет в интерфейс BIOS / UEFI.
Шаг 2 Найдите опцию сброса настроек BIOS / UEFI к настройкам по умолчанию.
Он может быть назван как любой из «Load Default», «Load Fail-Safe Defaults», «Load BIOS Defaults», «Load Default Settings», «Load Setup Default» или «Get Default Values».
Шаг 3 Нажмите F10, чтобы сохранить изменения и выйти из BIOS / UEFI.
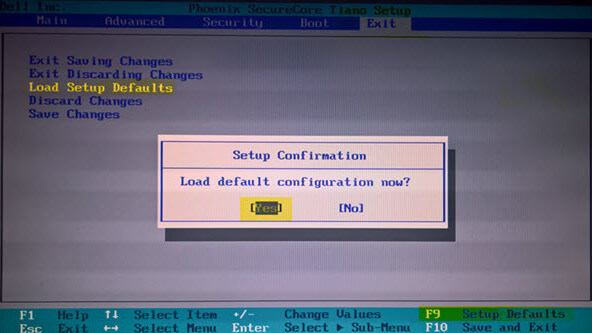
Если это не исправит ошибку, просто обновите настройки BIOS / UEFI.
Некоторые настройки BIOS / UEFI могут автоматически загружаться и обновляться с помощью утилиты рабочего стола. Другие производители требуют, чтобы вы загружали обновление BIOS и обновляли прошивку самостоятельно.
Решение 9. Восстановление Windows до более ранней точки
Восстановление вашей компьютерной системы на более ранней стадии приведет к тому, что компьютер, на котором произошла ошибка, перейдет в нормальное состояние.
Восстановление системы уничтожит данные и настройки, которые были изменены после восстановления точки. Таким образом, вам лучше сделать резервную копию важных данных.
Решение 10. Сброс Windows до заводских настроек
Если вышеуказанные меры не могут помочь вам удалить WHEA_UNCORRECTABLE_ERROR, просто попробуйте перезагрузить Windows.
В Windows 10: Для начала нажмите кнопку «Пуск»> «Настройки»> «Обновление и безопасность»> «Восстановление»> «Перезагрузить этот компьютер».
В Windows 8 / 8.1: Проведите от правого края экрана, коснитесь «Настройки»> «Изменить настройки ПК»> нажмите «Обновление и восстановление»> «Восстановление»> «Удалить все и переустановить Windows»> «Начать работу».
Тогда ваша Windows 8 будет оценена в 8.1 или 8.1 полностью перезагрузится.
В Windows 7: Для восстановления Windows 7 до заводских настроек вам предложено несколько вариантов: безопасный режим, запуск и т. Д. сброс Windows здесь.
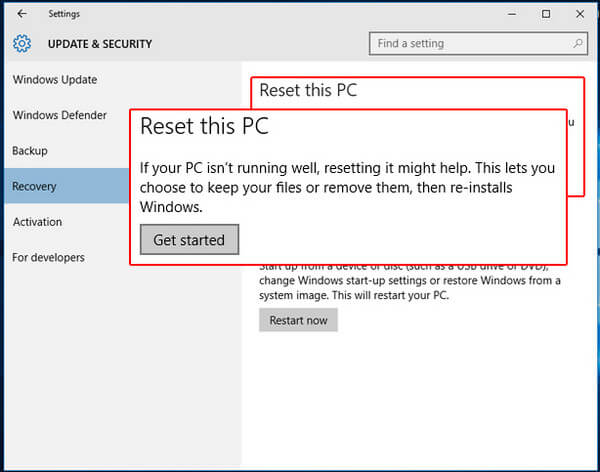
Часть 3. Бонус за исправление Whea_Uncorrectable_Error
Помимо вышеупомянутых решений, вам могут помочь некоторые полезные советы от других пользователей по онлайн-обсуждению. Эти советы эффективны для других, но на 100% успешны для вас. Однако стоит попробовать, когда вышеперечисленные решения не удаются.
- 1. Проверьте питание процессора и графического процессора.
- 2. Убедитесь, что вы не подключены к сетевому фильтру / удлинителю.
- 3. Поместите дамп памяти на сервер.
- 4. Очистите файл дампа памяти или измените тип дампа памяти на мини-дамп.
- 5. Снимите процессор с материнской платы и установите его обратно.
Еще одним бонусом является восстановление ваших отсутствующих или потерянных данных во время выключения компьютера, и вы не можете сохранить свои данные.
Aiseesoft Восстановление данных это мастер, который поможет вам вернуть все недостающие данные, включая системные файлы на вашем компьютере с Windows.
- Восстановите данные с жесткого диска на вашем компьютере.
- Восстановление данных с компьютера, который неожиданно завершает работу из-за аварии на диске, переразделения, неправильного клонирования, переустановки системы, вирусной атаки и т. Д.
- Вернуть утерянные или удаленные PDF, Excel, TXT, XML, LOG, HTML, RTF, DAT и т. Д.
- Восстановите фотографии, видео, музыку, электронные письма и другие файлы.
- Совместимо с Windows 10 / 8.1 / 8 / 7 / Vista / XP (SP2 или более поздняя версия).
Шаг 1 Бесплатно загрузите это программное обеспечение на свой компьютер. Установите и запустите его немедленно.
Шаг 2 В главном интерфейсе вам нужно выбрать тип данных для сканирования и поставить галочку на жестком диске. Нажмите «Сканировать», чтобы начать быстрое сканирование жесткого диска вашего компьютера.

Шаг 3 Когда процесс сканирования завершен, вы можете найти все данные, представленные на панели. Нажмите на нее, чтобы просмотреть и отметить данные, а затем нажмите «Восстановить», чтобы сохранить отсутствующие или потерянные файлы на вашем компьютере.

Легко, правда? Не пропустите этот учебник видео, чтобы помочь вам:

Что вы думаете об этом посте.
Рейтинг: 4.8 / 5 (на основе голосов 190)
07 сентября 2018 15:37 / Автор: Николь Джонс в File Recovery
Не знаете, как выбрать подходящее программное обеспечение Mac undelete для восстановления удаленных файлов? Просто прочитайте и следуйте этой статье, чтобы получить эти хорошие приложения.
Читайте также:

