Who ubuntu не работает
Обновлено: 07.07.2024
В этой статье мы расскажем все о команде who в Linux, а так же рассмотрим дополнительные опции.
Как использовать команду WHO
Синтаксис команды who:
Откройте терминал с помощью клавиш Ctrl + Alt + T, а затем введите:
Ответ в терминале:
root tty/0 Aug 7 23:50 (49.192.46.62)
tom pts/1 Aug 7 23:51 (49.192.46.62)
По умолчанию выходные данные who содержат пять столбцов.
команда who обнаруживает информацию из файла utmp, который находится в /var/run/utmp.
Примечание: команда who не будет перечислять пользователей, которые переключились с помощью команды su.
Дополнительные опции к команде Who
Команда who поставляется с несколькими полезными опциями, давайте их рассмотрим.
1. Показать время и дату последней перезагрузки системы, для этого используйте опцию -b.
Ответ терминала Linux:
2. Для отображение текущего уровня запуска системы init, используйте опцию -r.
3. Показать имена пользователей, которые в настоящее время вошли в систему и их количество. Для этого используйте опцию -q
4.Для добавления имен столбцов, используйте опцию -H
Ответ терминала Linux:
NAME LINE TIME COMMENT
root pts/0 Aug 7 23:50 (49.192.46.62)
tom pts/1 Aug 8 00:58 (49.192.46.62)
5. Показать информацию о времени простоя и PID каждого пользователя, вошедшего в систему
Ответ терминала Linux::
NAME LINE TIME IDLE PID COMMENT
root pts/0 Aug 7 23:50 . 3161 (49.192.46.62)
tom pts/1 Aug 8 00:58 00:35 4857 (49.192.46.62)
6. Чтобы показать процесс входа в систему, используйте опцию -l
Ответ терминала Linux::
NAME LINE TIME IDLE PID COMMENT
LOGIN ttyS0 Aug 7 20:56 825 > LOGIN tty1 Aug 7 20:56 828 >
7. Чтобы отобразить подробную информацию обо всех мертвых процессах, используйте опцию -d
8. Для отображения всей информации используйте опцию -a
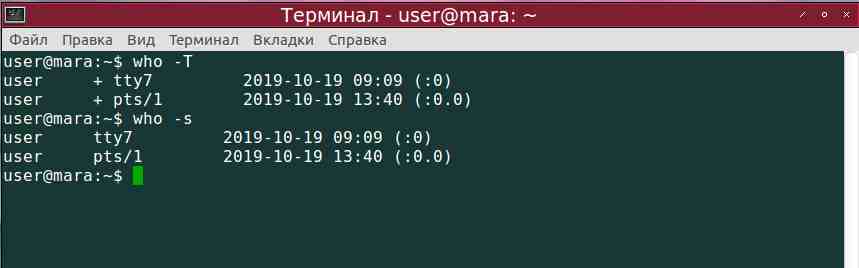
Ответ терминала Linux::
system boot Aug 7 20:56
LOGIN ttyS0 Aug 7 20:56 825 > LOGIN tty1 Aug 7 20:56 828 > run-level 3 Aug 7 20:56
root - pts/0 Aug 7 23:50 . 3161 (49.192.46.62)
tom + pts/1 Aug 8 00:58 00:14 4857 (49.192.46.62)
Заключение
В этой статье мы показали как использовать команду who в Linux. Так же подробно рассказали, как использовать команду who и ее опции.
Название команды who Linux полностью отображает ее функциональность — она служит для получения информации о пользователях, которые подключены к системе, в том числе и об терминальных сессиях, через которые происходит подключение.
При выполнении команды используются данные из файла /etc/utmp, хотя можно прописать в терминале и другой файл (как правило, используют /etc/wtmp либо /etc/inittab).
Синтаксис who
Синтаксис этой команды достаточно прост и выглядит так:
who опции имя_файла аргументы
Вообще, можно использовать who без каких-либо опций или аргументов. В таком случае отобразится набор данных по умолчанию об учетных записях подключенных пользователей — имя пользователя, название пользовательского терминала, время подключения.
Также можно прописывать команду в виде who am i — тогда она будет идентифицировать конкретно того пользователя, который работает сейчас в терминале (аналогично опции -m).
Опции who
Используя различные опции, можно получать именно ту информацию, которая нужна здесь и сейчас:
- -a (--all) — включает в себя все основные опции.
- - b (--boot) — показывает время загрузки операционной системы.
- -d (--dead) — выводит перечень зомби-процессов.
- - H (--heading) — никак не влияет на получаемую информацию, зато добавляет колонкам заголовки и помогает понять что где находится.
- -m — показать пользователя, который сейчас работает в терминале.
- -r — вывести текущий уровень запуска (runinit);
- -t — показать последнее изменение системных часов;
- -s— вывести только имя, терминальную сессию и время.
- -q— вывести количество авторизованных пользователей.
- -T — данные о терминальной сессии.
- -u — показать активных пользователей.
- --ips — вместо названия хостов показывает ips.
- --lookup — используется в сочетании с --ips, выводит данные, которые основываются на сохраненном IP, если он доступен, а не на названии хоста.
Примеры использования who
Используя опцию -a, мы получаем максимум данных, которыми команда готова снабдить нас без каких-либо дополнительных указаний. В состав этой опции входят опции -b, -d, --login, -p, -r, -t, -T, -u:

Этих данных больше, чем при простом использовании who:

Чтобы узнать только время загрузки системы, достаточно написать в терминале:

Нужно узнать текущий уровень запуска (runinit)? Для этого служит команда who в сочетании с опцией -r:

При использовании опции -s выводятся значения NAME, LINE и TIME — информация, идентичная той, что будет получена без использования каких-либо опций. Все то же самое, но уже с добавлением данных о состоянии терминальной сессии, показывает опция -T.

Не упоминается в мануале опция -q, тем не менее, она работает, выводя информацию о количестве пользователей в системе:

С помощью -u можно узнать информацию о тех пользователях, которые активны в данный момент:

На этом же скрине видны изменения, которые происходят при использовании опции -H — у колонок с данными появились заголовки.А вот и зомби-процессы, которые показывает опция -d:
Кстати, поле EXIT при использовании этой опции не выводится. Чтобы увидеть его, следует использовать -a.
Выводы
Команда who Linux — это интересный и полезный инструмент для пользователей Linux. С ее помощью можно узнать всю доступную информацию о пользователях, которые активны в системе сейчас или были активны раньше. Мы постарались как можно подробнее рассказать вам о правилах и нюансах использования who, однако, если у вас остались вопросы, задавайте их в комментариях.
Нет похожих записей
Статья распространяется под лицензией Creative Commons ShareAlike 4.0 при копировании материала ссылка на источник обязательна.
Много статей в Интернете пестрят советами про chattr +s, который добавляет чуток безопасности, позволяя немного забыть про файловые шредеры. Видно авторы статей не проверяют работу бита +s, хотя в man chattr написано, что работа бита +s не гарантируется. Да и не работает бит +s до сих пор, хотя ядро линукс уже стало 3.5, а обещали в версии ядра 3.3 что будет работать.
Когда-нибудь в далёком будущем, возможно, secure bit заработает и тогда можно немного усилить безопасность и присвоить атрибут +s для каталога с важной информацией так:
После данной процедуры, удаление любого файла в данном каталоге будет сопровождаться автоматическим заполнением нулями старого содержимого файла. Настоящие шредеры файлов делают несколько итераций при удалении файлов, но согласитесь:
- не каждый использует shred -uz имя_файла для безопасного удаления файла, который сделает несколько итераций, заполняя старое содержимое случайными данными, и на прощание скроет свою работу, заполнив всё нулями.
- в скриптах обычно используется rm, который просто удаляет файлы. Но можно сделать себе алиас на shred и удалять более безопасно.
Настоящий шредер лучше всего, но его нужно не забывать вызывать для удаления файла, а chattr +s работает "автоматом".
Нужно проверить на тестовом файле, что всё работает как надо и вы не сидите в неведении.
Создаём тестовый файл.
Получаем информацию о файле, точнее о стартовом LBA адресе (begin_LBA).
Читаем данные со стартового LBA адреса файла, замените [begin_LBA] на свой из вывода предыдущей команды:
Заметьте что нужно использовать обобщённое имя, в моём случае /dev/sda, а не точное имя раздела, например /dev/sda2.
Теперь удалите файл.
Сбросьте файловые буфера и синхронизируйте свою файловую систему.
Повторяем чтение со стартового адреса:
Вы должны видеть нули! Если вы видите, что-то отличное от нулей, то значит не работает бит +s - secure delete.
Нет ничего хуже, чем видимость безопасности!
Есть много параметров у chattr, один из них +i (неизменяемый = immutable), который не позволит удалить, переместить или переименовать файл даже root`у. Это бывает иногда полезно.
Network Manager - удобная утилита для управления сетевыми подключениями в Linux, используется по умолчанию во всех основных графических оболочках, что предоставляет пользователю простой и единообразный интерфейс настройки сети. Также Network Manager поддерживает Wi-Fi, 3G и VPN подключения, позволяя легко создавать их в графическом режиме. Но бывают ситуации, когда Network Manager неожиданно ломается, оставляя непривычного к консоли пользователя буквально без связи с внешним миром. В данной статье мы рассмотрим некоторые типовые проблемы, которые достаточно легко устраняются, но при этом могут серьезно испортить жизнь начинающим.
Network Manager - устройство не управляется
Достаточно простая неисправность, точнее даже не неисправность, которая проявляется в том, что Network Manager не может управлять вашим сетевым устройством.

Причина такого поведения лежит в том, что Network Manager не является единственным способом управления сетевыми подключениями в Linux и если он видит, что сетевой адаптер был настроен другим методом, то перестает управлять им. Это вполне корректное поведение, предоставляющее администратору всю полноту власти над системой и обеспечивающее приоритет ручных настроек над автоматическими.
Удалим из этого файла все строки кроме:

На скриншоте выше как раз видны ручные настройки для сетевого адаптера ens33, которые и блокировали работу Network Manager с этим интерфейсом.
После чего перезапустим службу командой:
После чего Network Manager снова возьмет контроль над сетевым интерфейсом.

Для недопущения подобной ситуации в дальнейшем следует внимательно относиться к ручным настройкам сети и не допускать подобных изменений, если вы желаете и далее использовать Network Manager.
Network Manager не видит сеть
Более сложная неисправность, которая заключается в том, что Network Manager вообще не видит сетевых адаптеров, причины ее возникновения нам неизвестны, но приходилось достаточно часто сталкиваться с ней на промежуточных выпусках Ubuntu.

Кстати, данная неисправность может послужить причиной ручной настройки сетевого интерфейса, которое в последствии будет блокировать работу Network Manager, но ее также несложно вылечить, для этого нужно создать пустой файл:
И перезапустить службу:
Для дальнейшей работы Network Manager наличие данного файла необязательно, т.е. вы можете его удалить, но Network Manager продолжит работать нормально.

Как видим, предложенные нами способы восстановления здоровья Network Manager просты и, надеемся, помогут вам сэкономить время и нервы, когда вы столкнетесь с подобной проблемой.
Читайте также:

