Wifi роутер как роутер wifi windows
Обновлено: 04.07.2024
Современный роутер, это уже как правило не просто роутер, он совмещает в себе несколько устройств. Может выполнять разные задачи, об одной из которых мы поговорим в этой статье. Есть такое устройство, как Wi-Fi приемник, или адаптер. Его задача принимать Wi-Fi сигнал, проще говоря подключать определенное устройство к Wi-Fi сети. Такие адаптеры встроены в ноутбуки, планшеты, смартфоны, телевизоры и т. д.
Есть так же внешние адаптеры, например для стационарных компьютеров (о них я писал в статье как подключить обычный компьютер (ПК) к Wi-Fi сети), или для телевизоров. Но что делать, если нам нужно подключить к интернету по Wi-Fi тот самый стационарный компьютер, или телевизор, в котором нет встроенного Wi-Fi приемника. Да и внешнего у нас так же нет. Покупать мы его не хотим, или просто нет такой возможности.
В такой ситуации, нас может выручить обычный роутер, он может выступить в роли приемника Wi-Fi сети. То есть, он будет принимать интернет по Wi-Fi от нашей беспроводной сети, и передавать его на устройство (телевизор, компьютер) по сетевому кабелю.

Нужно сразу заметить, что есть маршрутизаторы, в которых есть отдельный режим работы "Адаптер". Но в большинстве устройств, нужно будет настраивать режим репитера, моста (WDS), клиента, или беспроводное подключение к провайдеру.
Сейчас мы подробно рассмотрим эти режимы на маршрутизаторах разных производителей, и выясним, как использовать роутер в качестве приемника беспроводной сети. Рассмотрим самых популярных производителей: TP-LINK, ASUS, ZyXEL, D-Link, Netis. Ищите ниже заголовок с информацией по вашему устройству.
Делаем приемник Wi-Fi из роутера ZyXEL
Я решил начать из устройств компании ZyXEL. Из линейки маршрутизаторов ZyXEL Keenetic. У этой компании роутеры поддерживают самые разные режимы работы. И в том числе есть режим "Адаптер". На устройствах с новой версией прошивки NDMS V2, которая синяя на вид.
К тому же, все настраивается очень просто и понятно. И все работает. Я уже проверил все режимы работы роутера ZyXEL (на примере модели Keenetic Start) , и конечно же подготовил подробные инструкции. Просто ставим роутер возле компьютера, или телевизора, соединяем их по сетевому кабелю, настраиваем режим "Адаптер", и все готово.
Я не буду снова подробно расписывать процесс настройки, а просто даю ссылку на подробную инструкцию: роутер Zyxel Keenetic в качестве Wi-Fi приемника.
Если у вас вдруг нет такого режима работы, то можно настроить режим WISP (беспроводное подключение к провайдеру) . Кстати, этот способ можно использовать на более старых версиях устройств.
Ну и режим усилителя Wi-Fi сети так же можно использовать. К тому же, вы сможете не просто подключить устройство к интернету по кабелю, но и расширить радиус действия основной беспроводной сети.
У компании ZyXEL в этом плане все отлично, молодцы.
Режим адаптера беспроводной сети на роутерах ASUS
Если вы в качестве приемника хотите использовать маршрутизатор компании ASUS, то здесь так же есть несколько вариантов. Эти роутеры умеют работать в режиме репитера, что уже хорошо. Да, этот режим предназначен для немного других задач, но и в режиме повторителя роутер ASUS раздает интернет по кабелю, а значит без проблем может быть в качестве адаптера.

Режим Media Bridge
Только в процессе написания этой статьи, на более дорогой модели Asus RT-N18U я обнаружил режим работы Media Bridge, который подходит нам намного лучше, чем режим усилителя (даже, если смотреть на схему работы в панели управления) .
А вот в Asus RT-N12+ этого режима работы нет. Что в принципе логично, ведь он не очень подходит для серьезных мультимедийных задач. В ближайшее время я подготовлю отдельную инструкцию по настройке режима Media Bridge. Все проверю, и напишу как он, подходит, или нет.
Приемник Wi-Fi из маршрутизатора TP-LINK
Особенно, часто спрашивают как переделать в приемник такие популярные подели как TP-LINK TL-WR740N, TL-WR841N и т. д.
На таких устройствах придется использовать режим моста, он же WDS.
Так как в режиме репитера, эти маршрутизаторы не работают (писал об этом здесь). Вот только ничего не могу пока сказать по поводу новых маршрутизаторов от TP-LINK. Возможно, там уже есть поддержка разных режимов работы. Знаю, что только точки доступа от TP-LINK умеют работать в режиме повторителя. А режима адаптера, насколько я знаю нет.
Могу с уверенностью сказать, что в режиме моста интернет от роутера TP-LINK по сетевому кабелю работает. Было много вопросов по этому поводу, я спрашивал у поддержки TP-LINK, все работает. Нужно просто отключать DHCP. В статье по ссылке выше есть вся необходимая информация.
Маршрутизатор D-Link в качестве приемника
Не могу точно ответить по всем моделям маршрутизаторов D-Link, но исходя из собственного опыта, могу сказать, что для использования этих маршрутизатор в качестве адаптера, их можно настраивать в режиме беспроводного клиента. Проверял на DIR-615, DIR-300.
Нужно признать, что такой режим работы роутера D-Link отлично подходит для раздачи интернета по кабелю. К тому же, есть возможность отключить беспроводную сеть, а это очень полезно.
Более подробную инструкцию по настройке режима клиента на устройствах D-Link смотрите здесь: https://help-wifi.com/sovety-po-nastrojke/nastrojka-dvux-routerov-v-odnoj-seti-soedinyaem-dva-routera-po-wi-fi-i-po-kabelyu/. Смотрите после заголовка "Подключение роутера D-Link к другому роутеру по Wi-Fi (режим клиента)". Там все подробно расписано. Возможно, позже подготовлю отдельную инструкцию.
Режим адаптера (клиента) на роутерах Netis
Если у вас есть маршрутизатор Netis, и вы хотите использовать его для подключения устройств к интернету по сетевому кабелю, то лучше всего настроить его в режиме "Клиент". Можно без проблем так же использовать режим "Повторитель" на Netis. Проверял, все работает.
Настройка роутера в режиме "Клиент"
Все очень просто. В настройках, в которые можно зайти по адресу netis.cc переходим в расширенные настройки нажав на большую кнопку Advanced и сразу переходим на вкладку "Беспроводной режим" – "Настройки Wi-Fi". В выпадающем меню "Режим радио" выберите "Клиент". Нажмите на кнопку "AP Scan".
Появится список доступных сетей, с которыми можно установить соединение. Напротив своей сети установите переключатель "Подключ.". Нажмите на кнопку "Подключится".
Затем задайте пароль от основной Wi-Fi сети, и нажмите на кнопку "Сохранить".
После этих действий у меня роутер перезагрузился, и интернет сразу заработал по кабелю.
Важный момент: в режиме клиента роутер Netis не транслирует Wi-Fi сеть, что очень хорошо. Если вам нужен интернет по кабелю и по Wi-Fi, тогда настраивайте его в режиме повторителя (ссылка на инструкцию есть выше) .
Послесловие
Позже постараюсь добавить информацию по другим производителям: Tenda, Linksys и т. д.
Практически любой маршрутизатор можно превратить в приемник. У многих, я думаю, есть старый роутер, который уже просто пылится на полке, и только место занимает. А он еще может пригодится. И заменить адаптер для стационарного компьютера, телевизора, игровой приставки и других устройств. Что бы не тянуть сетевой кабель через весь дом.

Подключить к Интернету все проводные и беспроводные устройства в доме? Легко! Для этого есть волшебная «коробочка» под названием роутер (или маршрутизатор). Часто сами провайдеры устанавливают такие «коробочки» и настраивают. А что делать, если нужно настроить роутер с нуля? А перенастроить после предыдущих жильцов или при смене провайдера? Сменить пароль на Wi-Fi с восьми единиц на что-то более надежное? Можно вызвать специалистов за отдельную плату, но лучше попробовать разобраться самостоятельно. Тем более, что «коробочка» вовсе не волшебная, а очень даже простая.
Подключение роутера
Все роутеры выглядят примерно одинаково: провода сзади, лампочки спереди. На задней стороне есть разъем питания и несколько разъемов Ethernet (он же RJ-45). Один из них предназначен для кабеля от Интернет-провайдера. Подписан как Internet или WAN (внешняя сеть). Остальные порты — локальные (LAN), для подключения домашних компьютеров, телевизоров и прочих устройств по кабелю. На задней панели есть еще кнопка reset, которая сбрасывает абсолютно все настройки и пароли к заводским значениям. Чтобы случайно ее не задеть, кнопка обычно утоплена и нажать ее можно только разогнутой скрепкой или другим тонким предметом.

На лицевой панели маршрутизатора есть несколько индикаторов, которые отображают состояние устройства. У каждой фирмы и модели — свой набор и порядок индикаторов.

Если роутер будет раздавать интернет только на беспроводные устройства, достаточно подключить два кабеля (питание и WAN-интернет), включить «коробочку» и дождаться, когда загорится индикатор беспроводной сети Wi-Fi.
Если компьютер будет подключаться кабелем, нужно подключить его в разъем LAN и дождаться, когда загорится соответствующий индикатор.
Роутер подключили, теперь будем подключаться к роутеру.
Подключаемся к роутеру
Для настройки роутера вам понадобится подключиться к нему с компьютера, ноутбука, планшета или смартфона.
Если есть ноутбук или компьютер с сетевой картой, то проще подключиться по кабелю. Поищите в коробке из-под роутера патч-корд — это кусок кабеля с двумя разъемами RJ-45. Один конец кабеля подключаем в компьютер, другой — в LAN-порт.
Чтобы подключиться по Wi-Fi, переверните роутер и изучите наклейки — там могут быть название сети и пароль к ней. Если их нет, поищите в списке беспроводных сетей новую, с названием, похожим на название роутера. Вполне возможно, что пароля для подключения к этой сети не потребуется.

При подключении кабелем никаких паролей и сетей указывать специально не нужно — все должно заработать автоматически.

Проверьте статус сетевого подключения. Если вдруг все подключилось, то вам повезло и можно переходить сразу к настройке. А вот если подключиться не получается, вылезает окошко с требованием пароля или не находится сеть с нужным именем, тогда разбираемся дальше.
Сброс к заводским настройкам
Если роутер не новый с магазина, то, вероятно, кто-то уже менял настройки Wi-Fi, поэтому вам и не удается подключиться. Если узнать пароль сети не удается, то настройки нужно сбросить. Для этого возьмите разогнутую скрепку и нажмите ей кнопку reset при включенном роутере.

Лучше подержать кнопку несколько секунд (для защиты от случайных нажатий на некоторых моделях сброс происходит только через 3-15 секунд непрерывного нажатия). При сбросе настроек название Wi-Fi сети и пароль к ней также сбросятся на заводские. Теперь можно попробовать подключиться еще раз.
Не удается подключиться кабелем
Особые настройки самого роутера могут мешать подключению по кабелю. В этом случае также поможет сброс к заводским настройкам. Если и после сброса не удается подключиться, что-то не так с настройками компьютера. Зайдите в окно сетевых подключений панели управления и проверьте свойства активного сетевого подключения (щелкнув по его значку правой кнопкой мыши и выбрав пункт «Свойства» из выпадающего меню). Для протокола интернета IPv4 должны быть настроены автоматическое получение IP-адреса и DNS-сервера.

Если подключиться все еще не удается, попробуйте повторить те же действия с другого компьютера.
Настройка роутера

У каждого производителя и каждого роутера «сайт» настройки выглядит по-разному. Проще всего изучить инструкцию к роутеру, но можно использовать и «метод научного тыка» — если что-то пойдет не так, вы всегда сможете сбросить настройки к заводским.
Важно в панели администрирования найти следующие разделы:
- Быстрая настройка (быстрый старт, мастер настройки и т. д.) — позволит пошагово внести все необходимые параметры для настройки интернета и беспроводной сети.
- Беспроводная сеть (Wi-Fi, беспроводной режим и т. д.) — страница расширенных настроек Wi-Fi для смены названия сети, пароля, дополнительных опций, включения гостевой сети.
- Безопасность (администрирование, контроль доступа или подобное) — на этой странице можно будет сменить пароль на вход в панель администрирования и запретить изменение настроек извне.
- WAN (сеть, интернет, соединение или что-то подобное) — раздел, где настраиваются параметры соединения с провайдером. Обычно мастер быстрой настройки справляется, но иногда приходится что-то менять дополнительно.
Быстрая настройка
Опцию быстрой настройки имеют все современные роутеры — мастер настройки запросит все нужные параметры, не акцентируя внимание на дополнительных настройках.

Подготовьте следующие данные, которые мастер быстрой настройки наверняка у вас запросит:
- тип соединения определяет способ, которым ваш провайдер осуществляет подключение клиентов к Интернету, он указан в договоре или в приложении к нему.
- логин и пароль для входа в Интернет также можно найти в договоре. Не надо путать эти логин и пароль с учетными данными для доступа к настройке роутера или для доступа к личному кабинету на сайте провайдера (они тоже могут встречаться в договоре).
- шлюз — при некоторых типах соединения мастер может потребовать и этот параметр, который в этом случае тоже нужно узнать у провайдера. Обычно это четыре числа, разделенные точками (например, 88.12.0.88). Именно так его и следует ввести.
- имя сети Wi-Fi (SSID) — под этим именем ваша сеть будет видна в списке беспроводных сетей. Здесь многие дают волю своей фантазии. В многоквартирных домах можно найти образчики наподобие «sosed_s_pianino_dostal» или «Wifi_za_edu» — сразу становится ясно, что первый сосед не любит громкую музыку, а второй голоден. Никто не мешает и вам использовать SSID для того, чтобы донести какую-то информацию до окружающих, но следует быть осторожным — не так уж и сложно выяснить, из какой именно квартиры раздается Wi-Fi с определенным именем. Самый нейтральный вариант для SSID — никак не связанное с вами и номером квартиры словарное бытовое слово. Например, bulavka или tarelka.

- пароль (ключ) доступа к Wi-Fi — будет затребован у любого устройства, пытающегося подключиться к вашей беспроводной сети. Постарайтесь выбрать пароль посложнее, чем «11111111», «88888888» или ваша дата рождения — даже если вы уверены, что хакерам вы абсолютно неинтересны, лишние «гости» снизят скорость подключения. Задайте пароль, состоящий вперемешку из цифр, специальных символов (*, !, % и т. д.), заглавных и строчных букв — тогда юным «взломщикам» для подбора пароля к вашей сети понадобится лет двести. Чтобы не забыть эту мешанину символов самому, пароль надо написать на бумажке, а бумажку приклеить прямо к роутеру. Все равно на каждом устройстве этот пароль можно запомнить и не вводить каждый раз.
- MAC-адрес — может потребоваться, если провайдер осуществляет привязку кабеля к конкретному устройству. Здесь не вам нужно вводить информацию, а наоборот — найти МАС-адрес вашего устройства (на его корпусе или в панели настроек) и сообщить провайдеру.
Бывает, что первоначальные настройки провайдера предполагали выход в Интернет непосредственно с вашего компьютера, а теперь вы хотите подключить к кабелю роутер. В этом случае в качестве МАС-адреса роутера следует задать МАС-адрес сетевой карты того компьютера, с которого ранее осуществлялся выход в интернет.

Многие роутеры позволяют клонировать МАС-адрес сетевой карты компьютера, с которого вы зашли в веб-интерфейс — если ранее в Интернет вы выходили именно с этого компьютера, то опция клонирования МАС-адреса может заметно ускорить его установку.
Дополнительные настройки Wi-Fi
В разделе настройки беспроводной сети можно сменить пароль на Wi-Fi, имя сети (SSID) и установить некоторые дополнительные параметры.
Учтите, если вы, находясь в панели администрирования, сами подключены к роутеру через Wi-Fi, то после смены имени или пароля сети вам придется заново к нему подключиться (к сети с новым именем и паролем).
Можно скрыть SSID из доступного всем списка сетей — правда вам, чтобы подключить к ней новое устройство, имя сети придется вбивать вручную. Опция капризная и пользоваться ей лучше с осторожностью — не все устройства нормально подключаются к «невидимой» сети.
Обратите внимание на используемые технологии аутентификации — общепринятым для домашних сетей на сегодняшний день является стандарт аутентификации WPA2-PSK с шифрованием по алгоритму AES.
Можно также настроить используемый новой сетью радиочастотный канал — но большинство роутеров автоматически выбирают наименее загруженный.

Внутри раздела настройки беспроводной сети (или отдельно — зависит от производителя) есть еще два параметра: WPS и гостевая сеть.
WPS — это технология автоматической защищенной настройки соединения, в которой обнаружилось несколько уязвимостей. Если вы не хотите, чтобы к вашей сети подключались чужие пользователи, в обход даже самого сложного пароля, эту функцию нужно отключить. И не включать.

Гостевая сеть пригодится, если вы готовы делиться с гостями Интернетом, но не хотите давать им доступ к своей локальной сети (к устройствам, подключенным кабелем LAN и по Wi-Fi). При включении гостевой сети создается отдельная Wi-Fi точка, с отдельным именем и паролем, которые можно смело называть гостям.

Дополнительные настройки безопасности
Обратите внимание на удаленный доступ — по умолчанию он должен быть выключен, но были случаи, когда провайдеры поставляли роутеры с настроенным удаленным доступом. Делалось это, вроде как, для удобства настройки роутеров пользователей техподдержкой, но надо понимать — при этом техподдержка может получить полный доступ к локальным сетям пользователей. Убедитесь, что в этой вкладке нет никаких IP-адресов, и что удаленный доступ с внешних хостов запрещен.


Когда удаленный доступ отключен, из «внешнего мира» никто доступ к роутеру не получит, чего нельзя сказать о вашей локальной сети. Если вы хотите, чтобы и из локальной сети доступ к настройкам роутера был только у вас, то стандартный пароль нужно сменить.

Имейте в виду, если вы сами забудете пароль в панель администрирования, роутер придется сбрасывать и производить всю настройку заново. Наверняка никто из домочадцев не будет намеренно «взламывать» маршрутизатор, так что особо сложный пароль здесь не нужен.
Чек-лист
Если что-то не получается, проверьте еще раз, что вы все сделали правильно и в нужной последовательности:
- У вас есть роутер и кабель «с Интернетом» от провайдера.
- Вы правильно подключили кабели к роутеру и включили его в сеть.
- Роутер новый или вы выполнили сброс к заводским настройкам.
- Вы подключаетесь кабелем / Вы подключаетесь по Wi-Fi
- Компьютер, подсоединенный к роутеру, настроен на автоматическое получение IP-адреса / Вы нашли имя сети (SSID) и пароль для входа
- Вы нашли адрес веб-интерфейса, логин и пароль или воспользовались наиболее распространенными (192.168.0.1 или 192.168.1.1, пароль/логин: admin/admin)
- Вы успешно зашли в веб-интерфейс, нашли и запустили быструю настройку
- Вы задали полученные от провайдера параметры: тип соединения, логин и пароль для входа в Интернет.
- Вы задали параметры вашей сети Wi-Fi: имя сети (SSID) и пароль для входа в неё.
Если вы все это сделали, но доступа к Интернету у вас так и не появилось, остается только обратиться в техподдержку провайдера.
Так уж получилось, что на работе для получения полноценного интернета без ограничений, мне приходиться использовать нетбук и 3g-модем. Недавно, купив iPod Touch, я очень захотел его подключить к интернету. Если смартфон еще мог вылезти в интернет самостоятельно, то вот с плеером несколько труднее.
Один из вариантов — это подключение с помощью кабеля синхронизации. Вариант не очень удобный, так как носить с собой постоянно кабель желания совершенно нет, да и iTunes ставить тоже не хочеться. Второй вариант, тот который и описывается в данной статье — это подключение через WiFi. На Хабрахабре уже упоминалась похожая задача и её решение, но для Linux. Наша задача настроить тоже самое под Windows.
Итак, что мы имеем
— Нетбук, ASUS 1215B
— Интернет через USB 3g-модем
— Плеер и смартфон с наличием WiFi
Задача
— Получить на всех устройствах интернет
Решение
Прежде чем начать, многие советуют обновить драйвер WiFi карты на компьютере. Лично я этого не делал, но каждый решает сам.
Способы
— Можно воспользоваться графическими утилитами, типа Connectify и Virtual Router. Они работают, даже хорошо работают, но кушают ресурсы. Некоторые люди жаловались, что очень сильно кушают ресурсы.
— Можно сделать все самому через консоль используя netsh. Именно этот способ я и выбрал. Все действия необходимо выполнять от имени Администратора.
Создаем сеть
Прежде всего, необходимо создать беспроводную сеть с помощью следующей команды
где MyHomeInternet — имя сети(ssid), pass12345678 — пароль для входа.
Успех выполнения команды будет выглядеть примерно так:
Теперь можно перейти в Панель управления \ Центр управления сетями и общим доступом \ Изменение параметров адаптера. У меня оно называется «Беспроводное сетевое соединение 2».
Управление соединением
Так как соединение находится в статусе «Нет подключения», то нам необходимо его включить. Для этого выполним команду:
После получения фразы Размещенная сеть запущена, сеть будет запущена и в списке соединений увидем подключение вашей сети. В нашем примере это MyHomeInternet.
Для остановки сети, необходимо воспользовать командой:
Подключаем интернет
Что получилось
В идеале, после данных действий ноутбук превратится в небольшую WiFi точку. Для этого возьмем IPod, включим WiFi и увидем нашу созданную сеть MyHomeInternet. Вводим пароль и подключаемся. Интернет есть.
Ограничения
— прежде всего придется после каждого запуска Windows запускать сеть с помощью команды netsh wlan start hostednetwork. Решается путем написании небольшого скрипта и отправкой его в автозагрузку. Еще один вариант создать ярлык на рабочем столе и запускать сеть только тогда, когда необходимо.
— ОС должна быть Windows 7.
— подключаемое устройство должно поддерживать WPA2-PSK/AES
Проблемы
Не создается сеть
— обновите драйвер беспроводного адаптера на более новый
— запускайте консоль от имени администратора
Сеть создалась, но не запускается
— возможно поможет перезагрузка компьютера и запуск сети от имени администратора
Сеть создалась, запустилась, но подключиться к ней невозможно
— проверить пароль
— вручную прописать в свойствах TCP/IP соединения на «сервере» и клиенте настройки сети. Например, для сервера: ip — 192.168.137.1, маска — 255.255.255.0 и для клиента: ip — 192.168.137.2, маска — 255.255.255.0, шлюз — 192.168.137.1, днс — 192.168.137.1
К сети подключился, но в интернет не выйти
— убедитесь, что вы её расшарили(см. пункт «Подключаем интернет»)
— попробуйте перейти не по доменному имени, а по IP-адресу. Если переходит, значит время подумать о вписывании DNS-сервера в настройки клиента и\или сервера.
Мобильные устройства способны самостоятельно подключаться к интернету и раздавать Wi-Fi сеть другим аппаратам, в том числе и компьютерам с соответствующим модулем. Но аналогичными возможностями отличаются и ноутбуки. Для раздачи доступа в интернет необходимо скачать виртуальный роутер Wi-Fi для Windows 10. Без этой программы данная процедура невозможна: операционная система лишена соответствующего инструмента.
Возможности программы
Для раздачи Wi-Fi через компьютер применяются разные программы:
- Virtual Router Plus;
- Connectify;
- Virtual Wi-Fi Router;
- Switch Virtual Router;
- Magic Wi-Fi и другие.
Большинство пользователей устанавливают для раздачи Wi-Fi программы серии Virtual Router. Этот виртуальный роутер предлагает удобный интерфейс и обширный функционал.

Virtual Router превращает компьютер в маршрутизатор или точку доступа (хотспот). Данная программа отличается следующими возможностями:
- обеспечивает быстрое и устойчивое соединение с интернетом с любых гаджетов;
- позволяет создавать локальную сеть;
- для раздачи сигнала выбирает наиболее мощный канал;
- предусматриваются возможности для ручной настройки раздачи интернета;
- безопасность передаваемых данных обеспечивается протоколом шифрования WPA;
- продолжает работать в свернутом режиме;
- для включения в сеть устройств со статическими адресами не требуются дополнительные настройки;
- способность усиливать сигналы от стандартного роутера;
- возможность ограничить объем трафика для подключенных устройств.
Пользователи могут ограничивать права доступа в программу, установив соответствующий пароль. Данная утилита поддерживает русский язык и распространяется бесплатно.

Где скачать и как установить Virtual Router для Windows 10
Установка утилиты проводится автоматически. Для этого нужно запустить скачанный файл и следовать инструкциям (выбрать папку для инсталляции и так далее). Установка занимает менее минуты, после чего программа готова к использованию.
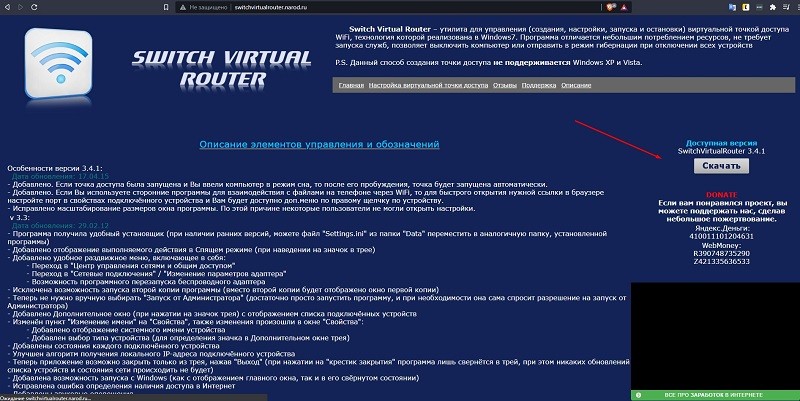
Инструкция
Чтобы утилита могла раздавать Wi-Fi, необходимо внести изменения в настройки Windows 10. Для этого нужно:
- Нажать на значок подключения к сети (в правом нижнем углу) и нажать на «Параметры сети и интернет». Или отрыть в меню «Пуск» раздел «Параметры».

- В новом окне найти и нажать на ссылку «Изменение параметров адаптера».
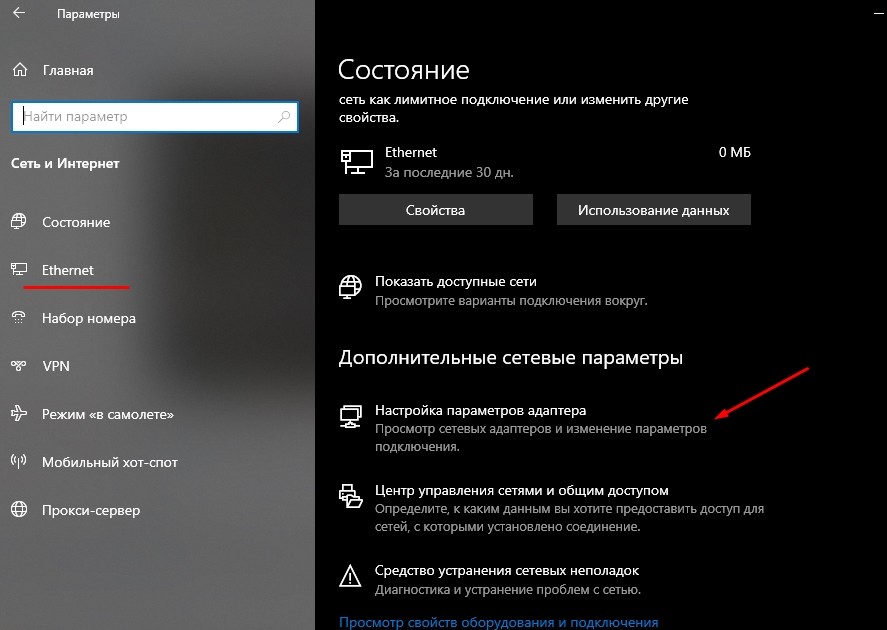
- Нажать правой кнопкой мыши на значок с тем типом подключения, которое используется для соединения с интернетом (Ethernet, если по кабелю; беспроводная сеть).
- Открыть вкладку «Доступ».
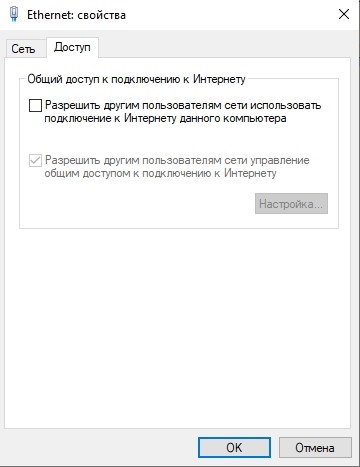
- Нажать галочку напротив «Разрешить другим пользователям сети. ».
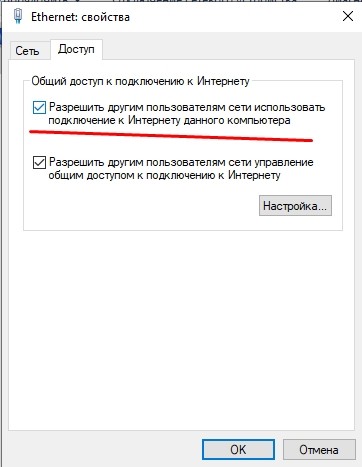
При выполнении последнего задания важно не менять «Подключение домашней сети». В основном данный параметр задается автоматически. Но в ряде случаев пользователи или Windows 10 меняют тип подключения, вследствие чего виртуальный роутер не может раздавать Wi-Fi.
После настройки адаптера на компьютере необходимо запустить Virtual Router и выполнить следующие действия:
- Указать название Wi-Fi сети в поле «Network Name» (SSID). Здесь можно писать любые буквы и цифры.
- Указать пароль в поле «Password». В этом поле необходимо ввести не менее восьми символов (разрешены цифры).
- Напротив строки «Share Connection» выбрать тип соединения, который использует компьютер для подключения к интернету (беспроводное или по кабелю).
- Нажать на кнопку «Start».

В случае, если пользователь вносит правильные настройки, то утилита запустит раздачу Wi-Fi и автоматически свернется в трей.
Возможные проблемы
Несмотря на то, что процесс раздачи Wi-Fi с помощью утилиты Virtual Router автоматизирован, в ряде случаев после подготовки и внесения настроек сторонние устройства на «видят» сеть. Это происходит в основном из-за ошибок, совершенных в процессе запуска программы.
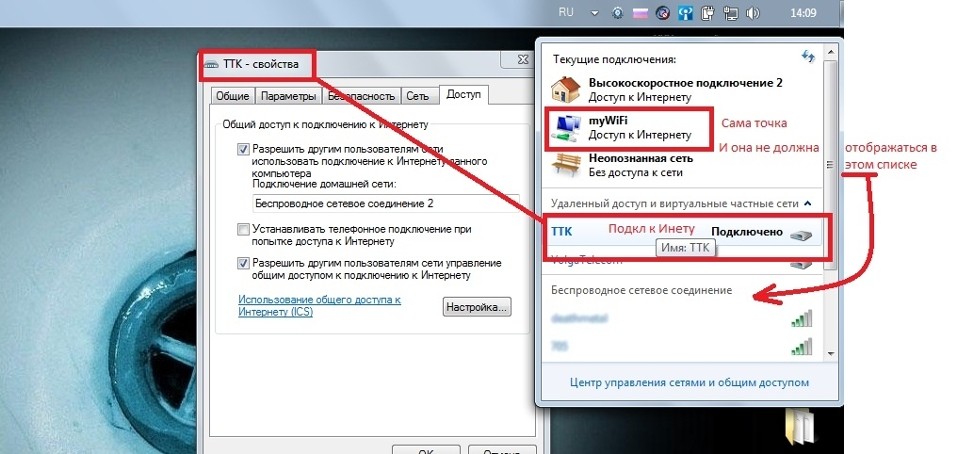
Устройство не подключается к созданной точке доступа Wi-Fi
Такая ошибка также часто встречается среди пользователей. В подобных случаях на сторонних устройствах происходят следующие процессы:
Причина данной проблемы кроется в настройках брандмауэра или антивирусной программы. Для устранения неисправностей последние следует отключить на время установки соединения.

Кроме того, для решения данной проблемы можно изменить название сети и пароль и перезапустить Wi-Fi-адаптер на компьютере.
Устройство подключилось к сети, но нет интернета
Эта ошибка обусловлена неправильными настройками, которые вводятся перед подключением Virtual Router. В свойствах подключения на компьютере необходимо открыть доступ к Wi-Fi сторонним устройствам. При проверке следует обратить внимание на то, в каком разделе были внесены такие изменения. Пользователи нередко открывают доступ через адаптер, который не подключен к интернету.
Для устранения такой ошибки можно выполнить следующие действия:
- проверить и при необходимости переподключить соединение с интернетом на компьютере;

- перезагрузить компьютер;
- отключить антивирус.
Эти процедуры помогают открыть доступ к интернету сторонним устройствам через компьютер.
Читайте также:

