Wifi task windows 10 что это
Обновлено: 07.07.2024
Начиная с Windows 10 версии 1803, Wifi-Sense больше недоступна. Следующие сведения применимы только к Windows 10 версии 1709 и предыдущей версии. Дополнительные сведения см. в разделе Подключение к открытым хот-спотам Wi-Fi в Windows 10 .
Контроль Wi-Fi изучает открытые хот-споты Wi-Fi, к которым подключается ваш компьютер или телефон с Windows, путем сбора сведений о сети Wi-Fi,— например, есть ли у нее высококачественное интернет-соединение. Анализируя данные, полученные с устройств пользователей, на которых она включена (в том числе и вашего), функция "Контроль Wi-Fi" создает базу данных с информацией о таких высококачественных сетях. Когда вы попадаете в зону действия одного из этих хот-спотов Wi-Fi, вы автоматически к нему подключаетесь.
Начальные параметры Контроля Wi-Fi определяются параметрами, которые вы выбрали при первой настройке компьютера под управлением Windows 10.
Примечание
Функция "Контроль Wi-Fi" доступна не во всех странах или регионах.
Как работает Контроль Wi-Fi?
Контроль Wi-Fi подключает сотрудников организации к открытым сетям Wi-Fi. Как правило, это не требующие пароля открытые хот-споты Wi-Fi, доступные в общественных местах.
Управление функцией Контроля Wi-Fi в организации
Чаще всего ОС Windows 10 развертывается на компьютерах сотрудников в корпоративной среде с помощью предпочтительного метода развертывания, а управление их параметрами осуществляется глобально. Учитывая это обстоятельство, у вас есть несколько вариантов того, как ваши сотрудники могут использовать Контроль Wi-Fi.
Важно
При отключении Контроля Wi-Fi сотрудники не смогут автоматически подключаться к открытым хот-спотам.
Использование групповой политики (доступно, начиная c Windows 10 версии 1511)
Параметрами функции контроля Wi-Fi можно управлять с помощью групповой политики и редактора групповой политики.
Настройка функции Контроля Wi-Fi с помощью групповой политики
Откройте редактор групповых политик, затем выберите Computer Configuration\Administrative Templates\Network\WLAN Service\WLAN Settings\Allow Windows to automatically connect to suggested open hotspots, to networks shared by contacts, and to hotspots offering paid services .

Включите Контроль Wi-Fi (значение "Включено") или отключите его (значение "Отключено") с учетом особенностей своей корпоративной среды.
Использование редактора реестра
Параметрами функции контроля Wi-Fi можно управлять с помощью разделов реестра и редактора реестра.
Настройка функции Контроля Wi-Fi с помощью редактора реестра
Откройте редактор реестра и перейдите на HKEY_LOCAL_MACHINE\SOFTWARE\Microsoft\WcmSvc\wifinetworkmanager\config\
Создайте и настройте новый Параметр DWORD (32 бита) с именем AutoConnectAllowedOEM, задав ему Значение 0 (ноль).

Использование параметров подготовки Windows
Управлять параметрами Контроля Wi-Fi также можно путем изменения параметра подготовки Windows WiFISenseAllowed.
Настройка функции контроля Wi-Fi с помощью параметра WiFISenseAllowed
-
Измените значение параметра подготовки Windows WiFISenseAllowed на 0.
Использование параметров автоматической установки Windows
Если ваша организация все еще использует автоматическую установку, вы можете управлять параметрами контроля Wi-Fi, изменяя параметр автоматической установки Windows WiFiSenseAllowed.
Настройка функции контроля Wi-Fi с помощью параметра WiFISenseAllowed
-
Измените значение параметра автоматической установки Windows WiFISenseAllowed на 0.
Как сотрудники могут изменять собственные настройки контроля Wi-Fi
Если вы не отключили для сотрудников организации возможность использовать Контроль Wi-Fi, они могут включить его на локальном компьютере, выбрав элементы Параметры > Сеть и Интернет > Wi-Fi > Параметры управления Wi-Fi, а затем включив функцию Подключаться к предложенным открытым хот-спотам.

Параметр Подключаться к сетям, доступ к которым предоставили мои контакты будет и далее отображаться в разделе Параметры > Сеть и Интернет > Wi-Fi > Управление параметрами сети Wi-Fi на компьютере и в разделе Параметры > Сеть и беспроводные устройства > Wi-Fi > Контроль Wi-Fi на телефоне. Но этот параметр больше не действует. Независимо от того, какое значение ему присвоено, вы не сможете предоставить данные для входа в сеть своим контактам. Ваши контакты не смогут подключиться к сетям, доступом к которым поделились вы, а вы— к сетям, доступом к которым поделились они.
Даже если при первой настройке устройства с Windows 10 вы выбрали элемент Автоматически подключаться к сетям, доступ к которым предоставили ваши контакты, вы все равно не сможете подключиться к сетям, доступом к которым поделились ваши контакты.
Если вы установите флажок Отправлять контактам сведения для доступа к сети при первом подключении к сети, общий доступ к ней предоставляться не будет.
Если вы зашли на эту страницу, то скорее всего уже знаете, что в Windows 10 есть такая функция, которая называется Wi-Fi Sense, или "Контроль Wi-Fi". Раньше, эта функция была на мобильной системе Windows Phone. Но с выходом Windows 10, она стала доступна и для пользователей обычных компьютеров.
Что же такое Wi-Fi Sense? Это служба, которая позволяет вам подключатся к тем Wi-Fi сетям, к которым раньше подключались ваши друзья из Skype, Facebook, или Outlook, и поделились паролем к этой сети. Это значит, что если вы находитесь в зоне действия сети, к которой подключался ваш друг, и поделился ключом к этой сети, то ваш ноутбук без проблем подключится к ней, без запроса пароля. Точно так же, ваши друзья смогут подключатся к хот-спотам, к которым подключались вы, и поделились паролем.
По умолчанию, функция "Контроль Wi-Fi" в Windows 10 включена и работает. При подключении к Wi-Fi, когда будете указывать пароль, вы увидите такой пункт "Разрешить доступ к сети для моих контактов".
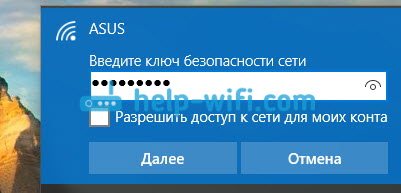
Если поставить галочку, то ваши друзья смогут подключатся к этой сети без пароля. Работать эта функция будет только в том случае, если вы зашли через свою учетную запись Майкрософт, а не через локальную запись.
Что плохого в службе Wi-Fi Sense, и зачем ее отключать?
На самом деле, штука интересная, и плохого в ней я думаю ничего нет. Но и на практике ею вряд ли бы кто-то пользовался. Правда, есть один момент, это "слежка", если это можно так назвать. В настройках Windows 10, а точнее на странице настроек "Контроль Wi-Fi", понятно написано о том, что используя "Контроль Wi-Fi", вы уже согласны с тем, что система будет знать ваше местоположение. Там не написано, но эта информация будет отправлена на серверы компании Майкрософт, точно так же, как и много другой информации.
Плохо это, или хорошо, чем это грозит, никто не знает, но все и так озадачены тем, что Windows 10 собирает очень много информации о пользователе, а тут еще и местоположение через службу Wi-Fi Sense. Поэтому, многие ее просто отключают. Я конечно же сомневаюсь, что после отключения, данные о вашем местоположении уже никуда не передаются, но так многим спокойнее.
Если вам интересно мое мнение, по поводу сбора разных данных системой Windows 10 (а судя по тому, что пишут в интернете, в Майкрософт знают о пользователях все) , то я думаю, что нужно забыть об этом и просто пользоваться. Другие сервисы уже давно собирают о нас разную информацию, те же устройства Apple, а Майкрософт в новой версии своей системы просто открыто об этом заявила, вот и начался шум вокруг этого. Если вам так спокойнее, то можете выполнить рекомендации по отключению слежения, которые пишут в интернете. Но и после этого нет никаких гарантий, это нужно понимать.
Все равно, никуда мы не денемся. Ну, посидим еще год, или два на Windows 7 (а откуда мы знаем, что она не следит) , и что? А потом перейдем на новую систему, нас просто незаметно заставят.
Отключаем Wi-Fi Sense в Windows 10
Откройте панель с быстрыми настройками, и выберите пункт Все параметры.
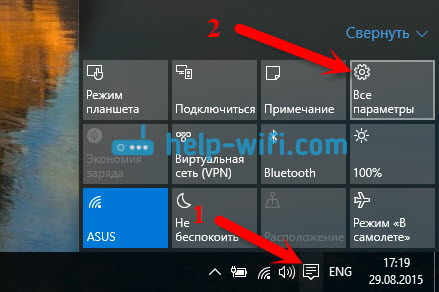
Дальше, перейдите в раздел Сеть и Интернет.

Нажимаем на пункт Управление параметрами сети Wi-Fi.

Вы увидите страницу с настройками функции Контроль Wi-Fi. Что бы отключить эту функцию, просто установите два переключателя возле пунктов Подключение к предложенным открытым хот-спотам и Подключатся к сетям, доступ к которым предоставили мои контакты в положение Откл.
Это сделано якобы из соображений безопасности, но что мешало реализовать такую возможность для пользователя в виде ползунка в параметрах хот-спота, чтобы он сам смог принять решение об автоматической активации полезной функции? Очередной вопрос без ответа.
Автоматический запуск беспроводной точки доступа Windows 10

Реализовать автозапуск беспроводной точки доступа Windows 10 не так сложно, как кажется, но неопытным пользователям все-таки советую сосредоточиться на точном выполнении каждого описанного ниже пункта.
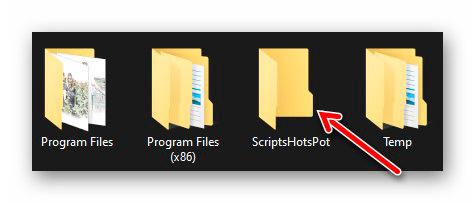
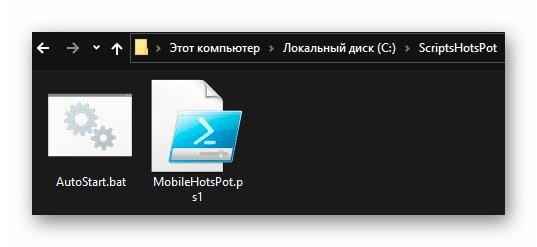
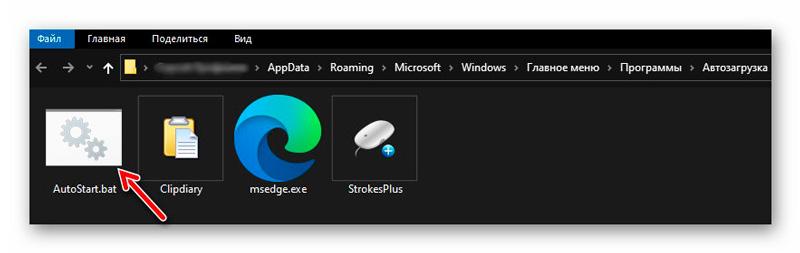
У некоторых пользователей уже на этом этапе может автоматически запускаться хот-спот Windows при старте компьютера и больше ничего им делать не надо. Хотите проверить, не относитесь ли вы к их числу? Просто запустите файл обычным кликом по нему.
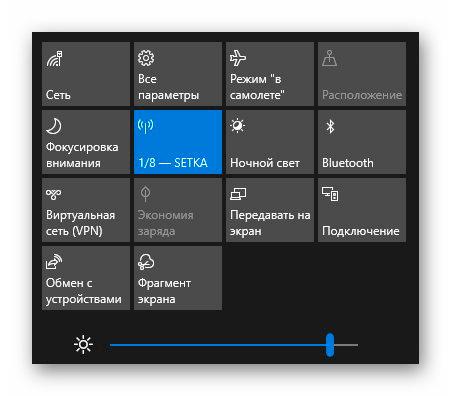
Лично я, как постоянный пользователь беспроводной точки доступа Windows 10 (в последнее время чудит роутер), очень доволен, что добавил хот-спот в автозапуск операционной системы и избавился от лишних однотипных телодвижений при каждом старте компьютера.
ПОЛЕЗНОЕ ВИДЕО
Такая беспроводная точка доступа Windows 10 в автозапуске компьютера. До новых полезных компьютерных программ и советов.
Сегодня мне приснился сон: я рассказывал жене, что узнаю играющий трек и вот-вот пойдет "расколбас". Трек был от одного из моих любимых продюсеров Евгения Смирнова. Спустя пару секунд, я проснулся и действительно довольно громко в соседней комнате играл трек от Omnia и всё бы ничего, если бы на часах не было время 4:45 утра. Продрав глаза, я подумал, что кошка шарилась по моему столу и нажав кнопку на клавиатуре, вывела комп из режима "Сон". Однако, когда я встал с кровати, увидел кошку мирно спящую "в ногах". Я выключил комп и пошел спать дальше. Что же произошло? Какого хрена комп сам включился?
Оказывается, все довольно просто. На этот раз, это был не Google Chrome, а Windows 10, решивший что именно сейчас ему надо обновить Orchestrator. Что это за такая важная приблуда, я не особо разобрался.. да и не важно.
Самое главное, что я хотел бы рассказать, это как найти и обезвредить подобное поведение, ведь все мы любим ночью спать.
Все примеры (скриншоты) привожу для Windows 10, для более ранних версий этапы должны быть очень похожими или точно такими же..
-
Самое первое, что нужно сделать в случае если у Вас такое произошло, это разобраться кто именно и каким образом вернул компьютер из режима "Сон". Для этого, нажимаем правой кнопкой на "Пуск" (в Windows 10) или на "Мой компьютер" (в предыдущих версиях) и выбираем пункт "Управление компьютером":


Системный журнал событий Windows
4:45. В принципе, если вы выключили компьютер, например в 19:00, а включился он только в
4-5, то вы без проблем найдете этот разрыв:


Виновник выхода ПК из сна
Система вышла из состояния пониженного энергопотребления.
Время перехода в спящий режим: 2015-08-19T16:32:28.789995400Z
Время выхода из спящего режима: 2015-08-20T01:44:32.479224100ZИсточник выхода: Таймер - Будет выполнено назначенное задание "NT TASK\Microsoft\Windows\UpdateOrchestrator\Reboot", запросившее вывод компьютера из спящего режима.




Отключение пробуждения ПК
Теперь вы знаете, как найти и обезвредить задания, которые пробуждают ваш ПК среди ночи..
Честно говоря, я не знаю чем думали разработчики, установив подобную задачу, но знаю точно, головой думали мало..
Желаю всем спокойных снов 🙂
-- [добавлено 30.08.2015] --
Проснувшись сегодня утром, я опять обнаружил свой ПК включенным. Изучив события, я опять наткнулся на Orchestrator. Как оказалось, это событие, создается другим приложением, и его отключение не повлияет на его повторный запуск (т.к. оно будет пересоздано). Немного погуглив, я наткнулся на топик: Computer wakes up every night from sleep, здесь предложили такое решение:
I came to this thread after updating to Windows 10 and encountering issues with my computer not staying asleep when I came back to it the next day. I had not thought of looking in the group policy details for this kind of a setting. Here I thought I was being pretty savvy just going to the Event Viewer to find the root of my problem 🙂
I found your advice useful, but I think there might be a more broad solution for anyone who "just wants their computer to stay asleep." I say this because this is not the first thing in the event logger that I've found as a cause of my computer waking. (Media Center updates with this scheduled task 'NT TASK\Microsoft\Windows\Media Center\mcupdate_scheduled' were also causing the computer to wake).
As I read through the documentation in the group policy editor for the 'Enabling Windows Update Power Management to automatically wake up the system to install scheduled updates' setting, it says "Specifies whether the Windows Update will use the Windows Power Management features to automatically wake up the system from hibernation, if there are updates scheduled for installation."
This made me wonder. what are my settings in power management that relate to allowing it to wake? I then found that in Control Panel > Power Options > Edit Plan Settings > Change advanced power settings you can then expand Sleep > Allow wake timers. Here you can choose . I figured that the windows update "Reboot" scheduled task would probably classify itself as "important" in this context, so I just chose to disable, since I don't really want anything to wake the computer.
Your solution is certainly correct and concise, but if you want the nuclear option, this power management option seems to be a good solution.
Нас интересует выделенная часть. Вкратце в ней говорится, что в Плане управления питанием, есть опция позволяющая Разрешить/Запретить таймеры пробуждения. И что на самом деле, пробуждение компьютера занимается Windows Update который помимо всего прочего еще и перезагружает компьютер без вашего ведома.. Ну, что же попробуем это решение:
- Открываем настройки Электропитания, для этого нажимаем Win+R и в открывшееся окно вводим powercfg.cpl . Второй способ это:
Пуск>Параметры>Система>Питание и спящий режим>Доп. параметры питания - В открывшемся окне, нажимаем Настройка схемы электропитания
- Теперь нажимаем Изменить доп. параметры питания
- В открывшемся окне, раскрываем пункт Сон>Разрешить таймеры пробуждения и в пункте "Значения", выбираем "Отключить

Отключение таймеров пробуждения
Надеюсь, теперь комп не будет просыпаться. И приход скайнета отложится до следующей переустановки винды 🙂
Читайте также:

