Windows 10 для продолжения вам нужно войти в систему как администратор но на этом
Обновлено: 04.07.2024
Точно так же, как потеря пароля, потеря привилегий учетной записи администратора является одной из заблокированных ситуаций, когда вы, пользователь, не можете ничего запустить.
Это может произойти из-за системных конфликтов, вредоносного ПО или просто непреднамеренного изменения настроек вашей учетной записи пользователя в панели управления учетными записями пользователей или оснастки «Локальная политика безопасности».
Далее вы не сможете вернуться на страницу настроек учетной записи пользователя и установить себя в качестве администратора. Хуже того, у вас может не быть второй учетной записи администратора в вашей системе, поэтому вы не активировали бы встроенную учетную запись администратора.
Следовательно, у вас могут возникнуть проблемы с использованием приложений в Windows, созданием новых или изменением любых параметров конфигурации, среди нескольких других проблем в системе.
Поэтому крайне важно вернуть свои права администратора, если вы хотите запустить систему без каких-либо препятствий.
Как вы получаете права администратора, поскольку большинство операций требуют прав администратора? Ниже приведены несколько решений, которые помогут вам вернуться.
ИСПРАВЛЕНИЕ: Windows 10 отсутствует учетная запись администратора
1. Создайте еще одну учетную запись администратора.



- Выберите Добавить кого-то еще на этот компьютер .

- Введите имя пользователя, пароль и подсказку к паролю
- Нажмите Далее
- Выберите Изменить тип аккаунта .
- Нажмите стрелку раскрывающегося списка и выберите «Администратор», чтобы установить уровень учетной записи администратора.
- Отключить предыдущую учетную запись администратора
- Перезагрузите компьютер
- Войдите в новую учетную запись, которую вы только что создали
2. Измените локальную учетную запись на Администратора
Если вы потеряли права администратора для своей учетной записи, измените локальную учетную запись на учетную запись администратора, выполнив следующие действия:
- В строке поиска введите учетные записи пользователей и нажмите на результат
- Выберите свою учетную запись .
- Нажмите Управление другим аккаунтом .
- Нажмите Добавить учетную запись пользователя .
- Создайте локальную учетную запись пользователя .
- Нажмите Добавить аккаунт .
- Нажмите Войти без учетной записи Microsoft .
- Нажмите Локальный аккаунт .
- Заполните данные на экране добавления локальной учетной записи
- Нажмите Готово .
- В кнопке поиска введите CMD и нажмите Командная строка .
- Введите эту команду: shutdown/r/o и нажмите enter. Это загрузит систему в безопасном режиме
- В строке поиска введите учетные записи пользователей и нажмите на результат. Теперь в системе будет две учетные записи: созданная учетная запись администратора и созданная локальная учетная запись.
- Выберите Локальный аккаунт
- Нажмите ссылку Изменить тип аккаунта в следующем окне.
- Изменить статус аккаунта с СтандартныйнаАдминистратор .
- Нажмите Изменить тип аккаунта. Созданная новая локальная учетная запись теперь изменена на учетную запись администратора.
- Перезагрузите компьютер
- Войдите в новую учетную запись с правами администратора
- Сделайте резервную копию ваших документов со старой учетной записи администратора
- Переключитесь на учетную запись Microsoft и синхронизируйте свои настройки с новой учетной записью администратора
- Ваша система теперь будет иметь полные права администратора и работать нормально
Другие вещи, которые можно попробовать на этом этапе:
- Запустите антивирусную проверку, поскольку вредоносная программа может заблокировать права администратора
- Попробуйте использовать чистую загрузку, чтобы увидеть, если вы можете определить виновника конфликта
- Загрузитесь с помощью Windows DVD, затем запустите Восстановление системы, чтобы восстановить прежний уровень компьютера.
- Если вы находитесь в доменных компьютерах, проконсультируйтесь с системным администратором, были ли применены какие-либо новые ограничения
- Проверьте, можете ли вы активировать скрытую учетную запись супер администратора. Если вы можете, это поможет вам перейти вперед. Это полезно, если вы случайно оказались заблокированы в своей основной учетной записи и хотите войти в черный ход.
3. Используйте команду iCacls
Эта командная строка может использоваться для изменения дескрипторов безопасности, а также разрешений файловой системы NTFS. Сделать это:

- Нажмите Shift и кнопку Power вместе, чтобы перезагрузить компьютер
- Параметры расширенного меню загрузки
- Нажмите Устранение неполадок
- Выберите командную строку
- В командной строке введите: cd/d c: icacls */T/Q/C/RESET, чтобы остальные разрешения
Если они не работают, рассмотрите вариант восстановления системы или обновления/сброса, как описано ниже.
4. Обновить/Сбросить ваш ПК
Вот как обновить ваш компьютер:
- Открытая панель управления
- Выберите General
- Нажмите Настройка
- Нажмите Обновить
Примечание. При обновлении ваши файлы и настройки персонализации не изменяются. Программное обеспечение и программы могут быть удалены, а настройки вашего ПК могут быть восстановлены до значений по умолчанию.
Вот как можно перезагрузить компьютер:
- Открыть настройки
- Нажмите Обновить и безопасность
- На левой панели выберите Восстановление
- В разделе «Перезагрузить этот компьютер» нажмите «Начать»
Примечание. . Сброс удаляет все личные файлы и восстанавливает все настройки по умолчанию.
5. Включить встроенную учетную запись администратора
Если у вас в Windows 10 отсутствует учетная запись администратора, это может быть связано с отключением учетной записи администратора на вашем компьютере. Отключенная учетная запись может быть включена, но она отличается от удаления учетной записи, которую невозможно восстановить. Чтобы включить учетную запись администратора, сделайте это:

- Введите net администратор пользователя/активный: да
- Закройте командную строку
- Встроенный администратор будет доступен для входа
- Перезагрузите компьютер
Перейдите к учетной записи администратора и измените стандартную учетную запись на учетную запись администратора. Сделать это:
- Нажмите Пуск, перейдите в поле поиска.
- Введите Аккаунт пользователя .
- Нажмите Изменить настройки контроля учетных записей .
- Нажмите Аккаунт пользователя .
- Нажмите Изменить тип аккаунта .
- Выберите учетную запись, которую вы хотите сделать в учетной записи администратора
Чтобы отключить предыдущую учетную запись администратора, выполните следующие действия:
- Нажмите правой кнопкой мыши Пуск .
- Введите CMD в строке поиска, щелкните правой кнопкой мыши Командная строка и выберите Запуск от имени администратора .

- Введите администратор пользователя/активный: да
- Закройте командную строку
- Встроенный администратор будет доступен для выбора и входа в систему.
- Перезагрузите компьютер
Ваша стандартная учетная запись теперь является учетной записью администратора, а предыдущая учетная запись администратора отключена.
6. Включите установочный носитель Windows
7. Выполните откат восстановления системы
- Загрузите систему с установочного носителя Windows или диска восстановления, если он у вас есть. Если вы этого не сделаете, загрузите Windows 10 ISO и создайте загрузочный носитель с другого компьютера.
- На странице настройки нажмите Далее
- Нажмите Восстановить ваш компьютер
- В меню параметров WinRE нажмите Устранение неполадок .

- Нажмите Дополнительные параметры .

Чтобы выполнить откат восстановления системы из WinRE, сделайте следующее:
- Нажмите Восстановление системы .
- Выберите целевую операционную систему
- Нажмите Далее в окне восстановления системы
- Установите флажок Показать дополнительные точки восстановления (если доступно)
- Выберите подходящую точку восстановления
- Нажмите Далее, а затем нажмите Готово
8. Включите встроенного администратора и исправьте членство в своей учетной записи.
- Получите доступ к WinRE, как описано выше
- В меню Параметры восстановления нажмите Устранение неполадок .

- Нажмите Дополнительные параметры .

- Нажмите Командная строка и введите: Сетевой пользователь-администратор/активный: да и нажмите Enter
- Введите команду exit, чтобы вернуться в меню параметров восстановления.
- Выйдите и перейдите к Windows 10
- На экране входа нажмите и удерживайте клавишу Shift и нажмите значок питания
- Нажмите Перезагрузить .
- На экране Выберите вариант выберите Устранение неполадок .
- Нажмите Дополнительные параметры .
- Нажмите Параметры запуска .

9. Выполните новую установку Windows 10
Прежде чем приступить к новой установке, вам необходимо отметить несколько моментов, связанных с этим инструментом:
- Его использование удаляет все приложения, которые не входят в стандартную комплектацию Windows, включая приложения Microsoft, такие как Office, или приложения, установленные производителем ПК, такие как приложения поддержки, драйверы и другие приложения.
- Вы не можете восстановить удаленные приложения, и вам придется позже переустановить их вручную, чтобы сохранить их
- Вы можете потерять цифровые лицензии, цифровой контент, связанный с приложениями, или другие цифровые права на приложения. Не используйте инструмент на любом ПК, который вы хотите, чтобы все приложения и связанный контент оставались установленными и лицензированными.
Что нужно для новой установки:
Как заново установить Windows 10 с помощью инструмента:
- Сделайте резервную копию, прежде чем начать.
- Запустите инструмент
- Просмотрите и примите условия лицензии
- Выберите, что сохранить, если его личные файлы, выберите параметр Сохранить только личные файлы или чтобы удалить все, выберите Ничего . Однако, что бы вы ни выбрали здесь, инструмент все равно будет выполнять чистую/свежую установку.
- Нажмите OK, чтобы начать установку.
- Инструмент установит Windows 10 автоматически
- Все шаги автоматизированы с помощью кнопок, выделенных серым цветом
- После новой установки, если отсутствуют драйверы, перейдите в Настройки> Обновление и безопасность> Центр обновления Windows и загрузите последние версии драйверов устройств. Вы также можете проверить с сайта производителя вашего устройства
- Переустановите приложения Windows, доступные с использованием вашей учетной записи Microsoft
Помогло ли какое-либо из этих решений восстановить отсутствующую учетную запись администратора Windows 10? Дайте нам знать в комментариях ниже.


Ха,лол пишет,что недопустимый носитель,когда диск с виндой вставляю.ну ладно,разберусь


по пробуйти кодга включите компьютер в начали нажать ф8 появиться окно выберите последния удачная загрузка и все работает



Нажимай f8 пока не появиться окно в начали как включишь компьютер и как откроется выберешь последние удачная загрузки ну если у тебя Клава без проводная то не зайдет а на проводной зайдет пробуй





Нашла ваш вопрос в интернете. У меня сейчас на работе то же самое:( как вы справились с этой проблемой?


Снос винды если параметры не сбрасываются и в безопасном режиме ничего не получается



Роман, восстановили. Без установочного диска или флешки наверное не обойтись. Начальник увез и по интернету восстанавливал. Все файлы сохранились) Это произошло от того, что я систематически выключала раньше чем нужно комп.

Милана, Виндовс 10 восстановить не удалось.Установочный диск только Виндовс 7(Стояла семерка,потом обновил на десятку).Установил Виндовс 7.Файлы на других дисках хранятся,то что было на диске с десяткой удалилось,когда выбирал "вернуть в исходное состояние".Тоже выключил сетевой фильтр до того как виндовс завершил работу.
Так как в Windows 10 по умолчанию учетная запись Администратора, благодаря которой можно получить полный контроль над ПК, не отображается при выборе, то у многих пользователей возникают трудности с решением этой проблемы.

Мы уже рассказывали вам, где скачать Windows 10, теперь давайте разберемся, как активировать учетную запись в данной версии операционной системы, и каким образом при ее помощи можно войти в систему как Админ?
Запуск командной строки
Перед тем как войти в систему как Администратор, нужно будет произвести активацию учетной записи Админа. Для этого понадобится запуск командной строки непосредственно с правами Админ-тора:
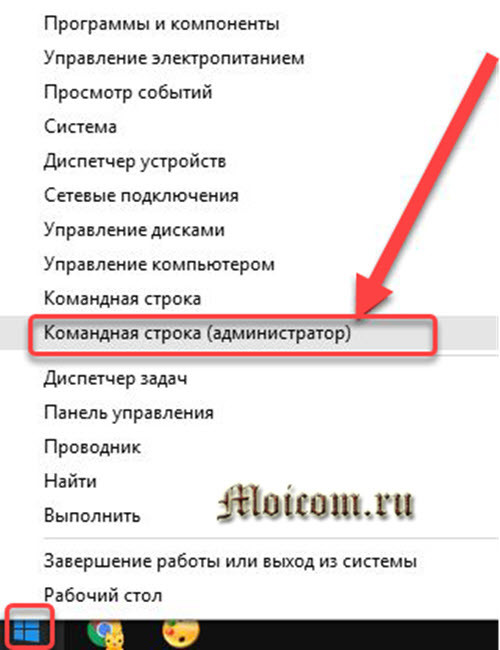
- Жмем “Win+X” и выбираем “Командная строка (админ-тор)”.
- Появится окошко с предупреждением, с которым следует согласиться.
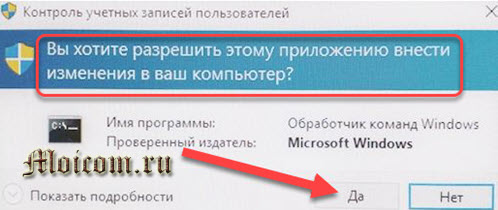
Теперь запуск командной строки можно считать успешным. С ее помощью можно выполнить команду, благодаря которой запустится процесс активации профиля Администратора в системе.
Активация учетной записи
Чтобы произвести активацию, следует выполнить в командной строке команду: net user администратор /active:yes. Если же у вас англоязычная версия системы, то команда должна быть вот такой: net user administrator /active:yes.
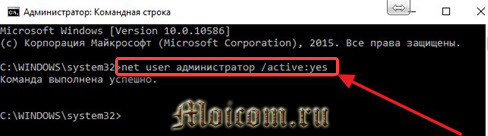
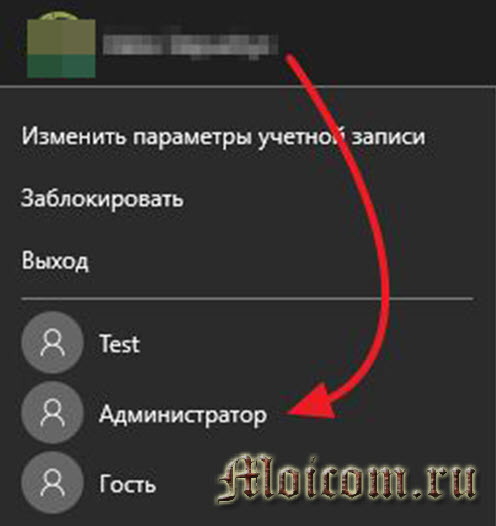
Теперь, чтобы войти в учетную запись как Администратор, необходимо нажать на “Пуск” и выбрать одноименный раздел. Появится обычный экран для входа в профиль, в котором следует нажать “Войти”. Все готово! Вы вошли в систему как Администратор.
Простое решение при наличии других учетных записей с правами администратора на компьютере

Самый простой метод исправления возможен в том случае, если у вас есть возможность войти в систему под другим пользователем, который имеет права администратора в Windows 10 (если такой возможности нет, можно сразу перейти к следующему способу). В этом случае шаги будут выглядеть следующим образом:
- Зайдите в систему под другой учетной записью администратора (как правило, выбор учетных записей доступен в левом нижнем углу на экране входа в систему).
- Запустите командную строку от имени администратора. Для этого можно использовать поиск в панели задач Windows 10: набираем «Командная строка» и либо выбираем «Запуск от имени администратора» в меню справа, либо нажимаем правой кнопкой мыши по найденному результату и выбираем нужный пункт.
- В командной строке введите команду net user и нажмите Enter. Отобразится список имен пользователей. Вам требуется имя пользователя, для которого сообщается «Ваша учетная запись отключена. Обратитесь к системному администратору», его используем в следующей команде.
- net user имя_пользователя /active:yes
При успешном выполнении команды из пункта 4 вы можете закрыть командную строку, затем выйти из текущей учетной записи и зайти под той, которая ранее была отключена.
К сожалению, у большинства пользователей домашних компьютеров с Windows 10 отсутствуют дополнительные учетные записи, из которых можно было бы выполнить указанные действия, а в некоторых случаях и сама проблема может возникнуть после отключения или удаления единственной учетной записи пользователя. В этой ситуации может помочь следующий метод.
В Windows 10, даже при отсутствии других учетных записей пользователей и при отключенной встроенной системной учетной записи «Администратор», при входе в безопасный режим вход выполняется именно с использованием указанной системной учетной записи, что мы можем использовать:
- На экране входа в систему нажмите по кнопке питания справа внизу и, удерживая Shift, нажмите «Перезагрузка».
- Откроется среда восстановления Windows Перейдите в раздел Поиск и устранение неисправностей — Дополнительные параметры — Параметры загрузки и нажмите кнопку «Перезагрузить».
- На следующем экране нажмите клавишу 4 или F4 для загрузки в безопасном режиме.
- Если рассматриваемая проблема была вызвана отключением всех учетных записей, то при входе в безопасный режим вы увидите единственную учетную запись — «Администратор» (встроенная системная, отключенная по умолчанию, но работающая в описываемой ситуации). Ввод пароля для входа не потребуется.
- Зайдя в учетную запись, нажмите клавиши Win+R и введите cmd для запуска командной строки от имени администратора.
- В командной строке введите команду net user, нажмите Enter и посмотрите список пользователей.
- Если пользователь, для которого сообщается «Ваша учетная запись отключена» присутствует в списке, введите командуи нажмите Enter.
- Если такой пользователь отсутствует, вы можете создать пользователя в командной строке и дать ему права администратора, подробнее об этом: Как создать пользователя Windows 10.
Если предыдущие варианты не помогли решить проблему «Ваша учетная запись отключена», возможны следующие варианты решения.
Использование точек восстановления
При наличии точек восстановления системы, иногда они могут помочь в решении проблем со входом в учетные записи. Попробовать использовать точки восстановления можно следующими методами:
- На экране входа в систему нажмите по кнопке питания справа внизу и, удерживая Shift, нажмите «Перезагрузка».
- В среде восстановления перейдите в «Поиск и устранение неисправностей» — «Дополнительные параметры» — «Восстановление системы». Если на следующем этапе вас попросят выбрать пользователя, а доступен будет только «Администратор», выберите его и не вводите никакой пароль, просто нажмите «Продолжить». При наличии точек восстановления используйте их.
- Если предыдущие шаги не позволили перейти к началу восстановления системы (например, пароль все-таки требуется, но неизвестен), можно использовать загрузочный диск или загрузочную флешку Windows 10 (потребуется создать где-то на другом компьютере) — загрузитесь с неё.
- После загрузки с флешки и выбора языка на втором экране нажмите «Восстановление системы», а затем точно так же перейдите к восстановлению из точек восстановления (имя пользователя и пароль вводить не потребуется).
Если и такой метод не решил проблему или точки восстановления отсутствуют, есть еще один способ, позволяющий включить отключенную учетную запись администратора с помощью загрузочной флешки Windows 10 (внимание: теоретически, описываемые шаги могут привести к нежелательным последствиям):
- Загрузите компьютер или ноутбук с загрузочной флешки Windows 10 и в программе установки нажмите клавиши Shift+F10 (или Shift+Fn+F10 на некоторых ноутбуках). Откроется командная строка. В ней ведите regedit и нажмите Enter.
- В открывшемся редакторе реестра выделите HKEY_LOCAL_MACHINE, затем в меню выберите «Файл» — «Загрузить куст».
- Загрузите файл C:\Windows\System32\config\SAM из вашей системы и задайте загруженному кусту какое-либо имя (отличающееся от тех, что уже есть в реестре, например, offline, далее я буду использовать именно его).
- Перейдите к разделу
- В правой части редактора реестра дважды кликните по параметру с именем F.
- В открывшемся окне в строке 38 удалите первое значение 11 и замените его на 10 (двойной клик по 11 в указанной строке — одно нажатие Delete или Backspace, ввод 10), нажмите Ок.
- Выделите раздел реестра с заданным вами именем (offline в моем случае), затем в меню выберите «Файл» — «Выгрузить куст» и подтвердите выгрузку.
После этих действий останется перезагрузить компьютер: теперь встроенная учетная запись «Администратор» должна быть включена, и вы сможете войти под ней для работы или, лучше, для создания обычной учетной записи Windows 10 вместо имеющейся встроенной системной.
Видео инструкция
Надеюсь, один из предложенных методов сработал в вашем случае и позволил войти в систему. Если же это не так, опишите подробно, после чего возникла проблема, что было опробовано и что при этом происходило: постараемся разобраться что делать с «Ваша учетная запись отключена администратором».
Читайте также:

