Windows 10 как перезапустить процесс
Обновлено: 05.07.2024
Как большинство из вас, вероятно, знает не понаслышке, несмотря на мощь такой системы, как Windows 10 , это не без проблем. Это может произойти в любой момент, и причину этого не всегда легко выяснить. Но само программное обеспечение предоставляет нам некоторые функции, которые будут очень полезны.
Ошибки, которые мы можем найти в операционной системе Redmond, могут быть самыми разными. Есть некоторые более серьезные, чем другие, или более простые для решения, чем некоторые, с которыми мы не можем попасть в точку. Но мы должны помнить, что Windows 10 - наиболее часто используемый рабочий стол. операционная система в мире.
Он работает примерно с 1 миллиардом ПК, каждый со своим оборудованием и конфигурацией. Вот почему могут возникнуть проблемы, связанные с совместимостью, что на самом деле происходит чаще, чем хотелось бы.
Вот почему, к сожалению, мы можем столкнуться с сбой в Windows в любое время. Однако хорошо в этом то, что мы сами можем найти несколько способов ее решения. Как наверняка многие из вас уже знают, простой перезапуск системы обычно является первым советом, который дается. Это то, что расширяемо перед лицом сбоев, синие экраны смерти , сбой в аудио или видео и т. д.
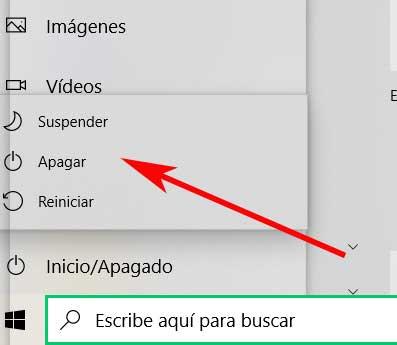
Что такое Explorer.exe в Windows 10
Более того, если какой-либо компьютер в любой момент времени не работает нормально, перезагрузка - это первое, что вы должны попробовать. С учетом сказанного, если перезапуск не устраняет проблему в Windows 10, мы всегда можем попробовать перезапустить Explorer.exe в качестве временного решения. Прежде всего скажем вам, что вышеупомянутые explorer.exe - это процесс, отвечающий за отображение большинства элементов пользовательского интерфейса Windows 10. Здесь вступают в игру некоторые важные части системы, такие как меню «Пуск», панель задач, центр уведомлений и т. Д.
Отсюда именно важность этого и полезность перезапуска, когда мы сталкиваемся с неожиданным проблема . Итак, как вы понимаете, в большем количестве случаев, чем ожидалось, простой перезапуск может решить множество ошибок.
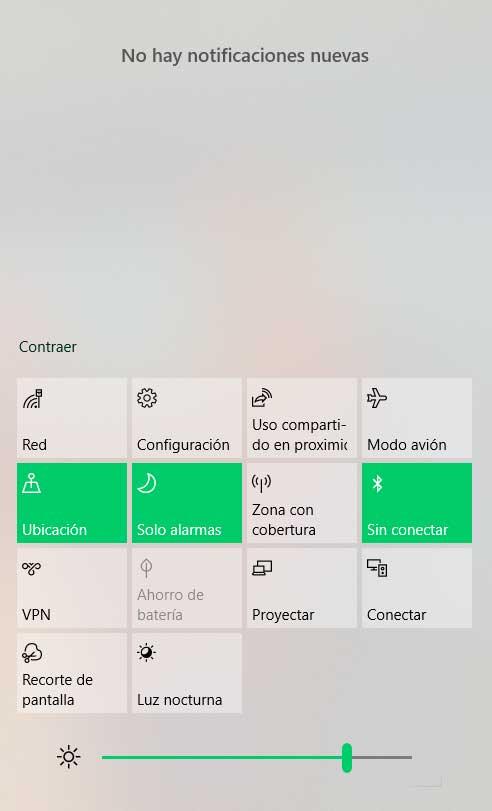
Как перезапустить процесс Windows Explorer.exe
По всем этим причинам ниже мы объясним, как можно самым простым способом перезапустить процесс Explorer.exe в Windows 10. Первое, что нужно знать, это то, что есть два способа перезапустить вышеупомянутый explorer.exe . Это то, что мы можем выполнить как из Windows Сложность задачи Сам диспетчер, а также из командной строки или окна CMD.
Перезапустите Explorer.exe из диспетчера задач.
При этом, чтобы перезапустить Explorer.exe из диспетчера задач, первое, что мы делаем, - это доступ к функциональности как таковой. Этого мы добиваемся благодаря Ctrl + Shift + Esc комбинация клавиш. Таким образом, открывается окно со всеми программами и процессами, которые запущены в данный момент, поэтому мы переходим на вкладку «Процессы». Здесь нам нужно выполнить поиск, соответствующий проводнику Windows. После этого нам просто нужно выбрать его и нажать кнопку «Перезагрузить» в правой нижней части окна.
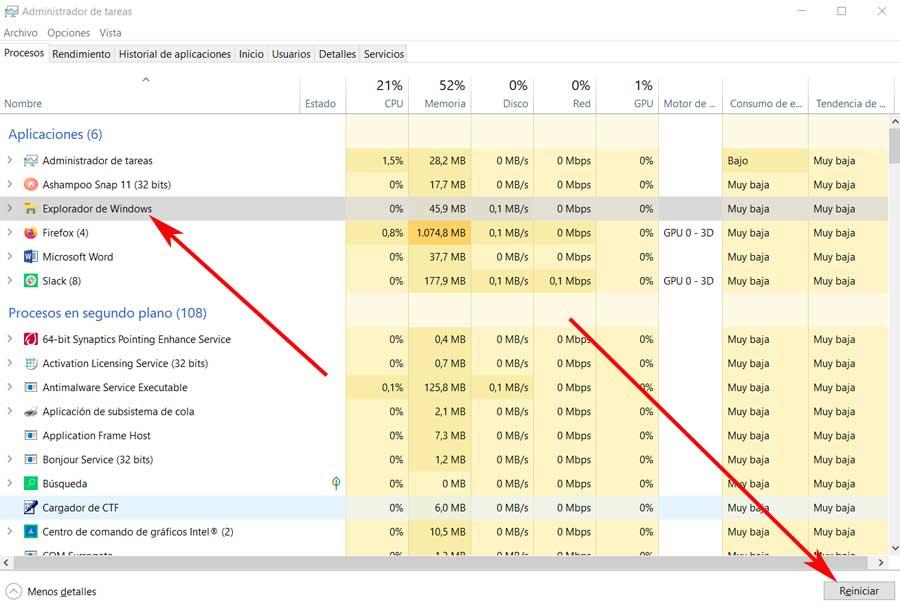
Здесь мы должны иметь в виду, что Панель задач будет исчезнет на мгновение с экрана, но снова появится через несколько секунд. Таким образом, после перезапуска прокомментированного процесса мы можем проверить, исчезла ли проблема, которая у нас была в системе. Но в то же время, если мы не можем получить доступ к диспетчеру задач или предпочитаем использовать командную строку для перезапуска Explorer.exe, мы можем.
Перезапустите Explorer.exe из CMD
Чтобы остановить это, нам нужно будет открыть Командная строка окно с правами администратора. Это то, что мы достигаем, набирая CMD в поле поиска панели задач Windows. Затем мы щелкаем правой кнопкой мыши появившуюся запись и выполняем с правами администратора. Итак, как только у нас появится новое окно на экране, мы должны выполнить следующую команду, чтобы исключить процесс Explorer.exe:
taskkill / f / im explorer.exe
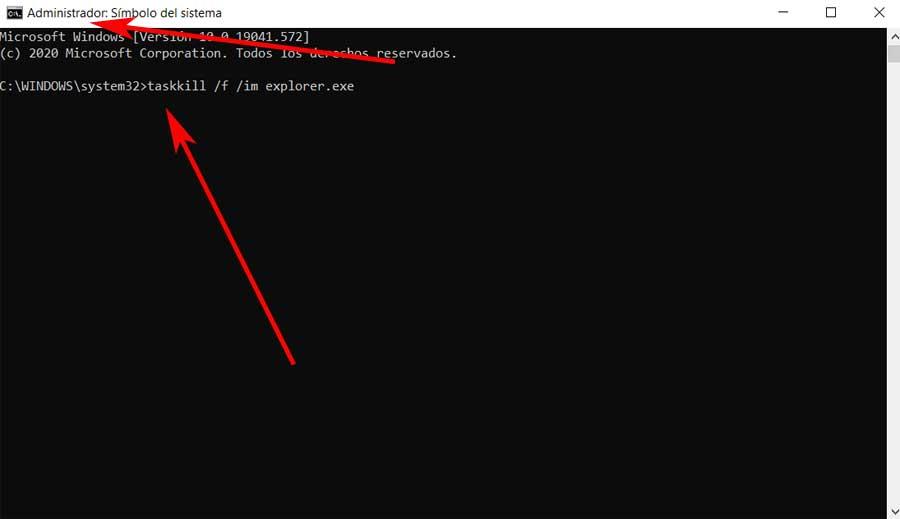
Стоит отметить, что при выполнении этой команды Панель задач будет исчезнут вместе с другими элементами пользовательского интерфейса, как это произошло в предыдущем случае. Они вернутся, когда вы снова запустите Explorer.exe вручную. Следовательно, чтобы запустить его снова, нам нужно будет выполнить следующую команду:
Когда мы выполняем эту команду, которую мы комментируем, элементы пользовательского интерфейса, которые исчезли раньше, появятся снова. Также, если нам немного повезет, без проблем все это сработало.
Другие возможные решения для сбоев в Windows
Конечно, мы также должны помнить, что перезапуск Explorer.exe не всегда что-то делается для устранения проблем. Во многих случаях возникающая проблема может идти гораздо дальше, чем просто перезапуск системного процесса. Стоит упомянуть, что то, что мы рассказали вам в Windows, эквивалентно перезапуску функции Finder в MacOS.
Однако если мы увидим, что определенные элементы интерфейс не загружаются при запуске рабочего стола, такого как панель задач или панель поиска, это может быть связано с другими причинами. На этом этапе мы можем попытаться полностью перезагрузить систему или запустить средство устранения неполадок из приложения настроек. И, как мы обсуждали ранее, сбои в операционной системе Redmond могут происходить по множеству причин, хотя они не так распространены, как некоторые думают.
Конечно, иногда сложность, а не решение как таковое - это выбор помощи. функциональность которые будут служить нам из многих, которые мы находим среди Windows меню и варианты.
Для начала разберемся что такое проводник Windows. Это графический интерфейс который вы видите т.е окна, пуск, и т.д. Иногда происходит зависание проводника Windows. В результате вы не чего сделать не сможете. Не сможете открыть какую либо программу окно или зайти в пуск. Не зная способов перезапуска проводника вам останется лишь перезагрузить компьютер с кнопки на системном блоке. Казалось бы не чего страшного, но если у вас было открыто что важное, документы программы в которых вы не успели сохранить изменения. Да и зачем перезапускать Windows если можно перезапустить проводник гораздо проще. Рассмотрим три простых способа перезапуска проводника в Windows 10.
Три простых способа перезапустить проводник в Windows 10
Перезапустить проводник в windows 10 можно сразу несколькими способами. Самый простой и обычный – это перезагрузка компьютера, но при этом ваша система будет полностью перезагружена и файлы, которые вы не успели сохранить из-за сбоя проводника, могут быть потеряны. Поэтому данный способ не всегда актуальный и используется в крайних случаях.
Самыми значимыми и удобными способами перезапуска проводника в системе Windows 10 можно назвать:
1. Перезапуск с помощью диспетчера задач
Это достаточно быстрый и удобный способ, который позволяет буквально в несколько шагов перезапустить проводник и возобновить его стабильную работу. При таком действии компьютер перегружать не нужно и после перезагрузки проводника, можно продолжать использовать компьютер по назначению.
Для этого необходимо:


После чего происходит перезагрузка проводника. Теперь проводник должен работать стабильно.
2. Перезапуск проводник с помощью командной строки
Этот способ позволяет быстро включить и выключить проводник. Способ отлично справляется со всеми проблемами проводник и быстро запускает его.
Для этого необходимо:



3. Перезапуск проводника с помощью bat-файла
Этот способ необходим в случаях, когда проводник часто зависает и вам приходится его постоянно перезапускать. Данный способ облегчит перезапуск проводника и сделает его более простым. Создаем файли и сохраняем его на рабочем столе.
Для создания bat-файла необходимо:
@echo off
Taskkill /F /IM explorer.exe
start explorer.exe


После запуска этого файла, ваш проводник будет автоматически перезапускаться. Это в разы ускорит перезапуск проводника и решит все проблемы, которые возникали при зависании.
Как можно заметить, существует достаточно много способов перезагрузки проводника. Одни помогают быстро перезапустить проводник, другие позволяют полностью отключить его и запустить заново, другие позволяет в перспективе создавать активные настройки для его перезапуска. В любом случае проводник обязан работать корректно и только тогда будет налажена стабильная работа компьютера.
При необходимости управлять и контролировать функционирование отдельных служб приложений или операционной системы «Windows 10» , пользователи могут воспользоваться различными доступными встроенными инструментами. И далее в данном руководстве мы подробно покажем четыре действенных способа, позволяющих добиться выполнения востребованной задачи.
Введение
Современные компьютерные устройства, особенно их наиболее востребованные образцы, представленные стационарными персональными компьютерами и ноутбуками широкого вариативного ряда конечной конфигурации, обладают значительным потенциалом, вследствие чего массово применяются потребителями во многих отраслях деятельности, как для исполнения профессиональных обязанностей, требующих учета и обработки огромных объемов данных, так и для различных личных целей.
Для обеспечения бесперебойного функционирования компьютерных устройств и безошибочного исполнения разнообразных, по уровню затрат и трудоемкости, процессов задействуется комплексное программное обеспечение. Наиболее востребованным образцом программной среды контроля, управления и полноценной организации рабочего процесса компьютеров среди доступных на выбор вариантов от различных доверенных разработчиков является операционная система «Windows» от специалистов корпорации «Microsoft» . Программная оболочка обладает мощным внутренним функционалом, обеспечивает поддержку подавляющего большинства приложений сторонних разработчиков и представлена в удобном и дружественном к конечным пользователям интерфейсе.
Инструментарий операционной системы, доступной в своей новейшей версии «Windows 10» , содержит специальные службы, которые представляют собой программы, осуществляющие свою деятельность в фоновом режиме, не имеющие пользовательского интерфейса и позволяющие системным функциям (таким как печать, взаимодействие по сети, удаленный доступ, проводник файлов «Windows» , поиск «Windows» , обновления и т.д.) и приложениям работать по своему прямому назначению.
Система довольно хорошо справляется с управлением фоновыми службами, но иногда пользователям может потребоваться осуществить управление данными программами вручную. Например, если функция или приложение работают некорректно, происходит его сбой или присутствует частое развитие ошибок, а также в случае, когда требование произвести управление службами пользователями вручную исходит непосредственно от конкретного приложения.
Операционная система «Windows 10» включает как минимум четыре способа для остановки, запуска, отключения или включения служб, позволяя выполнить востребованные операции с помощью ответственной консоли «Службы» , приложения «Диспетчер задач» , интерфейса командной строки и расширяемого средства автоматизации от «Microsoft» с открытым исходным кодом «Windows PowerShell» .
И далее в данном руководстве, описывающем возможности «Windows 10» , мы расскажем, как управлять службами системы и приложений на пользовательском компьютере.
Как управлять службами через соответствующую выделенную стандартную консоль?
Использование встроенной консоли «Службы» , содержащей прямой доступ ко всем, участвующим в организации полноценного функционирования операционной системы и сторонних приложений, востребованным сервисам, возможно, является самым простым способом, позволяющим из единого интерфейса остановить, запустить, отключить или включить одну, или несколько, служб в «Windows 10» .
Остановить действующую службу
Чтобы остановить запущенную службу в операционной системе «Windows 10» с помощью ответственной консоли, пользователям потребуется выполнить следующий простой упорядоченный алгоритм пошаговых действий, непосредственно представленный далее.
Откройте системную консоль «Службы» , используя один из нескольких, доступных в операционной системе «Windows 10» , способов, наиболее удобный или привычный для каждого конкретного пользователя исходя из персональных предпочтений. Например, нажмите левой кнопкой мыши на закрепленной «Панели задач» в нижнем левом углу рабочего стола на кнопку «Пуск» , представленную в виде схематической «проекции окна» , и откройте главное пользовательское меню «Windows» . В упорядоченном перечне установленных в операционной системе инструментов и сторонних приложений, применяя для перемещения по вложенным элементам меню колесо вращения компьютерной мыши или ползунок полосы прокрутки, отыщите и щелкните раздел «Средства администрирования Windows» .
Перезапустить Проводник в Windows 10 можно посредством предустановленных программ с графическим интерфейсом или путем выполнения специальных команд в консоли. Необходимо это в случае возникновения проблем с работой файлового менеджера. Вне зависимости от выбранного метода результат будет одинаковым.
5 способов перезапуска Проводника в Windows 10
За работу файлового менеджера в операционной системе (ОС) отвечает процесс explorer.exe, который и необходимо перезапустить для нормализации работы программы. Но помимо функций обозревателя дискового пространства, служба отвечает за отрисовку графических элементов рабочего стола. По этой причине после отключения программы пропадут элементы системы, но ситуация нормализуется при повторном запуске.
Диспетчер задач
Стандартным методом перезагрузки Проводника является использование « Диспетчера задач ». Необходимо в списке процессов отыскать нужный, завершить и повторно запустить через специальное меню утилиты.
- Открыть « Диспетчер задач » нажатием Ctrl + Shift + Esc .
- В случае необходимости открыть все параметры утилиты, кликнув по пункту « Подробнее ».

- Находясь на вкладке « Процессы », найти приложение « Проводник ».
- Щелкнуть по кнопке Снять задачу .

- Сверху развернуть меню « Файл » и выбрать « Запустить новую задачу ».

- В появившемся окне в строку « Открыть » ввести команду explorer.exe и нажать ОК .

Обратите внимание! Для удобного поиска нужного процесса рекомендуется отсортировать список по столбцу « Имя ».
Командная строка
Перезапустить explorer.exe в системе Windows 10 можно посредством консоли, которая обязательно должна быть запущена с правами суперпользователя. Необходимо:
- Посредством поиска по системе найти « Командную строку ».
- Выделить одноименный компонент и в контекстном меню справа кликнуть по пункту « Запуск от имени администратора ».

- После отображения окна консоли ввести taskkill /f /im explorer.exe , которая служит для экстренного завершения соответствующего процесса.

- Произвести повторный запуск файлового менеджера, прописав start explorer.exe .

Важно! Консоль не позволит выполнить описанные команды, если запущена без прав суперпользователя.
Панель задач
Перезагрузить Проводник можно через секретное контекстное меню « Панели задач » — этот способ был добавлен в последних редакциях системы. Необходимо:
- Удерживать Ctrl + Shift .
- Щелкнуть правой кнопкой мыши (ПКМ) по панели задач.
- Кликнуть по опции « Выйти из проводника ».

Файловый менеджер закроется. Чтобы возобновить работу, необходимо осуществить запуск стандартным методом — кликнув по ярлыку « Этот компьютер » на рабочем столе, нажав по иконке на панели задач или выполнив инициализацию программы в меню « Пуск ».
PowerShell
По аналогии с « Командной строкой » программа так же перезапускается с помощью оболочки PowerShell — посредством ввода специальных команд. Но предварительно необходимо совершить запуск с правами суперпользователя:
- Кликнуть ПКМ по иконке « Пуск », выбрать опцию « Windows PowerShell (администратор) ».

- Подтвердить действий во всплывающем диалоговом окне.
- Находясь в окне консоли, ввести команду taskkill /f /im explorer.exe , подтвердить нажатием Enter .

- Снова запустить процесс файлового менеджера путем выполнения start explorer.exe .
Важно! Если в процессе выполнения операций случится ошибка и Проводник не откроется, необходимо перезапустить компьютер и повторить процедуру.
BAT-файл
Для упрощения выполнения перезагрузки менеджера можно создать специальный файл на рабочем столе, после запуска которого необходимая операция будет производиться в автоматическом режиме.
- Воспользовавшись поиском по системе, найти и запустить « Блокнот ».

- В текстовом редакторе ввести три команды, каждую из которых начинать с новой строки:
- taskkill /f /IM explorer.exe
- start explorer.exe
- exit

- На верхней панели развернуть меню « Файл » и выбрать опцию « Сохранить как ».

- Используя боковую панель слева, перейти на рабочий стол.
- Вписать в поле « Имя файла » название Restart Explorer.bat , нажать Сохранить .

Для перезагрузки менеджера необходимо запустить созданный файл двойным кликом.
Обратите внимание! При выполнении программы на короткое время пропадет интерфейс рабочего стола. Повторное появление будет означать завершение перезапуска.
Заключение
Для достижения поставленной задачи неопытным пользователям рекомендуется выполнять перезагрузку через « Диспетчер задач » или нижнюю панель. Работа в « Командной строке » и оболочке PowerShell требует определенных навыков владения консолями. BAT-файл стоит создавать в случае частой необходимости выполнения перезапуска Проводника .
Работающие в Windows 10 приложения могут внезапно закончить свою работу или намертво зависнуть, так бывает. Это совсем необязательно указывает на нестабильность приложения и наличие в нём ошибок, такие неполадки могут вызываться и другими причинами. Приложение может «упасть» или зависнуть, если в самой Windows наблюдаются проблемы или компонент, от которого оно зависит, поврежден или работает некорректно. Некоторые приложения умеют перезапускаться после аварии, но большинство программ такой способностью не обладают.
Компенсировать этот недостаток может Restart on Crash — небольшая портативная бесплатная утилита, предназначенная для автоматического перезапуска сбойных и зависших процессов. Находясь в активном состоянии, она отслеживает статус добавленных в её список приложений и перезапускает их, если по какой-то причине они перестают отвечать или завершаются некорректно. Restart on Crash имеет легкий интерфейс и минимум настроек, посему взята она может быть на вооружения даже начинающими пользователями.

Единственный минус — в утилите нет русского языка, но это не должно стать особым препятствием.
Запустив утилиту, нажмите кнопку «Add» и выберите в открывшемся окне нажатием кнопки «Select a file» исполняемый файл приложения, процесс которого намереваетесь отслеживать. Также вы можете нажать «Select a running application».

И выбрать приложение из списка запущенных процессов, однако будьте осторожны, так как в нём перечислены и процессы в самой Windows. Если не знаете, за что отвечает тот или иной процесс, лучше не трогайте его.

В этом же окошке можно задать настройки мониторинга, например, указать утилите, при выполнении каких условий проблемный процесс должен быть перезапущен: когда он не отвечает или же когда он внезапно падает. Можно задать время повторной проверки отклика зависшего процесса, а также уточнить действие, которое должно будет выполняться после падения сбойного приложения. Доступны принудительное завершение процесса (если окно закрыто, а сам процесс еще висит) , закрытие всех не отвечающих процессов и выполнение определенную команды.

Когда Restart on Crash обнаруживает, что приложение не отвечает или не работает, он ждёт 60 секунд (это время по умолчанию) , а затем перезапускает его. Restart on Crash хорошо показал себя с десктопными программами, чего нельзя сказать об универсальных приложениях. Работу с некоторыми из них он поддерживает, с некоторыми нет. И ещё. Утилита предназначается исключительно для перезапуска приложений, она не сохраняет никаких результатов их работы и уж тем более не создает снапшотов состояния.
Читайте также:

