Windows 10 как запустить безопасный режим с флешки
Обновлено: 07.07.2024
Безопасный режим — режим диагностики операционных систем компьютера. В этом режиме запуск операционной системы выполняется с использованием минимального набора файлов и драйверов, которые реализуют минимальный пользовательский интерфейс. Этот режим предназначен для исправления некоторых проблем в операционной системе и удаления вирусов.
1 Способ. Запуск компьютера в Безопасном режиме через экран входа Windows 10 с использованием «Shift + (Выключение -> Перезагрузка):
- Перезагрузка компьютера: В режиме выбора учетной записи нажать Выключение (Power) (нижний правый угол) -> Перезагрузка (Restart)+Shift (кнопка удерживается при нажатии на Выключение);
- Запуск системы в Безопасном режиме: После перезагрузки открывается окно Выбор действия (Choose an operation). Здесь нажимаем на следующие вкладки: Диагностика (Troubleshoot) -> Дополнительные параметры (Advanced options) -> Параметры загрузки (See more recovery options -> Start-up Settings) -> Перезагрузить (Restart). Далее открывается окно Параметры перезагрузки.
Здесь предлагаются способы загрузки:
- Включить отладку (F1)
- Включить введение журнала загрузки (F2)
- Включить видео-режим с низким разрешением (F3)
- Включить безопасный режим (Enable Safe Mode) (F4)
- Включить безопасный режим с загрузкой сетевых драйверов F(5)
- и т.д.
Для выбора необходимого способа загрузки используются клавиши F1-F9. Для запуска компьютера нажимаем F4. Чтобы выйти из этого состояния нужно снова перезагрузить ПК.
2 Способ. После трех неудачных запусков системы
При сбое Операционной системы после трех неудачных запусков среда восстановления запускаются автоматически. Восстановление при загрузке (Automatic Repair) открывается после третьей неудачной попытки включения компьютера.
- Выбираем учетную запись, под которой хотим зайти
- В окне Восстановление при загрузке выбираем Дополнительные параметры (Advanced options)
- Открывается окно Диагностика (Troubleshoot). Выбираем здесь Дополненные параметры и дальше следуем второму пункту из первого метода.
Через загрузочный носитель или USB-накопитель:
Для использования следующих двух способов загрузки компьютера в безопасном режиме нужен загрузочный диск или загрузочная флешка. Ссылки на основные статьи по созданию загрузочного носителя и USB-накопителя приложены в соответствующих статьях.
3 способ. Через загрузочный носитель и командную строку
ВАЖНО: При использовании этого метода необходимо помнить, что после установления в командной строке способа загрузки, компьютер будет автоматически входить в безопасный режим, при каждом запускаете. Чтобы отключить этот параметр и снова запустите Windows 10, выполните ту же процедуру еще раз и введите команду: bcdedit / deletevalue safeboot.
4 Способ. Через USB-носитель для Windows 10
ПРИМЕЧАНИЕ: после использования USB накопителя как диск восстановления, этим диском можно продолжать пользоваться для хранения файлов, если есть такая необходимость: главное, чтобы в результате не оказались затронуты уже размещенные там файлы. Например, можно создать отдельную папку и использовать только ее содержимым.
5 Способ. Зайти через конфигурацию системы msconfig
- Нажать сочетание кнопок Win+R, открывается окно Выполнить
- В этом окне вводим msconfig и нажимаем ОК (Enter).
- Открываются Конфигурации системы. Переходим на вкладку Загрузка –> устанавливаем флажок на Безопасный режим –> нажимаем ОК –> В окне настройка системы нажимаем перезагрузить.
ВАЖНО: После использования этого метода компьютер теперь всегда будет загружаться автоматически в безопасном режиме. Чтобы это отключить нужно снова выполнить предыдущие действия и снять флажок с Безопасного режима.
6 Способ. Использование «Shift + Restart» в меню «Пуск» Windows 10
- Нажимаем Пуск на панели задач (нижний левой угол) или нажимаем клавишу Win.
- Далее нажимаем Выключение -> Перезагрузка + Shift (клавиша удерживается при нажатии на Перезагрузка)
- Затем следуем второму пункту из первого способа.
7 Способ. Использование панели «Параметры», для получения доступа к параметрам восстановления и запуску компьютера в безопасном режиме
- Открываем панель Параметры (Settings): нажимаем Пуск на панели задач (Win) -> Параметры (значок шестеренки над кнопкой Выключение) или нажимаем сочетание клавиш Win+I.
- В открывшемся окне Параметры Windows выбираем Обновление и безопасность (Update & security section) -> вкладка Восстановление (Recovery) -> кнопка Перезагрузить сейчас (Restart now) в блоке Особые варианты загрузки (Advanced startup).
- Далее следуем второму пункту из пераого способа.
8 Способ. Использование F8 или Shift + F8 (не работает при использовании дисков UEFI BIOS и SSD)
- При включении ПК нажимаем клавишу F8/F8+Shift
- Ждем открытие режима восстановления компьютера
- Далее действуем по пункту номер 2 из первого способа
ВАЖНО: Этот способ может сработать не на всех компьютерах так как процесс загрузки Windows 10 намного быстрее чем у предыдущих версий Windows (например, Windows 7). Компьютеру не хватает времени обработать команду нажатия клавиши из-за быстрой загрузки операционной системы. На старых ПК с классическим BIOS и без SSD-диска нажатие этих клавиш может сработать.
Можно произвести запуск Windows 10 в безопасном режиме с помощью диска или флешки на которые записана операционная система Windows 10. Сначала нажав на системном блоке кнопку Power сразу нажимаете клавишу F11 или входите в биос нажимая на клавиатуре клавишу F2.

Чтобы запустить безопасный режим Windows 10 с флешки нужно открыть биос
В биосе на вкладке Boot с помощью стрелок на клавиатуре выбираете первым пунктом флешку или CD/DVD диск. Затем нажимаете на клавиатуре клавишу F10 и загрузка компьютера начнётся заново. Однако вместо системы будет загружаться флешка или диск то есть запустится установка Windows 10.

Как войти в безопасный режим Windows 10 с флешки
Сначала запустится окно установки в котором нужно нажать Далее.

Как войти в безопасный режим виндовс 10 с помощью флешки или установочного диска
В следующем окне установки нужно нажать на Восстановление системы.
В следующем окне под названием Выбор действия нужно нажать на Поиск и устранение неисправностей.

Запуск виндовс 10 в безопасном режиме включается с помощью командной строки
В следующем окне под названием Дополнительные параметры нужно нажать на Командная строка.

Загрузка виндовс 10 в безопасном режиме с флешки
В этом окне нажимаете на Продолжить. Компьютер перезагрузится и откроется окно с Параметрами загрузки.
В этих параметрах нужно будет выбрать режим загрузки и нажать клавишу Enter. Дальше пойдёт загрузка системы в выбранном вами режиме.
Чтобы при загрузки системы больше не появлялось окно в параметрами загрузки нужно открыть командную строку от имени администратора. Вписываете в неё команду: bcdedit /deletevalue advancedoptions и нажимаете на клавиатуре клавишу Enter.
Использование конфигурации msconfig
Еще совсем недавно пользователи с опытом делились — вход в безопасный режим возможен с помощью F8. Ничего сложного. Но теперь такая функция отсутствует и нужны другие способы запуска.
Использование «msconfig» для безопасного режима — один из таких. Он наиболее очевидный и удобен для тех, кто это делает впервые. Кстати, применение конфигурации msconfig работает и в предыдущих версия виндовса.
- При включенном компьютере нажимаем на клавиши Windows+R;
- В появившемся окошке вбиваем msconfig;
- Перед вами появится «Конфигурация системы». Здесь нужно перейти на «Загрузку» — специальную вкладку;
- Отметьте «безопасный режим».
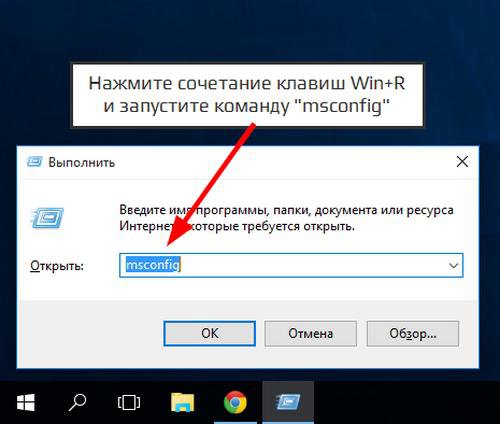
На данном этапе можно выбрать безопасный режим в нескольких вариантах:
- минимальный запуск, при котором запускается рабочий стол и ограниченный перечень служб с драйверами;
- запуск, при котором поддерживается командная строка;
- запуск, при котором поддерживается сеть.
Особые варианты для загрузки
Такой способ представлен в двух вариантах. Осуществление входа возможно только в том случае, если ваш виндовс запускается. Если нет, то не получится. Сделайте следующее:
- Перейдите во вкладку «Все параметры», нажав на значок уведомлений;
- Там найдите пункт с названием «Обновление и безопасность»;
- Дальше вам нужно выбрать параметр восстановления;
- Обратите внимание на пункт «Особые варианты загрузки». Здесь вам нужно кликнуть «Перезагрузить сейчас».
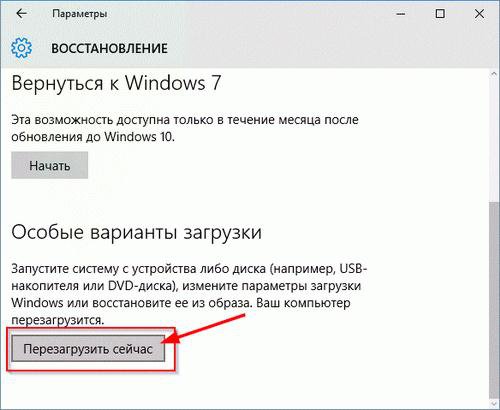
Бывает, что иногда пункт перезагрузки отсутствует. Если у вас еще осуществляется вход в систему, то попробуйте следующий вариант:
- В окошке «Особых вариантов…» нажмите на «Диагностику».
- Оттуда вы попадете на «Дополнительные параметры», а из этой вкладки на «Параметры загрузки»;
- Теперь вам нужно нажать на перезагрузку;
- В параметрах нажмите одну из клавиш — F4, F5 или F Каждый из вариантов отвечает за свой способ безопасного режима. Выбрав соответствующий, вы попадаете в нужный вам режим.
Попасть в операционку в безопасном режиме можно с помощью загрузочного носителя или с помощью диска по восстановлению виндовса (как сделать мультизагрузочную флешку).
Этот вариант подходит в том случае, когда не работают предыдущие. То есть, вы не можете войти в систему, более того, вы не можете даже попасть на первый экран входа. Но в данном случае у вас должна быть флешка или диск, на которых находится виндовс 10.
Загрузочные носители операционки можно сделать на любом рабочем компьютере. Лучше их иметь про запас в нескольких вариантах.Если у вас есть любой из носителей, загрузите его и нажмите пару Shift + F10. Так вы сможете открыть командную строку.
Можно попробовать второй вариант — когда выбирается язык, после этого нажимаете «Восстановление системы». Эта функция будет доступна в окошке «Установить». Здесь вы заходите в диагностику, дополнительные параметры и попадаете на командную строку.
Когда вы попали на строку с командами, то безопасный режим должен примениться к вашей операционке по умолчанию. Но бывает и так, что безопасный режим не запускается. В этом случае введите в командную строку:
bcdedit /set safeboot minimal
Это позволит в следующий раз попасть в нужный вам режим.
Если вам нужно войти в режим с версией поддержки сети, то примените:
bcdedit /set safeboot network
Выполнение любой из команд должно заканчиваться закрыванием командной строки. После этого сделайте перезагрузку, и вы увидите нужный вам вариант режима.
Использование Safe Mode
Еще один немного топорный вариант, но все же и он уместен, когда нужно добиться перехода в безопасный режим.
Чтобы включить любые параметры для восстановления операционки или тот же безопасный режим, нужно 3 раза прерывать загрузку, когда система начинает запускаться. Это делается с помощью кнопки отключения питания.
Следующий, четвертый раз, среда запустится в режиме восстановления, а отсюда уже можно будет выбрать безопасный режим.
Видео-инструкция по запуску безопасного режима
Посмотрите обучающий ролик, чтобы понять пошагово процедуру включения безопасного режима:
Если у вас Windows 7, то воспользуйтесь инструкцией: «Как войти в безопасный режим в Windows 7».
Таким образом, виндовс 10 включается в безопасном режиме несколькими способами. Лучше всего начинать с тех вариантов, которые кажутся легче конкретно для вас. Если не срабатывает, выбирайте следующий вариант. Но в любом случае всегда под рукой лучше иметь загрузочный диск или флешку. Так вы будете иметь «пути отхода» и сможете провести отладочные работы.
Основная информация
- Минимальный – с оптимальным перечнем компонентов и без доступа к LAN.
- Сеть – к оговоренному набору присоединяются сетевые настройки.
Как запустить в безопасном режиме Windows 10? Существует пять основных и доступных решений, о которых я напишу чуть ниже.
СПОСОБ 1: Через конфигурацию системы
Незаурядный вариант входа – прямо из своей учетной записи Виндовс 10 этого компьютера:
- Сочетанием кнопок на клавиатуре + R вызовите строку, пропишите «msconfig» и жмите ОК.
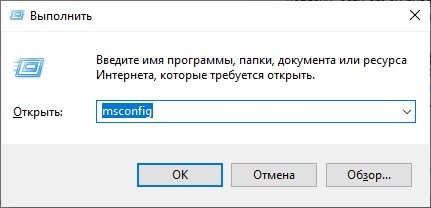
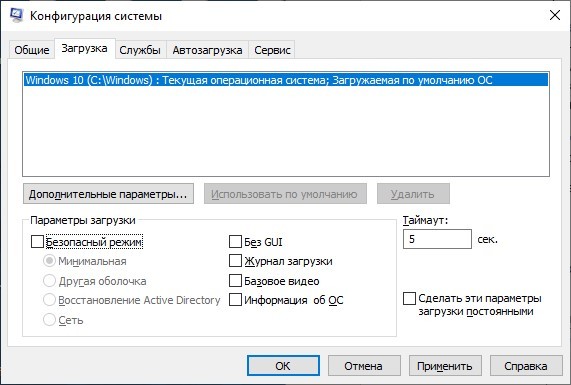
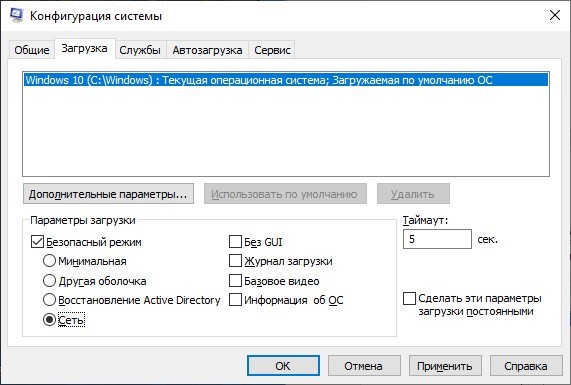
- Кликайте «ОК». Затем выключайте и включайте компьютер или пускайте его на перезагрузку.
- Последующее включение ОС будет с применением вышеуказанных параметров.
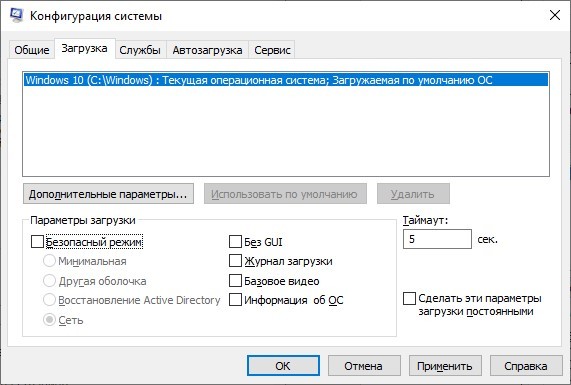
СПОСОБ 2: Командная строка
Если вы упомянутый режим используете в своих задачах на постоянной основе, можете вывести иконку выбора, при пуске ПК. Для этого:
- Через поиск Windows 10 начинайте вводить слово «Командная», нажмите на «cmd» правой кнопкой мыши и запустите командную строку с правами админа.
- Введите команду:
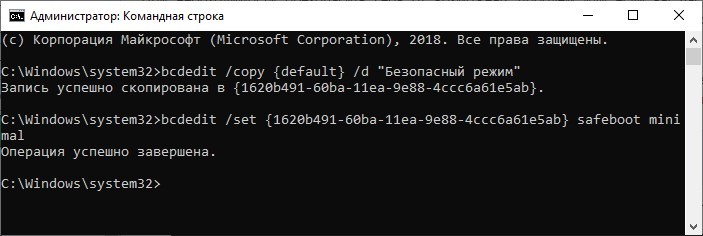
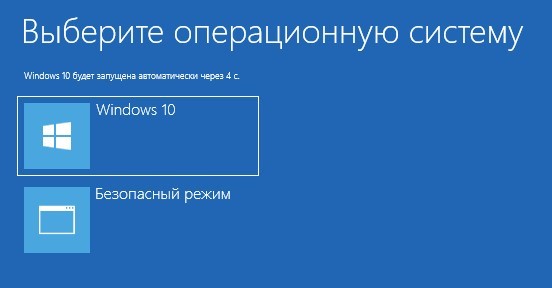
- Если данная опция больше не нужна, ее можно выключить в «Конфигурации системы», выделив данный пункт и нажав «Удалить».
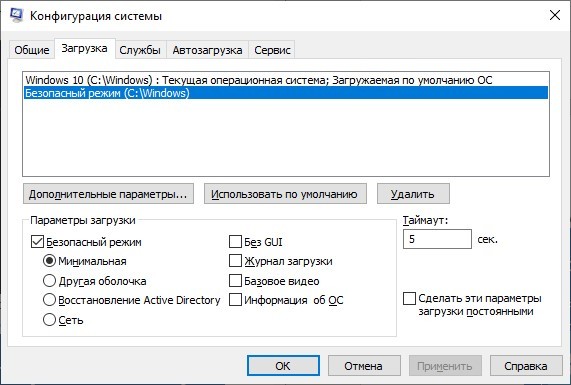
Где 5 – количество секунд до авто-выбора без вмешательства пользователя.
СПОСОБ 3: Через параметры системы
В «Параметры» Windows есть специальный раздел, позволяющий запустить «Safe Mode» из параметров восстановления:
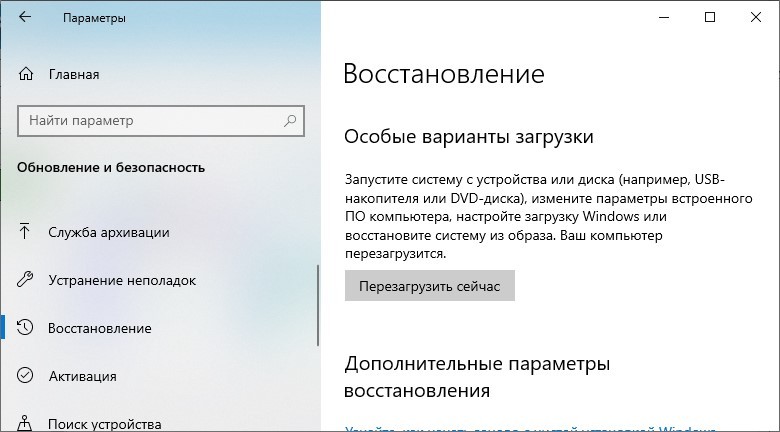
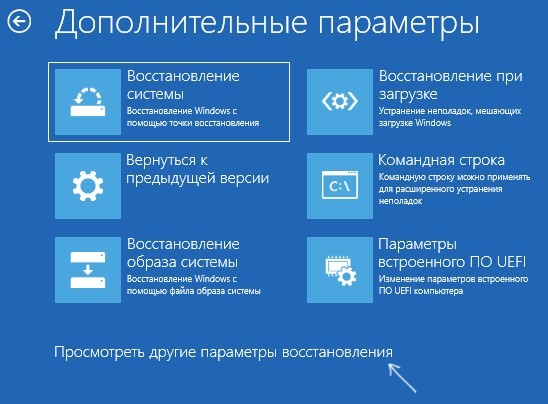
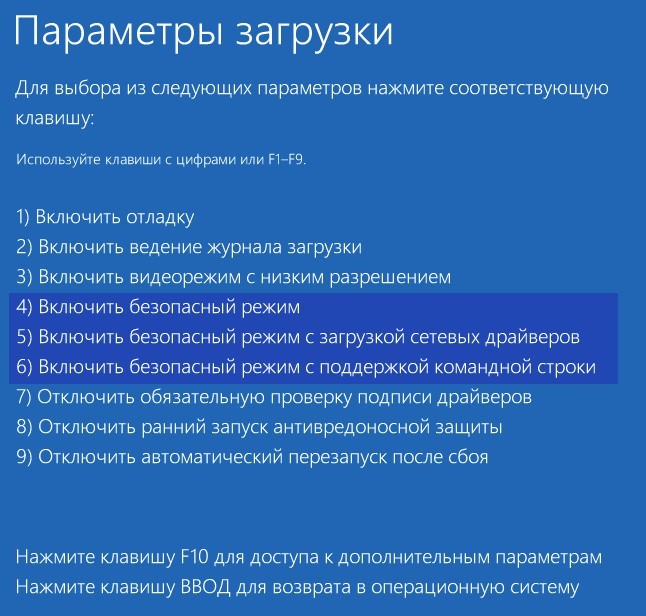
Запустить «Safe mode» можно и не заходя в учетную запись. Достаточно на экране блокировки нажать на кнопку «Питание» и не отпуская палец с клавиши Shift кликнуть «Перезагрузка». Эта комбинация запустит синий экран с дополнительными параметрами, а метод открытия нужного режима будет таким же.
СПОСОБ 4: С использование загрузочной флешки
Если с операционной системой дела плохи, вернуть ее к жизни поможет загрузочная флешка Windows 10. Кроме установочных файлов, в ней есть набор функций для восстановления, в том числе и опция безопасного режима. Если у вас её нет – то смотрим инструкцию тут.
- Подключите флешку к компьютеру и загрузитесь с нее, поменяв приоритет загрузки в BIOS.
- Кликните «Восстановление системы».
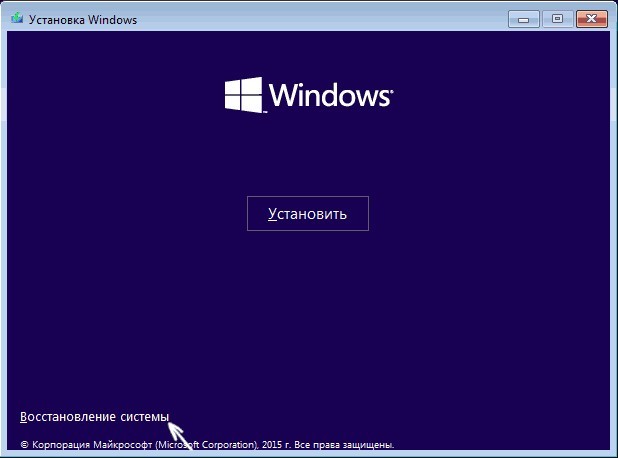
- Зажмите «Shift+F10» для запуска командной строки, или пройдитесь по опциям диагностики и найдите нужный пункт там.
- Пропишите команду:
bcdedit /set default> safeboot network
- Чтобы запустить ОС в сейф мод с возможностью выхода в интернет.
Команду можно применять с различными параметрами, выполняющими обязанность подтягивания компонентов нужной конфигурации:
- Minimal – стандартная загрузка Safe Mode.

- Network – с возможностью использования LAN и интернета.
- safebootalternateshell yes – поддержка командной строки. Заработает, если сперва будет выполнена команда с вариантом «Minimal», а затем эта.
СПОСОБ 5: Аварийный вход
Если Виндовс показывает черный экран или он вообще пуст, можно запустить «Safe Mode» из среды восстановления «WinRE». Чтобы активировать:
Читайте также:

