Windows 10 карты отключить
Обновлено: 04.07.2024
Приложение Карты Windows 10 очень полезно, особенно когда вы находитесь в пути. Но если вы включите это приложение, чтобы быть вашим гидом в чужом городе, и оно не работает, вы можете столкнуться с большой проблемой. Итак, мы покажем вам, что делать, если вы не можете запустить Windows 10 Maps.
Что делать, если Windows 10 Maps не работает
- Включить местоположение
- Сбросить приложение «Карты»
- Флеш DNS
- Обновите свой компьютер
- Удалить файл карты
- Запустите средство устранения неполадок приложений Магазина Windows
1. Включить местоположение
Карты Windows 10 тесно связаны с настройками вашего местоположения. Он использует ваше местоположение, чтобы определить нужные вам карты и доступные маршруты.
Поэтому, если ваше местоположение отключено в Windows 10, Карты не будут работать. Местоположение в Windows 10 включено по умолчанию, но многие пользователи, как правило, отключают его, поскольку опасаются, что Microsoft использует его для сбора своих данных. И затем, когда вам нужно приложение, такое как Карты, и ваше местоположение отключено, у вас могут возникнуть проблемы, потому что приложение не будет работать.
К счастью, решение показывает себя. Итак, для того, чтобы Карты Windows 10 снова работали нормально, вам просто нужно снова включить ваше местоположение. И если вы не уверены, как это сделать, выполните следующие действия:

- Открыть настройки
- Перейти к конфиденциальности> Расположение
- Включить местоположение
- Кроме того, прокрутите вниз и убедитесь, что приложение «Карты» включено, в разделе «Выберите приложения, которые могут использовать ваше местоположение».
Включение местоположения должно решить все проблемы с Картами, и вы сможете снова использовать их как обычно.
2. Сбросить приложение «Карты»
Но, если у вас все еще есть проблемы, возможно, вы можете попробовать сбросить приложение. Чтобы сбросить приложение «Карты», выполните следующие действия.

- Перейдите в Поиск, введите powershell и откройте PowerShell от имени администратора.
- Вставьте следующую команду и нажмите Enter: Get-AppxPackage * windowsmaps * | Remove-AppxPackage
- Ваше приложение Карт будет удалено
- Теперь перейдите в Магазин Windows, найдите Карты и установите его снова.
3. Флеш DNS
Когда вы просматриваете Интернет, DNS собирает кеш, и все эти кучи хранимого кеша могут блокировать ваше соединение или препятствовать нормальной работе ваших приложений.
Поэтому, если ваше приложение Карт по-прежнему недоступно, попробуйте очистить DNS. Вот шаги, чтобы следовать:
- Зайдите в Пуск> Запустите командную строку от имени администратора
- Введите следующие команды и нажмите Enter после каждой:
- ipconfig/release
- ipconfig/renew
- Дождитесь завершения процесса, а затем введите команду ipconfig/flushdns , чтобы очистить DNS>, нажмите Enter.

- ТАКЖЕ ПРОЧИТАЙТЕ: Приложения для Windows 8, 10 Карт: лучшие 6 для использования
4. Обновите свой компьютер
Запуск устаревших версий ОС Windows может вызвать различные проблемы приложений и программного обеспечения. Редмондский гигант регулярно выпускает обновления для Windows 10, чтобы улучшить стабильность системы и устранить проблемы, о которых сообщают пользователи. Возможно, текущие проблемы с приложением «Карты», которые вы испытываете, вызваны общей ошибкой ОС. Установка последних обновлений ОС может помочь вам решить проблему.
Перейдите в Пуск> Настройки> Обновление и безопасность> Проверить наличие обновлений.

Установите доступные обновления, а затем снова запустите приложение «Карты», чтобы проверить, сохраняется ли проблема.
5. Удалить файл карты
Некоторые пользователи подтвердили, что удаление файла карты с более ранней датой быстро решило проблему.

- Запустите проводник Windows> перейдите в меню «Просмотр»> «Скрытые элементы», чтобы отобразить скрытые файлы и папки.
- Зайдите в Program Files, расположенные в папке Windows Apps, прокрутите и откройте ее.
- Перейдите в папку Microsoft.WindowsMaps_4.1509.50911.0_neutral_split.scale-100-8wekyb3d8bbwe. Имейте в виду, что должно быть две версии этого файла с двумя разными датами создания.
- Удалить файл с более ранней датой> перезагрузить компьютер
6. Запустите средство устранения неполадок приложений Магазина Windows.
Windows 10 поставляется со встроенным средством устранения неполадок, которое может помочь вам решить проблемы с приложениями менее чем за пять минут. Все, что вам нужно сделать, это зайти в «Пуск»> «Настройка»> «Обновление и безопасность»> «Устранение неполадок» и выбрать средство устранения неполадок, соответствующее вашей ситуации.
В вашем случае выберите средство устранения неполадок приложений Магазина Windows.

Запустите средство устранения неполадок и проверьте, сохраняется ли проблема.
Вот и все, я надеюсь, что эта статья помогла вам решить проблемы с приложением Карты в Windows 10.Если у вас есть какие-либо комментарии или вопросы, просто запишите их ниже.
Кроме того, если у вас есть дополнительные предложения о том, как решить эту проблему, не стесняйтесь перечислять шаги, которым нужно следовать в комментариях.
Скажите нам, что вы думаете о приложении Windows 10 Maps, используете ли вы его, это хорошо? Сообщите нам свое мнение, используя тот же раздел комментариев ниже.
Примечание редактора . Этот пост был первоначально опубликован в декабре 2015 года и с тех пор был полностью переработан и обновлен для обеспечения свежести, точности и полноты.
Операционная система Windows 10 поставляется со встроенным приложением «Карты», этаким своеобразным аналогом Google Maps в Android. Для работы с картами необходимо подключение к интернету, но в последних сборках системы появилась функция, позволяющая их просматривать в автономном режиме. Откройте «Параметры» и перейдите в раздел «Приложения». Слева вы увидите подраздел «Автономные карты».
И выберите регион, карты которого хотите загрузить.

Начнётся загрузка файлов.

Вес пакета будет прямо зависеть от размера области или страны.

Например, суммарный размер карт регионов России составит 2,35 Гб, а островов Фиджи — всего 36,8 Мб.
После загрузки данных вы сможете пользоваться приложением Карты, не будучи подключены к всемирной сети.
Поскольку все загруженные карты автоматически обновляются через определённые промежутки времени, это может привести к тому, что на мобильном устройстве под управлением Windows 10 очень скоро начнёт ощущаться нехватка места на диске. Если у вас смартфон или планшет, автообновление карт лучше отключить. Сделать это можно в том же подразделе, в котором они загружались, просто нужно прокрутить содержимое окошка и установить переключатель «Автоматически обновлять карты» в положение «Откл».

Также вы можете изменить месторасположение файлов карт. Предварительно их удалять не нужно, просто выберите в расположении хранилища нужный раздел или диск (флешку) и данные тут же будут перемещены.

Исключение составляют сетевые диски, возможность перемещения карт на них в Windows 10 не предусмотрена. Папка MapData , в которой они хранятся, является скрытой, а сами карты представлены файлами в формате DAT , так что просмотреть их напрямую не получится.
Отключить автообновление карт можно также через реестр.
Открыв редактор реестра, разверните ветку:
HKEY_LOCAL_MACHINE\SYSTEM\Maps
Справа найдите 32-битный DWORD-параметр AutoUрdаteEnabled и измените его значение с 1 на 0.

Автоматическое обновление автономных карт будет отключено.
Обратите внимание в приложении «Параметры» на опцию «Лимитные подключения». Если у вас мобильный интернет, не включайте её, иначе в случае автообновления или ручной загрузки вы можете быстро исчерпать весь трафик.

В Windows 10 предустановлен набор стандартных приложений (программ для нового интерфейса), таких как OneNote, календарь и почта, погода, карты и другие. При этом не все из них можно легко удалить: их получается убрать из меню Пуск, но из списка «Все приложения» они не удаляются, равно как и нет пункта «Удалить» в контекстном меню (для тех приложений, что вы установили сами, такой пункт имеется). См. также: Удаление программ Windows 10.
Тем не менее, удаление стандартных приложений Windows 10 возможно с помощью команд PowerShell, что и будет по шагам продемонстрировано далее. Сначала — об удалении встроенных программ по одной, а затем — про то, как удалить все приложения для нового интерфейса (ваши программы не будут затронуты) сразу. См. также: Быстрое удаление встроенных приложений Windows 10 в деинсталляторе Bulk Crap Uninstaller.
Удаление отдельного приложения Windows 10

Для начала запустите Windows PowerShell, для этого начните набирать в строке поиска в панели задач «powershell», а когда соответствующая программа будет найдена, кликните по ней правой кнопкой мыши и выберите пункт «Запустить от имени администратора».
Для удаления встроенных программ будут использоваться две встроенные команды PowerShell — Get-AppxPackage и Remove-AppxPackage, о том, как именно ими пользоваться для этой цели — далее.
Если вы введете в PowerShell команду Get-AppxPackage и нажмете Enter, вы получите полный список всех установленных приложений (имеются в виду только приложения для нового интерфейса, а не стандартные программы Windows, которые вы можете удалить через панель управления). Правда, после ввода такой команды, список будет не очень удобным для анализа, поэтому рекомендую использовать следующий вариант этой же команды: Get-AppxPackage | Select Name, PackageFullName

В этом случае мы получим удобный для просмотра список всех установленных программ, в левой части которого отображается краткое имя программы, в правой — полное. Именно полное имя (PackageFullName) и требуется использовать для удаления каждого из установленных приложений.
Для удаления конкретного приложения используется команда Get-AppxPackage PackageFullName | Remove-AppxPackage
Однако, вместо написания полного имени приложения, имеется возможность применить символ «звездочка», который заменяет любые другие символы. Например, для удаления приложения «Люди», мы можем выполнить команду: Get-AppxPackage *people* | Remove-AppxPackage (во всех случаях также можно использовать краткое имя из левой части таблицы, окруженное звездочками).

При выполнении описанных команд, приложения удаляются только для текущего пользователя. Если вам нужно удалить его для всех пользователей Windows 10, то используйте параметр allusers следующим образом: Get-AppxPackage -allusers PackageFullName | Remove-AppxPackage
Приведу список имен приложений, которые вы с большой вероятностью захотите удалить (я привожу краткие имена, которые можно использовать со звездочками в начале и конце для удаления конкретной программы, как это было показано выше):
Как удалить все стандартные приложения
Если вам требуется удалить все имеющиеся встроенные приложения, вы можете использовать команду Get-AppxPackage | Remove-AppxPackage без каких-либо дополнительных параметров (хотя можно так же использовать параметр allusers, как это было продемонстрировано ранее, чтобы удалить все приложения для всех пользователей).


Как восстановить (или переустановить) все встроенные приложения
Если результаты предыдущих действий вас не порадовали, то вы также можете переустановить все встроенные приложения Windows 10 с помощью команды PowerShell:
Ну и в заключение о том, где хранятся ярлыки программ из списка «Все программы», а то пришлось уже несколько раз ответить: нажмите клавиши Windows + R и введите: shell:appsfolder после чего нажмите Ок и вы попадете в ту самую папку.
O&O AppBuster — бесплатная утилита для удаления приложений Windows 10
Небольшая бесплатная программа O&O AppBuster позволяет удалить встроенные приложения Windows 10 как от Майкрософт, так и от сторонних разработчиков, а при необходимости — заново установить те из них, которые входят в комплект поставки ОС.

Подробно об использовании утилиты и её возможностях в обзоре Удаление встроенных приложений Windows 10 в O&O AppBuster.
Удаление встроенных приложений Windows 10 в CCleaner

Если вы не были ранее знакомы с бесплатной программой CCleaner, рекомендую почитать Использование CCleaner с пользой — утилита действительно может быть полезной, упрощая и ускоряя многие привычные действия по оптимизации работы компьютера.
А вдруг и это будет интересно:
18.01.2021 в 19:48
удаление AppxPackage в подключённом образе возможно ? (не AppXProvisionedPackage)
например в списке AppXProvisionedPackage нет пакета ContentDeliveryManager, но он есть в списке AppxPackage.
как вырезать ContentDeliveryManager в подключённом образе ?
19.01.2021 в 14:59
Не знаю. Гугл кроме AppXProvisionedPackage тоже как-то вариантов не подсказывает.
16.05.2021 в 02:58
16.05.2021 в 12:42
Портативная утилита Windows Update Blocker, одним нажатием выключить/включить обновления, но у вас явно проблема в другом.
04.11.2021 в 00:52
ДЛЯ ПРОСМОТРА САЙТА РЕКОМЕНДУЕТСЯ ИСПОЛЬЗОВАТЬ: Uran - браузер от uCoz на базе проекта Chromium. | Google Chrome | Opera | Firefox
Из них:
Пользователи: 1368
Проверенные: 19
Друзья: 5
Редакторы: 0
Журналисты: 8
В вечном бане : 31
Модераторы: 1
Администраторы: 3
Из них:
Парней 1130
Девушек 305
Сейчас на сайте:
ВЫ МОЖЕТЕ ВОСПОЛЬЗОВАТЬСЯ
| Статьи: Общие [101] | Статьи: Windows Vista [225] | Статьи: Windows 7 [430] |
| Статьи: Windows 8 [33] | Статьи: Windows 10 [336] | Статьи: Windows 11 [45] |
| Статьи: Медицина и Здоровье [163] | Статьи: Психология, Семья, Отношения [160] | Статьи: Наука и Искусство [34] |
| Статьи: Безопасность [12] | Статьи: Офис 2010 [125] | Статьи: Офис 2007 [9] |
| Статьи: Тестирование железа [4] | Статьи: Exchange Server 2010 [103] | Статьи: Photoshop [76] |
| Статьи: Corel Draw [2] | Статьи: История и Политика [5] | Статьи: Реестр Windows [1] |
Операционная система Windows 10 поставляется со встроенным приложением «Карты», этаким своеобразным аналогом Google Maps в Android. Для работы с картами необходимо подключение к интернету, но в последних сборках системы появилась функция, позволяющая их просматривать в автономном режиме. Откройте «Параметры» и перейдите в раздел «Приложения». Слева вы увидите подраздел «Автономные карты».
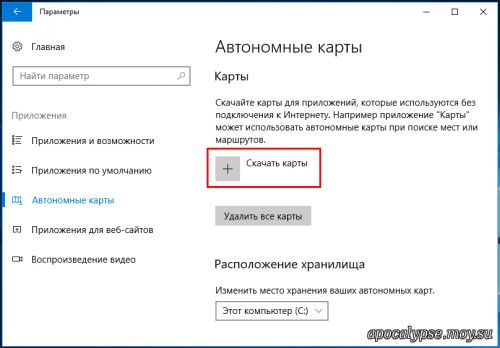
И выберите регион, карты которого хотите загрузить.
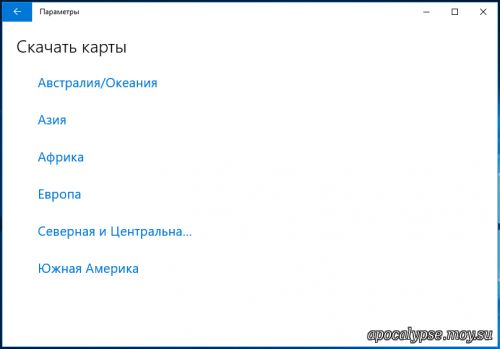
Начнётся загрузка файлов.
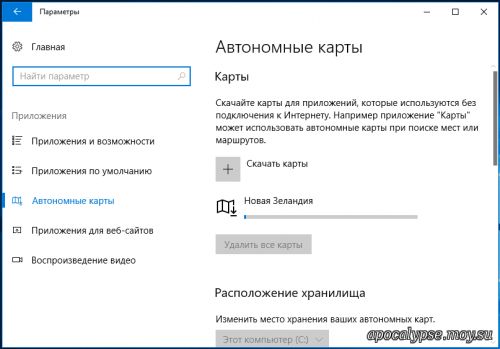
Вес пакета будет прямо зависеть от размера области или страны.
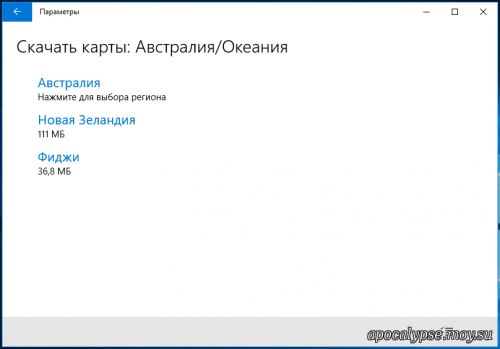
Например, суммарный размер карт регионов России составит 2,35 Гб, а островов Фиджи — всего 36,8 Мб.
После загрузки данных вы сможете пользоваться приложением Карты, не будучи подключены к всемирной сети.
Поскольку все загруженные карты автоматически обновляются через определённые промежутки времени, это может привести к тому, что на мобильном устройстве под управлением Windows 10 очень скоро начнёт ощущаться нехватка места на диске. Если у вас смартфон или планшет, автообновление карт лучше отключить. Сделать это можно в том же подразделе, в котором они загружались, просто нужно прокрутить содержимое окошка и установить переключатель «Автоматически обновлять карты» в положение «Откл».
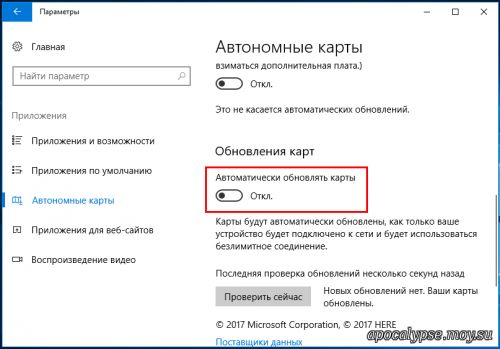
Также вы можете изменить месторасположение файлов карт. Предварительно их удалять не нужно, просто выберите в расположении хранилища нужный раздел или диск (флешку) и данные тут же будут перемещены.
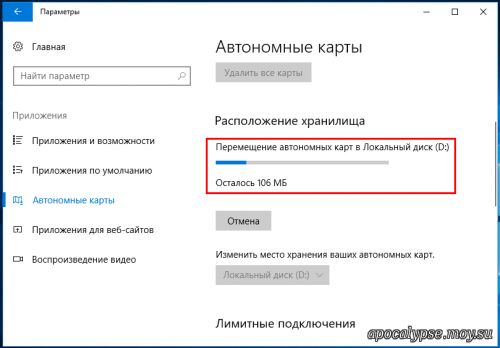
Исключение составляют сетевые диски, возможность перемещения карт на них в Windows 10 не предусмотрена. Папка MapData , в которой они хранятся, является скрытой, а сами карты представлены файлами в формате DAT , так что просмотреть их напрямую не получится.
Отключить автообновление карт можно также через реестр.
Открыв редактор реестра, разверните ветку:
Справа найдите 32-битный DWORD-параметр AutoUрdаteEnabled и измените его значение с 1 на 0.
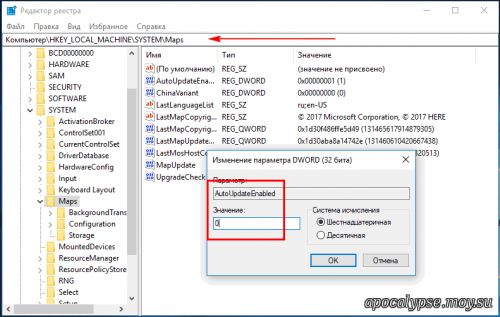
Автоматическое обновление автономных карт будет отключено.
Обратите внимание в приложении «Параметры» на опцию «Лимитные подключения». Если у вас мобильный интернет, не включайте её, иначе в случае автообновления или ручной загрузки вы можете быстро исчерпать весь трафик.
После прочтения материала " Автономные карты в Windows 10 и как отключить их автоматическое обновление ", можно просмотреть форум и поискать темы по данной игре.
| html-cсылка на публикацию |
| BB-cсылка на публикацию |
| Прямая ссылка на публикацию |
Внимание: Все ссылки и не относящиеся к теме комментарии будут удаляться. Для ссылок есть форум.
Читайте также:

