Windows 10 классический вид
Обновлено: 07.07.2024
Появление иконок в меню «Пуск» было вызвано желанием разработчиков упростить работу пользователя с системой. Но на практике оказалось, что многих юзеров новый дизайн окна отвлекает и они ищут способы вернуться к классическому варианту «Пуска».
К счастью, для этого не нужно переустанавливать систему. Есть 3 доступных способа.
Появление иконок в меню «Пуск» было вызвано желанием разработчиков упростить работу пользователя с системой. Но на практике оказалось, что многих юзеров новый дизайн окна отвлекает и они ищут способы вернуться к классическому варианту «Пуска».
К счастью, для этого не нужно переустанавливать систему. Есть 3 доступных способа.
Способ 1: Стандартные средства Windows 10
Этот вариант предполагает отключение дополнительных иконок и переход к тому виду меню «Пуск», который был в Windows 7.
- Нажатием комбинации клавиш Win + I открыть «Параметры Windows» и перейти к блоку «Персонализация».
- Также открыть настройки «Персонализации» можно, кликнув на любой свободной области рабочего стола правой клавишей мыши и выбрав из списка контекстного меню «Персонализация».
- В новом окне открыть пункт меню «Пуск».
- Установить флажок напротив всех дополнительных опций в положение «Вкл.», оставив только необходимые функции. Для каждого пользователя они могут несколько отличаться. Некоторым важно видеть в списке недавно установленные программы или используемые с наивысшей частотностью. В примере на скриншоте ниже отключены все опции, кроме списка приложений.
- После этого следует нажать на кнопку «Пуск» и поочередно кликать правой клавишей мыши на каждой иконке приложения, вызывая контекстное меню.
- Затем из выпадающего списка нужно выбрать вариант «Открепить от начального экрана».
- Результатом станет появление компактного меню «Пуск» с выбранными пользователем настройками.
Такое консервативное меню подходит в большинстве случаев, хотя и не повторяет полностью внешний вид предыдущих релизов Виндовс. При желании получить абсолютное сходство с меню «Пуск» Windows 7, потребуется установить специальные утилиты.
Способ 2: Classic Shell
Classic Shell – это бесплатное приложение, доступное для скачивания на русском языке. Установка утилиты занимает 3-5 минут. При этом пользователь должен обладать правами администратора.
Юзеру будет предложено установить несколько «модулей».
Обязательно нужно выбрать модуль Classic Start Menu. При выборе этой опции окно пользователя в меню «Пуск» разделится на 2 половины, слева будут доступны приложения, а справа – системные папки. Это классический вариант «Пуска», который использовался ранее в «семерке».
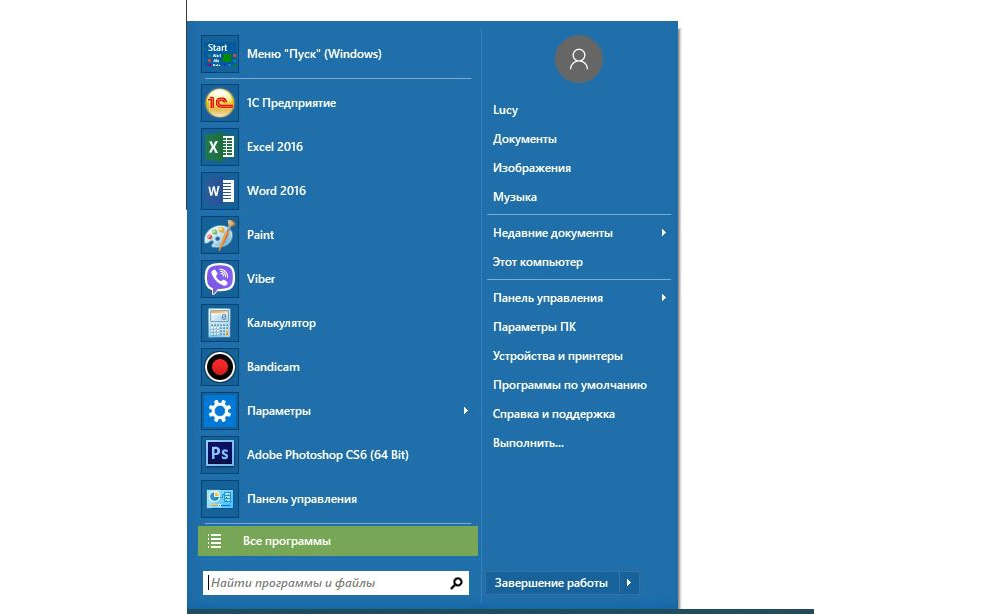
На выбор пользователя предлагаются и другие варианты интерфейса меню «Пуск» - это «Классический» и «Классический с двумя столбцами».
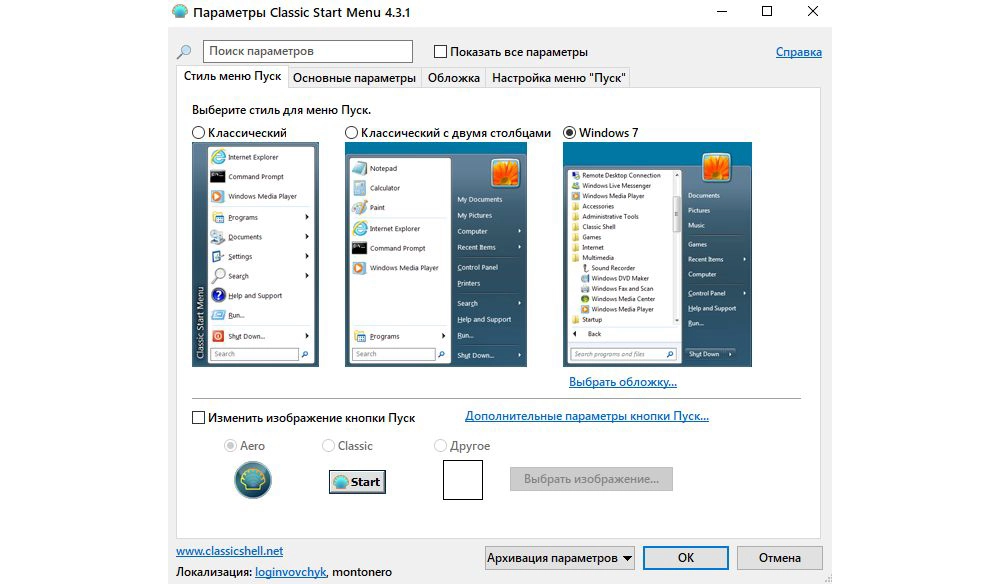
Для любителей более тонких настроек есть также возможность менять обложку, настраивать шрифт, размер значков, прозрачность фона с названиями приложений.
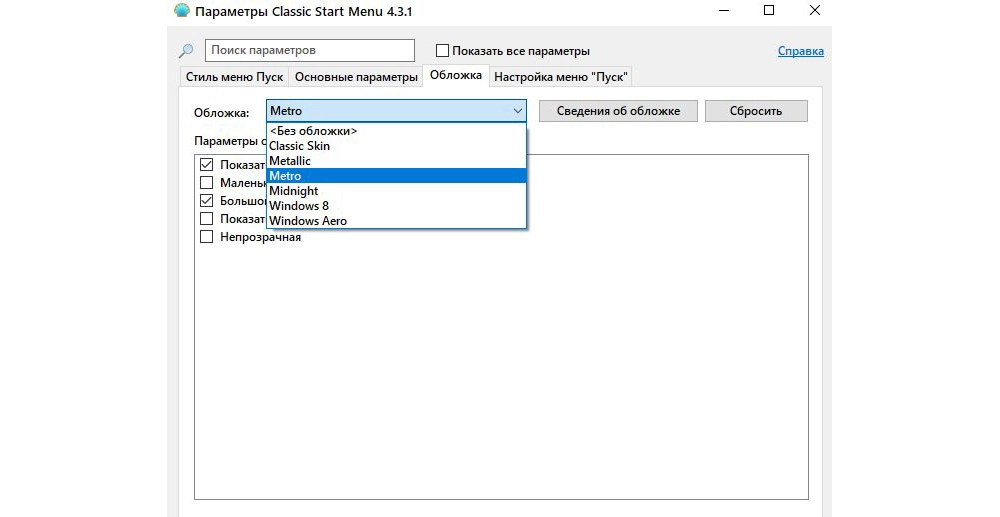
Если поставить галочку в окне для отображения всех параметров, дополнительно можно настроить звуки, поле поиска, главное и контекстное меню.
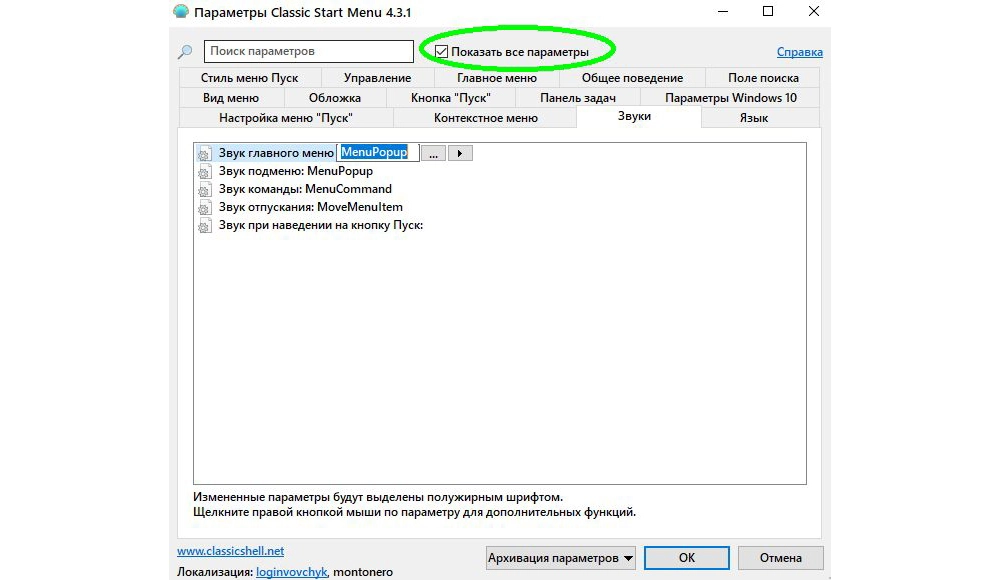
В процессе установки утилиты пользователю будет предложено установить модуль Classic IE, позволяющий просматривать Internet Explorer в классическом виде, Classic Explorer для настройки интерфейса интернет-обозревателя и Classic Shell Update для скачивания обновленных версий дистрибутива.
Однако модуль для настройки «Пуска» работает автономно и может быть скачан отдельно.
Здесь программу можно скачать на русском языке.
Вариант 3: StartisBack++
StartisBack++ - еще одна удобная утилита, позволяющая вернуть классический «Пуск» в один клик. Ее главный недостаток – возможность бесплатного использования только в пробный период 30 дней, по истечению которого будет предложено купить официальную версию или удалить приложение.
После установки приложения пользователь увидит на экране такое окно:
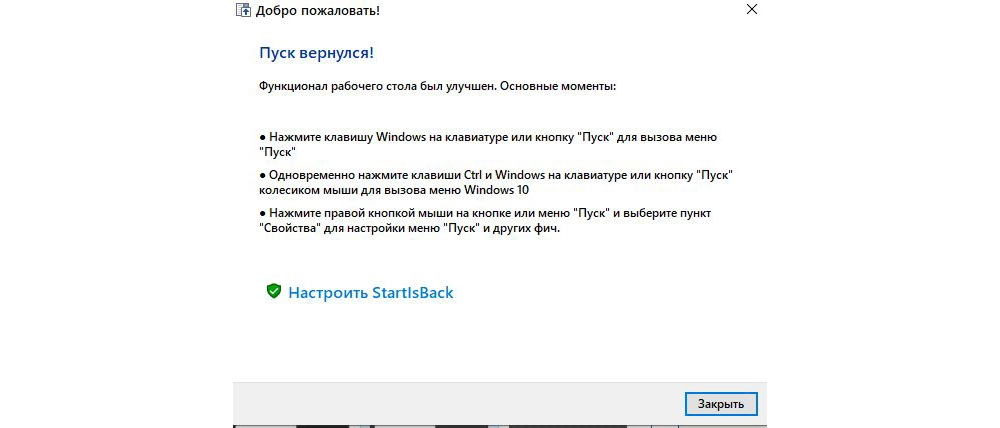
По желанию можно нажать на «Настроить StartlsBack», чтобы выполнить более тонкую настройку приложения. Если вас устраивает стандартный вариант, то при нажатии на «Пуск» будет отображаться такое окно:
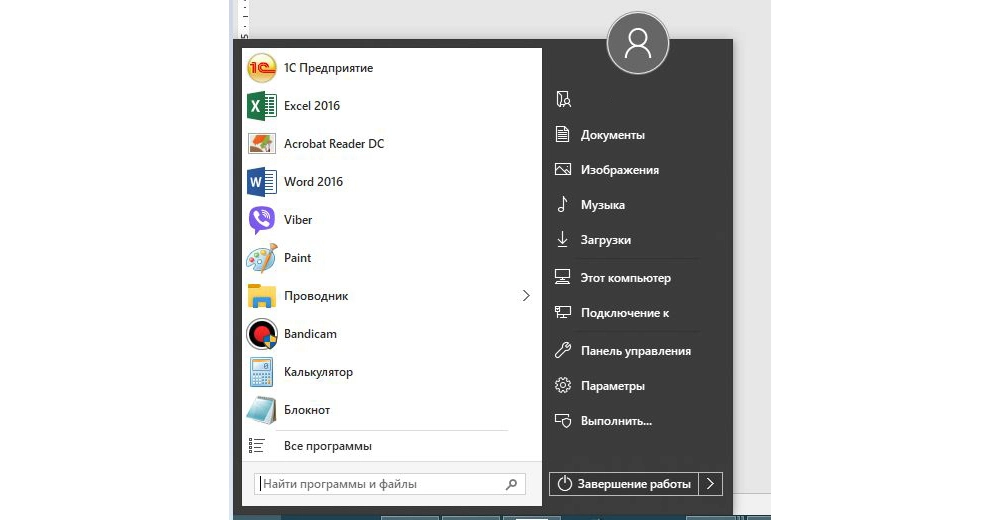
Настройки утилиты позволяют персонализировать внешний вид, стиль оформления, сортировку, поиск, элементы правого списка, переключение и многое другое.
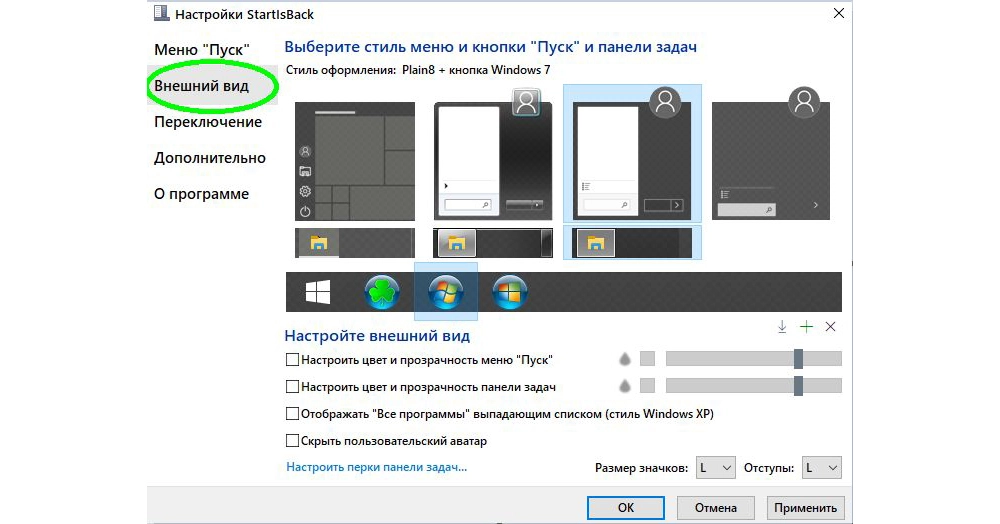
Trial версию программы можно скопировать тут.
Выбор не ограничивается предложенными утилитами, в сети есть множество приложений с аналогичным функционалом. Но при скачивании любого контента из Интернета обращайте внимание на надежность источника, чтобы избежать заражения компьютера вирусами.
Windows 7 уже вовсю готовится «выйти на пенсию». 14 января 2020 года вступит в силу программа расширенной поддержки, а это означает, что домашние пользователи перестанут получать исправления и обновления безопасности, а также техническую поддержку.

Если вы хотите избежать повышенных рисков безопасности и других потенциальных проблем, Microsoft рекомендует вам обновиться.
Windows 10 до сих пор доступна для бесплатного обновления для пользователей Windows 7. Однако, если вы пользовались «семеркой» на протяжении многих лет или даже всего десятилетия, то некоторые функции Windows 10 вам могут не понравиться.
К счастью, путем несложных манипуляций, вы можете подстроить ОС под себя, чтобы вы снова почувствовали себя «как дома».
Примечание: если вы не хотите обновляться до Windows 10, то в качестве альтернативы можете выбрать Windows 8.1, которая будет получать расширенную техническую поддержку на протяжении нескольких лет – до 10 января 2023 года. Правда, в этом случае придется покупать лицензию, и переход может быть немного более сложным. Некоторые из приведенных советов будут актуальны для Windows 8.1, но мы сосредоточимся именно на Windows 10.
Содержание
Настраиваем меню Пуск
Когда вы впервые открываете меню Пуск в Windows 10, то вас встречают плитки многочисленных нежелательных приложений, таких как Candy Crush и Disney Magic Kingdoms. Вы можете избавиться от некоторых предустановленных приложений с помощью пункта контекстного меню Удалить, но встроенные системные приложения, например Почта, останутся в системе.

Чтобы очистить меню Пуск от лишних элементов, щелкните правой кнопкой мыши по нежелательной плитке и выберите пункт «Открепить от начального экрана». Если вы открепите все плитки, то меню Пуск будет выглядеть более минималистичным и похожим на меню Пуск в Windows 7.
Если вам этого недостаточно, то вы можете получить больше возможностей с помощью сторонних приложений, например Open Shell (ранее Classic Shell). Программа не только возвращает классическое меню Пуск в Windows 10, но и позволяет полностью настроить кнопку Пуск, вернуть старую панель инструментов в Проводнике Windows и восстановить старый интерфейс окна копирования файлов.

Изменяем параметры Проводника Windows
Проводник Windows 10 мало чем отличается от аналогичного компонента в Windows 7, но Microsoft применила несколько действительно очень странных решений. В результате новое меню Быстрый доступ выглядит более захламленным.
Перейдите в меню Файл > Изменить параметры папок и поиска, чтобы вернуть все на свои места. В опции Открыть проводник для выберите значение Этот компьютер.

В секции Конфиденциальность отключите галочки около опций Показать недавно использовавшиеся файлы на панели быстрого доступа и Показать часто используемые папки на панели быстрого доступа. Затем можете вручную открепить ненужные объекты панели задач, чтобы очистить боковую панель.
Если вам не по душе ленточное меню (Ribbon menu) со странными размерами кнопок и неуклюжей навигацией, то вы можете его свернуть, щелкнув стрелкой в верхнем-правом углу. Данное меню вам понадобится редко, потому что большинство его параметров доступно в контекстном меню Проводника.

Чтобы полностью удалить ленту из системы можно использовать все тот-же Open Shell или небольшую утилиту Ribbon Disabler. Если вы передумаете или что-то пойдет не так, то вы сможете вернуть ленточное меню в исходное состояние.
Отказываемся от облачных сервисов
В Windows 10 появилась поддержка цифрового помощника Cortana и облачного хранилища OneDrive. Если вы не пользуетесь данными функциями и не хотите, что они вам мешали, то можете использовать несколько доступных вариантов.
Отключить OneDrive можно, щелкнув правой кнопкой мыши по значку и выбрав Параметры. Затем во вкладке Учетная запись нажмите на ссылку Удалить связь с этим компьютером. Для полного удаления клиента OneDrive перейдите в приложение Параметры > Приложения.

С Cortana все еще проще. По умолчанию для русского языка цифровой помощник не доступен. Если вы используете другой язык, например английский, то можете отключить помощник при первой установке Windows 10 или перейдя в приложение Settings > Cortana.
Очищаем панель задач
Панель задач в Windows 10 содержит кучу лишних элементов, которые легко доступны с помощью горячих клавиш: окно поиска, Cortana, кнопка просмотра задач. Правда, убрать их не составляет особого труда. Кликните правой кнопкой мыши по панели задач и выберите Поиск > Скрыто. Затем снимите галочку около пункта Показать кнопку Просмотра задач. При желании вы можете удалить стандартные ярлыки приложений на панели задач, заменив их на ярлыки часто используемых программ.

Используем локальную учетную запись
Система Windows 10 рекомендует вам выполнять вход с помощью учетной записи Microsoft. В этом случае вы можете синхронизировать свои настройки между различными устройства. Если вы предпочитаете простоту локальной записи, то вы можете ее настроить.
При установке Windows 10 Pro доступна опция использования офлайн аккаунта (или опция присоединения к домену), но в редакции Домашняя данная возможность была убрана. Если же вы отключите компьютер от Интернета, то все-же сможете создать локальную учетную запись.

Если вы уже установили Windows 10 и вошли в систему с аккаунтом Microsoft, то вы можете преобразовать его в локальную учетную запись, выбрав Параметры > Учетные записи > Войти вместо этого с локальной учетной записью.
Избавляемся от экрана блокировки
Как бы не были прекрасны фотографии с экрана блокировки, сам экран может раздражать – в конце концов, он добавляет один лишний клик, чтобы попасть на рабочий стол. В интерфейсе параметров Windows 10 нет возможности отключить экран блокировки, и здесь нам приходит на помощь системный реестр.
- Откройте меню Пуск, введите запрос regedit и запустите Редактор реестра.
- Перейдите по пути HKEY_LOCAL_MACHINE\SOFTWARE\Policies\Microsoft\Windows
- Кликните правой кнопкой мыши по папке Windows в боковой панели и выберите Создать > Раздел. Назовите раздел Personalization.
- Затем в разделе Personalization кликните правой кнопкой мыши в правой панели и выберите Создать > Параметры DWORD (32-бита). Назовите параметр NoLockScreen и установите для него значение 1.

После выполнения этих действий, вы больше не увидите экран блокировки.
Примечание: по возможности используйте разблокировку по распознаванию лица или отпечатка пальца – это быстрее, чем ввод пароля и позволяет обходить экран блокировки.
Отключаем автоматические обновления
Windows 10 имеет не самую простую историю с автоматическими обновления, но с годами дела улучшились. Функция «Период активности» позволяет вам контролировать, когда Windows 10 разрешено устанавливать обновления и перезагружаться, поэтому система не будет случайным образом отключаться в середине вашей работы.
Перейдите в Параметры > Обновление и безопасность > Изменить период активности, чтобы настроить активные часы. Обратите внимание, что при этом обновления по-прежнему будут устанавливаться автоматически, но это будет происходить посреди ночи. Перезагрузки будут выполняться, когда вы не используете ПК.
Если такое положение вещей для вас по-прежнему неприемлемо, то можно отложить обновления на определенный срок. Перейдите в Параметры > Обновление и безопасность > Дополнительные параметры. Отложив обновления на несколько дней, вы можете быть уверены, что у вас будет достаточно времени, чтобы сохранить прогресс работы и вручную запустить процедуру обновления.

Если вы хотите решать самостоятельно, когда нужно устанавливать обновления воспользуйтесь нашей инструкцией Как отключить автоматическое обновление Windows 10.
Не забывайте своевременно устанавливать обновления, иначе вы можете пропустить важные исправления безопасности.
Настраиваем телеметрию
Нет сомнений, что Windows 10 собирает больше данных о пользователей, чем Windows 7. Хотя несколько лет назад Microsoft добавила часть этой телеметрии в Windows 7, Windows 10 преуспела в данной сфере гораздо больше. Если собираетесь обновляться, то обратите особое внимание на то, к какой личной информации имеет доступ Microsoft.

У нас есть отдельная статья, посвященная данной теме: Телеметрия Windows 10. Как настроить сбор диагностических данных. В данной статье мы не будем повторяться. Также вы можете использовать сторонние инструменты для настройки телеметрии в Windows 10, такие как O&O ShutUp10, Windows Privacy Dashboard, Debotnet.
Чтобы сделать в Windows 10 «Пуск», как в Windows 7, необходимо прибегнуть к использованию специализированного программного обеспечения. Стандартные средства операционной системы (ОС) позволяют лишь модифицировать внешний вид элементов интерфейса, но не передать в точности дизайн главной панели седьмой версии дистрибутива.
Настройка классического меню «Пуск» стандартными средствами Windows 10
Обычное старое меню, которое использовалось в Windows 10, штатными инструментами вернуть не получится, но есть возможность максимально приблизиться к желаемому результату. Особых навыков владения компьютером для выполнения этого действия не требуется. Необходимо:
- Кликнуть по иконке « Пуск », чтобы развернуть меню.
- Нажать правой кнопкой мыши (ПКМ) по плитке, закрепленной справа от списка программ. Выбрать опцию « Открепить от начального экрана ».

- Повторить действия над всеми остальными элементами интерфейса.
- Навести курсор на правую грань меню, зажать левую кнопку мыши, после чего потянуть максимально влево.

Это позволит изменить размер панели, придав упрощенный вид, похожий на использующийся в седьмой версии ОС.
Как восстановить меню «Пуск» Windows 7 с помощью сторонних программ
Классическое меню « Пуск » для Windows 10 можно сделать с помощью программ от стороннего разработчика. При этом есть возможность добавить дополнительные функции, если это требуется.
Classic Shell
Classic Shell — многофункциональная программа, которая позволяет приблизить интерфейс рассматриваемого элемента максимально к оригиналу. После установки необходимо:
- В открывшемся окне программы на вкладке « Стиль меню Пуск » с помощью переключателя выбрать один из трех дизайнов.
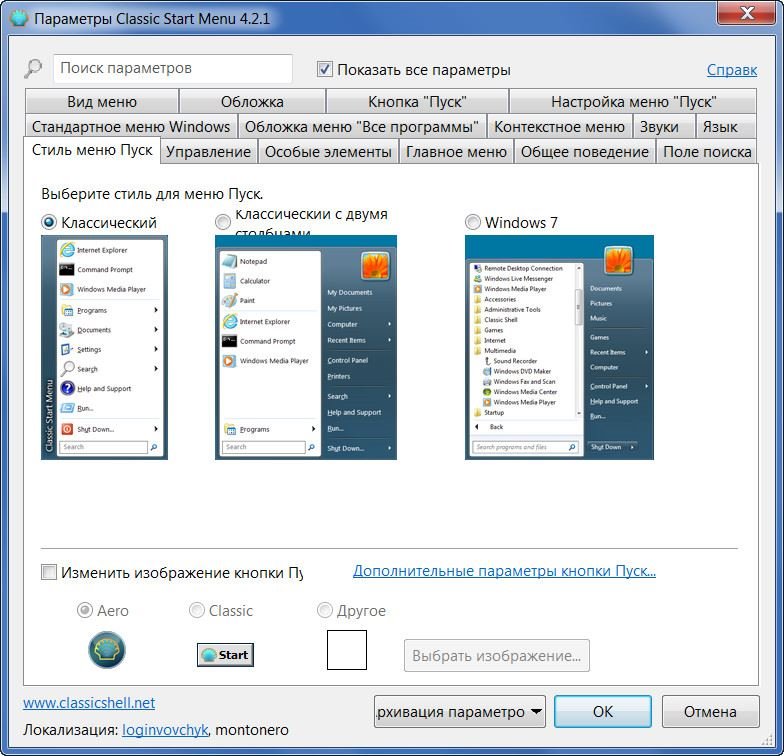
- Перейти в раздел « Обложка » и из выпадающего списка « Обложка » выбрать дизайн.

- На вкладке « Основные параметры » задать предпочитаемые пользовательские настройки.

Важно! В зависимости от сборки Windows 10 для применения изменений может потребоваться перезапуск компьютера.
StartIsBack++
Программа StartIsBack++ обладает множеством функций, позволяющих вернуть классический вид элементу интерфейса и при необходимости добавить новые опции. Инструкция по применению:
- После установки запустить приложение.
- Находясь на вкладке « Внешний вид », выбрать один из предложенных разработчиком внешних видов меню. При необходимости можно внести изменения в кнопку, добавить прозрачность и поменять цвет.
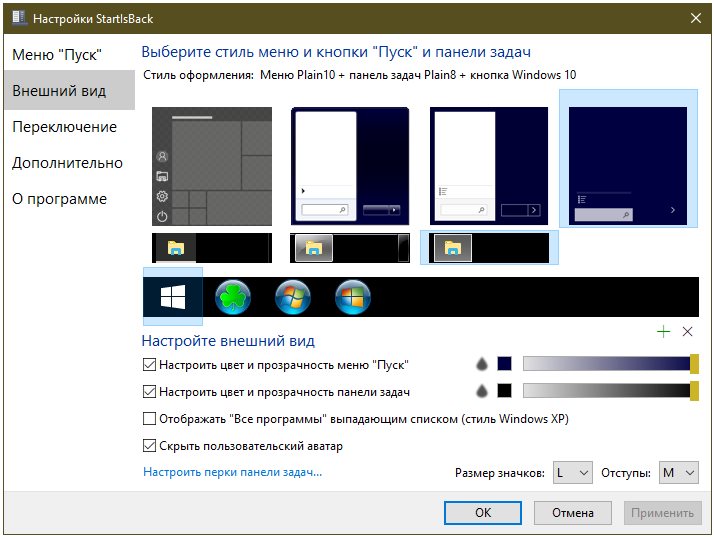
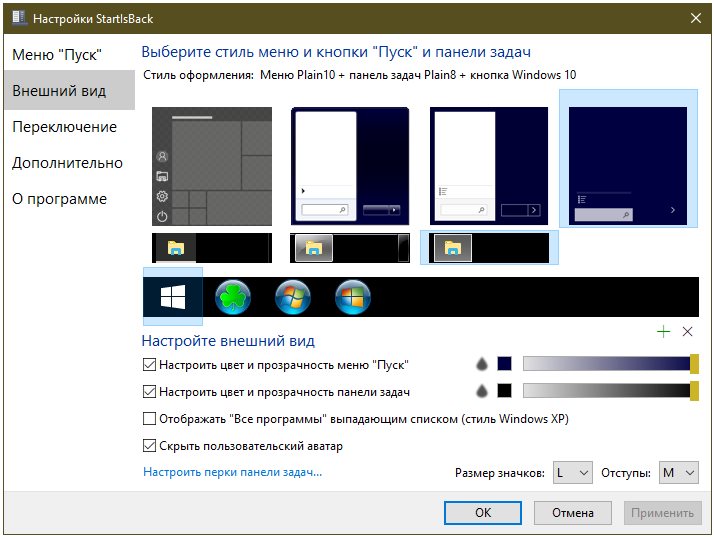
ViStart
ViStart — маловесная утилита, которая не позволяет задать дополнительные параметры меню « Пуск ». Чтобы вернуть классический вид рассматриваемому элементу, необходимо:

Обратите внимание! На ресурсе разработчика можно загрузить для инсталляции другой дизайн.
Start Menu X
Start Menu X — условно-бесплатная программа, позволяющая видоизменять визуальную составляющую заглавного меню системы. Для использования при установке рекомендуется выбрать пункт « Бесплатная версия ».
Руководство по использованию:
- После инсталляции раскрыть трей, кликнуть ПКМ по иконке программы и выбрать пункт « Настройки ».


- В разделе « Интеграция с системой » установить отметку напротив « Запускать программу вместе с Windows ». В выпадающих списках определить кнопки для развертывания классического и актуального меню.

- Перейти во вкладку « Персонализация » и с помощью специальных инструментов задать предпочитаемый внешний вид.

- Завершить создание дизайна в разделе « Стиль ».

Обратите внимание! Применять внесенные изменения не требуется, достаточно закрыть окно настроек.
IObit Start Menu
IObit Start Menu — профессиональная программа, обладающая множеством возможностей для изменения интерфейса системного меню. Распространяется по платной лицензии, но имеется пробная версия на семь дней. После установки необходимо запустить приложение через ярлык на рабочем столе и следовать инструкции:
- На вкладке « Стиль » установить переключатель рядом с дизайном, который более предпочтителен. Настроить прозрачность.

- Изменить значок кнопки « Пуск » в одноименном разделе.

- При необходимости задать пользовательские параметры в оставшихся вкладках программы.
- Сохранить изменения, нажав кнопку Применить , ОК .

Stardock Start10
Stardock Start10 — легковесная утилита, не перегруженная множеством дополнительных параметров по настройке внешнего вида рассматриваемого системного компонента. Руководство по использованию:
- Запустить приложение, перейти на вкладку « Стиль ».
- В первом блоке выбрать из трех вариантов значение « Windows 7 стиль ».

- Из выпадающего списка определить тему, которая будет использоваться в качестве основной.
- Чуть ниже выбрать предпочитаемую иконку кнопки.

- При необходимости задать дополнительные пользовательские параметры в оставшихся вкладках утилиты.
Обратите внимание! При выборе опций изменения вносятся в систему моментально, поэтому после завершения настройки программу следует просто закрыть.
Заключение
Неопытному пользователю изначально рекомендуется вернуть старый вид меню « Пуск » путем использования стандартных средств системы. Если результат не устроит, необходимо воспользоваться сторонним программным обеспечением, но вносимые изменения в ОС в будущем будет проблематично вернуть.

Windows 10 — стильная, современная и многофункциональная операционная система. Однако многим пользователям не нравится её новое меню «Пуск»: оно представляется чересчур перегруженным и запутанным. Поэтому возникла обоснованная потребность вернуть меню «Пуск» к привычному виду, как в Windows 7 или даже более ранних версиях. Существует несколько способов решения этой задачи.
Возвращение к «классике» на Windows 10
Вариантов возвращения «традиционного» меню «Пуск» достаточно много. Но большинство из них требует установки стороннего программного обеспечения. Не стоит этого опасаться, поскольку ничего опасного для вашей ОС такие дополнительные программы не содержат. К тому же существует способ настройки меню «Пуск» исключительно средствами самой Windows 10.
Настройка с использованием стандартных возможностей Windows 10
Этот способ максимально приближает внешний вид меню «Пуск» к классическому. Суть настройки — избавление от громоздких «плиток», занимающих почти треть поверхности экрана. Выполняется она за считаные минуты.
-
Открываем меню «Пуск», щёлкаем последовательно по каждой плитке правой кнопкой мыши и выбираем вариант «Открепить от начального экрана». Повторяем это до тех пор, пока на доступном пространстве не останется ни одной плитки.

При щелчке правой кнопкой мыши по плитке можно изменить её настройки

Если не открепить все плитки, то изменить размер плиточной области не удастся

Оставив лишь область меню «Пуск», вы визуально приблизитесь к «классическому» виду
Видео: как убрать «область плиток» из меню «Пуск» на Windows 10
Благодаря этому способу меню «Пуск» начинает походить на «классику», но всё же весьма отдалённо. Поэтому для более глубокой настройки лучше воспользоваться специальными утилитами. Рассмотрим наиболее популярные программы, позволяющие вернуть меню «Пуск» к привычному виду.
Самые популярные программы по настройке меню «Пуск» на Windows 10
В сети существует немало бесплатных и платных утилит для Windows 10, позволяющих вернуть меню «Пуск» к привычному виду. Однако миллионы рядовых пользователей ОС от Microsoft давно уже выбрали из них небольшую группу самых удобных, работоспособных и легко настраиваемых.
StartIsBack — выбираем правильную версию
В некоторых топ-списках «популярных программ по настройке меню «Пуск» для Windows 10» рекомендуют StartIsBack. Но имейте в виду, что не все версии этой программы подходят для Windows 10. На сегодняшний день существует три версии:
- версия StartIsBack для Windows 8;
- версия StartIsBack+ для Windows 8.1;
- версия StartIsBack++ для Windows 10.
Для ОС Windows 10 можно использовать только версию StartIsBack++.
StartIsBack++ для Windows 10
Переходим на официальную страничку программы в раздел Download и скачиваем StartIsBackk++ самой последней сборки.

Если вы скачаете версию программы, не предназначенную для Windows 10, то она у вас не запустится
После скачивания запускаем инсталлятор. При установке можно выбрать русский язык.
Программа имеет лишь 30-дневную бесплатную версию, после чего вам придётся либо покупать её (последняя актуальная цена 125 рублей), либо полностью удалять (не оставляя следов в реестре системы) и устанавливать вновь пробную версию.
После установки появится окно, где можно сразу перейти к настройкам панели «Пуск», нажав на запись «Настроить StartIsBack».

По завершении установки программы вам также расскажут об основных вариантах запуска с использованием горячих клавиш
Если вы случайно закрыли окно установки, но хотите поменять настройки программы, то перейти к ним можно, щёлкнув правой кнопкой мыши по меню «Пуск» и выбрав функцию «Свойства».
Утилита StartIsBack имеет четыре разных окна настроек, которые в совокупности позволяют создать полноценный индивидуальный стиль меню «Пуск».
-
Окно настройки меню «Пуск». Даёт возможность изменять порядок отображения установленных программ, размер и подсветку значков, а также выполнить настройку поисковой строки.

Настройка меню «Пуск» настолько богатая, что каждый сможет подобрать для себя оптимальный вариант

Стиль оформления меню «Пуск» предусматривает довольно гибкую настройку

При назначении горячих клавиш будьте внимательны, чтобы они не дублировали другие команды в системе Windows

В настройках «Дополнительно» можно также отключить программу StartIsBack++, не удаляя её из системы
После завершения процесса настройки у вас появится «классический Пуск».

Меняя настройки меню «Пуск», вы можете проверить результат в реальном времени , не перезагружая компьютер
Classic Shell — программа с широким функционалом настроек
Эта утилита, пожалуй, самая известная, востребованная и удобная из всех. Она доступна на множестве языков, включая русский. Для возврата с помощью Classic Shell к классическому меню «Пуск» необходимо:
-
Перейти на официальный сайт программы, где сразу на главной странице нажать кнопку Download Now для загрузки.

Если при скачивании нажать на ссылку Download translated versions, то можно выбрать языковую версию приложения
- модуль Classic Explorer — возвращает классический вид панели инструментов Windows;
- модуль Classic Start Menu — меняет внешний вида меню «Пуск» на стандартный (как в Windows 7);
- модуль Classic IE — добавляет в Windows 10 хорошо всем знакомый браузер Internet Explorer;
- модуль Classic Shell Update — позволяет программе автоматически скачивать и устанавливать обновления.
Чтобы выбрать отключить ненужные компоненты установки, следует щёлкнуть мышью по значку жёсткого диска рядом с названием и выбрать пункт «Компонент будет полностью недоступен»

Программа Classic Shell предлагает классический вид меню «Пуск» не только из Windows 7, но и из более ранней версии Windows XP
Нажатие кнопки «Архивация параметров» позволит быстро сохранить текущие настройки для последующего доступа к ним

Всего доступно 8 стилей внешнего вида меню «Пуск»

Окно «Настройка меню Пуск» позволяет не только выбрать, как будут выглядеть отдельные элементы, но и полностью отключить некоторые из них

Программа Classic Shell практически не потребляет дополнительных ресурсов вашего ПК
Видео: процесс установки и настройки программы Classic Shell на Windows 10
Start10 — программа с самой лучшей интеграцией под стиль Windows 10
Ещё одной утилитой в «топе» является Start10. Она позволяет настроить визуальный стиль меню «Пуск» так, что он будет идеально гармонировать с общим стилем Windows 10. Чтобы убедиться в этом, достаточно выполнить ряд простейших шагов:

На главной странице можно посмотреть видеоролик с изображением возможностей программы
-
настройка «Стиль» содержит две вкладки, которые помогают настроить внешний вид меню «Пуск»: основную кнопку, размер, количество и подсветку значков и прочее;

Окно настройки «Стиль» разбито на два подпункта

Если у вас на клавиатуре присутствует только одна клавиша WIN, то некоторые настройки не будут доступны

Программа Start10 хотя и поддерживает русский язык, но русифицирована лишь частично
Во время написания этой статьи автор заметил, что утилита Classic Shell является наиболее популярной как у русскоязычных, так и у англоговорящих пользователей. Если же брать во внимание зарубежных юзеров Windows 10, то у них пользуются спросом также программы IObit’s Start Menu и Power8. При тесте вышеупомянутых приложений выяснилось, что IObit’s Start Menu не только обладает гораздо меньшим функционалом настроек, чем остальные программы, но и более медленным откликом элементов меню «Пуск». Более того, его установка может и вовсе привести к зависанию «Проводника» Windows либо к некорректному отображению иконок на рабочем столе. Если говорить о Power8, то её явными преимуществами будут минимальное потребление ресурсов ПК, а также интегрированная поисковая строка, которая позволяет проводить поиск не только на локальных дисках, но и в сети интернет, без необходимости вручную запускать браузер. Главный же минус утилиты — весьма специфический набор настроек меню «Пуск» и панели быстрого доступа.
Альтернативный способ настройки для «особого случая»
Причиной желания вернуть «классический Пуск» в Windows 10 может послужить ещё один «особый случай». Представьте, что вы загрузили компьютер с операционной системой Windows, открыли меню «Пуск» и неожиданно увидели не привычное окно, а набор плиток, развёрнутых на весь экран.

В режиме планшета меняется не только меню «Пуск», но и нижняя панель инструментов
В этом случае вернуть обычный вид пускового меню довольно просто. Дело в том, что на вашем компьютере включён «режим планшета». Для его деактивации необходимо:
-
Зайти в настройки консоли «Система» (правой кнопкой мыши щёлкнуть по меню «Пуск», а затем выбрать «Параметры»).

Запустить консоль «Система» можно также из поисковой строки Windows 10

Помимо отключения режима планшета, в настройках также можно подключить уведомление об активации при последующем запуске этого режима
Видео: как отключить «Режим планшета» в Windows 10
Есть ли другие способы настройки меню «Пуск» на Windows 10 под классический вид? Ответ — нет, можно только пробовать разные сторонние приложения либо довольствоваться стандартными настройками системы. Это подтвердил официальный сотрудник (модератор) корпорации Microsoft. На аналогичный вопрос пользователя на сайте технической поддержки Microsoft (ссылка с оригинальным английским текстом) последовал следующий ответ (в переводе автора этой статьи):
К сожалению, в новой ОС Windows 10 отсутствует возможность возвращения к классическому меню «Пуск». Если вы в нём так сильно нуждаетесь, можете воспользоваться сторонними программами. Но корпорация Microsoft не рекомендует пользоваться сторонним ПО и другими хакерскими методами.
Проверив все доступные способы по возврату классического вида меню «Пуск» на Windows 10, автор этой статьи пришёл к выводу, что оптимальным решением будет использование сторонних программ, таких как StartIsBack++ и Classic Shell. Данные утилиты показали наиболее стабильную работу, имея при этом самый широкий функционал настроек.
Новая ОС Windows 10, несомненно, сделала шаг вперёд в плане модернизации, упрощения, универсальности и большей отзывчивости по отношению к пользователям. Однако не все нововведения Microsoft пришлись пользователям по вкусу. Одно из наиболее спорных — упор на «систему плиточного меню Пуск», поэтому многие хотели бы вернуться к привычному «классическому» варианту «Пуска». И это вполне реально не только благодаря встроенному функционалу самой Windows 10, но и, в первую очередь, многочисленным сторонним программам.

Читайте также:

