Windows 10 настройка pdf
Обновлено: 28.06.2024
Редактируйте PDF-файлы в Windows 10 бесплатно в 2021 году
Существует множество редакторов PDF, которые предлагают обширный набор функций за дополнительную плату. Однако тратить деньги на редактор PDF не всегда того стоит, если вы обычный пользователь, чей обычный рабочий процесс не включает ежедневное редактирование файлов PDF. Поэтому мы выбрали два редактора PDF, которые вы можете бесплатно использовать на своем компьютере с Windows 10. С учетом всего сказанного, приступим.
Бесплатное приложение PDF Editor для Windows 10
Из всех бесплатных редакторов PDF, которые я использовал, выделялся Sejda PDF Desktop. С помощью Sejda PDF Desktop вы можете редактировать файлы PDF размером до 50 МБ. Это означает 200 страниц в файле. Стоит отметить, что бесплатный план предлагает максимум 3 задачи в день. Учитывая, что это бесплатное приложение для редактирования PDF-файлов, я считаю, что это справедливое ограничение. Помимо редактирования PDF-файлов, вы можете сжимать PDF-файлы, использовать оптическое распознавание текста, добавлять пароли, оттенки серого, обрезать PDF-файл или добавлять водяные знаки.
Для начала вы должны загрузить Sejda PDF Desktop с его Официальный веб-сайт. После загрузки установочного файла установите приложение и откройте его. На главной странице вы увидите кнопку «Выбрать файл PDF». Нажмите эту кнопку и выберите файл, который хотите отредактировать.
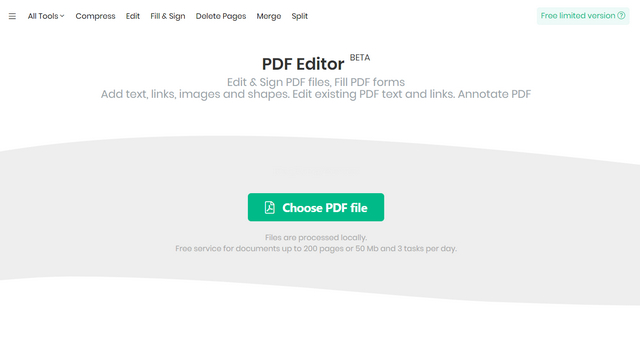
После того, как вы выбрали PDF-файл, он откроется в режиме редактирования в Sejda. Теперь вы можете редактировать или изменять содержимое, добавлять ссылки, формы, изображения, фигуры, подписи и выполнять аннотации. У вас также есть возможность использовать функцию поиска и замены, если вы хотите заменить несколько экземпляров слова в документе. После редактирования нажмите кнопку «Сохранить», чтобы сохранить все изменения.
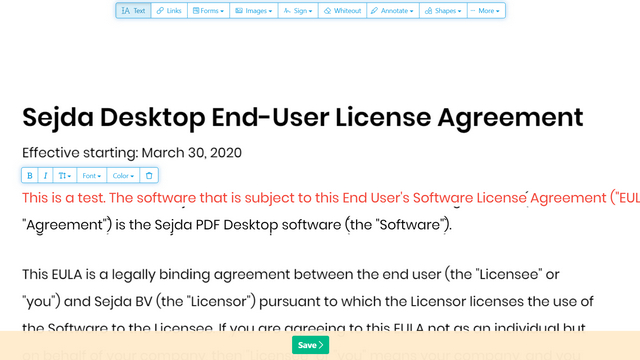
Несмотря на то, что это бесплатный редактор PDF, Sejda предлагает все основные функции, которые удовлетворяют потребности большинства пользователей. Что мне больше всего нравится в Sejda, так это то, что она не добавляет никаких водяных знаков в выходной файл. Если вы ищете бесплатный редактор PDF, вам стоит попробовать Sejda Desktop. Более того, если вы опытный пользователь, вы можете рассмотреть возможность получения версии Pro, которая снимает все ограничения, а также предлагает преобразование нескольких файлов.
Облачный редактор PDF для Windows 10 и других платформ
Если вы ищете облачное решение для редактирования файлов PDF, вы можете попробовать Онлайн-редактор PDF Сейды. Файлы, которые вы загружаете в Sejda, автоматически удаляются через 2 часа. Еще один инструмент, который стоит попробовать: Smallpdf. Хотя вы не можете редактировать существующий текст, вы можете использовать Smallpdf для рисования, выделения содержимого и добавления нового текста и изображений.
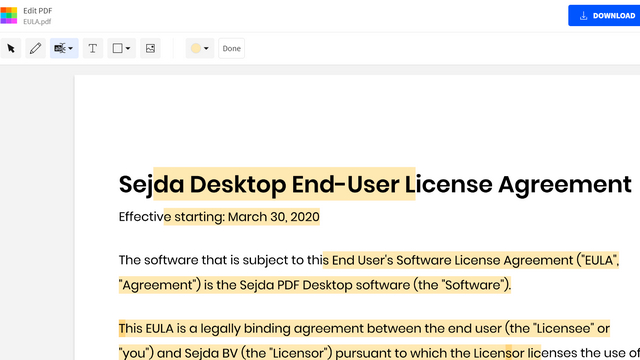
Если вы ищете нишевые сценарии использования редактирования PDF, такие как сжатие файла, вставка номеров страниц, разделение или объединение PDF-файлов, вы можете перейти к Официальный сайт Smallpdf и выберите инструмент, который хотите использовать.
Бесплатный редактор PDF для Windows 10
Итак, это два метода, которыми вы можете следовать, чтобы редактировать PDF-файлы со своего ПК с Windows 10, не вкладывая целое состояние. Если вы профессионал, вам следует рассмотреть возможность получения платной версии или подписки на расширенные инструменты, такие как Adobe Acrobat Pro DC. Вы можете изучить лучшие редакторы PDF из нашей связанной статьи. Если вы использовали бесплатный редактор PDF, который не упомянут выше, не стесняйтесь сообщить нам об этом в комментариях.
Windows 10, все об использовании и настройках, самоучитель, Ромель А.П., Финкова М.А., Матвеев М.Д., 2016.
Книга разделена на пять частей. В первой рассмотрены основные элементы и возможности работы в Windows 10. Этакий быстрый старт. Вторая часть посвящена базовой настройке Windows 10. В этой части рассмотрено средство настройки компьютера, управление приложениями, настройка локальной сети и Интернета. Третья часть посвящена Интернету и всему, что с ним связано. Будет показано, как настроить интернет-соединение, использовать новый браузер, а также сетевой диск OneDrive.
В четвертой части рассмотрены встроенные стандартные приложения Windows 10, магазин Windows. Особое внимание уделено встроенным брандмауэру и антивирусу. Кроме стандартного антивируса будет рассмотрен бесплатный антивирус 360 Total Security, и вы узнаете, почему в этой книге рассматривается именно он. Особое внимание уделяется средствам шифрования информации.
Пятая часть предназначена для более опытных пользователей. Из нее вы узнаете, как управлять учетными записями, как устанавливать драйвера устройств, как подключить принтер и еще один жесткий диск, а также как восстановить систему после сбоя.
Книга написана простым и доступным языком. Лучший выбор для начинающих!
Перед тем, как приступить.
Прежде, чем мы начнем установку Windows 10, позволю себе несколько замечаний:
• Если вы уже купили компьютер с предустановленной Windows 10. то с чистой совестью можете перейти к чтению второй главы. В этой главе вы не найдете ничего интересного, если система у вас уже установлена.
• Если у вас уже есть Windows 7. вы можете обновиться до Windows 10, используя стандартный механизм обновления системы. - просто включите службу Центр обновления Windows.
Установка Windows 10 может понадобиться только в том случае, если вы купили новый компьютер без операционной системы и отдельно купили установочный диск Windows 10. Установка «десятки» происходит практически так же, как и «семерки», по. как всегда, есть один момент.
Как правило, лицензионная Windows 10 поставляется на DVD-диске. Но некоторые современные компьютеры уже не оснащены DVD-приводом. Примеры таких компьютеров - компактные ПК, предназначенные для ме-диацентров, ультрабуки и нетбуки. Все это компактные устройства, и в их корпусе просто нет места для громоздкого DVD-привода.
Что делать? Нужно каким-то образом поместить Windows 10 на флешку, загрузиться С нее и произвести установку Windows 10.
Создать загрузочную флешку можно разными способами. Первый из них заключается в использовании стандартного инструмента от Microsoft. Использовать это средство довольно просто. Запустите его, выберите, какую редакцию Windows вы будете устанавливать. На рис. 1.1 устанавливается Windows 10 Pro. Также инструмент позволяет выбрать разрядность устанавливаемой Windows. Если на вашем компьютере менее 4 Гб оперативной памяти, то не нужно его мучить 64-битной сборкой.
Вы можете быстро приступить к работе с помощью этих руководств.
В этом кратком руководстве по PDF-файле представлен обзор самых важных функций Microsoft Store, благодаря чему вы сможете быстро и легко получить доступ к m.
В этом кратком руководстве по PDF-файле представлен обзор самых важных возможностей защитника Windows, чтобы вы могли быстро и уверенно приступить к работе.
В этом кратком руководстве по PDF-файле представлен обзор самых важных функций приложения "карты", поэтому вы сможете быстро приступить к работе. Вы узнаете, как использовать преимущества некоторых менее известных функций, которые помогут вам сэкономить время и больше удовольствия о ваших обращениях.
В этом кратком руководстве по PDF-файле представлен обзор самых важных возможностей приложения "фотографии", поэтому вы можете быстро приступить к работе. Вы узнаете, как пользоваться средствами редактирования и возможностями Организации, которые позволят вам открывать фотографии и альбомы.
В этом коротком руководстве по PDF-файле есть полезные советы и рекомендации по началу работы с приложением для просмотра видео и телевизора в Windows 10.
В этом кратком руководстве по PDF-файле представлен обзор самых важных функций рабочего стола, благодаря которым вы сможете быстро и эффективно работать на домашних компьютерах. Вы узнаете, как пользоваться преимуществами новых функций, которые помогут вам сэкономить время, быть более организованными и более подробно.
В этом руководстве PDF представлен обзор различных способов подключения к сетевому принтеру, если у вас возникли проблемы с автоматическим подключением к нему. Она предлагает кое-что предпринять, если вы используете небольшую, среднюю или крупную организацию.
Это краткое руководство по PDF-файлу поможет вам настроить настройки устройства для рабочей или учебной учетной записи. Узнайте, как использовать личное устройство для получения доступа к ресурсам Организации, настроить учетную запись электронной почты и подключаться к правой Wi-Fi сети.
Surface
Эти краткие руководства по началу работы помогут вам приступить к работе с Surface Book и Surface Pro 4.
В этом кратком руководстве по PDF-файле представлен обзор самых важных возможностей книги Surface, благодаря чему вы сможете быстро и эффективнее работать с другими людьми, как дома, так и на работе. Вы узнаете, как использовать функции, которые помогут вам сэкономить время и многое другое.
В этом кратком руководстве по PDF-файле представлен обзор самых важных функций Surface Pro 4, благодаря которым вы сможете быстро и эффективно работать, как дома, так и на работе. Вы узнаете, как использовать функции, которые помогут вам сэкономить время и многое другое.
Microsoft Edge
Эти краткие руководства по началу работы помогут вам приступить к работе с Microsoft Edge.
В этом руководстве PDF представлен обзор самых важных возможностей браузера Microsoft EDGE, позволяющих быстро и продуктивно работать. Вы узнаете, как использовать функции, которые помогут вам экономить время, работать совместно с другими людьми и делать больше.
В этом руководстве PDF вы найдете общие сведения о функциях, которые помогут вам работать с другими людьми с помощью браузера Microsoft Edge. Вы сможете быстро начать работу и повысить эффективность работы.
Программой по умолчанию для открытия файлов PDF в Windows 10 является Microsoft Edge. Выполните 4 простых действия, чтобы задать Acrobat DC или Acrobat Reader DC в качестве программы для работы с файлами PDF по умолчанию.
Просмотрите приведенное ниже краткое видеоруководство, чтобы узнать о том, как задать Acrobat Reader DC в качестве программы по умолчанию для открытия файлов PDF в ОС Windows. В качестве альтернативы можно также следовать приведенным после видео инструкциям.
Как задать Acrobat Reader DC или Acrobat DC в качестве программы для работы с PDF по умолчанию
Нажмите правой кнопкой мыши на миниатюру файла PDF, а затем выберите пункт Свойства.

В диалоговом окне «Свойства» выберите Изменить.

Если настройками вашего компьютера управляет системный администратор, кнопка «Изменить» может не отображаться. Войдите в учетную запись администратора или обратитесь к администратору, чтобы активировать кнопку.
Выполните одно из следующих действий.
Если на компьютере установлен Acrobat DC или обе программы — Acrobat DC и Acrobat Reader DC, выберите Adobe Acrobat DC и нажмите ОК.

Если на компьютере установлен только Acrobat Reader DC, выберите Adobe Acrobat Reader DC и нажмите ОК.

В диалоговом окне «Свойства» нажмите ОК.
Теперь откройте файлы PDF в Acrobat Reader DC или Acrobat DC.
Программой по умолчанию для открытия файлов PDF в Windows 10 является Microsoft Edge. Можно изменить программу по умолчанию для открытия файлов PDF на более подходящую и с большим набором функций, например Acrobat Reader DC или Acrobat DC.
Adobe Acrobat Reader DC является бесплатным и проверенным ПО для просмотра, печати, подписания и комментирования документов PDF. Это единственное средство просмотра документов PDF, которое позволяет открывать и взаимодействовать с содержимым документов PDF всех типов, включая заполняемые формы и мультимедиа.
Программа Adobe Acrobat DC представляет собой комплексное решение для работы с важными документами PDF, где бы вы ни находились. Она обеспечивает простоту и последовательность работы пользователя на компьютере, в Интернете и мобильных устройствах, включая сенсорные устройства.
Перейдите по ссылкам ниже, чтобы загрузить Acrobat Reader DC или Acrobat DC:
Нужна или программа Acrobat Reader DC, или Acrobat DC. Если у вас установлены обе программы, Adobe рекомендует задать в качестве программы по умолчанию для открытия PDF-файлов Acrobat DC.
Можно выбрать установленную версию Reader или Acrobat в качестве программы по умолчанию для открытия файлов PDF. Adobe рекомендует обновить предыдущие версии Adobe Reader и Adobe Acrobat до последней версии — Adobe Reader DC | Acrobat DC.
Читайте также:

