Windows 10 не принимает правильный пароль при входе
Обновлено: 05.07.2024
Если на компьютере использовалась только локальная учётная запись, вариантов восстановления, как известно, немного, но можно попробовать следующее:
Вы можете создать новый аккаунт администратора (локального пользователя) с помощью командной строки.
Сначала необходимо попасть в Среду восстановления Windows. Для этого включите ПК, подождите пока появится экран блокировки, зажмите клавишу SHIFT на клавиатуре и нажав на кнопку питания на экране выберите Перезагрузка. (Обязательно необходимо удерживать в это время клавишу SHIFT пока Вы не увидите, что запускается Среда восстановления Windows).
В Среде восстановления Windows необходимо выбрать Диагностика >Дополнительные Параметры > Командная строка. Если система запросит пароль (который не воспринимает система) от учётной записи, тогда в Командную строку можно попасть и следующим образом: загрузитесь с установочного носителя (диска, флэшки) с Windows 10, на стартовом экране программы установки выберите Восстановление системы > Поиск и устранение неисправностей >Дополнительные параметры > Командная строка.
В командную строку введите следующие две команды:
net user имя_аккаунта пароль_аккаунта /add и нажмите ввод
net localgroup Администраторы имя_аккаунта /add и нажмите ввод
net user Name 12345 /add (Name - имя_аккаунта; 12345 - пароль_аккаунта)
net localgroup Администраторы Name /add (обязательно соблюдайте пробелы и используйте латинские буквы для имени пользователя)
Если Вы в этом нуждаетесь, можете скопировать файлы повреждённого пользователя (используйте только информацию ниже строки Копирование файлов в новый профиль пользователя). Для этого Вам понадобиться создать ещё одного администратора . Чтобы скопировать файлы пользователя 1 в папку пользователя 2, нужно войти в систему с пользователем 3, который должен обладать правами администратора.
После этого перезагрузите ПК, войдите с нужным пользователем, и удалите ненужные учётные записи:
Пуск > Параметры > Учётные записи >Семья и другие люди > выберите учётную запись, нажмите Удалить >Удалить учётную запись и данные.
Если в будущем хотите использовать учётную запись Майкрософт на этом компьютере, её можно добавить этим способом:
Пуск > Параметры > Учётные записи. На странице Ваши данные нажмите на Войти вместо этого с учётной записью Майкрософт. Вводите электронный адрес Вашей учётной записи Майкрософт.
Если этот способ Вам не поможет, вернуть компьютер к заводским настройкам (полный сброс) можно, воспользовавшись данным руководством.

Если ваша Windows 8, 8.1 или Windows 10 не распознают ваш текущий пароль, то вам следует следовать этому руководству, чтобы решить эту проблему. Видя, что некоторые пользователи Windows 8, 8.1 или Windows 10 испытывают трудности с вводом правильных паролей или, возможно, система не принимает правильный пароль, вы получите подробное объяснение в строках ниже, почему это происходит, и как вы можете решить эту проблему.
Если ваше устройство Windows 8 или Windows 10 не распознает ваш пароль, даже если он правильный, тогда он Скорее всего, это связано с тем, что некоторые реестры внутри операционной системы были изменены одним или несколькими приложениями, возможно, созданная вами учетная запись Microsoft может работать неправильно.
- Изменить пароль от локальной учетной записи
- Запустите проверку безопасности
- Создать новую учетную запись Microsoft
- Создайте локальную учетную запись на вашем ПК
- Измените свой текущий пароль

Первый способ: изменить пароль от локальной учетной записи
- Вы можете попробовать войти в локальную учетную запись и изменить пароль учетной записи Microsoft оттуда (подробное объяснение приведено ниже в пятом способе ниже).
- После того, как вы изменили пароль, вам потребуется перезагрузить устройство Windows 8 или Windows 10.
- После завершения перезагрузки операционной системы попробуйте войти в учетную запись Microsoft с новым паролем, который вы сделали.
Второй метод. Запустите проверку безопасности .
- Запустите проверку на наличие вирусов и вредоносных программ на устройстве Windows 8 или Windows 10 для полного жесткого диска.
Примечание. Это означает раздел, на котором установлена Windows 8 или Windows 10, а также другие, которые вы могли сделать при установке операционной системы. - После завершения сканирования на наличие вирусов и вредоносных программ перезагрузите устройство Windows 8.
- После перезагрузки системы попробуйте и посмотрите, правильно ли работает ваш пароль.
Третий метод: создайте новую учетную запись Microsoft
Этот метод покажет вам, как создать новую учетную запись Microsoft и посмотреть, работает ли она на вашем устройстве.
- Переместите указатель мыши в нижнюю правую часть экрана.
- Щелкните левой кнопкой мыши на функцию «Настройки».
- Щелкните левой кнопкой мыши на «Изменить настройки ПК».
- Щелкните левой кнопкой мыши или коснитесь функции «Учетные записи».
- Щелкните левой кнопкой мыши или нажмите «Другие учетные записи»
- Щелкните левой кнопкой мыши или нажмите «Добавить учетную запись».
- Вам нужно будет следовать инструкциям, размещенным на экране, чтобы перейти к новой учетной записи.
Четвертый способ: создайте локальную учетную запись на своем компьютере .
Этот метод покажет вам, как именно вы можете создать локальную учетную запись на вашем устройстве Windows 8 или Windows 10.
- Переместите курсор мыши в нижнюю правую часть экрана.
- Щелкните левой кнопкой мыши или коснитесь функции «Настройки».
- Щелкните левой кнопкой мыши или нажмите «Изменить настройки ПК».
- Щелкните левой кнопкой мыши на «Счета».
- Щелкните левой кнопкой мыши или нажмите «Другие учетные записи».
- Щелкните левой кнопкой мыши или нажмите «Добавить учетную запись».
- Щелкните левой кнопкой мыши или коснитесь функции «Войти без учетной записи Microsoft (не рекомендуется)».
- Щелкните левой кнопкой мыши или коснитесь функции «Локальная учетная запись».
- Введите новое имя пользователя для учетной записи.
- Введите пароль для учетной записи.
- Щелкните левой кнопкой мыши или нажмите кнопку «Далее», которая находится на этом экране.
- Щелкните левой кнопкой мыши или коснитесь функции «Далее» еще раз.
- Щелкните левой кнопкой мыши или нажмите кнопку «Готово».
Пятый метод: измените свой текущий пароль
Этот метод покажет вам, как вы можете изменить свой текущий пароль:
- Перейдите по ссылке ниже, чтобы следовать процедуре смены пароля.
Нажмите здесь, чтобы сменить пароль - Следуйте инструкциям на экране, чтобы сбросить пароль Microsoft.
- Перезагрузите устройство Windows 8 или Windows 10.
- Попробуйте войти в свою учетную запись Microsoft сейчас и посмотрите, работает ли она.
Неверный идентификатор Windows Live ID или пароль в Windows 10
ЧИТАЙТЕ ТАКЖЕ: приложение TNT для Windows позволяет смотреть полные серии сериалов и фильмов TNT, скачать бесплатно

Microsoft очень серьезно относится к безопасности и конфиденциальности своих пользователей. Microsoft стремится сделать свою систему потенциально безопасной, упрощая при этом пользовательский интерфейс. В результате Microsoft очень эффективно усовершенствовала экран входа в систему с выпуском Windows 10. Некоторые важные изменения были также внесены в службу защищенного хранилища Windows для повышения безопасности системы. Теперь пользователи Windows могут получить безопасный доступ к своей системе с помощью PIN-кода или пароля.
К сожалению, в отличие от любой другой операционной системы, доступной на рынке, Microsoft Windows не идеальна, и пользователи Windows иногда сталкиваются с новой ошибкой. Некоторые из этих ошибок очень раздражают и не имеют смысла. Одна из таких досадных проблем - «Windows 10 не принимает пароли при подключении». Несколько пользователей сообщили, что столкнулись с этой проблемой. Причина этой проблемы настолько раздражает, что пользователь знает, что системный пароль правильный и был правильно введен в систему, но все еще не может его сохранить. Эта проблема может возникнуть при перезагрузке системы или после нескольких часов доступа к системе в режиме ожидания.
Активировать встроенную учетную запись администратора

Я предлагаю вам попытаться активировать интегрированную учетную запись администратора и проверить, если вы столкнулись с проблемой.
Щелкните правой кнопкой мыши значок запуска и выберите Командная строка (администратор) 2. Введите «администратор сетевого пользователя / активный: да» 3. нажмите клавишу Enter.
Будет создана учетная запись пользователя с именем Admin. Войдите в систему с этой учетной записью, и вы сможете получить доступ к правам администратора. Вы также можете создать дополнительные учетные записи администратора с этой учетной записью.
Ноябрьское обновление 2021:
Теперь вы можете предотвратить проблемы с ПК с помощью этого инструмента, например, защитить вас от потери файлов и вредоносных программ. Кроме того, это отличный способ оптимизировать ваш компьютер для достижения максимальной производительности. Программа с легкостью исправляет типичные ошибки, которые могут возникнуть в системах Windows - нет необходимости часами искать и устранять неполадки, если у вас под рукой есть идеальное решение:

Изменить пароль из локальной учетной записи
- Вы можете попробовать войти в локальный аккаунт и пытаясь изменить пароль учетной записи Microsoft оттуда (для получения подробного объяснения перейдите к пятому способу ниже).
- После изменения пароля необходимо перезагрузить устройство Windows 8 или Windows 10.
- После завершения перезагрузки операционной системы попробуйте войти в свою учетную запись Microsoft с новым введенным паролем.
Используя ПИН
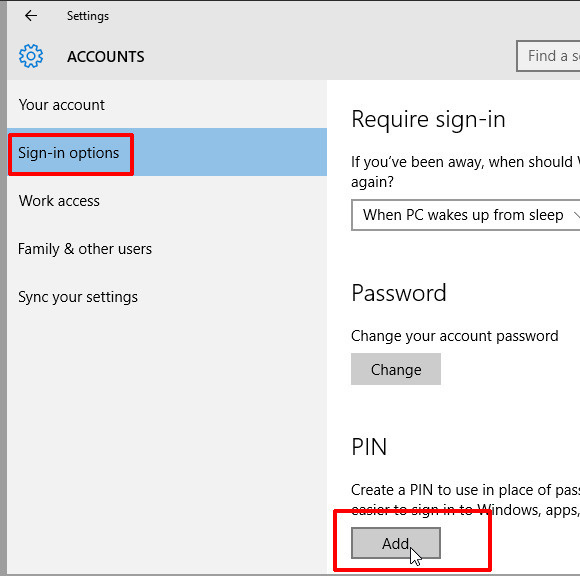
Вам не нужно использовать пароль Microsoft для входа в Windows 10. Вместо этого вы можете использовать PIN-код.
Как может PIN-код, содержащий только цифры, быть таким же надежным, как и пароль, который может содержать цифры, буквы (с учетом регистра) и знаки препинания? Оставаясь на месте. Ваш PIN-код не передается через Интернет, где он может быть взломан.
Еще один уровень защиты: PIN-код Windows 10 не ограничен четырьмя цифрами. Вы можете использовать шесть цифр, или семь, или десять. Помните, что каждая дополнительная цифра усложняет взлом ПИН-кода в десять раз.
Чтобы внести изменения, нажмите на свой аватар в верхней части меню «Пуск» и выберите «Изменить настройки учетной записи».
Выберите параметры подключения на левой панели, затем нажмите кнопку «Добавить» в разделе «PIN-код» и следуйте инструкциям.
Использование виртуальной клавиатуры
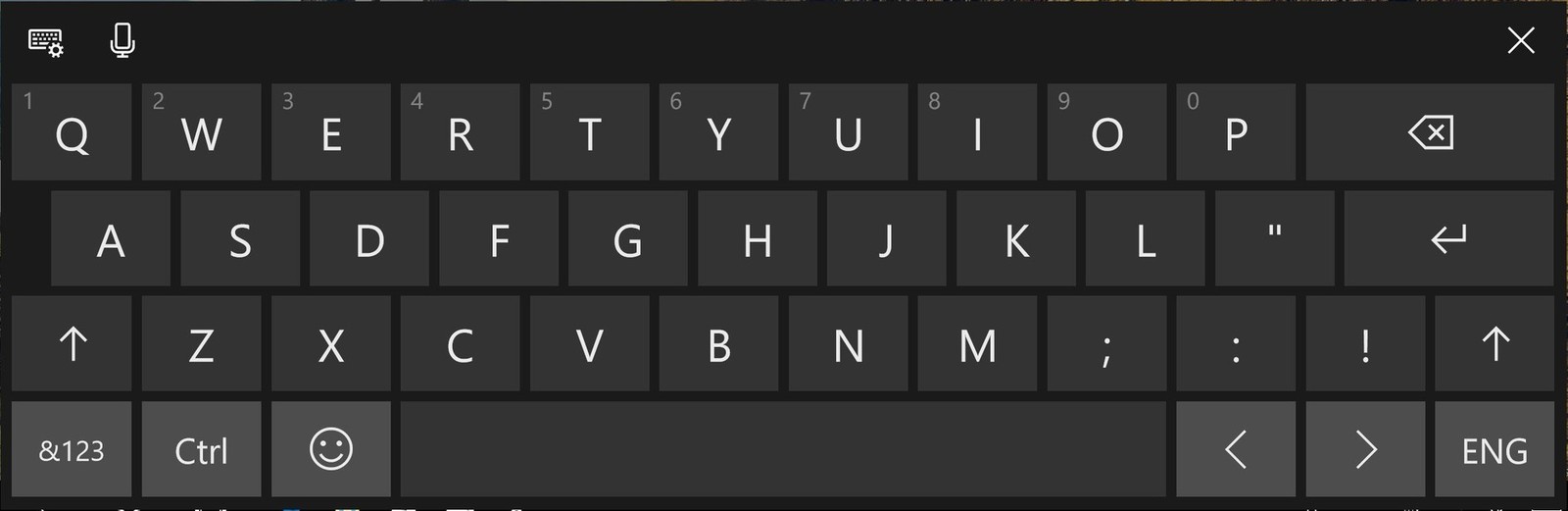
Основной причиной этой конкретной проблемы является неисправная клавиатура или клавиатура водитель, Это часто встречается в тех случаях, когда пользователь только что подключил новую клавиатуру. Обычно случается, что новая клавиатура всегда использует тот же драйвер, что и старый, что может привести к тому, что некоторые нажатия клавиш будут разными.
Действительно, операционная система Windows не смогла установить необходимый драйвер для новой клавиатуры - это происходит после первого экрана входа в систему. К счастью, вы можете решить проблему, используя виртуальную клавиатуру, чтобы обойти начальный экран входа в систему и позволить вашей операционной системе установить необходимый драйвер. Несколько пользователей, которые также столкнулись с этой проблемой, сообщили, что проблема была устранена на неопределенный срок после успешного ввода правильного пароля с помощью виртуальной клавиатуры.
CCNA, веб-разработчик, ПК для устранения неполадок
Я компьютерный энтузиаст и практикующий ИТ-специалист. У меня за плечами многолетний опыт работы в области компьютерного программирования, устранения неисправностей и ремонта оборудования. Я специализируюсь на веб-разработке и дизайне баз данных. У меня также есть сертификат CCNA для проектирования сетей и устранения неполадок.
Некоторые Windows 10 сообщают, что они не могут войти в свой компьютер с Windows 10 после того, как начальный экран входа не принимает их пароль. Подавляющее большинство пользователей говорят, что они уверены, что пароль, который они вводят, на 100% верен. Некоторые пользователи сообщают, что сталкиваются с этой проблемой только с одной учетной записью Windows, а другие говорят, что ни один из паролей учетной записи Windows не принимается.
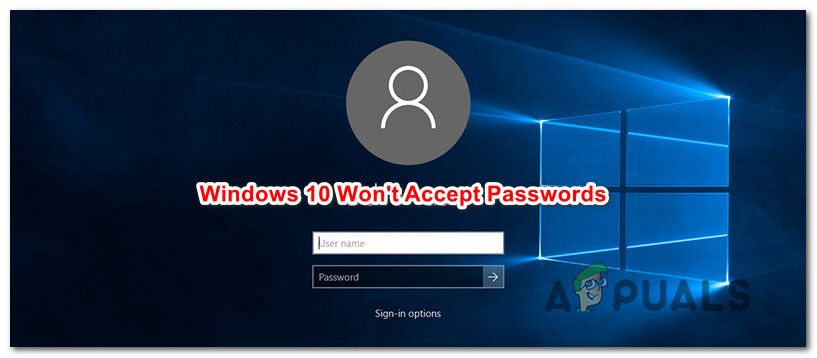
Windows 10 не принимает пароли
Что заставляет Windows 10 отклонять правильные пароли?
Мы исследовали эту конкретную проблему, проанализировав различные пользовательские отчеты вместе с наиболее популярными стратегиями восстановления, которые затрагивают затронутые пользователи, чтобы решить эту проблему. Основываясь на наших исследованиях, есть несколько потенциальных виновников, которые могут быть ответственны за эту проблему:
Если вы также столкнулись с этой проблемой и ищете исправление, которое позволит вам решить проблему, эта статья предоставит вам несколько различных шагов по устранению неполадок. Ниже вы найдете коллекцию потенциальных исправлений, которые другие пользователи в аналогичной ситуации успешно использовали для устранения проблемы с паролем в Windows 10.
Каждый метод, представленный ранее, подтвержден для работы по крайней мере одним уязвимым пользователем. Поскольку возможные исправления, приведенные ниже, упорядочены на основе эффективности и серьезности, мы рекомендуем вам следовать им в том порядке, в котором они представлены.
Способ 1: использование виртуальной клавиатуры
Причиной номер один этой конкретной проблемы является неисправная клавиатура или неисправный драйвер клавиатуры. Это обычно встречается в тех случаях, когда пользователь только что подключил новую клавиатуру. Обычно происходит то, что новая клавиатура все еще использует драйвер старой, что может привести к тому, что некоторые нажатия клавиш будут другими.
Вот краткое руководство о том, как это сделать:
- Чтобы использовать виртуальную клавиатуру, просто нажмите на значок Ease of access, расположенный в правом нижнем углу начального экрана входа в систему.
- Затем из списка доступных опций нажмите на На экранной клавиатуре.
Доступ к экранной клавиатуре - Используйте виртуальную клавиатуру для ввода пароля, который ранее не удавался на стандартной клавиатуре, и попробуйте войти снова.
Использование экранной клавиатуры
Если процедура входа в систему по-прежнему не удалась и ваш пароль не принят, перейдите к следующему способу ниже.
Способ 2. Использование пароля Microsoft Live
Как сообщают некоторые пользователи, вы можете обойти эту проблему, попытавшись войти в систему с помощью своего пароля Microsoft Live, а не локального пароля, который вы использовали ранее. Как выясняется, это может быть результатом автоматического обновления Windows 10, которое вынуждает компьютер применять общий пароль учетной записи Microsoft вместо локального пароля.
Если пароль Microsoft также не принят, перейдите к следующему способу ниже.
Способ 3: восстановить пароль учетной записи Microsoft
Некоторые затронутые пользователи сообщают, что им удалось решить эту конкретную проблему, изменив пароль Microsoft с помощью меню восстановления и используя новый пароль, чтобы обойти начальный экран входа в систему. Обычно это эффективно в ситуациях, когда пользователь не может вспомнить пароль для учетной записи Microsoft.
Вот краткое руководство по восстановлению пароля учетной записи Microsoft:
- Посетите эту страницу (Вот) и начните с ввода необходимой информации о вашей учетной записи Microsoft (адрес электронной почты, телефон или Skype) и щелчок Далее, чтобы перейти к следующему меню.
Восстановление пароля Microsoft - Подтвердите адрес электронной почты, на который вы хотите получить код сброса пароля, затем войдите в свой почтовый ящик, загрузите код и вставьте его обратно в Подтвердите свою личность окно и нажмите следующий снова.
Проверка личности - На следующем экране введите новый пароль, а затем введите его еще раз в поле ниже. Затем нажмите «Далее», чтобы изменение пароля было постоянным.
Изменение пароля вашей учетной записи Microsoft - Вернитесь к экрану входа и введите новый пароль Microsoft, который вы только что установили для своей учетной записи Microsoft.
Если та же проблема все еще возникает, перейдите к следующему способу ниже.
Способ 4: перезагрузите компьютер в безопасном режиме
Несколько пользователей, которые также столкнулись с этой ошибкой, сообщили, что проблема была решена после того, как они заставили свой компьютер перезагрузиться в безопасном режиме с сетью (доступ в Интернет), а затем перезапустили компьютер обратно в нормальный режим. Затронутые пользователи предполагают, что этот метод эффективен, потому что, позволяя операционной системе обходить экран входа в систему, драйвер клавиатуры устанавливается так, что вводятся правильные нажатия клавиш.
Вот краткое руководство по перезагрузке компьютера в безопасном режиме:
- Включите компьютер, чтобы перейти к начальному экрану входа. Как только вы туда доберетесь, нажмите на значок питания в правом нижнем углу.
- Когда появится контекстное меню, нажмите и удерживайте сдвиг ключ при нажатии на Запустить снова.
Принудительная перезагрузка ПК в безопасном режиме - При следующей последовательности запуска ваш компьютер автоматически перезагрузится внутри Устранение проблем меню. Как только вы попадете туда, нажмите на Устранение проблем.
Доступ к меню устранения неполадок - Как только вы доберетесь до Расширенные настройки меню, нажмите на Настройки запуска.
Нажмите Настройки запуска - В следующем меню просто нажмите Запустить снова кнопка. Ваш компьютер будет перезагружен непосредственно в меню настроек запуска.
- Как только вы увидите Настройки запуска меню нажмите F5 ключ, чтобы начать ваши окна в Безопасный режим с поддержкой сети.
Запуск вашего компьютера в безопасном режиме с поддержкой сети - Как только последовательность запуска завершена, вам будет предложено немного другое окно входа в систему. Ввод правильного пароля здесь должен позволить вам обойти окно входа в систему.
Ввод правильного пароля на экране входа в безопасный режим - После полной загрузки ОС в безопасном режиме перезагрузите компьютер еще раз в обычном режиме. Это начнется прямо в нормальном режиме.
- Посмотрите, сможете ли вы выйти из экрана входа в систему при следующем запуске системы.
Читайте также:

