Windows 10 не работает сохранить как
Обновлено: 03.07.2024
Просто "сохранить" не работает и "сохранить как" - тоже. При закрытии Word, закрывается только окно. При повторном закрытии - говорит, что normal.dot был изменён, перезаписать? Если я отвечаю - да, Word не закрывается, при попытке закрыть, снова задаёт этот вопрос. Только если отвечаю - нет, то Word закрывается. При отключении всех надстроек работает нормально (через меню безопасности если поставить галку "Отключение всех надстроек"). Но мне позарез нужны некоторые из них - MathType, например. Пробовал отключать вручную - не спасает. Причём, отключал одновременно все, которые нашёл, но, видимо, не все нашёл. Подозреваю, что глюки добавил Office Tab. Но я его удалял/переставлял - ничего не изменилось. Скажите, как отловить и отключить именно ту надстройку, которая мне портит Word 2010?
Эта цепочка заблокирована. Вы можете просмотреть вопрос или оставить свой голос, если сведения окажутся полезными, но вы не можете написать ответ в этой цепочке. В ответ на запись пользователя AnTul от 22 января, 2011Однозначно ответить на все Ваши вопросы не имеется возможности. Не достаточно информации и для решения необходимо знать полностью что за версия офис, лицензия, источник дистрибутива и др. Постараюсь ответить на некоторые из вопросов, исходя из известных данных. Копия Microsoft Office лицензионная?
Файл надстроек это файл с расширением *.dll. В "параметрах word" в разделе "Надстройки" это указано. Например:

К каждой надстройке есть путь, который и требуется указывать при использовании параметра командной строки "\l". Каждая надстройка относится к определённому типу, который указан так же в параметрах. Что бы отключить надстройку, зайдите в управление конкретного типа и отключите или удалите её. Не правильная работа макросов может быть связана с попаданием вирусов в систему, или изменением компонентов Word после установки или работы дополнений\надстроек.
Все указанное выше является моим личным мнением и не обязательно гарантирует решение. Если Вам помогли предложенные рекомендации, пожалуйста, пометьте их как «ответ». Это поможет другим пользователям быстрее найти полезную информацию.
Данная инструкция предназначена для тех, кто, скачивая через браузер какой-либо файл или просто при копировании на системный диск C столкнулся с вот такой ошибкой(естественно, название файла и путь могут быть другими):

Для начала нужно выяснить, почему так произошло. Итак, если при попытке сохранить файл появляется табличка с надписью «У вас нет разрешения на сохранение файлов в этом месте windows 10», причин этому может быть несколько. Основные – две:
- Пользователь пытается сохранить файл в корневую папку жесткого диска, на который был установлен виндовс (чаще всего – диск С).
- Windows 10 был установлен поверх другой операционной системы этого семейства, и никуда, кроме системного диска, сохранить файл нельзя.
Не сохраняется на диск С, в папку Windows и т.д.
Проблема возникает из-за того, что система изначально защищена от возможного проникновения вирусов, которые пользователь получает в нагрузку к скачиваемому файлу. В окне ошибки предлагается сохранить файл в ту папку, которая будет безопасной и является рекомендуемой для данного типа (к примеру, для картинок посоветуют «Изображения», для аудиозаписей – «Музыку» и т.д.).
Решается просто – одним из трех вариантов:
- Согласиться на предложение системы.
- Нажать «нет» и указать другой путь – к примеру, в специальную папку загрузки.
- Выбрать пункт 1 или 2, затем из папки, куда файл сохранился, перенести в нужную.
Внимание! Не рекомендуется пользоваться третьим вариантом по отношению к файлам с разрешением .exe, так как это грозит заражением компьютера.
Для тех, кто и в дальнейшем хочет сохранять файлы «не туда» вопреки рекомендациям, полезен будет алгоритм в следующем подразделе.
Ошибка возникает при попытке сохранения на несистемный диск.
Если предполагается единичное скачивание, проще сохранить файл туда, куда предлагает система, и затем перенести его в нужное место. В противном случае лучше выполнить дополнительную настройку разрешений для папок и файлов:
1. Открыть Проводник.

Открытие проводника WIndows
2. Правой кнопкой мыши нажать на ярлык папки или локального диска, куда нужно сохранять файлы (например – на диск С:):

Правый клик мышкой по диску C
3. Выбрать «Свойства».

Свойства диска C
4. Переключиться на вкладку «Безопасность».

5. Нажать «Изменить».

Изменение параметров безопасности
6. В открывшемся окне должен быть пункт «Прошедшие проверку». Если есть, переходим к следующему шагу. Если такого пункта нет, нужно есть создать. Для этого кликаем на «Добавить», а затем в открывшемся окне вписываем словосочетание «Прошедшие проверку, после чего нажимаем на «ОК».

Поиск пользователя или группы
7. В колонке «Разрешить» ставим галочки во всех пунктах, кроме первого – «Полный доступ». Кликаем «ОК».

Установка прав для пользователя или группы
Проблема решена. Теперь можно без проблем сохранять файлы в эту папку или на этот локальный диск.

Что вы знаете о функции обмена файлами в Windows 10? Вы когда-нибудь обнаруживали, что совместное использование файлов в Windows 10 не работает при использовании? Так ты знаешь, как решить эту проблему? Этот пост призван дать вам пессимистический ответ.
Быстрая навигация:
Не работает общий доступ к файлам в Windows 10
Домашняя группа была удалена из Windows 10 версии 1803. Однако, даже если она была удалена из Windows, вы все равно можете обмениваться файлами и принтерами в Windows.
Совместное использование файлов Windows 10 - это полезный инструмент оснастки Windows, предоставляемый Microsoft. Он предназначен для облегчения работы пользователей по обмену файлами. Всего за несколько простых шагов вы можете поделиться своими файлами на своих ПК с пользователями в той же локальной сети. Пользователи могут даже просматривать эти файлы на мобильных телефонах.
Однако сейчас все больше пользователей жалуются на эту функцию, потому что обнаруживают, что совместное использование файлов в Windows 10 не работает после обновления 1809/1803.
Следовательно, в этом посте будут представлены подробные решения о том, как включить общий доступ к файлам в Windows 10.
Так же, как Windows не может получить доступ к общей папке Windows 7, пользователи, работающие под управлением Windows 10, также сталкиваются с этой проблемой. Таким образом, они сталкиваются с проблемой совместного использования файлов, не работающей в Windows 10.
Принимая во внимание неудобства, которые может доставить проблема, очень важно найти решения для ее решения.
В настоящее время доступны пять решений для неработающего совместного использования файлов в Windows 10.

6 лучших способов бесплатной передачи больших файлов (пошаговое руководство)
Не знаете, как передавать большие файлы другим людям или другим устройствам? В этом посте перечислено 6 способов бесплатной отправки больших файлов.
Перезагрузите компьютер
Многие из вас могут усомниться в этом методе. Но это правда, что когда вы попробуете этот способ, вы можете сразу же начать совместное использование файлов Windows. Перезагрузка компьютера может решить множество проблем.
Включить общий доступ к файлам и сети
Вы можете попробовать включить обмен файлами в Центр коммуникаций и передачи данных .
Шаг 1 : Пожалуйста напечатайте Панель управления в поле поиска Windows и щелкните его, чтобы запустить.

Шаг 2 : Пожалуйста, нажмите Центр коммуникаций и передачи данных .

Шаг 3 : Пожалуйста, нажмите Изменить расширенные настройки общего доступа .

Шаг 4 : Под Частный , пожалуйста, проверьте Включите обнаружение сети и Включите общий доступ к файлам и принтерам . Затем нажмите Сохранить изменения .

Когда вы закончите все шаги, вы можете проверить, решена ли проблема с общим доступом к файлам в Windows 10.

Как синхронизировать папки Windows 10 с внешним диском? 3 инструмента здесь!
Хотите синхронизировать папки в Windows 10, чтобы хранить папки в разных местах для резервного копирования? В этом посте показано, как легко синхронизировать две папки.
Отключить совместное использование, защищенное паролем
Вы не можете выполнить общий доступ к файлам, потому что вы отключили совместное использование, защищенное паролем.
Шаг 1 : Как и описанный выше метод, нажмите Панель управления > Центр коммуникаций и передачи данных > Изменить расширенные настройки общего доступа
Шаг 2 : Под Все сети , Пожалуйста, нажмите Отключить совместное использование, защищенное паролем . Затем нажмите Сохранить изменения .

Разрешить общий доступ к файлам через брандмауэр Защитника Windows
Общий доступ к файлам в Windows 10 не работает, возможно, потому, что вы отключили Общий доступ к файлам и принтерам в Брандмауэр Защитника Windows .
Шаг 1 : Идти к Панель управления > Брандмауэр Защитника Windows .

Шаг 2 : Пожалуйста, нажмите Разрешить функцию приложения через брандмауэр Защитника Windows .

Шаг 3 : Пожалуйста, нажмите Изменить настройки и проверьте Общий доступ к файлам и принтерам .

Когда вы попробовали один из этих методов, упомянутых выше, вы можете начать выполнять работу по совместному использованию файлов Windows.
Попробуйте бесплатную альтернативу для обмена файлами
Помимо этих четырех решений, упомянутых выше, есть еще одна бесплатная альтернатива для обмена файлами - MiniTool ShadowMaker. Это произведение профессионального программное обеспечение для синхронизации файлов чья функция синхронизации файлов позволяет вам делиться своими файлами в разных местах.
Помимо синхронизации файлов, MiniTool ShadowMaker также служит для вас резервное копирование и восстановите все, что хотите, помогая тем самым выполнять аварийное восстановление данных и защищать данные. Другие функции, такие как создание загрузочного носителя для загрузки компьютера и клонировать весь диск также доступны.
Приходите и получите MiniTool ShadowMaker, чтобы попробовать.
Подробные рабочие шаги перечислены ниже.
Шаг 1 : Запустите MiniTool ShadowMaker и нажмите Продолжить испытание . Затем вы можете выбрать локальный или удаленный компьютер для управления и нажать Подключить для входа на его домашнюю страницу.
Наконечник: Выбранные вами удаленные компьютеры должны находиться в одной локальной сети.

Шаг 2 : Перейдите на Синхронизировать страницу и выберите файлы, которыми хотите поделиться, под Источник таб.

Шаг 3 : На вкладке источника доступны три пути: Администратор , Библиотеки и Компьютер . Вы можете выбрать источник для выбора файлов. Затем нажмите Хорошо продолжать.

Шаг 4 : Под Пункт назначения tab есть пять путей: Администратор , Библиотеки , Компьютер , Сеть и Общий . Что касается обмена файлами, вы можете выбрать Сеть и Общий . Затем введите вниз Путь, Имя пользователя и пароль по порядку.
Наконечник: Если вы выберете «Сеть», вы сможете напрямую обмениваться файлами с выбранным вами компьютером в той же локальной сети; если вы выберете «Общий доступ», вы можете поделиться своими файлами в определенном месте, чтобы пользователи, вводящие учетные данные сети, могли их видеть.


Шаг 5 : Перейдите на Синхронизировать страница может щелкнуть Синхронизировать сейчас для синхронизации файлов или щелкните Синхронизировать позже отложить это. Вы можете продолжить эту задачу синхронизации на Управлять страница.

Функция истории файлов в Windows 10, Windows 8 создаст резервную копию файлов операционной системы, и, если у вас возникнут какие-либо проблемы с вашим устройством Windows 10, Windows 8, вы сможете восстановить операционную систему до предыдущего момента времени. поэтому устранение любых системных ошибок, которые вы могли получить по пути. Вы также можете выбрать разные версии системы резервного копирования, но это зависит от вас и от того, какую версию вы хотите восстановить.
Настройка истории файлов Windows 8, Windows 10 немного отличается от предыдущих версий Windows, поэтому ниже мы увидим, как правильно настроить « Файл истории »и сделайте так, чтобы она работала как надо.
Учебник по исправлению и запуску функции «История файлов» в Windows 10, Windows 8
Видя, что история файлов не будет работать при установке Windows 10, Windows 8, потому что настройка по умолчанию автоматически отключена, мы покажем вам, как правильно ее настроить, выполнив следующие шаги.
Примечание . Настоятельно рекомендуется сохранять резервные копии, созданные для Windows 10, Windows 8, на внешний жесткий диск или USB-накопитель.
Выберите место, куда вы хотите сохранять резервные копии Windows 8, Windows 10:
Включите функцию истории файлов:
- В открывшемся выше окне «История файлов» найдите кнопку в нижней правой части экрана с надписью «Включить».
- Щелкните левой кнопкой мыши на «Включить».
Теперь, видя, что многим пользователям не нравится тот факт, что история файлов продолжает сохранять резервные копии, поэтому, увеличивая занимаемое пространство на жестком диске, мы увидим, как установить дату времени для файлов резервных копий и как часто удалять резервную копию. копии:
- В левой части окна «История файлов» щелкните левой кнопкой мыши на «Расширенные настройки».
- Рядом с «Сохранить копии или файлы» у вас есть раскрывающееся меню. Оттуда вы можете выбрать, как часто вы хотите сохранять копии ваших файлов.
- Помимо функции «Размер автономного кэша», вы можете выбрать максимальное пространство, которое будет занимать резервная копия истории файлов, когда жесткий диск, выбранный для истории файлов для копирования данных, не подключен.
- Рядом с функцией «сохранить сохраненные версии» вы можете выбрать, как долго вы хотите сохранить предыдущую версию.
- Когда вы закончите с настройками, вы можете щелкнуть левой кнопкой мыши по кнопке «Сохранить изменения», расположенной в нижней части этого окна.
- После завершения перезагрузите Windows 8, ПК с Windows 10, и у вас будет активирована история файлов.
Общие исправления истории файлов и советы
Теперь это не единственная проблема, с которой вы можете столкнуться при работе с «Журналом файлов» в операционных системах Windows 10/8.1/8. Например, если вы обновитесь до Windows 8.1, вы не сможете найти некоторые чувствительные случаи (папки с заглавными буквами). Для этого мы рекомендуем вам ознакомиться с нашей специальной статьей об ошибках с учетом регистра в истории файлов.
Мы должны упомянуть, что были выпущены некоторые слухи, и они говорят, что в Windows 10 история файлов исчезнет. Вы больше не сможете создавать резервные копии своих данных, используя эту функцию, и это печально, но всегда есть альтернатива. Мы настоятельно рекомендуем вам ознакомиться с нашим списком лучших программ резервного копирования для пользователей Windows.
Там у вас есть это, правильная настройка истории файлов, и у вас будут резервные копии для безопасного хранения на жестком диске. Напишите нам ниже для любых вопросов по этой статье и что мы можем сделать, чтобы помочь вам в дальнейшем.
Функция истории файлов в Windows 10 и 8 отвечает за резервное копирование данных и файлов операционной системы в указанное вами место. В случае, если что-то пойдет не так, вы можете использовать эти файлы резервных копий для восстановления операционной системы до предыдущей точки, когда вы сделали резервную копию устройства.
Многие пользователи сообщают после обновления Windows 10, что резервная копия Windows не работает на их устройстве, даже если они настроили его для резервного копирования Windows через регулярные промежутки времени. Здесь я буду обсуждать История файлов Windows 10 не работает ошибка и способ ее правильной настройки, чтобы резервное копирование Windows могло выполняться правильно.
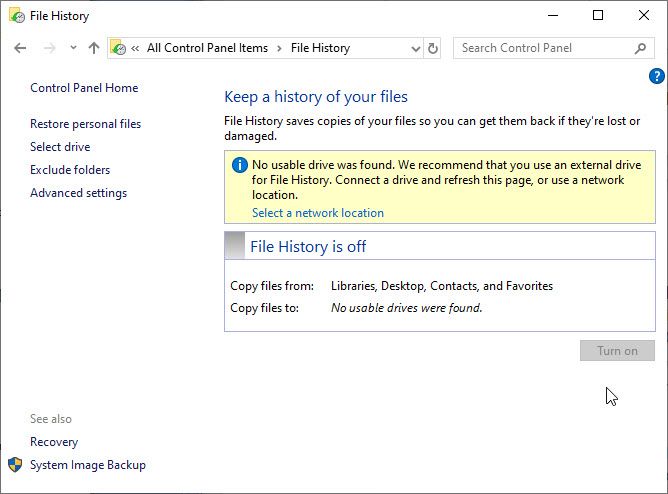
Почему Windows 10 не выполняет резервное копирование?
В Windows 10 появилось множество изменений настроек, которые привели к изменению многих функций. История файлов является одной из таких ошибок, и многие пользователи сообщили, что история файлов в Windows 10 не работает на их устройстве.
Эту ошибку в основном можно отнести к изменениям настроек, которые идут с обновлениями Windows 10. По умолчанию функция «История файлов» автоматически устанавливается в положение «Выкл.», Что означает, что резервные копии Windows 10 не будут автоматически сохраняться.
Чтобы включить историю файлов в Windows 10, необходимо вручную изменить настройки, чтобы запустить автоматическое резервное копирование истории файлов. Следуйте этому руководству, чтобы узнать, как включить его, и некоторые другие советы по устранению неполадок, если запуск не решит вашу проблему.
[Решено] История файлов Windows 10 не работает
Если история файлов в Windows 10 не работает и на вашем устройстве, вот метод, которым вы можете следовать, чтобы включить эту функцию на вашем устройстве. Следуйте полному руководству, чтобы узнать о некоторых дополнительных советах, если при включении этой функции не удается создать резервную копию Windows на вашем устройстве.
Решение 1. Сброс настроек
С выпуском Windows 10 служба истории файлов установлена на от. Это может быть причиной того, что вы не можете запустить резервное копирование Windows для вашего устройства. Выполните следующие действия, чтобы снова включить историю файлов.
Существует два известных метода включения истории файлов на устройстве. Это можно сделать с помощью приложения «Настройки» или с помощью более старого метода «Панель управления».
Через приложение «Настройки»:
- Подключите внешний USB или другие устройства хранения к вашему компьютеру.
- Откройте окна настройки Вы можете получить к нему доступ из меню «Пуск» или использовать сочетание клавиш Win + I.
- Здесь, нажмите на Обновить Безопасность.
- На левой панели нажмите на Резервный.
- На правой панели нажмите на Добавить диск.
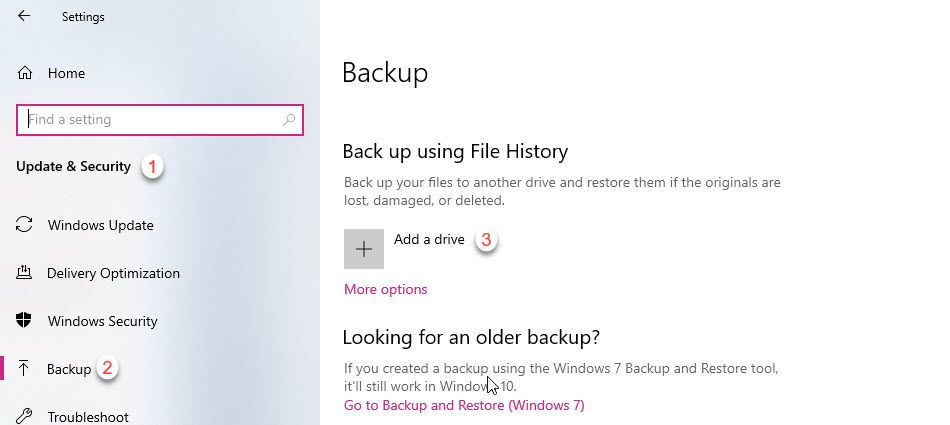
6. Откроется новое контекстное меню с указанием дисков, доступных для резервного копирования.
7. Выберите диск, на который вы хотите сделать резервную копию. Затем следуйте инструкциям на экране для резервного копирования вашего устройства.
Через панель управления:
Для более сложных параметров и лучшей поддержки вы можете получить доступ к параметрам резервного копирования через панель управления.
- открыто Панель управления через значок на рабочем столе или через Бегать окно (доступно нажатием Win + R, войти в панель управления).
- Во всех элементах панели управления найдите и нажмите История файлов.
- Найдите и нажмите на кнопку с надписью Выбрать диск. Найдите и выберите диск, на который вы хотите сохранить свои резервные копии.
- На «Вы хотите использовать этот диск для истории файлов», Нажмите« Да ».
- Здесь найдите и нажмите на кнопку с надписью Включать.
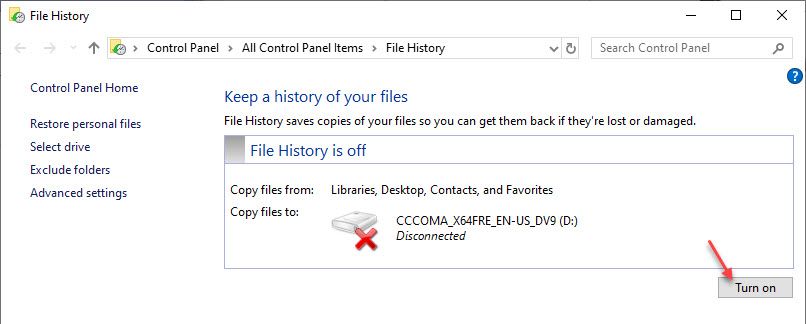
6. На левой панели выберите Расширенные настройки.
7. Здесь выберите, как часто вы хотите сделать резервную копию вашего диска, и как часто вы хотите удалить эти сохраненные версии.
8. Нажмите на Сохранить изменения.
После этого вы включили историю файлов в Windows 10. Проверьте, решает ли это История файлов Windows 10 не работает ошибка.
Однако, если это не поможет вам, и вы все равно получите Резервное копирование Windows не работает Ошибка, вот некоторые другие советы, которые могут помочь вам решить вашу проблему.
Решение 2. Включите историю файлов и службы поиска Windows
- Открыть Бегать диалог, нажав Win + R.
- Тип Сервисы.ЦКМ и нажмите Войти запустить окно Сервисы.
- Здесь найдите следующие сервисы по одному и дважды щелкните по ним, чтобы открыть свойства.
История файлов
Windows Search - Убедитесь, что службы запущены и тип запуска установлен на автоматическая. Если нет, измените их на указанные значения.
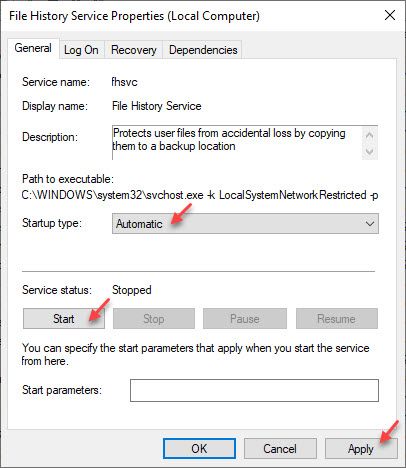
5. Начать сначала твой компьютер.
После этого снова настройте историю файлов, и она должна работать нормально.
Решение 3. Повторно включите защиту системы
- открыто контрольпанель через значок на рабочем столе или через Бегать окно (доступно при нажатии Win + R, войдите в панель управления).
- Во всех элементах панели управления найдите и нажмите системаиБезопасность, с последующим система а потом Защита системы.
- Выберите диск и нажмите Настройка.
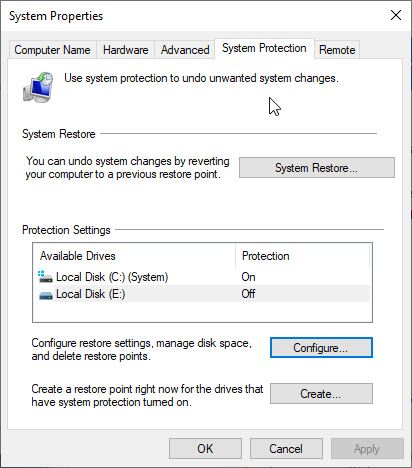
4. Нажмите на ‘Отключить защиту системы переключатель и применить изменения. Затем снова включите защиту системы.
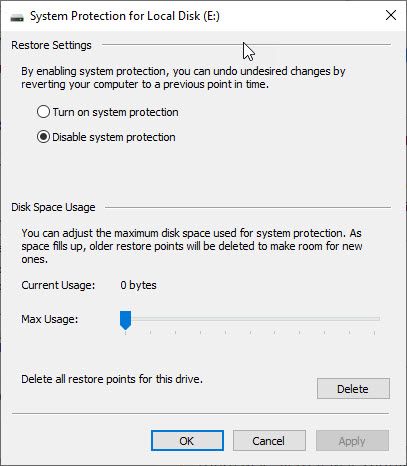
5. Нажмите на Подать заявление с последующим Ok.
Это должно помочь вам решить вашу ошибку резервного копирования.
Тем не менее, если это также не удается, возможно, какой-то системный файл отсутствует или работает неправильно, что вызывает ошибку на вашем устройстве.
Решение 4. Запустите сканирование SFC
Сканирование SFC можно использовать, чтобы определить, не работают ли некоторые функции Windows, и восстановить поврежденные файлы, которые могли вызывать «История файлов Windows 10 не работаетВопрос.
Внимание: не прерывайте сканирование, пока проверка не будет завершена. Сканирование требует времени, но прерывание сканирования может сломать вашу систему.
Во-первых, подключитесь к интернету.
В окне командной строки с повышенными правами введите следующую команду для запуска сканирования System File Checker (SFC) и нажмите Enter.
SFC / SCANNOW

Решение 5. Используйте стороннее программное обеспечение для резервного копирования Windows 10
Если собственная система резервного копирования файлов не может решить вашу проблему, вы можете использовать сторонние ПО для резервного копирования Windows 10.
Завершение
Так что у вас есть это. Теперь вы знаете, как решить История файлов Windows 10 не работает ошибка с помощью советов, приведенных выше. Скажите в комментариях, если решения сработали для вас.
Читайте также:

