Windows 10 portable с флешки без установки
Обновлено: 02.07.2024
Переустановка Windows может занять весь день. В переустановке нет ничего невероятно сложного, но это муторный процесс. В некоторых случаях целесообразно использование Windows без установки.
Live-образ
Для любой системы возможно создание образа на внешнем носителе. С помощью флешки, на которой хранится live-образ, можно запустить интересующую нас ОС, как будто мы запускаем её с жёсткого диска.
Для чего это нужно
Использование портативной Виндовс позволит:
- работать на родном рабочем столе, на каком бы компьютере нам ни пришлось работать;
- удалять вирусы, поразившие основную ОС;
- работать с дисковыми разделами;
- восстанавливать работоспособность других ОС на компьютере;
- и даже получать доступ к защищённым паролем файлам.
Что понадобиться для создания портативной версии ОС
- Запуск системы будет происходить очень долго, если не использовать флешку, поддерживающую стандарт USB 3.0 (со скоростью чтения и записи хотя бы 30 Мб/с);
- система занимает приличное количество места, так что лучше запастись флешкой на минимум 32 Гб;
- программа, которая умеет создавать загрузочный диск, например, Rufus;
- скаченный образ ОС (ISO-файл), например, Windows 10.
Создание портативной версии Windows 10 в Rufus
- Скачиваем и открываем бесплатную программу Rufus.
- Выбираем устройство, на которое произведём запись.
- Выбираем схему разделов, тип интерфейса, в зависимости от того, какая базовая ОС установлена на компьютере, для которого делается флешка.
- Выбираем файловую систему флешки.
- Отмечаем пункт «Создать загрузочный диск», затем находим ISO-образ Windows 10.
- Выбираем пункт «Windows To Go».
- Нажимаем на старт и ждём окончания загрузки.
Запуск портативной системы
Итак, теперь у нас есть флешка, с которой можно запустить Windows 10. Для этого нужно:
торрент обновлен - 10-04-2020, 11:12
| Версия: Windows 10 PE Live (x86/x64) USB by Ratiborus v2.2020 [Ru] |
| Разработчик: Microsoft |
| Разрядность: 64 - 32 bit |
| Лечение: Не требует активации |
| Язык: Русский |
| Размер: 4.32 Гб |
Требования к системе:
Процессор: от 1 Ггц Intel или AMD
Оперативная память: для 32 бит - 1,5 гб и 64 бит - 2,0 гб.




Особенности образа:
В основе лежит Windows 10 Enterprise версии 1809.
Поддержка ReFS системы.
Профессиональный набор утилит и программ.
ПО, добавленное в сборку:
• Hard Disk Sentinel - мониторинг состояния HDD в реальном времени. Отображает рабочую температуру, скорость передаваемых данных и другую полезную информацию.
• Active@ Password Changer v6.0 - программа, сбрасывающая пароль Windows.
• AOMEI Partition Assistant Unlimited Edition - работа с накопителями: форматирование, создание новых разделов, расширение томов и еще более 30 полезных функций.
• Acronis Disk Director 12 - набор инструментов для работы с винчестером.
• Acronis Truelmage 2017 - отличный инструмент, позволяющий создать образ системы, восстановить данные и сделать их резервную копию.
• Aimp Portable 3.60 - музыкальный плеер.
• AntiSMS 8.1.7 - утилита для удаления вирусов, которые блокируют Windows.
• AntiWinLocker 4.0.8 - программа удаляющая баннеры и другую рекламу, которая блокирует систему.
• Avz 4.43 - антивирус.
• Bootlce 1.3.3 - программа, создающая загрузочные USB.
• CPU-Z - утилита, отображающая параметры компьютера.
• Crystal Disk Info 6.5.2 - тестировщик жестких дисков.
• Defraggler 2.14.706 - дефрагментация жесткого диска.
• Disk Recovery 8 - восстановление данных.
• EasyBCD 2.2.0.182 - инструмент, позволяющий управлять Windows загрузчиком.
• Everything 1.3.3.658 - удобная программа для поиска папок и файлов.
• Explorer++ 1.3.5.531 - обозреватель на подобии обычного проводника Windows.
• Far - файловый менеджер, запускаемый с консоли.
• FileZilla FTP Client - клиент FTP для Windows.
• HDD Low Level Format Tool - низкоуровневое форматирование жесткого диска.
• ImageUploader - программа для выгрузки изображений в различные интернет ресурсы.
• KMS Auto Net Console - активатор для ОС Windows.
• Net Scan - сканер для интернет сети.
• Ontrack EasyRecovery 10 Enterprise - еще одна программа-восстановщик удаленных файлов.
• Mozilla Firefox - один из популярных браузеров.
• Paragon Hard Disk Manager Professional - работа с HDD и SDD.
• PStart 2.11 - удобная программа, красиво отображающая в специальном окне установленные на съемном носителе портативные программы.
• Registry Workshop 5.0 - альтернативный редактор реестра.
• Restoration 2.5.14 - восстановление удаленных файлов.
• Process Monitor 3.20 - мониторинг запущенных процессов.
• R-Studio 8.3.167546 - еще один инструмент, восстанавливающий данные.
• Sargui 1.5.20 - дополнительная программа восстановления файлов.
• Scanner 2.13 - сканер жестких дисков, анализирующий их содержимое, что позволит быстро удалить ненужные файлы.
• Symantec Ghost - программа, которая способна создать 100% клон диска.
• Teamviewer - программа для удаленного доступа к ПК.
• Total Commander - всем известный файловый менеджер.
• Video Memory stress test - тестировщик видеопамяти, установленной на компьютере.
• Q-Dir - менеджер файлов с четырьмя панелями.
• Recuva - среда для восстановления удаленных файлов.
И это только малая часть софта в сборке.
Консольное ПО:
• Active Password Changer 5 версия - сбрасывает пароль администратора.
• Hard Disk Manager Про 15 - менеджер жестких дисков.
• HDD Regenerator 11 - восстановление поврежденных секторов диска.
• MHDD - диагностика винчестера и его восстановление.
• Victoria - тестирование и восстановление жесткого диска.
• MeMTest86 - тестирование оперативной памяти.
• EuroSoft Pc-Check 6 - тестировщик собранной системы.

Установка Windows 10 на флешку в WinToUSB Free
Из всех опробованных мною способов сделать флешку, с которой можно запускать Windows 10 без установки, самым быстрым оказался способ с использованием бесплатной версии программы WinToUSB. Созданный в результате накопитель был работоспособен и проверен на двух разных компьютерах (правда, только в режиме Legacy, но судя по структуре папок должен работать и с UEFI загрузкой).
После запуска программы, в главном окне (слева) вы можете выбрать из какого источника будет создаваться накопитель: этом может быть образ ISO, WIM или ESD, компакт-диск с системой или уже установленная система на жестком диске.

В моем случае я использовал ISO образ, загруженный с сайта Microsoft. Для выбора образа нажимаем кнопку «Обзор» и указываем его расположение. В следующем окне WinToUSB покажет, что содержится на образе (проверит, все ли с ним в порядке). Нажимаем «Далее».
Следующий этап — выбрать накопитель. Если это флешка, она будет автоматически отформатирована (внешний жесткий диск не будет).

Последний этап — дождаться завершения установки Windows 10 на флешку (может происходить довольно долго). По окончании, вы можете загрузиться с нее, выставив загрузку с флешки или с помощью Boot Menu вашего компьютера или ноутбука.

При первом запуске, происходит настройка системы, выбор тех же параметров, что и при чистой установке системы, создание локального пользователя. В дальнейшем, если подключать флешку для запуска Windows 10 на другом компьютере, происходит только инициализация устройств.
В целом, система в результате работала сносно: интернет по Wi-Fi работал, активация также сработала (я использовал пробную Enterprise на 90 дней), скорость по USB 2.0 оставляла желать лучшего (особенно в окне «Мой компьютер» при инициализации подключенных накопителей).
Важное примечание: по умолчанию, при запуске Windows 10 с флешки, локальные жесткие диски и SSD не видны, их нужно подключить с помощью «Управление дисками». Нажмите Win+R, введите diskmgmt.msc, в управлении дисками, кликните правой кнопкой мыши по отключенным накопителям и подключите их, если есть необходимость в их использовании.
Флешка Windows To Go в Rufus
Еще одна простая и бесплатная программа, позволяющая легко сделать загрузочную флешку для запуска Windows 10 с нее (также в программе можно сделать и установочный накопитель) — Rufus, о которой я уже не раз писал.

Сделать такой USB накопитель в Rufus еще проще:
В результате получаем такой же, как и в предыдущем случае накопитель, за исключением того, что Windows 10 установлена просто на флешку, а не в файл виртуального диска на ней.
Работает она тем же образом: в моем тесте запуск на двух ноутбуках прошел успешно, хоть и пришлось подождать на этапах установки устройств и настройки. Подробнее про Создание загрузочной флешки в Rufus.
Используем командную строку для записи Live USB с Windows 10
Имеется также способ сделать флешку, с которой можно запустить ОС и без программ, используя только инструменты командной строки и встроенные утилиты Windows 10.

Отмечу, что в моих экспериментах USB, сделанный таким образом, не заработал, зависая при запуске. Из того, что нашел — причиной могло послужить то, что у меня «съемный накопитель», в то время, как для его работоспособности требуется, чтобы флешка определялась как фиксированный диск.
Обычно при установке Windows 10 на компьютере, мы делаем это на внутреннем жестком диске нашего ПК. Там хранится операционная система, все конфигурации и все программы, чтобы гарантировать правильную работу оборудования. Однако бывают случаи, когда перенос операционной системы на USB-накопитель может быть очень полезным, и в отличие от Linux, что позволяет легко это сделать, в Windows это намного сложнее. Хотя, к счастью, у нас есть WinToUSB.
WinToUSB это одна из лучших программ создать портативную Windows 10 . Эта программа позволяет нам подготовить установку Microsoft операционной системы на USB-накопителе или внешнем жестком диске и оставьте ее полностью работоспособной и настроенной, чтобы мы всегда могли взять ее с собой.
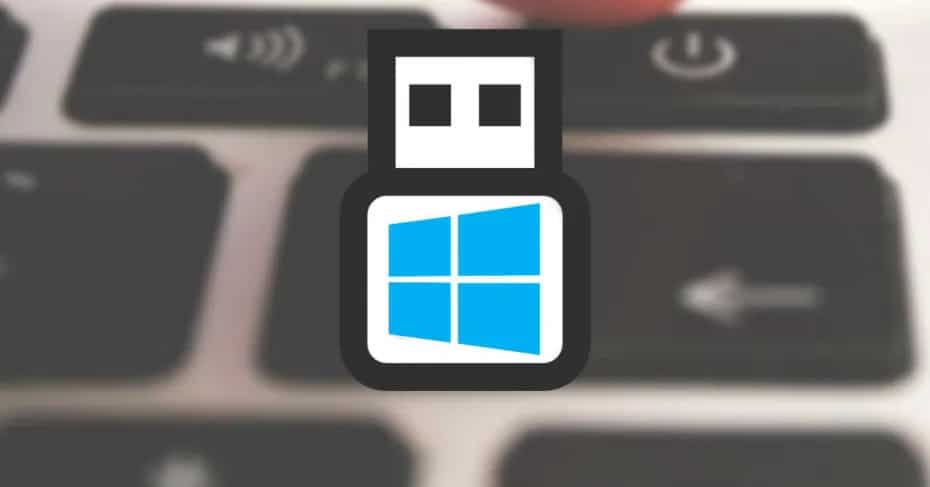
основные черты
WinToUSB позволяет нам создать переносимый Windows 10 из образа ISO операционной системы (той же, что мы используем для установки Windows с нуля), а также с виртуальных жестких дисков, которые мы имеем на ПК. Это даже позволяет нам клонировать нашу локальную установку Windows 10 на USB-накопитель или жесткий диск и подготовить ее к переносной работе.
Эта программа имеет 3 различный режимы работы :
- Windows To Go: позволяет легко создать наш портативный Windows 10 за несколько шагов.
- USB Creator: позволяет создать установочный USB для Windows из образа ISO.
- Загрузчик Windows PE USB Creator - позволяет создать USB-диск Windows PE для загрузки системы и попытаться восстановить его.
WinToUSB позволяет нам создавать переносные Windows от 7 до 10. Однако из-за ограничений Windows 7 поддержка этой операционной системы является лишь частичной и может вызвать проблемы. Портативная Windows 10 полностью функциональна, поэтому она не доставит нам никаких проблем.
Free против Pro
Эту программу можно использовать совершенно бесплатно, и у нее есть большинство функций, позволяющих использовать их.
- Создайте портативную Windows из ISO, виртуального жесткого диска или DVD.
- Клонируйте нашу установку Windows на USB и сделайте ее переносимой.
- Создайте установочный USB-порт для Windows.
Освободи Себя КОМПАНИЯ Версия платная, имеет цену 29.95 евро и предлагает нам, помимо всего вышеперечисленного, следующие дополнительные функции:
- Клонируйте нашу установку Windows на диск Thunderbolt и сделайте его переносимым.
- Клонировать Windows горячо, без перезагрузки ПК.
- Создайте виртуальный жесткий диск из переносной установки Windows 10.
- Клонируйте переносную Windows с USB или Thunderbolt на другой USB или Thunderbolt диск.
- Совместим с Windows 10 Pro и Enterprise.
- Более высокая скорость клонирования.
- Другие расширенные функции и функции.
Мы также можем найти корпоративную версию для компаний, которая предлагает все, что предлагает нам профессиональная версия, а также включает поддержку создания портативного Windows Server.
В несколько шагов вы можете иметь свой собственный портативный Windows
Хотя нам кажется, что эта задача может быть сложной и требует выполнения конфигураций, правда в том, что благодаря WinToUSB это Это можно сделать всего за несколько кликов и за несколько минут. Программа сама позаботится обо всем, и нам не о чем будет беспокоиться.
Первое, что мы обнаружим при открытии программы, будет окно, подобное следующему.
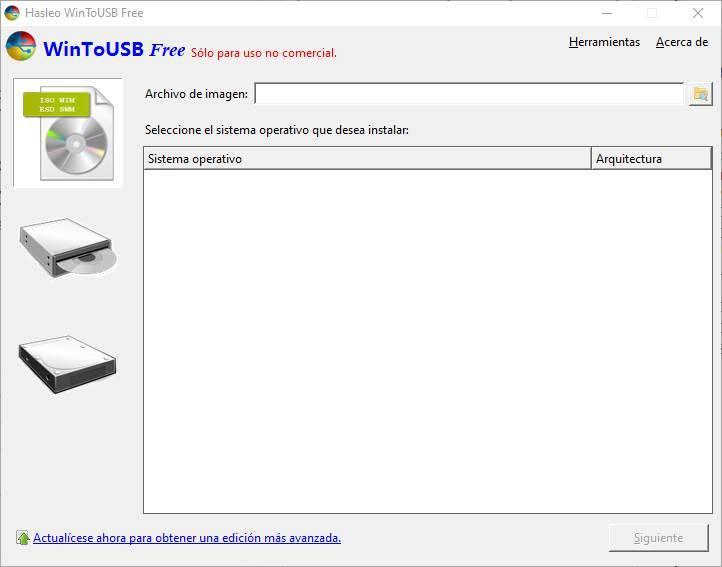
Первое, что нам нужно сделать, чтобы использовать эту программу, - это найти ISO-образ Windows 10, который есть у нас на ПК, чтобы загрузить его в программу. При этом появятся все версии Windows, включенные в этот образ.
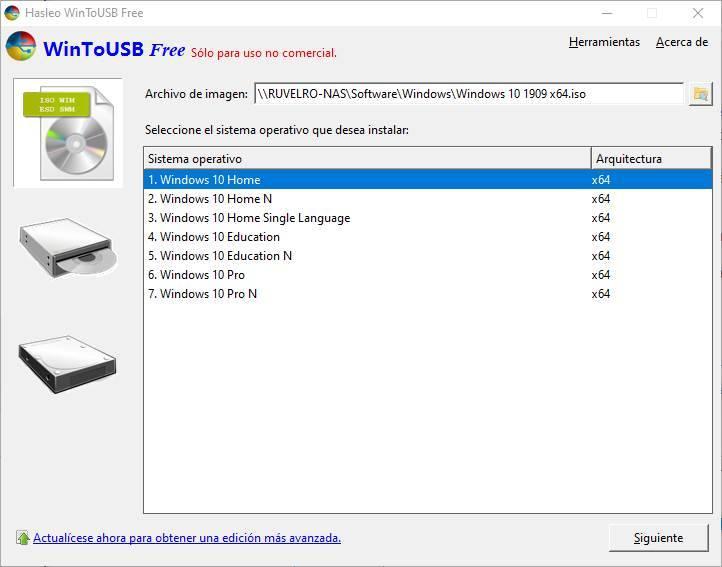
Если у нас нет ISO Windows 10, но у нас есть DVD или флэш-накопитель USB, мы все равно можем загрузить его с помощью кнопок слева.
На следующем шаге нам нужно выбрать USB-накопитель или внешний жесткий диск, на который мы хотим установить нашу портативную Windows. При выборе его из списка программа предупредит нас о том, что данные будут отформатированы и стерты, и нам придется выбирать тип разделов.
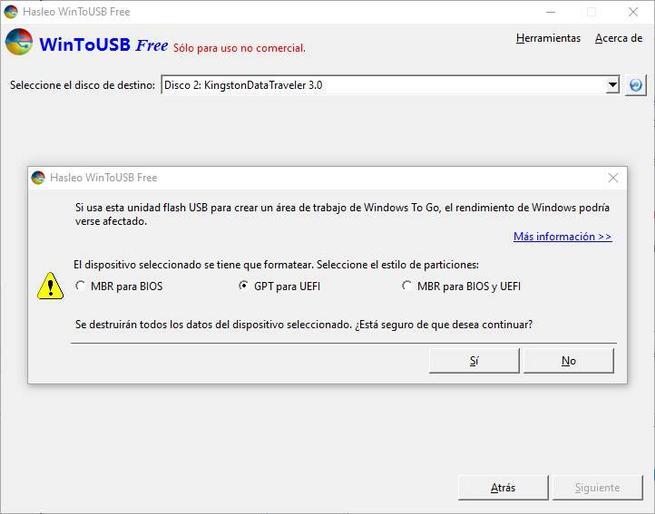
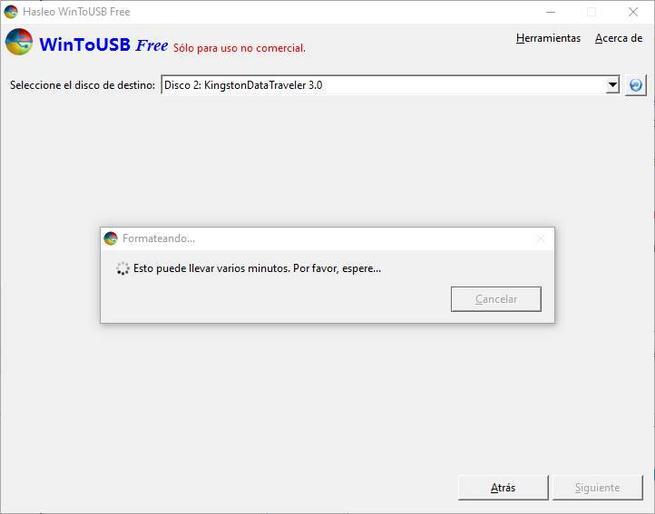
Программа создаст необходимые разделы для создания нашего Windows Portable. Если у нас их несколько, мы можем выбрать системный раздел и загрузочный раздел, который мы хотим использовать. Нам также нужно будет выбрать режим установки, который мы хотим использовать, и размер виртуального жесткого диска.
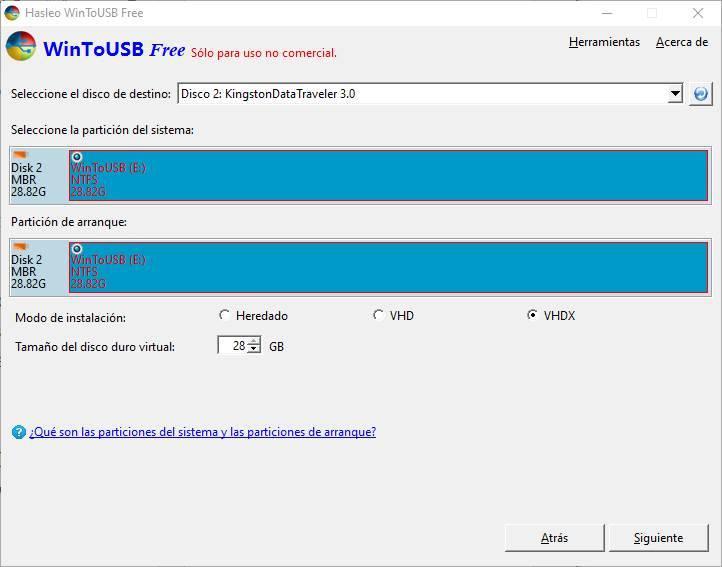
Если все правильно, нажмите «Далее», чтобы начать создание USB-памяти с Windows, которую мы выбрали.
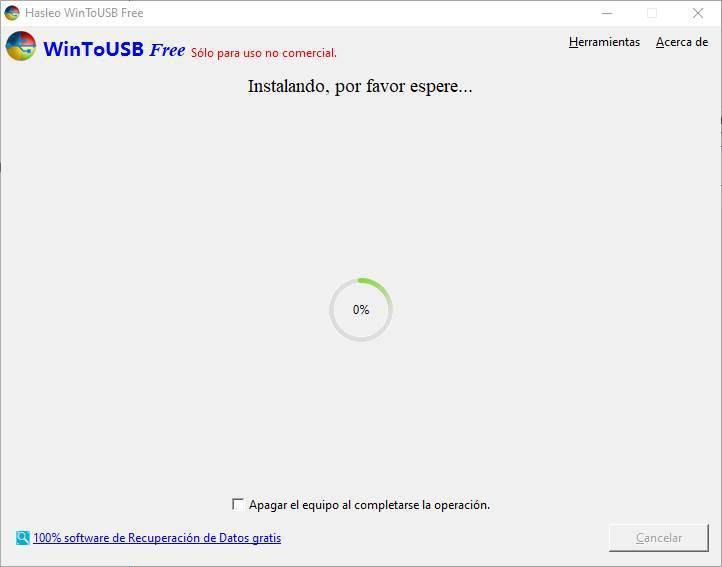
Мы должны ждать, пока программа завершит выполнение своих задач. Когда это произойдет, у нас будет USB-накопитель с операционной системой Windows 10, готовый к использованию. Теперь нам просто нужно перезагрузить компьютер и настроить BIOS для загрузки с этого USB-накопителя, чтобы убедиться, что он полностью функционален.
Мы можем скачать эту программу бесплатно с Следующая ссылка , Установка программы очень проста и быстра, и она не пытается установить какой-либо тип нежелательного программного обеспечения.
Читайте также:

