Windows 10 при подключении к wifi перезагружается адаптер
Обновлено: 07.07.2024
Отваливается/Перезагружается беспроводной адаптер wifi
Ответы (16)
* Попробуйте выбрать меньший номер страницы.
* Введите только числа.
* Попробуйте выбрать меньший номер страницы.
* Введите только числа.
Был ли этот ответ полезным?
К сожалению, это не помогло.
Отлично! Благодарим за отзыв.
Насколько Вы удовлетворены этим ответом?
Благодарим за отзыв, он поможет улучшить наш сайт.
Насколько Вы удовлетворены этим ответом?
Благодарим за отзыв.
Добрый день.
Попробуйте перезапустить сетевое соединение, для этого выполните следующее в командную строку с правами администратора введите:
netsh winsock reset и нажмите Enter.
netsh int ip reset и нажмите Enter.
ipconfig /release и нажмите Enter.
ipconfig /renew и нажмите Enter.
ipconfig /flushdns и нажмите Enter.
Был ли этот ответ полезным?
К сожалению, это не помогло.
Отлично! Благодарим за отзыв.
Насколько Вы удовлетворены этим ответом?
Благодарим за отзыв, он поможет улучшить наш сайт.
Насколько Вы удовлетворены этим ответом?
Благодарим за отзыв.
Был ли этот ответ полезным?
К сожалению, это не помогло.
Отлично! Благодарим за отзыв.
Насколько Вы удовлетворены этим ответом?
Благодарим за отзыв, он поможет улучшить наш сайт.
Насколько Вы удовлетворены этим ответом?
Благодарим за отзыв.
Был ли этот ответ полезным?
К сожалению, это не помогло.
Отлично! Благодарим за отзыв.
Насколько Вы удовлетворены этим ответом?
Благодарим за отзыв, он поможет улучшить наш сайт.
Насколько Вы удовлетворены этим ответом?
Благодарим за отзыв.
Попробуйте так. Удалите из диспетчера устройств сетевой адаптер. Согласитесь удалить и драйвера. Далее, нажмите Пуск, Выключение, удерживая клавишу Shift, нажмите Завершение работы.
Был ли этот ответ полезным?
К сожалению, это не помогло.
Отлично! Благодарим за отзыв.
Насколько Вы удовлетворены этим ответом?
Благодарим за отзыв, он поможет улучшить наш сайт.
Насколько Вы удовлетворены этим ответом?
Благодарим за отзыв.
Попробуйте так. Удалите из диспетчера устройств сетевой адаптер. Согласитесь удалить и драйвера. Далее, нажмите Пуск, Выключение, удерживая клавишу Shift, нажмите Завершение работы.
Был ли этот ответ полезным?
К сожалению, это не помогло.
Отлично! Благодарим за отзыв.
Насколько Вы удовлетворены этим ответом?
Благодарим за отзыв, он поможет улучшить наш сайт.
Насколько Вы удовлетворены этим ответом?
Благодарим за отзыв.
Был ли этот ответ полезным?
К сожалению, это не помогло.
Отлично! Благодарим за отзыв.
Насколько Вы удовлетворены этим ответом?
Благодарим за отзыв, он поможет улучшить наш сайт.
Насколько Вы удовлетворены этим ответом?
Благодарим за отзыв.
Скажите, сколько времени уже вашей проблеме?
Набрел на один форум там у людей какие то более менее похожие симптомы, кому то помогает переход на windows 7, я уж было хотел тоже попробовать, но вовремя понял, что драйверов на вин7 я просто не найду для своего девайса, кроме биоса. Расстроился
Проблемы с интернетом по Wi-Fi в Windows 10
Windows 10: проблемы с интернетом по Wi-Fi
Так как по основным проблема я уже подготовил инструкции с решениями, то буду просто давать ссылки.
Проблема: нет кнопки включения Wi-Fi, нет списка доступных для подключения сетей


Такая проблема может появится как при подключении по Wi-Fi, так и по сетевому кабелю. Возле иконки подключения к интернету появляется желтый значок с восклицательным знаком.

Выглядит она примерно вот так:

Причин очень много, и самые разные. Подробно с этой проблемой мы разбирались в статье «Подключение ограничено» в Windows 10 по Wi-Fi и сетевому кабелю.
Не удается подключится к беспроводной сети
Если не работает интернет по кабелю
Вот с проблемой подключения к интернету по сетевому кабелю через роутер, я сам лично столкнулся сразу после установки Windows 10. Компьютер никак не реагировал на подключение сетевого кабеля к ноутбуку Asus.
Примерно с такой же проблемой вы можете столкнутся при настройке высокоскоростного подключения (PPPoE) к интернету. Так же советую сразу проверить драйвер, и обновить его.
Да и с USB (3G/4G) модемами та же история. Для многих моделей, пока что просто нет необходимых драйверов, поэтому, компьютер и отказывается видеть модем. А скачанный с интернет драйвер, или драйвер с диска просто не подходит.
И еще.
Если ничего не помогает, то подробно опишите свою проблему в комментариях. Ну и не забывайте делится своими решениями по этой теме. Вместе мы сила:)
По возможности, буду добавлять сюда новую информацию. Ведь Windows 10 только появляется, и еще многое впереди:)
Отключается Wi-Fi в Windows 10. Отваливается подключение по Wi-Fi на ноутбуке
Если Wi-Fi все таки заработал после установки, переустановки, или обновления до Windows 10, то не всегда он работает стабильно. И часто бывает, когда подключение по Wi-Fi в Windows 10 просто отключается. Например, когда подключение к Wi-Fi держится несколько минут, и просто обрывается. Или пропадаете подключение в момент какой-то нагрузки: онлайн игра, торрент, просмотр видео и т. д.
Эта статья будет посвящена именно проблеме нестабильной работы Wi-Fi сети в Windows 10, когда подключение все время обрывается, и приходится заново подключать свой ноутбук к беспроводной Wi-Fi сети. Если вы вообще не можете подключится к беспроводной сети, то возможно вам пригодится статья как включить Wi-Fi в Windows 10, когда нет кнопки Wi-Fi. Или универсальная статья с решением практически всех проблем, и ответом на вопрос что делать, если не работает Wi-Fi на ноутбуке.
Именно в этой статье мы постараемся собрать рекомендации, которые помогут наладить стабильную работу Wi-Fi сети в Windows 10.
Пропадает Wi-Fi на ноутбуке с Windows 10. Решение №1
Решением, о котором я напишу ниже, поделился Александр в комментариях к одной из статей на этом сайте. У него Wi-Fi отваливался в играх, на ноутбуке Аcer. Там же в комментариях, Павел проверил этот способ, и у него беспроводное подключение вроде бы начало работать стабильно, и перестало обрываться.
Вот этот комментарий:


Дальше нажмите на свою Wi-Fi сеть. Выглядит это примерно вот так:


После этих действий перезагрузите ноутбук. Возможно, беспроводная сеть после этого заработает стабильно, и подключение по Wi-Fi отключатся не будет.
Нужно в диспетчере устройств отключить Microsoft Wi-Fi Direct Virtual Adapter (Виртуальный адаптер Wi-Fi Direct (Майкрософт)) и/или Microsoft Hosted Network Virtual Adapter (если он есть). Эти адаптеры нужны для раздачи Wi-Fi с компьютера. Если вы не пользуетесь этой функцией, то можете их отключить.

После отключения нужно перезагрузить компьютер.
Если вам известны другие решения этой проблемы, то прошу вас поделится этой информацией в комментария. Так же можете написать, помог вам описанный выше способ, или нет.

Здравствуйте!
В комментариях упоминается «зайти в свойства питания вайфай адаптера и снять галку «отключать устройство для энергосохранения»». Где искать этот пункт? Перерыла все меню, не нашла.
Какой пункт? Где вы смотрите? Прикрепите скриншот.
Вроде бы помогла переустановка драйвера «TAP-Windows Adapter V9», на данный момент прошло 3 дня с переустановки — полет отличный
Спасибо за информацию!
Добрый день, аналогичная проблема на ноутбуке Huawei, подключаюсь к Wi-Fi, и через некоторое время (
30 сек) интернет пропадает. Попробовал способы: Отключение галочки отключения адаптера в целях экон. энергии и включил функцию «подключаться, даже если не ведает имя SSID» — не помогло ( в чём проблема не имею понятия)
Ноутбук почти новый.
Добрый день. Как конкретно пропадает подключение? Что в этот момент в диспетчере устройств? Как решаете проблему? Проверяли с разными Wi-Fi сетями?
Решается легко просто отключиться и подключиться, и всё хорошо. Адаптер Asus USB — N13, иногда флешка может отвалиться совсем ( не видит не одной сети вайфай, но в диспетчере устройств всё нормально ) Решается легко, просто вытащить и вставить флешку, при этом не как не связанно с нагрузкой или температурой, такое может произойти даже на только что запущенном компьютере. (
Такая флешка уже 2-ая, повторюсь такое только на WIN 10, Всё что есть в данной статье не помогло, а именно с запуском WIN 10, по поводу отваливания всех сетей вайфай сказать точно не могу, поскольку эта проблема живет своей жизнью. При этом если я раздаю интернет с телефона по USB проводу всё прекрасно, но иногда не удобно… При подключение через провод от модема тоже всё прекрасно, но компьютер у меня путешественник, поэтому у меня везде проводов нет. USB порты 2.0 и 3.0 все перепробовал.
Почему постоянно отключается Wi-Fi на ноутбуке с Windows 10?
Во многих сборках Windows 7 после выхода из спящего или ждущего режима интернет-соединение разрывается. В Windows 10 подобная проблема также не устранена. Пользователь после восстановления работы компьютера сталкивается со статусом подключения «Ограничено». Также неприятны ситуации, когда отключается Вай-Фай на ноутбуке Windows 10 без видимой на первый взгляд причины. Рассмотрим подобные случаи и попытаемся отыскать решения проблемы для каждого из них.
Обновления профиля
Настройки роутера (точки доступа) были изменены, а ваш компьютер пытается подключиться к сети по её идентификатору со старыми настройками и данными для сопряжения с ней. Чаще всего изменяется пароль для подключения к точке доступа. В таком случае нам следует сначала удалить старую сеть, а затем добавить новую со свежей конфигурацией.

Увидеть название всех сохранённых профилей поможет строка: netsh wlan show profiles.

Скрытая сеть
Смотрите видео-инструкцию, в которой наглядно описан этот раздел нашей статьи:
Если используемое подключение невидимо для сканирования, а подключаться к нему могут только те, кто имеет логин и пароль, повторное соединение с ним автоматически устанавливается не всегда.



Настройка электропитания
При достижении указанного процента заряда аккумуляторной батареи на ноутбуке с Windows 10 Wi-Fi отключается автоматически с целью экономии заряда, причем постоянно. Повторное подключение становится невозможным ввиду деактивации сетевого адаптера на программном уровне. Решается проблема следующим образом.


Второй вариант настройки плана питания – выбор режима максимальной производительности.




Сработает только на ноутбуке! Для компьютера изменение конфигурации электропитания ничего не даст.
Запрет на автонастройку TCP/IP
Функция автоматического конфигурирования позволяет повысить эффективность работы с сетью, но имеет и слабые стороны – нестабильность беспроводного соединения. Это еще одна причина, по которой пропадает интернет на ноутбуке Windows 10. Отключение данной опции решает проблему.
Запускаем командную строку с расширенными привилегиями и выполняем команду: «netsh int tcp set heuristics disabled».

Мы рассмотрели основные причины отключения Wi-Fi на ноутбуке с Windows 10, но есть и другие факторы, почему пропадает интернет.
Откат драйвера
Не первый год отлаживается Windows 10, но ошибок в ней предостаточно. Лидирующие позиции занимают проблемы с драйверами. Нередко после их обновления или установки апдейтов для самой ОС появляются неполадки в функционировании соответствующих устройств.
Если соединение вылетает по этой причине, советуем выполнить:
На первом останавливаться не будем, обновить драйвер несложно: заходим на сайт производителя сетевой (если она дискретная) материнской платы или ноутбука и находим свежую версию ПО для Windows 10 нужной разрядности.
Инструкции по обновлению драйвера смотрите в следующем видео:
Откатить драйвер сетевого адаптера поможет следующая инструкция.



Обзор всех причин отключения сигнала на ПК с Windows 10 – в следующем видео:
Почему пропадает Wi-Fi на ноутбуке (Windows 10)?
Исчезнуть Wi-Fi на ноутбуке на Windows 10 может по разным причинам, начиная с неисправности роутера и до обновления драйверов. В статье подробно рассматриваются некоторые способы решения этой проблемы, приведены простые и понятные пошаговые инструкции.
По каким причинам возникает проблема?
Неполадки с сетью Wi-Fi, а именно — отсутствие точки доступа, ограниченное интернет-подключение и т. п., проявляются не «сами по себе», а в результате обновлений программ и системы, инсталляции ОС, драйверов, антивирусных приложений (реже других программ). Вероятность иных причин исчезновения беспроводного подключения на ноутбуке Windows 10 также не следует сбрасывать со счетов.
Это могут быть, например:
Как решить проблему?
Решение перечисленных выше проблем не представляет особой сложности, но только в том случае, если используется нормальная лицензионная операционная система Windows 10, а не одна из сборок от «умельцев», скачанная с просторов интернета.
Включение Wi-Fi аппаратными кнопками
В большинстве моделей ноутбуков имеется возможность аппаратной активации беспроводного модуля связи. Проще говоря, чтобы включить/отключить WI-Fi следует нажать одну или несколько кнопок на клавиатуре. Также на корпусе ноутбука может быть установлен предназначенный для этой цели специальный переключатель.
Если с функциональным тумблером всё понятно, то с аппаратными кнопками могут возникнуть некоторые сложности. Дело в том, что на разных устройствах опциональные клавиши могут различаться и обозначаться так, как захотелось производителю.
На ноутбуках встречаются отдельные кнопки с иконками антенны, самолёта, или комбинации клавиш, например, Fn и кнопка включения беспроводной сети с соответствующим изображением. Гарантированно узнать это можно в инструкции, прилагаемой к девайсу, или на сайте производителя устройства.
Для активации модуля Wi-Fi следует просто нажать клавишу или комбинацию кнопок. В случае физической неисправности переключателя или клавиатуры придётся обратиться в технический сервисный центр для ремонта.
Включение беспроводной сети программными средствами
Помимо активации беспроводного устройства аппаратными кнопками, возможно, придётся запускать его в самой Windows. Осуществить это можно, обратившись к руководству ниже:
Многие ноутбуки с предустановленной Windows 10 имеют в своём составе специализированное ПО для управления Wi-Fi. Воспользуйтесь им при невозможности включения беспроводной сети по вышеприведенным инструкциям.
Сброс профиля
Часто беспроводной модуль не функционирует надлежащим образом, хотя системный трей и диспетчер устройств его отображают. Чаще всего данная ситуация разрешается сбросом профиля Wi-Fi:
Переустановка драйверов
Если автоматический способ не дал результата, установите драйвера в ручном режиме. Нужно будет на другом устройстве скачать ПО (только с официального сайта), затем скинуть файлы в любую папку ноутбука. Также можно воспользоваться диском с программной поддержкой, входящим в комплект девайса:
Настройка TCP/IP
Если предыдущие шаги не помогли, проверьте настройки протоколов TCP/IPv4 и TCP/IPv6. Можно попробовать также сбросить их на значения по умолчанию, предприняв такие действия:
Настройка электропитания
Ещё один вариант решения проблемы с подключением Wi-Fi в Windows 10 — активация производительного режима питания адаптера. Включить опцию можно, руководствуясь следующей инструкцией:
Кардинальные меры для запуска Wi-Fi
Если вышеописанные способы не помогли, попробуйте выполнить полный сброс сети. Сделать это можно через командную строку, запущенную от имени администратора, или в консоли «Параметры». Руководство к действию ниже:
Беспроводная сеть в ноутбуке с Windows 10 может исчезнуть вследствие разных причин. Наиболее часто это случается в результате обновлений драйверов и их некорректной переустановки. Но иногда Wi-Fi просто нужно запустить в настройках системы, используя аппаратные или программные способы.
Для получения лучшего из домашней сети часто требуется доступ к Wi-Fi. Тем не менее, кажется, что пользователи, которые обращаются к внешнему USB-адаптеру Wi-Fi, часто сталкиваются с проблемами. То, на что мы ссылаемся сегодня, касается частых отключений. Пользователи не могут поддерживать постоянное соединение, и нет веской причины, почему это так.
Для этого в приведенном ниже списке мы предусмотрели несколько шагов по устранению неполадок, которые должны помочь нуждающимся.
- Проверьте оборудование
- Обновление драйверов
- Проверьте настройки питания
1: Проверьте оборудование
Первым и очевидным шагом является подтверждение того, что адаптер Wi-Fi USB действительно работает. Испытание на разных ПК должно дать вам хорошую отправную точку. Если адаптер Wi-Fi USB действительно работает без сбоев, мы опасаемся, что ни один из приведенных ниже шагов вам не поможет. С другой стороны, если он работает хорошо и проблемы тесно связаны с одним ПК, продолжайте с шагами ниже.
- ЧИТАЙТЕ ТАКЖЕ: 3 лучших программных повторителя Wi-Fi для Windows 10 для стабильного сигнала Wi-Fi
Кроме того, не забудьте попробовать несколько портов USB, прежде чем отключить оборудование и перейти к поиску и устранению неисправностей программного обеспечения. Благодаря поддержке полосы частот USB 3.0 будет работать исключительно на полосе 5 ГГц, а USB 2.0, скорее всего, предназначен для работы на частоте 2,4 ГГц.
2: обновить драйверы
Наиболее вероятными зачинщиками несогласованности соединений являются драйверы. Большинство популярных USB-адаптеров Wi-Fi поставляются с установочным диском с соответствующим программным обеспечением. Однако из-за несовместимости с устаревшими материнскими платами даже драйверы, поставляемые OEM, не будут работать каждый раз. Кроме того, многие OEM-производители пропускают отличительное вспомогательное программное обеспечение и советуют вам использовать универсальные драйверы, которые вы обычно устанавливаете на внутренний адаптер Wi-Fi.
- ЧИТАЙТЕ ТАКЖЕ: ИСПРАВЛЕНИЕ: USB-адаптер Wi-Fi не подключается к Интернету
Сначала попробуем решить проблему с Центром обновления Windows:

- Нажмите правой кнопкой мыши кнопку Пуск и откройте Диспетчер устройств .
- Перейдите в раздел Сетевые адаптеры и разверните этот раздел.
- Щелкните правой кнопкой мыши USB-адаптер Wi-Fi в списке и удалите его .
- Перезагрузите компьютер, оставив USB-устройство подключенным .
- Новый драйвер будет установлен немедленно.
Во-вторых, давайте попробуем найти драйверы вручную в системе:

- Нажмите правой кнопкой мыши Пуск и откройте Диспетчер устройств .
- Разверните раздел Сетевые адаптеры .
- Нажмите правой кнопкой мыши на USB-адаптер Wi-Fi и выберите Обновить драйвер .
- Нажмите Просмотреть мой компьютер для поиска драйверов .
- На следующем экране нажмите « Позвольте мне выбрать из списка доступных драйверов на моем компьютере ».
- Выберите альтернативный драйвер и установите его.
Кроме того, вы можете подключить внешний адаптер Google и найти подходящие драйверы. Тем не менее, убедитесь, что вы загружаете только надежные драйверы из официальных источников, чтобы избежать заражения вредоносным ПО.
3: Проверьте настройки питания
Поэтому, чтобы решить эту проблему, нам нужно убедиться, что все связанные параметры отключены.
Отключить выборочную приостановку USB
- Нажмите правой кнопкой мыши на значок батареи в области уведомлений и откройте Параметры питания .
- Выберите Изменить настройки плана .
- Выберите « Изменить дополнительные параметры питания ».
- Разверните Настройки USB , а затем Настройки выборочной приостановки USB .
- Отключить этот параметр для обоих вариантов и подтверждения изменений.
Отключите энергосбережение корневого концентратора USB
Отключить приостановку адаптера WLAN

- Откройте Диспетчер устройств .
- Разверните Сетевые адаптеры .
- Нажмите правой кнопкой мыши на USB-адаптер Wi-Fi и откройте Свойства .
- На вкладке Управление питанием снимите флажок « Разрешить компьютеру выключать устройство для экономии энергии ».
- Теперь на вкладке Дополнительно найдите Выборочная приостановка и отключите ее .
Это должно сделать это. Если у вас есть какие-либо вопросы или предложения относительно частого отключения USB-адаптера Wi-Fi, не стесняйтесь поделиться ими с нами в разделе комментариев.

Ситуации, когда интернет-подключение по непонятным причинам сбрасывается или пропадает, далеко не единичные. Как правило, подобное происходит только на переносных системах (ноутбуках, планшетах и смартфонах), которые позволяют зайти на просторы интернета с любой удобной точки.
Решить такого рода проблемы собственными силами без должных знаний, особенно рядовому пользователю, мягко говоря, сложно. Поэтому мы собрали наиболее вероятные причины с решениями.
Разберитесь с помехами и слабым сигналом
Абсолютно любая беспроводная сеть дома работает на строго определённом канале. И обычно рядом находится множество других соседских каналов, которые запросто способны создавать неприятные помехи. Плюс ко всему бытовые приборы тоже могут поспособствовать помехам. В связи с этим нестабильное интернет-соединение вместе с окружением запросто могут приводить к тому, что ноутбук начинает переподключаться, показывает различные статусы вроде «Отсутствует доступ к интернету» или сбрасывать соединение.
Плохой сигнал также способствует неожиданным отключениям, особенно когда устройство находится на солидном расстоянии от роутера, а ноутбук показывает 1-2 «палочки» в силе сигнала. В таком случае соединение запросто может пропасть и никакого переподключения не будет. И чтобы такого не было, следует увеличить мощность сигнала ради более стабильного качества связи.
Как улучшить сигнал Wi-Fi роутера дома? 10 эффективных способов
Времена, когда интернет был доступен лишь на стационарных компьютерах или кабель приходилось подключать к системному блоку, давно прошли. Поэтому.С помехами, конечно, всё немного сложнее, потому что предстоит провести парочку экспериментов над каналом, с которым связана домашняя сеть. А сделать это можно двумя способами: первый – воспользоваться какой-нибудь специальной программой для поиска свободного канала; второй – залезть в настройки роутера и изменить статичный канал на другой, либо поставить «Auto».
Какие программы будут полезны?



Убедитесь, что не дублируется идентификатор сети
Вполне возможно, что подключиться к сети не получается из-за дублированного имени «SSID» (идентификатор Wi-Fi сети). Иногда бывает, что после настройки роутера рядовые пользователи оставляют стандартное название для своей сети (вроде «DIR-300»), и это грубая ошибка.
Ноутбук (как смартфоны и планшеты) может не понять, что подключается к другой сети, пусть и с аналогичным названием, используя сохранённый пароль. Более того – иногда после перезагрузки он может автоматически подключаться к сети с аналогичным названием. Для решения необходимо просто удалить совпадающее по названию подключение из списка сохранённых сетей Wi-Fi.
Возможно, отключается сетевой адаптер
Было много случаев, когда после выхода со спящего режима на «семёрке» у ноутбуков пропадало подключение, отключался интернет или просто появлялся статус с отсутствием доступа. Эта проблема перекочевала и на Windows 10, где теперь система показывает ошибку «Ограничено». Для решения необходимо перезагрузить систему, а потом попытаться подключиться снова. В общем, процесс не самый приятный и со временем начинает жутко раздражать.
Причина этой проблемы заключается в том, что ради экономии система самостоятельно решает выключить Wi-Fi адаптер. Только вот после включения адаптер больше не может работать как раньше, соответственно, возникают проблемы с интернет-подключением. Вообще после выхода из спящего режима бывает много проблем (отключается клавиатура, звук или экран), но наиболее часто возникают проблемы с доступом к сети. Для решения нужно запретить Windows 10 самостоятельно решать, когда нужно необходимо отключать беспроводной сетевой адаптер.
- Нажимаете на «Пуск» слева нажимаете на «Параметры Windows» в открывшемся окне выбираете «Устройства» следом открываете «Диспетчер устройств»;
выбираете вариант «Свойства»;



Возникли проблемы с сетевым драйвером
Подключение к сети на ноутбуке также может запросто пропадать в связи с тем, что стоит устаревший драйвер для Wi-Fi адаптера, хотя одним этим проблема не ограничивается. Впрочем, это неважно, потому что главное его просто обновить.
Кроме того, мы не рекомендуем обновлять драйвер, используя диспетчер устройств. Лучше лично скачать соответствующий драйвер для своего портативного устройства, используя официальный сайт производителя, при этом обязательно учитывайте также модель ноутбука и операционную систему.
- Открыть раздел с «Сетевыми адаптерами» (воспользуйтесь для этого сочетанием клавиш
пропишите команду mmc devmgmt.msc нажимаете
Мешает автонастройка «TCP/IP»
Конечно, такая функция, как автоматическая адресация «TCP/IP», полезна, ведь благодаря ей значительно повышается эффективность в процессе работы с сетью, но у неё так же есть один серьёзный минус – беспроводное соединение становится менее стабильным. В связи с этим соединение может сбрасываться, а ноутбук регулярно переподключаться. Соответственно, мы рекомендуем отключить опцию (для этого запустите командную строку от имени администратора и пропишите там команду netsh int tcp set heuristics disabled).

Что делать, если ничего не помогает?
Проблем, которые связаны с подключением или отсутствием подключения на ноутбуке с OC Windows 10 довольно много, поэтому и решения иногда требуют индивидуального подхода. Мы собрали наиболее вероятные причины, но если вдруг ничего не помогло, тогда предлагаем воспользоваться радикальным способом решить практически любую проблему – необходимо сбросить сетевые настройки.
Этот способ позволит избавиться от огромного количества проблем, среди которых можно отметить: ограниченное подключение, отсутствие возможности подключится к сети, отсутствие одного или нескольких сетевых протоколов, а также от ранее упомянутых ошибок.
Сбрасывают сетевые настройки в Windows 10 через встроенные параметры. Эта прекрасная функция появилась после того, как вышло обновление «1607». Если раньше для этого нужно было использовать командную строку, то теперь всё намного проще, но учтите, что после этого придётся заново настроить интернет-подключение (хотя, как показывает практика, это сделать намного проще, чем решить какие-нибудь сетевые проблемы).
- Откройте «Пуск» перейдите в окно «Параметры Windows» (значок шестерёнки слева);



Напоследок отметим, что здесь были рассмотрены способы решений, которые могут помочь лишь при отключении беспроводной сети на одном устройстве. Если вдруг интернет-соединение неожиданно пропадает на абсолютно любом портитивном устройстве (и это касается не только Wi-Fi, но и кабеля), тогда причина связана с роутером или с интернет-провайдером, что необходимо решать уже совсем другими способами.
Нередко владельцам ноутбуков с операционной системой Windows 10 приходится сталкиваться с проблемой отключения ноутбука от сети Wi-Fi. Такая проблема встречается как на обычных версиях операционных систем, так и на pro-версии. Особенно неприятно, когда это происходит во время просмотра видео или онлайн-игры. В данной статье будет подробно описано, что делать, если отваливается вай-фай на ноутбуке Windows 10.
Причины возникновения данной неполадки
Основная причина появления проблем с Wi-Fi на Windows 10 — большие нагрузки на сеть, например, скачивание файлов с торрента. Однако постоянно выключаться вай-фай может и из-за неудачного обновления системы, сбоя работы драйверов, изменений настроек роутера или Wi-Fi профиля.

Обратите внимание! При возникновении данной проблемы в первую очередь необходимо проверить работу вай-фая на других устройствах домашней сети — телефонах, планшетах и т. д. Нормальный вай-фай на других девайсах будет означать, что проблема в работе ноутбука, а не роутера.
Решение проблемы
Так как проблема постоянно отключающегося Wi-Fi на ноутбуке с Windows 10 имеет может иметь множество причин, то и решать её нужно по-разному.
Обновление Wi-Fi профиля
Может случится так, что настройки Wi-Fi роутера, с которого раздается вай-фай для ноутбука, подверглись изменениям, а ноутбук при этом пытается продолжить подключаться к вай-фай. Нестабильный Wi-Fi может быть следствием данных изменений. В таком случае потребуется обновить Wi-Fi профиль.
Сначала потребуется открыть командную строку с администраторскими правами. Сделать это можно несколькими способами. Проще всего будет выполнить левый клик по «Пуску» и выбрать в открывшемся меню нужную строчку.

Или же можно воспользоваться комбинацией клавиш Win+R и в открывшемся окне ввести команду «cmd». В обоих случаях откроется необходимая командная строка.
Далее необходимо выполнить команду «netsh wlan delete profile name= [profile name]», где вместо profile name нужно прописать название сети, которая постоянно отваливается.
Теперь необходимо перезагрузить ноутбук, после чего, либо с помощью командной строки, либо через сканирование всех доступных сетей заново подключиться к домашней Wi-Fi сети.
Обратите внимание! Для выполнения этой операции потребуется ввести пароль от домашнего вай-фая.
Проблемы с питанием
Иногда случается так, что на ноутбуке Windows 10 отключается Wi-Fi из-за некоторых настроек электропитания: после достижения определенного уровня остаточного заряда аккумуляторной батареи деактивируется вай-фай адаптер ноутбука, после чего соединение с беспроводной сетью становится невозможным. Чтобы избежать этой проблемы, необходимо отключиться от домашней сети и выполнить следующие действия:
- Войти в свойства вай-фай подключения и выбрать меню «Настройки».
- Открыть закладку «Управление питанием».
- Убрать галочку с пункта «Позволить ПК отключать это устройство в целях сохранения энергии».
- Нажать на кнопку «Ок».
- Перезагрузить компьютер.
Обратите внимание! Если после проделанных действий сеть продолжает слетать, может помочь установка максимальной производительности для Wi-Fi адаптера. Для этого необходимо во вкладке «Управление питанием» выбрать «Дополнительные настройки», найти там пункт «Параметры адаптера беспроводной сети» и указать режим максимальной производительности. После этого перезагрузить компьютер.
Скрытая сеть
- Щелкнуть правой кнопкой мыши по значку беспроводной сети в нижней правой части экрана и выбрать пункт «Центр управления сетями и общим доступом».
- Выбрать проблемное соединение.
- Открыть свойства выбранной сети.
- Поставить галочку напротив пункта «Подключаться автоматически, если сеть в радиусе действия» и сохранить настройки.

Автонастройка TCP/IP
Пропасть вай-фай на ноутбуке «Виндовс 10» может также и из-за функции автонастройки увеличения эффективности функционирования сетевых каналов. Для решения данной проблемы потребуется просто отключить данный функционал. Сделать это проще всего будет через командную строку, о способах вызова которой говорилось ранее.
После открытия командной строки необходимо ввести команду «netsh int tcp set heuristics disabled», затем нажать на клавишу Enter. Дождавшись, когда в командной строке появится подтверждение завершения процедуры, необходимо повторить все то же самое, только с командами:
- «netsh int tcp set global autotuninglevel=disabled»;
- «netsh int tcp set global rss=enabled»;
- «netsh int tcp show global».
Теперь нужно перезагрузить ноутбук.
Обратите внимание! Возможно, после данной операции компьютер будет включаться гораздо дольше обычного — это нормально, и связано с тем, что системе требуется время на настройку.
Если ни один из выше перечисленных способов решения проблемы не помог, следует прибегнуть к более радикальным методам.
Проблемы с драйверами
Одной из главных проблем Windows 10 является проблема с драйверами. Практически каждый раз после их обновления или установки апдейтов на саму «десятку» появляются неполадки в работе соответствующих устройств ввода. Так что терять соединение с интернетом ноутбук может и по этой причине.
Обновить драйвер будет достаточно просто. Всё, что для этого потребуется — зайти на сайт производителя ноутбуков и найти там нужную версию программного обеспечения для сетевого адаптера.
Обратите внимание! Если на сайте нет новых версий нужного драйвера, стоит проверить, есть ли бета-версия того же драйвера, так как она может работать с новой версией Windows 10 гораздо лучше, чем та, которая установлена на ноутбуке в данный момент.
Ещё один способ обновить драйвер — воспользоваться диспетчером устройств. Чтобы его открыть, необходимо кликнуть правой кнопкой мыши на «Пуск», после чего, в открывшемся меню выбрать пункт «Диспетчер устройств». Далее необходимо развернуть вкладку «Сетевые адаптеры», кликнуть правой кнопкой мыши на используемый в данный момент адаптер и выбрать опцию «Обновить драйвер». В открывшемся окне следует нажать на первый пункт «Автоматический поиск обновленных драйверов» и, следуя инструкциям, выполнить обновление драйверов на компьютере.
Примерно по тому же принципу можно и откатить драйвер к белее старой версии. Обычно откат значительно эффективнее помогает решить проблему с драйверами, в первую очередь потому, что на более ранних версиях (до обновления), все работало стабильно. Значит, проблема заключается в обновлении, и его отмена должна помочь решить её.
Обратите внимание! Чтобы откатить драйвер сетевого адаптера, потребуется всё также открыть «Диспетчер устройств» и найти необходимый сетевой адаптер. Только в отличие от обновления драйвера, теперь нужно будет открыть свойства сетевой карты.
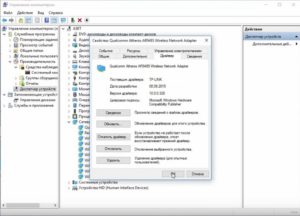
После того, как появилось данное окно, необходимо выбрать вкладку «Драйвер», а там нажать на «Откатить драйвер» и подтвердить данное действие. После его завершения следует перезагрузить «ноут».
Сброс сетевого адаптера
Итак, чтобы сбросить настройки Wi-Fi адаптера, потребуется выполнить следующую последовательность действий:
- Открыть меню «Параметры».
- Выбрать там раздел «Сеть и Интернет».
- Открыть подраздел «Состояние».
- Выбрать пункт «Сброс сети».
- В открывшемся окне необходимо нажать кнопку «Сбросить сейчас», после чего подтвердить выбор для продолжения процедуры.
- Дождавшись окончания процесса, перезагрузить компьютер.
Обратите внимание! После использования данного метода решения проблемы, может возникнуть необходимость заново установить некоторые компоненты программного обеспечения сети, например, VPN-сервис. Также будет необходимо вручную подключиться к домашней беспроводной сети, что может потребовать повторного ведения пароля от Wi-Fi.
После выполнения данных действий вай-фай должен перестать зависать и исчезать.
Проблемы на разных моделях ноутбуков
Причины частых перебоев подключения к беспроводной сети могут быть связаны и с конкретной маркой ноутбуков, а если быть точнее — с комплектующими, которые производитель вставляет в свои ноутбуки.
Так, некоторые ноутбуки фирмы ASUS имеют сетевой адаптер, неспособный поддерживать беспроводную сеть, скорость которой превышает 300 мегабит в секунду. И именно из-за этого начинает пропадать Wi-Fi на ноутбуках с Windows 10 от «Асус». Для решения этой проблемы можно ограничить скорость сети при помощи настроек роутера.
Чтобы это сделать, необходимо войти в меню настройки роутера через браузер, выбрать пункт меню «Настройки беспроводной сети» (или что-то похожее, так как в разных моделях роутеров названия могут немного различаться). В открывшемся меню поставить галочку напротив опции «Ограничить скорость беспроводной сети» и в появившихся строках вписать нужную скорость.

После ввода необходимых данных — нажать на кнопку «Сохранить» и дождаться перезагрузки модема.
Другим примером не самой качественной работы производителей ноутбуков могут служить лэптопы фирмы HP. На некоторых ноутбуках их моделей вай-фай может отвалиться во время передачи данных по Bluetooth. Для решения этой проблемы необходимо изменить частоту Wi-Fi адаптера.
Важно! Отвалиться вай-фай на ноутбуке может и по следующей причине. Многие пользователи ноутбуков от HP, Acer, а также Lenovo жалуются на отваливающийся вай-фай во время скачивания больших файлов. Связано это уже не с сетевым адаптером или Wi-Fi роутером, а с жестким диском компьютера.
Объясняется это тем, что во время скачивания большого файла, программа, которая ответственна за это (uTorrent, например), не успевает резервировать под него место и пишет «disk overloaded», прекращая при этом загрузку и отключая ноутбук от Wi-Fi. В этом случае, единственным способом решения проблемы будет замена жёсткого диска ноутбука.
Систематизируя всю приведённую выше информацию, можно сказать, что проблема отваливающегося Wi-Fi на ноутбуке с операционной системой Windows 10 не такая уж и страшная. В большинстве случаев решить её довольно просто даже человеку абсолютно не разбирающемуся в данной теме. Все, что для этого требуется, — в точности следовать инструкциям из этой статьи.
Читайте также:

