Windows 10 s перейти на home бесплатно
Обновлено: 04.07.2024
Если вы приобрели новый компьютер с предустановленной Windows 10 Домашняя, то можете столкнуться с неприятными особенностями данной редакции. Это урезанная версия, которая лишена многих действительно востребованных функций: доступ к серверу удаленного рабочего стола, шифрование диска BitLocker, поддержка групповых политик, контроль над установкой обновлений и др.
Конечно, вы можете отдать порядка 100 долларов за переход до Pro, но можно обойтись и более экономным вариантом.
У вас где-нибудь не затерялся старый ключ от Windows 7 Pro, Windows 7 Ultimate или Windows 8/8.1 Pro? Эти ключи можно использовать повторно, чтобы активировать обновление с Windows 10 Домашняя до Windows 10 Pro без дополнительных затрат. Фактически вы можете использовать ключ продукта от любой из данных версий Windows для выполнения чистой установки или обновления до Pro.
Таким образом, имеет смысл порыться в архивах вашей электронной почты или потаенных уголках жесткого диска, чтобы найти один из старых ключей. Возможно, у вас даже остался ключ от Windows 8 Pro по очень доступной цене, когда Microsoft ввела большие скидки из-за неудачного запуска продукта в 2012 году.
Может у вас сохранилась коробочная версия Windows 7 Professional или Ultimate, лицензию от которых вы больше не используете?
Важно пояснить, что старый ключ продукта нужно будет применить только один раз. После обновления с Windows 10 Домашняя до Pro, цифровая лицензия будет привязана к определенному оборудованию компьютера. Благодаря цифровой привязке вы сможете переустанавливать Windows 10 Pro на компьютере любое количество раз без необходимости вводить ключ продукта.
Впервые новая возможность появилась в Windows 10 версии 1511. С того момента процесс привязки был значительно упрощен.
Обновление с Windows 10 Домашняя до Pro
Предположим, вы приобрели новый компьютер с предустановленной OEM-версией Windows 10. Некоторые поставщики предлагают вариант обновления как часть покупки, но многие ПК продаются в розничном канале с предварительно загруженной редакцией Домашняя.
Если у вас имеется старое устройство под управлением Windows 7 или Windows 8.x, то стоит первоначально воспользоваться предложением бесплатного обновления до Windows 10.
В остальных случаях, процесс обновления до Pro занимает считанные минуты. Перейдите в меню Параметры > Обновление и безопасность > Активация, и вы увидите следующий экран:
Если у вас нет ключа продукта Pro, то вы можете приобрести его себе, выбрав опцию “Перейти в Store” в разделе Обновить данный выпуск ОС Windows. Обновление обойдется в 6929 рублей (или порядка 100 долларов).
Тем не менее, если у вас все же нашелся ключ от Windows 10 Pro, Windows 7 Professional или Ultimate или Windows 8/8.1 Pro, то нужно выбрать опцию “Изменить ключ продукта”.
При использовании ключа от старой версии для обновления до Pro раньше нужно было пройти всего два шага. Однако, в последних обновлениях функций, данный процесс был значительно упрощен.
После ввода ключа продукта, примите предложение запустить процедуру обновления. На экране появится страница прогресса операции и система будет перезагружена. После завершения процедуры обновления вы увидите уведомление об успешном завершении операции. Зайдите на страницу Активация повторно, чтобы убедиться, что вы используете активированную версию Windows 10 Pro.
Чистая переустановка
После успешного обновления с выпуска Домашняя до Pro, вы можете спокойно выбрасывать или удалять ключ продукта от старой Windows. Он вам больше не понадобится. Ваша лицензия имеет цифровую привязку к конкретному оборудованию. Если вы выполните переустановку Windows, серверы активации Microsoft распознают оборудование и активируют Windows 10 автоматически.
Данный сценарий обновления был протестирован на тестовом ноутбуке HP Spectre x360, который первоначально поставлялся с Windows 8.1 Домашняя. Устройство было успешно обновлено до Windows 10 Pro, после чего была запущена чистая установка Windows 10 Pro с помощью загрузочного USB-носителя.
Дважды во время установки, программа запрашивала ввести ключ продукта. Оба раза была выбрана опция У меня нет ключа продукта. Нужно убедиться, что вы устанавливаете именно редакцию Windows 10 Pro.

После завершения установки и входа в учетную запись, на странице Параметры > Обновление и безопасность > Активация сообщалось, что активация системы прошла успешно - сервера Microsoft распознали оборудования и использовали цифровую лицензию.
Чистая переустановка с обновлением версии
Один из некорректных сценариев возникает, когда ваша система имеет цифровые лицензии как для Windows 10 Домашняя, так и для Windows 10 Pro. В этом случае вы можете непреднамеренно восстановить версию Windows 10 Домашняя.
Данный сценарий как раз произошел во время тестирования, когда использовался образ восстановления системы для компьютера, изначально поставляемого с Windows 8.1 Домашняя. Для восстановления использовался диск восстановления Windows 10, а после завершения процедуры восстановления на компьютере была установлена Windows 10 Домашняя.
Если вы столкнетесь с подобной проблемой, то не нужно искать исходный ключ продукта. Вместо этого используйте ключ продукта Microsoft для принудительного обновления.
Перейдите в меню Параметры > Обновление и безопасность > Активация, выберите опцию “Изменить ключ продукта” и введите общедоступный ключ Windows 10 Pro:
Следуйте инструкциям для перехода с выпуска Домашняя до Pro. Так как ваше устройство уже имеет цифровую привязку, то система будет активирована автоматически.
Данный публичный ключ продукта не умеет творить чудеса. Если на вашем устройстве нет цифровой привязки для Pro, то вы столкнетесь с ошибкой активации и будете вынуждены предоставить корректный ключ продукта или заплатить за обновление.
Windows 11 в S-режиме предназначена для обеспечения безопасности и производительности, и она предназначена только для приложений из Microsoft Store. Если вы хотите установить приложение, которое недоступно в Microsoft Store, необходимо выйти из S-режима. Выход из S-режима является односторонним.
Windows 11 в S-режиме доступна только в выпуске Windows 11 Домашняя. Если у установлен выпуск Windows 10 Pro, Корпоративная или для образовательных учреждений в S-режиме, Центр обновления Windows не будет предлагать Windows 11, так как S-режим не доступен в этих выпусках Windows 11. Таким образом, если установлены выпуски Windows 10 Pro, Корпоративная или для образовательных учреждений в S-режиме, то для обновления до Windows 11 потребуется отключить S-режим.
Отключение S-режима является необратимым процессом. После этого вы не сможете вернуться к Windows 10 или Windows 11 в S-режиме. За выход из S-режима плата не взиматься.
На компьютере с Windows 11 в S-режиме откройте раздел Параметры > Система > Активация.
В разделе Перейти Windows 11 Pro выберите Перейти в Магазин. (Если отобразиться раздел "Обновить выпуск ОС Windows", не переходите по ссылке "Перейти в Store", которая будет рядом.)
Windows 10 в S-режиме обладает повышенными безопасностью и производительностью за счет использования приложений исключительно из Microsoft Store. Если вы хотите установить приложение, которое недоступно в Microsoft Store, необходимо выйти из S-режима. Выход из S-режима является односторонним. Отключение S-режима является необратимым процессом. Если вы отключите режим, вы не сможете вернуться к Windows 10 в S-режиме. За выход из S-режима плата не взиматься.
На компьютере под управлением Windows 10 в S-режиме выберите Параметры > Обновление и безопасность > Активация.
В разделе Переключиться на Windows 10 Домашняя или Переключиться на Windows 10 Pro выберите Перейти в Store. (Если отобразиться раздел "Обновить выпуск ОС Windows", не переходите по ссылке "Перейти в Store", которая будет рядом.)
Здравствуйте!
Чуть позже выяснилось, что "виноват" в этом особый S-режим (S Mode) , в котором (вероятнее всего) вскоре будут идти многие новые устройства с предустановленной Windows 10. Всё бы ничего, но этот режим чересчур нацелен на безопасность устройства и не позволяет буквально "НИЧЕГО"!
Собственно, ниже представлю некоторые особенности этого S-режима, а также, как из него можно выйти в обычное состояние системы (это бесплатно и легально ✌).

S-режим в Windows 10
Особенности
Ниже кратко приведу самые важные моменты (разумеется, это лишь основное, что наиболее интересно основному кругу пользователей). Более подробные сведения можно узнать здесь.
Кстати, чтобы уточнить точно ли у вас включен S mode — достаточно зайти в свойства системы (сочетание клавиш Win + Pause Break) .

Сведения о системе / ноутбук от ASUS
Минусы
Windows 10 S позволяет загружать и устанавливать программы только из официального магазина Store. Разумеется, это накладывает серьезные ограничения!
Придется пользоваться только теми драйверами, которые подберет и установит сама ОС. Все бы ничего, но эти "стандартные" драйвера часто не обладает всеми теми функциями, которые дают "родные".
4) Поисковые системы
Нет возможности поменять браузер Microsoft Edge и поисковую систему Bing. Это может серьезно накладывать ограничения на удобство использования устройством (нет, конечно, зайти на сервисы Google — ничто не мешает, но вот поставить его поисковиком по умолчанию — почему-то не получается. ) .
Плюсы
1) Скорость работы
Благодаря различным ограничениям, нельзя не отметить, что ОС в данном режиме работает заметно быстрее (особенно загрузка).
Практически отсутствуют различные ошибки, сбои и пр. Разумеется, если драйвера идут только стандартные (с цифровыми подписями) и приложения из Store (многократно проверенные) — то это неудивительно.
3) Относительная безопасность
Обеспечивается благодаря тому, что запрещено устанавливать софт не из Store ( примечание : просто как показывают данные статистики, то почти половина случаев заражения ПК вирусами происходит из-за установки "серого" софта) .
Как отключить S-режим в Windows 10 Home
Примечание! Выйдя из этого режима — в последствии, вы не сможете снова войти в него!
1) Сначала открываем параметры Windows (можно либо через ПУСК, либо с помощью сочетания Win+i).

2) Далее нужно перейти в раздел "Обновление и безопасность" ("Update and Security") .

Update and Security (Обновление и безопасность)
3) В подразделе "Активация" ("Activation") вы увидите версию своей ОС (Home, Pro, например) и сможете найти ссылку в магазин "Store" — именно с помощью него и происходит отключение (см. подраздел "Switch to Windows 10 Home" / "Переключить в Windows 10 домашнюю").
Примечание! Разумеется, если у вас стоит версия Windows 10 Pro S-mode — то переключаться вы будете в Pro версию.

4) Далее просто нажмите кнопку "GET" (получить).
(Примечание: "Switch out of S mode" - переводится, как выйти из S-режима)

Выйти из режима S

6) Да, кстати, теперь можно приступить к установке любых приложений (так, как вы это делали ранее).

На недорогих ноутбуках и устройствах-трансформерах Windows 10 часто устанавливается в S-режиме. CHIP расскажет об отличиях Windows 10 S и «нормальной» операционной системы и объяснит, как переключиться из режима S в обычный режим.

Windows 10 S-Mode: почему так назвали?
Дешевые модели 2-в-1, такие как Microsoft Surface Go, стандартно не поставляются с Windows 10 Home или Pro, а только с Windows 10 в S-режиме. Что такое «S» в версии Windows, разработчик Microsoft пока не раскрыл. Между тем, многие пользователи уже подобрали для «расшифровки» этой таинственной буквы слова «safe — безопасно» и «speed — быстро». И действительно, эти два слова хорошо характеризуют отличия Windows 10 S-Mode от обычной Windows 10.
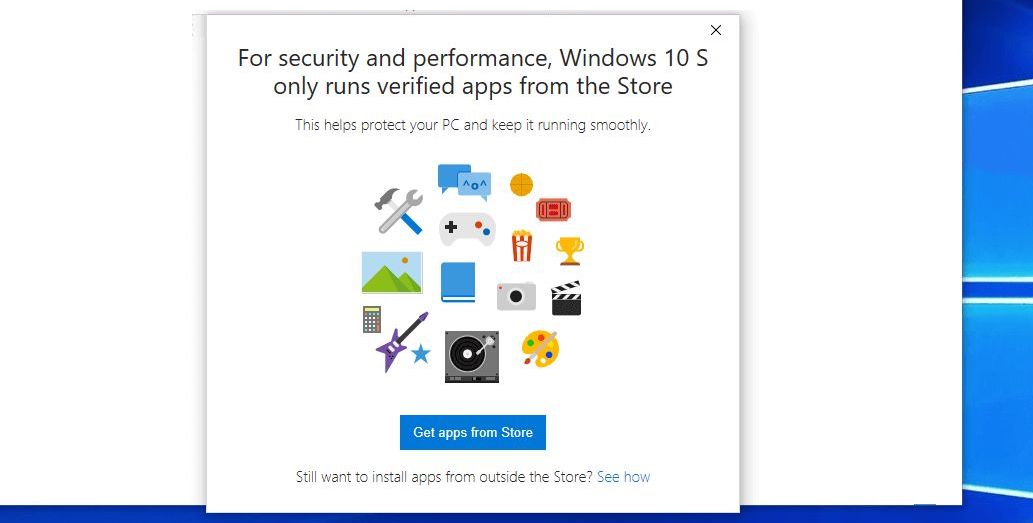
Windows 10 S: вместо инструментов сторонних разработчиков есть только приложения из Windows Store
Особенности Windows 10 S
Поддержка программ. В то время как в Windows 10 может быть установлено любое количество сторонних программ, Windows 10 S позволяет загружать и использовать только приложения из Windows Store. Невозможно установить сторонние программы, которые вы могли бы в ином случае загрузить из Интернета.
Персонализация: одним из следствий отсутствия поддержки сторонних приложений стала невозможность персонализации. В частности, стандартный браузер и стандартная поисковая система в Windows 10 S не могут быть изменены. Поэтому вы должны довольствоваться Microsoft Edge и Bing.
Драйверы: отсутствие поддержки внешних инструментов до сих пор в некоторых случаях не позволяет использовать принтеры, жесткие диски и другие периферийные устройства. И это вполне объяснимо: большая часть аппаратного обеспечения требует установки собственных драйверов, что в данном случае не возможно.
Хотя Windows 10 S предоставляет подходящие драйверы почти для каждого устройства, они часто позволяют использовать только стандартные функции. На сегодняшний день в Windows Store уже есть много производителей подходящих приложений, которые обеспечивают «допоставку» большей части отсутствующего функционала.
Безопасность: ограниченная поддержка приложений может показаться странной, но имеет значительное преимущество. Windows уже давно стал системой, наиболее подверженной атакам вирусов и троянов. Такие вредоносные программы распространяются, в частности, через ПО, установленное из ненадежных источников.
Поскольку в Windows 10 S-Mode могут быть установлены только предварительно протестированные приложения из официального магазина, система может считаться более безопасной. Согласно Microsoft, Windows 10 S особенно хорошо подходит для школ и университетов, для которых часто действуют определенные ограничения и правила безопасности.
Скорость: Еще одним преимуществом версии Windows 10 S-Mode считается ее производительность. Особенно при слабом аппаратном обеспечении Windows 10 в режиме S намного быстрее, чем в «нормально» не урезанной версии. Время загрузки также заметно короче.
Но есть и недостатки: поскольку классические антивирусные программы не могут быть установлены, пользователи должны полагаться на Windows Defender, который нередко плохо показывает себя в различных тестах.
Для кого подходит Windows 10 в S-режиме?
Windows 10 S из-за своей ограниченной функциональности оправдает себя только в том случае, если вы занимаетесь только поиском в Интернете или выполняете офисные задачи. Кроме того, вы должны использовать урезанную версию Windows только на более слабых устройствах, которые имеют проблемы с нормальной Windows. Во всех остальных случаях стандартная версия Windows 10 с подходящим антивирусным сканером — более удачный выбор.
Как переключиться из режима S-Mode в Windows 10 Pro
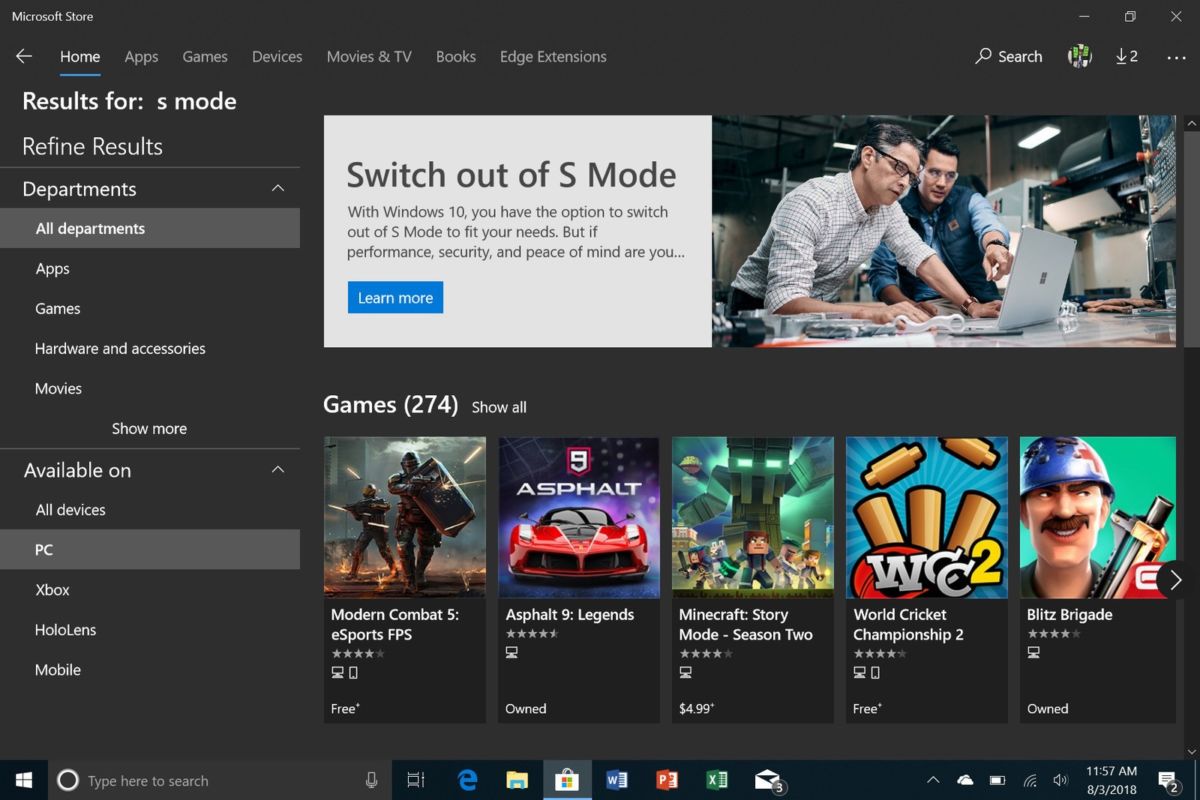
Из S-Mode можно один раз выйти с помощью Windows Store
Если на вашем устройстве Windows 10 предварительно установлена в S-режиме, вы всегда можете бесплатно переключиться на обычную версию Windows. Но будьте осторожны: изменение нельзя будет отменить и оно часто связано с заметными потерями производительности. Поэтому такой переход следует хорошенько обдумать.
Если вы решили перейти на стандартную версию Windows, запустите на вашем компьютере Microsoft Store (Магазин приложений).

В правом верхнем углу панели поиска введите команду «Выключить режим S» (switch out s-mode). Затем нажмите на запись «Выключить S-режим» и следуйте дальнейшим инструкциям. После короткого времени конфигурации произойдет перезапуск Windows 10 в обычном режиме.
Читайте также:

