Windows 10 сбросить лицензию
Обновлено: 04.07.2024
Со временем Microsoft изменила способы активации лицензий для своих операционных систем. Я толстый Windows XP было достаточно серийного номера, который можно было активировать Windows на бесчисленном количестве ПК с годами развивались операционные системы, а также методы активации и проверки лицензий.
Windows 10 поставляется с несколько видов лицензийв зависимости от канала, через который была приобретена операционная система или ноутбук. У нас есть лицензии OEM, Коммерция si Volume License. Каждый тип лицензии имеет отдельные функции и методы регистрации.
Перед тем как вы видите как мы можем передать лицензию Windows 10 с одного компьютера на другой, хорошо бы узнать, кто они характеристики каждого типа лицензии, как мы можем узнать, какая лицензия активирована на ПК и как мы можем отключить это.
Что такое лицензия? Windows OEM
Когда вы покупаете ПК или ноутбук с Windows 10 предустановленным, это идет с OEM лицензия. OEM-лицензия включена на устройстве в прошивке (UEFI / BIOS) и не могут быть переданы. Итак, если у вас есть старый ноутбук, который вы хотите заменить, лицензируйте его. Windows 10 со старого нельзя перенести на новый ноутбук.
Что это такое Windows Volume License
Эти лицензии предназначены для крупных компаний, государственных учреждений, школ, колледжей и других организаций с большим количеством компьютеров. Корпоративная лицензия не может быть проверено только на компьютерах компании, а его активация выполняется ИТ-отделом удаленно через KMS сервер или Ключи многократной активации (MAK). Один лицензионный ключ (ключ продукта) достаточно для всех компьютеров.
Эту лицензию можно сразу активировать на любом новом компьютере в компании, с Windows 10, без необходимости предварительно деактивировать его на другом ПК.
Что такое лицензия? Windows Коммерция
Это самая гибкая лицензия, единственная, которую можно переносить с одного компьютера на другой. Лицензия "Розничная торговля" покупается как в физических магазинах, так и в комплекте с копией. Windows 10 (DVD, USB), а также в Интернете с Microsoft Store. Эта лицензия сопровождается уникальным номером (ключом продукта), который покупателю настоятельно рекомендуется хранить в тайне и привязать к учетной записи Microsoft. В основном это тоже цифровая лицензия (цифровая лицензия) из Windows 10.
Как узнать, какой тип лицензии активирован на ПК или ноутбуке с Windows 10
Шаги, чтобы узнать тип лицензии Windows 10 с ПК или ноутбука с Windows 10 они очень простые. Мы идем к "Settings»→« Обновление и безопасность »→« Активация ».
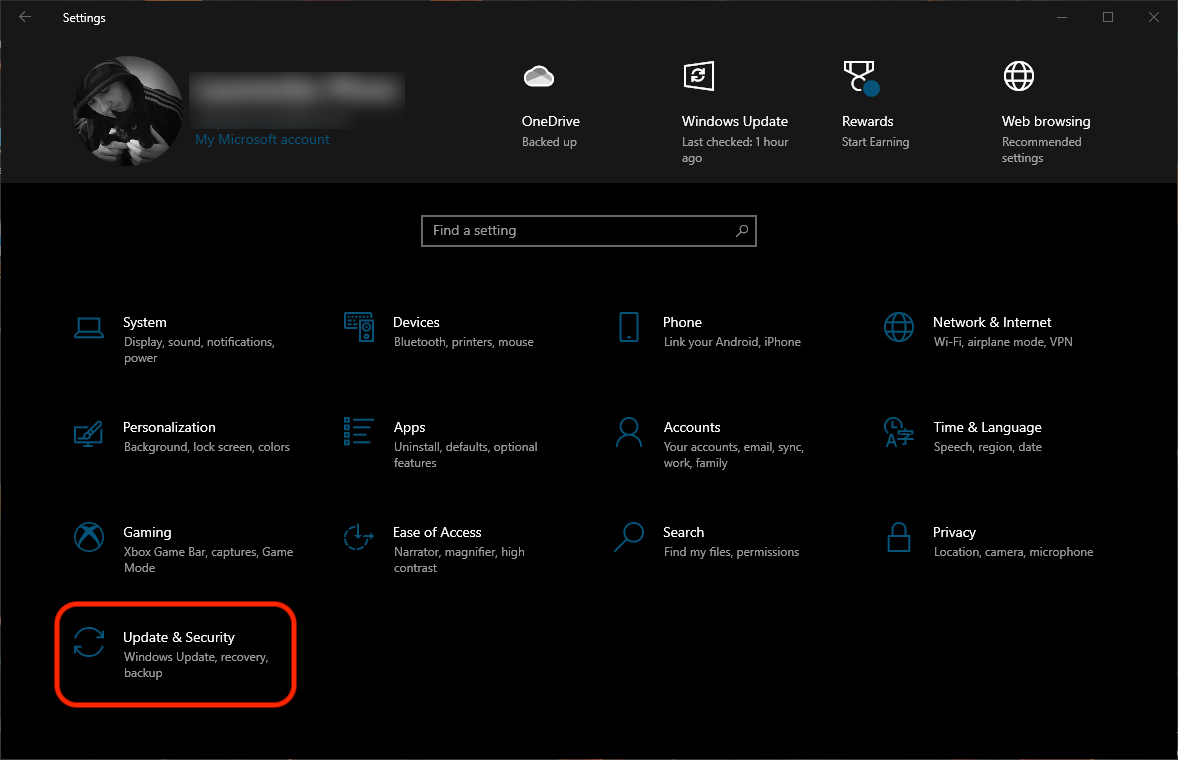
Вверху - издание Windows 10 установлен и тип активации. В нашем случае мы имеем Windows 10 Предварительный просмотр Pro Insider активируется цифровой лицензией, привязанной к вашей личной учетной записи Microsoft. «Windows активируется с цифровой лицензией, связанной с вашей учетной записью Microsoft».
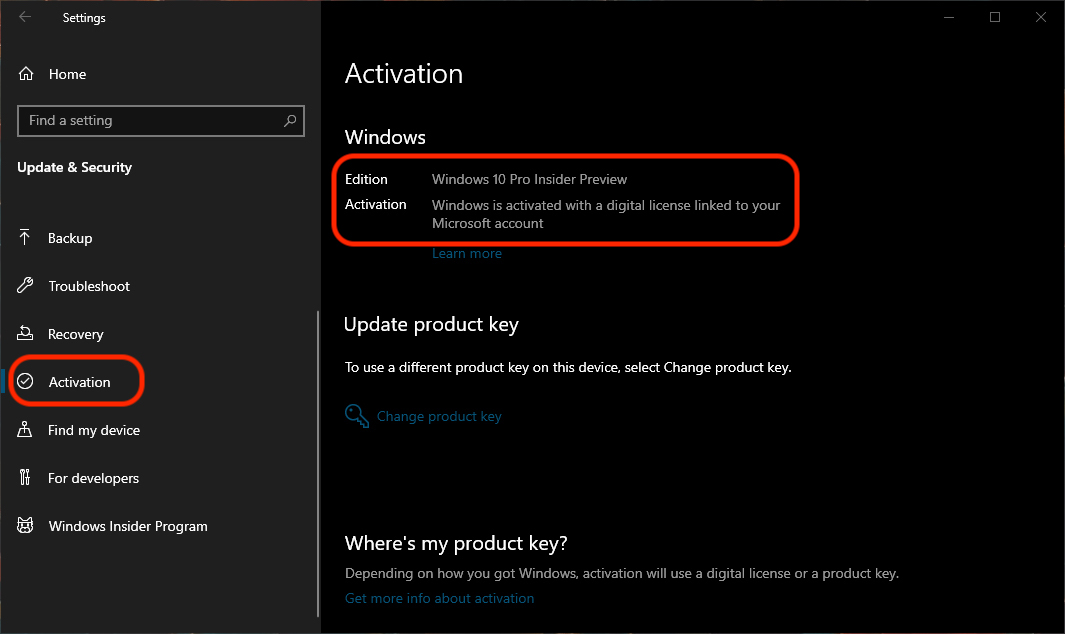
Также из «Активации» мы можем изменить лицензионный ключ. Windows 10.
Еще один метод, с помощью которого мы можем узнать, какой тип лицензии Windows 10 мы активировали на ПК, это по прямой команде в Command Prompt.
1. Откройте командную строку и выполните командную строку:
2. После выполнения командной строки информация о лицензии появится в диалоговом окне. Windows установлены. Также появится канал, через который была приобретена лицензия. РОЗНИЦА, в нашем случае.
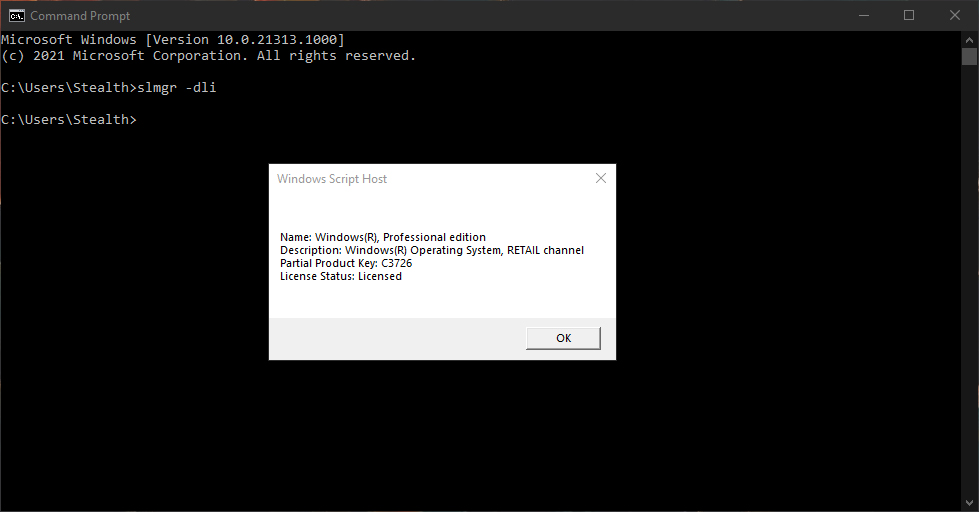
Как перенести лицензию Windows 10 (Ключ продукта) с одного ПК на другой
Самый простой метод - сброс ПК, с которого мы хотим деактивировать лицензию. Сброс может быть выполнен с сохранением личных данных (кроме установленных приложений и настроек) или полным сбросом, когда все данные будут удалены и лицензия Windows 10 отключен на ПК.
Перед перезагрузкой ПК настоятельно рекомендуется сделать общую резервную копию всех сохраненных файлов и информации.
1. Объединить в «Settings»→«Восстановление»→«Сбросить этот ПК».
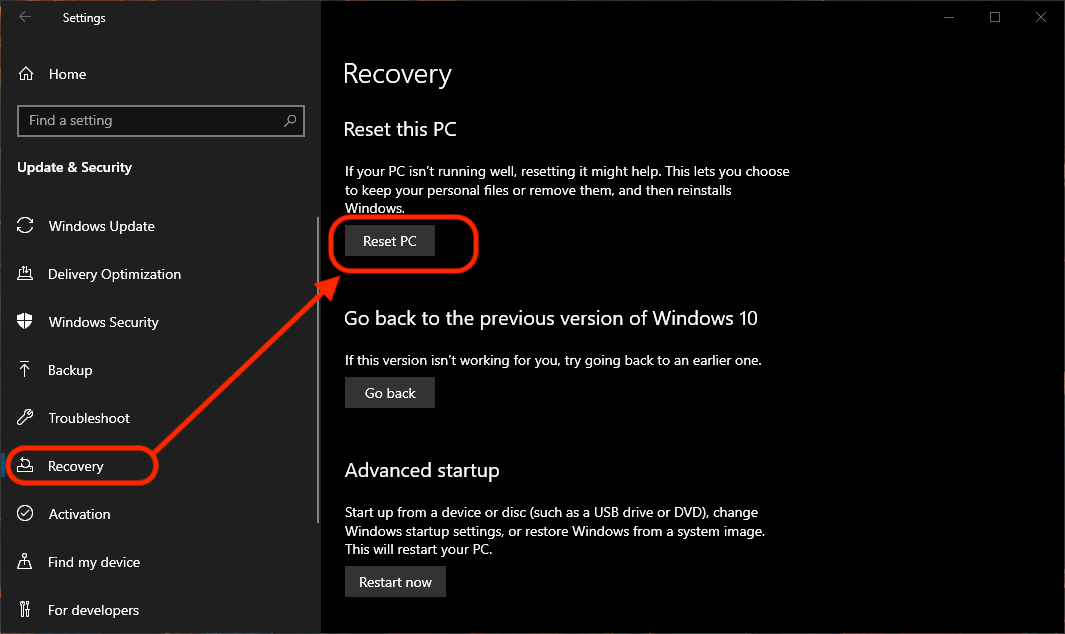
2. В синем диалоговом окне выберите способ сброса. С сохранением личных файлов или с полным удалением.

После перезагрузки ПК, с которого вы хотите деактивировать лицензию, установите копию Windows 10 на другом ПК вы входите в систему со своей учетной записью Microsoft, для которой у вас есть электронная лицензия, и регистрируете продукт.
Деактивация лицензии Windows 10 из учетной записи Microsoft
1. перейти к Счет Microsoft с любого ноутбука или ПК и войдите в систему с той же асфальтовой учетной записью на ПК, на котором активирована лицензия.
2. На устройстве, на котором вы хотите деактивировать лицензию, нажмите «Показать детали».
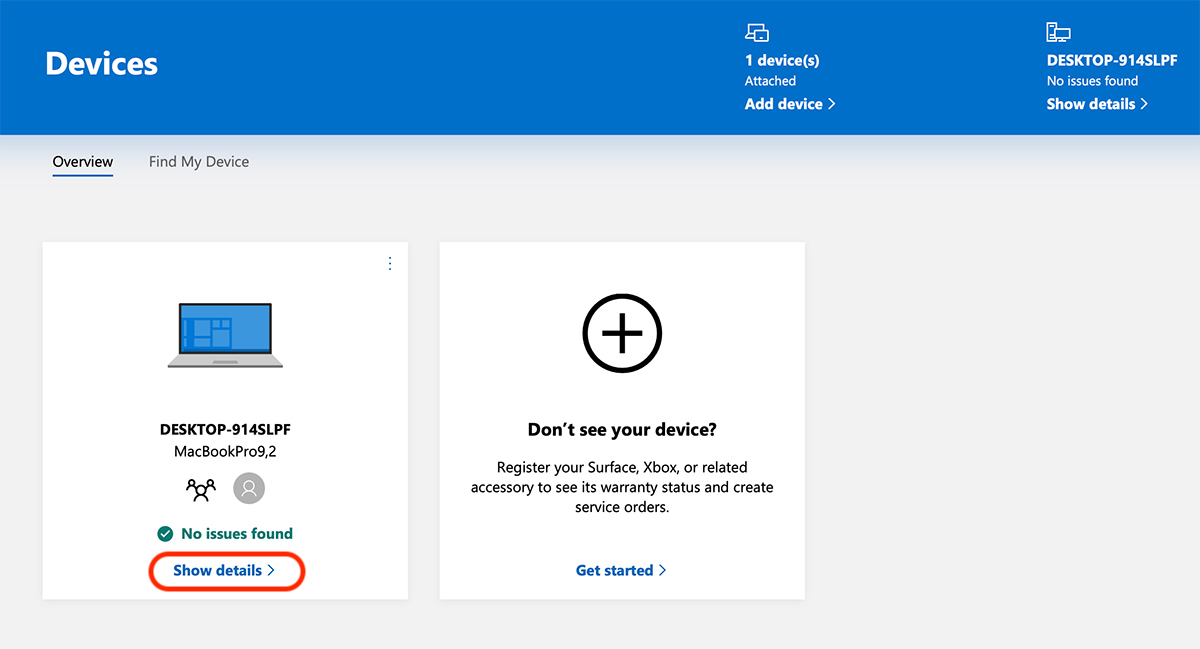
3. После того, как вы выбрали компьютер или ноутбук, с которого хотите деактивировать лицензию, нажмите «Управление", Затем нажмите"Удалить ноутбук»Из открывшегося меню.
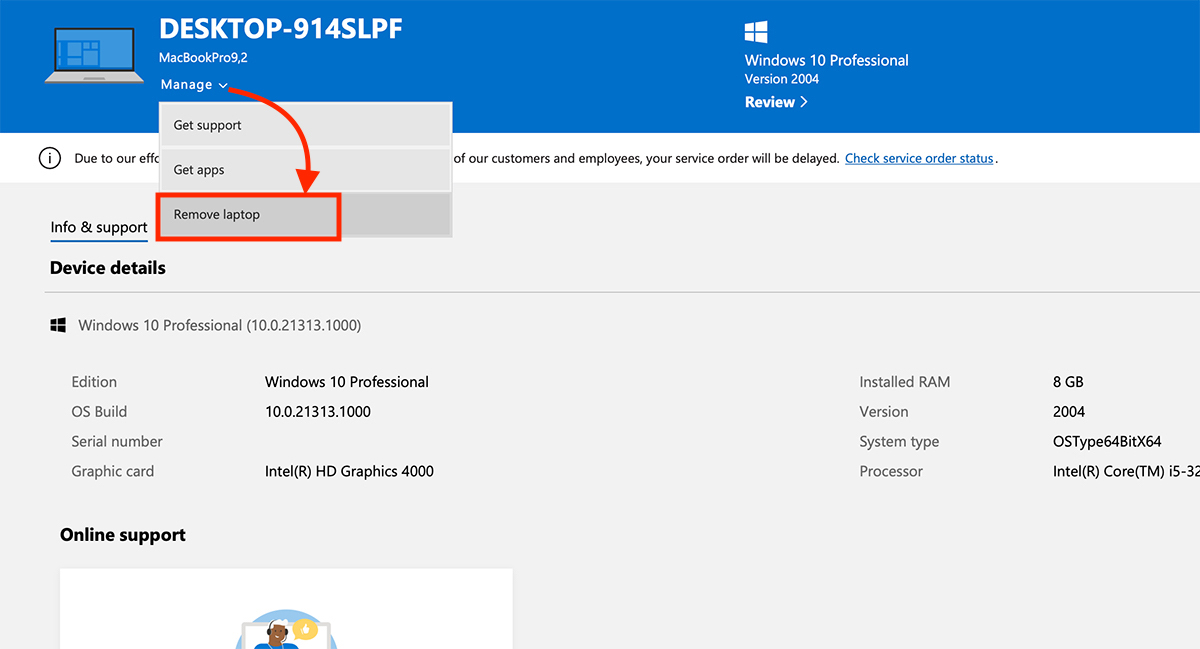
4. После выбора «Удалить ноутбук"Отметил"Я готов снять этот ноутбук"И нажмите"Удалить».
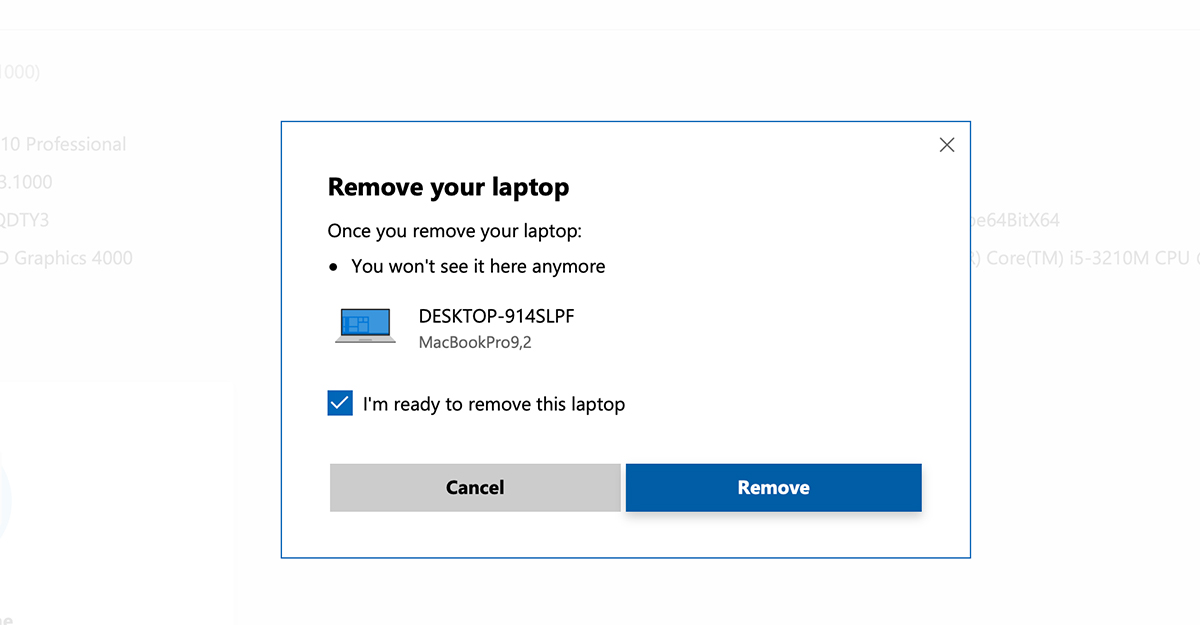
«Ноутбук удален.
Мы удалили ваш ноутбук 3 в 11:2021:1.
Это устройство по-прежнему связано с Магазином для получения приложений и игр. Существует не более 10 устройств, на которые вы можете загружать приложения и игры со своей учетной записью Microsoft ».
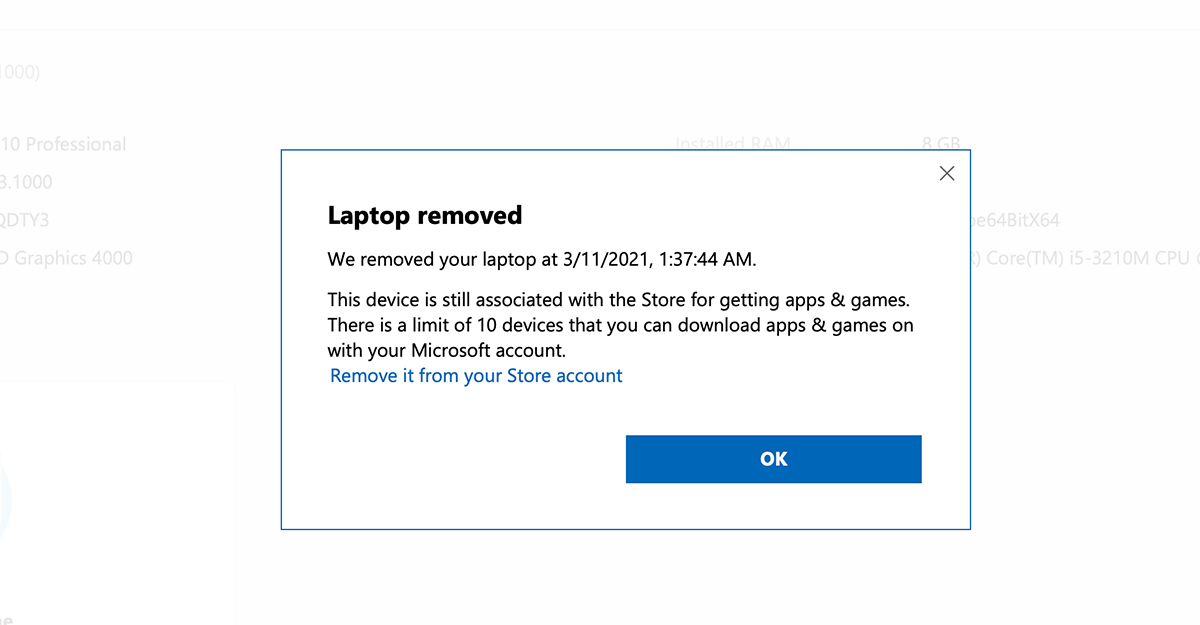
Отныне ваш ноутбук или ПК с Windows 10 больше не связан с вашей учетной записью Microsoft, но лицензия будет оставаться активной до тех пор, пока ваша учетная запись Microsoft не будет удалена с вашего ПК. Вы можете отключить свою учетную запись Microsoft от компьютера двумя способами. Полное форматирование или удаление пользователя, у которого была активирована операционная система Windows 10.
Активация представляет собой механизм защиты который реализуется в Windows 10 и более ранних версий для борьбы с пиратством. Впервые активация появился в Windows XP и с тех пор существует с различными изменениями и улучшениями в Windows Vista, Windows 7, Windows 8 и Windows, 10. Лицензии на Windows стоят не дешево. Деньги потраченные на приобретение нового официального ключа от Microsoft можно сравнить с покупкой твердотельного накопителя (SSD). А покупка дешёвых ключей на сомнительных сайтах – не очень хорошая идея.
Хорошая часть заключается в том, что вы можете деактивировать Windows 10 на устройстве, которое вы больше не будете использовать, и перенести лицензию на новый компьютер.
Как перенести лицензионную Windows 10 на новый компьютер
Активация подтверждает, что ваша копия Windows, не используется на большем количестве устройств, чем позволяет лицензия. Если вы решили продать или подарить свой компьютер, но хотите сохранить установленную Windows 10 сохранив активацию, это хорошая идея, чтобы отвязать лицензию от старого компьютера. Данное руководство, также будет полезно, если вы хотите использовать ключ продукта на другом ПК.
Чтобы отключить активацию Windows 10 способом удаления ключа продукта , необходимо выполнить следующие действия:
- Открыть командную строку от имени Администратора.
- Выполните следующую команду:

Для проверки перейдите на страницу «Параметры» → «Обновление и Безопасность» → «Активация» — посмотрев текущее состояние активации.
После деактивации Windows 10, вы можете быть заинтересованы в очистке ключа продукта из реестра, это не обязательный пункт, используйте его как меру предосторожности.
Выполните в командной строке следующее:

Если вы все сделали правильно ваш старый ПК будет деактивирован. Всё будет так же, как после установки Windows без ключа. Операционная система будет работать, с некоторыми ограничениями – например, персонализация рабочего стола. Windows 10 EULA запрещает использование ОС без активации. Для активации Windows нужно ввести новый ключ, или купить его в Windows Store.
Как активировать Windows 10 на новом ПК
Для активации нового ПК при помощи slmgr откройте командную строку от имени администратора и выполните следующую команду:

Примечание: Это работает, только если ключ продукта подходит к используемой вами версии ОС. Если у вас ключ от Windows 10 Pro, а установлена будет Windows 10 Home, система обновится до Pro автоматически.

Пользуясь центром поддержки можно убрать водяной знак

Избавление от водяного знака активации Windows, отключив советы по Windows 10
Отключение опции вывода советов поможет убрать водяной знак:
Убрать водяной знак активации Windows с помощью regedit
Выключить оповещение поможет «Редактор реестра». Выполняйте только строго те действия, которые описаны ниже — любые неверно внесённые изменения могут вызывать сбои в работе системы. И так, чтобы навсегда убирать уведомление об активации Windows 10 проделайте следующие действия:

Недостаток метода: через определённый промежуток времени ОС легко может автоматически отменить внесённые пользователем изменения. Знак опять поместится на рабочий стол.
Чтобы отключить проверку (полностью запретить её проведение) выполните несколько дополнительных действий:
Убрать водяной знак активации Windows с помощью Windows PowerShell
Обратившись к PowerShell, мы гарантированно убираем надоевший знак на несколько месяцев:
Убрать водяной знак активации Windows с помощью скрипта
Для автоматического избавления от значка можно воспользоваться специальным сценарием – файлом, при старте которого начинают выполняться заданные действия.
Чтобы скачать его, нужно перейти по этой ссылке.
Загруженный файл необходимо лишь запустить. Вопрос о том, как убрать надпись «Активация Windows 10» навсегда, будет решён.

Такой файл можно написать самостоятельно, однако его объём может показаться недопустимо большим.
Убрать водяной знак активации Windows с помощью специальных возможностей
Убирать табличку умеет ещё одно системное средство:
Чтобы окончательно убрать знак, перезапустите ПК.
Избавляемся от водяного знака активации Windows с помощью CMD
Табличка может появиться вследствие запуска тестового режима – чтобы исключить такую возможность, выполните простую последовательность действий:
Убираем уведомление при изменении групповой политики
«Редактор ЛГП» также позволит избавиться от вопроса о том, как убрать активацию Windows 10 с экрана:
Плашка с текстом пропадёт.
Внимание! Редактора нет в Windows Home и ниже.
При попытке запуска команды ОС будет ссылаться на то, что искомый файл не существует (в таком случае переходите к другим методам). РГЛП можно добавить вручную – для этого используется скрипт.
Дополнительные программы для решения проблемы
Рассматриваемая проблема настолько распространена, что для её решения уже разработано несколько эффективных утилит, об основных из них пойдёт речь далее.
KMSAuto
KMSAuto – рабочий активатор продуктов Microsoft. Использование этой утилиты приведёт к активации системы – ОС будет считать, что код введён, и перестанет выводить уведомления об активации Windows 10 (Universal Watermark Disabler, например, такими возможностями не располагает):
- Перейдите по этой ссылке начнётся загрузка программы.
- Откройте скачанный архив любым архиватором, извлеките содержимое в удобное место (архиватор нужно использовать потому, что стандартный системный «Проводник» не позволяет извлекать данные из запароленных архивов). Пароль – 1234.
- Закройте все остальные программы, запустите файл KMSAuto Net.
- Нажмите на кнопку «Активация», выберите опцию «Активация Windows». Позвольте программе выполнить необходимые операции – перезагрузка будет выполнена автоматически.
Процедуру необходимо повторять раз в месяц. Утилита выведет всплывающий запрос с предложением создать соответствующую задачу с автоматическим выполнением.
Информация о текущем статусе ОС выводится в области, отведённой под лог.
WCP Watermark Editor
Перезапускать OS не нужно.
Re-Loader Activator
Этот активатор во многом похож на KMSAuto. Его преимущество заключается в возможности использования различных методов работы – OEM, KMS, AntiWPA. Чтобы активировать Windows, выполните такие действия:
Microsoft активно борется с подобными средствами, в связи с чем их работоспособность в конкретный момент времени гарантировать невозможно. Также будьте готовы к тому, что установив на ПК антивирусное ПО может «определить» в этих программах вирус – это связано с тем, что такие утилиты направлены на изменение параметров ОС.
Universal Watermark Disabler
Universal Watermark Disabler – одно из самых популярных средств решения поставленной задачи:
- Загрузите исполняемый файл по этой ссылке. Как и в предыдущих случаях, распакуйте и запустите единственный файл «uwd».
- Нажмите на «Install».
Никаких дополнительных действий выполнять не нужно, табличка с уведомлением исчезнет сразу. На приложения, не претендующие на активацию OS, антивирус «ругаться» не будет.
AutoActivationOff.reg
AutoActivationOff.reg – специальный файл, который автоматически проводит действия, выполненные в пункте о реестре. Чтобы не прописывать код самостоятельно, скачайте файл по этой ссылке. Раскройте меню у полученного объекта, нажмите на «Слияние» и согласитесь на добавление сведений в реестр. Думать о том, как убрать плашку, больше не придётся.

Вставлять полный код не будем – готовым файлом пользоваться гораздо удобнее. На этом рассмотрение методов избавления от водяного знака заканчиваем – один из описанных методов точно поможет добиться желаемого результата. Не пользуйтесь активаторами, если не хотите активировать систему – всё же законной такую лицензию назвать нельзя.
Видеоинструкция
Как большинство из вас, возможно, когда-либо проверяли, Windows 10 система позволяет связать лицензию на программное обеспечение с нашим Microsoft Счет. Таким образом, привязав ключ к нашей учетной записи Microsoft, мы сможем без проблем повторно активировать систему на том же устройстве в будущем.

Отключите свою учетную запись Microsoft от ключа Windows
На этом этапе мы можем отменить нашу лицензию Windows 10 от от Microsoft персональный аккаунт. Вот почему ниже мы увидим, как мы можем достичь того, что мы обсуждали.
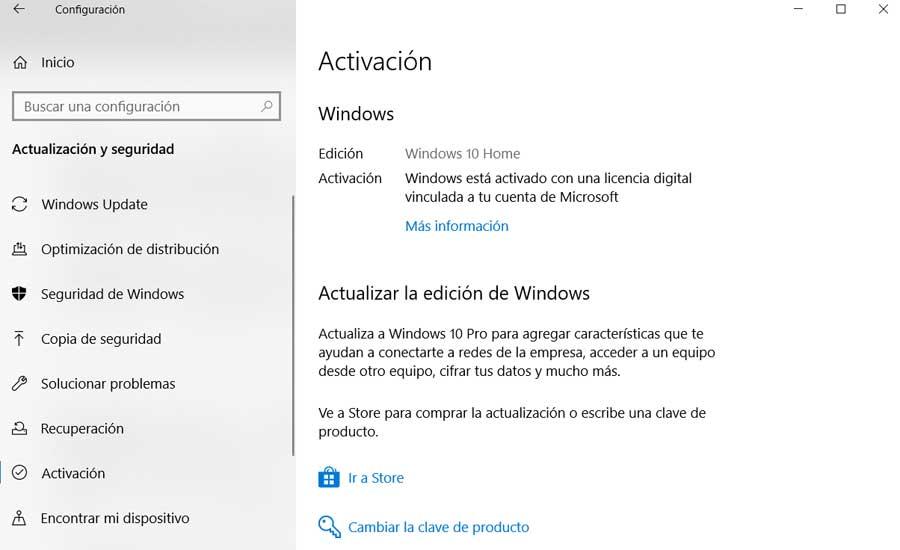
Таким образом, мы увидим, как безопасно отсоединить лицензию Windows 10 от нашей учетной записи Microsoft и удалить устройство от него. Как только мы узнаем все это, чтобы отсоединить нашу лицензию Windows 10 от учетной записи Microsoft, нам нужно выйти из нее как таковой. Таким образом, мы достигаем того, чтобы перенести учетную запись Microsoft, которую мы собираемся отключить, в учетную запись локального пользователя, как мы недавно учили вас.
Это то, чего, как мы видели в то время, мы достигли в разделе «Учетные записи / Ваша информация» в Windows 10 конфигурация приложение. Здесь мы видим ссылку Войти с локальной учетной записью, где мы следуем шагам мастера, как мы показали вам несколько дней назад. Кроме того, мы должны учитывать, что для всего этого нам понадобится ПИН-код доступа к Windows 10.
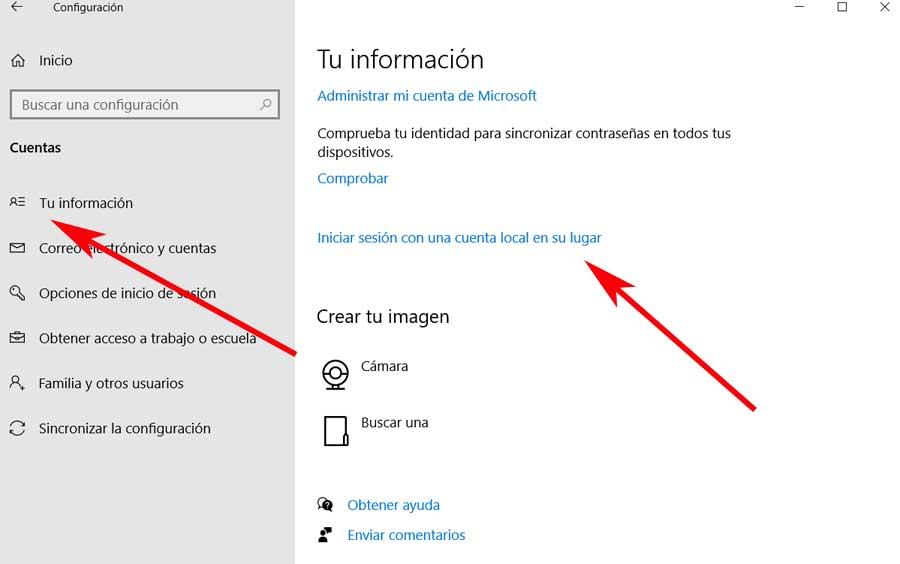
Действия, которые необходимо предпринять после отсоединения ключа Windows 10
После внесения изменений у нас будет возможность ввести имя, которое мы хотим присвоить учетной записи локального пользователя, и ввести новый пароль, дважды. Конечно, возможно, мы не всегда заинтересованы в вводе пароля для нового локального пользователя, особенно если мы намереваемся продать его незнакомцу или передать его члена семьи , Поэтому на данный момент мы рекомендуем назначать пароль доступа только при необходимости.
Таким образом, благодаря этим простым шагам мы действительно достигаем того, что при выходе из этого мастера лицензия Windows 10 отключается от нашей учетной записи Microsoft. Таким образом, с этого момента на экране блокировки системы мы можем журнал в локальной учетной записи, которую мы только что создали с новыми учетными данными. Конечно, если мы не использовали пароль, нам просто нужно ввести имя учетной записи как таковое.
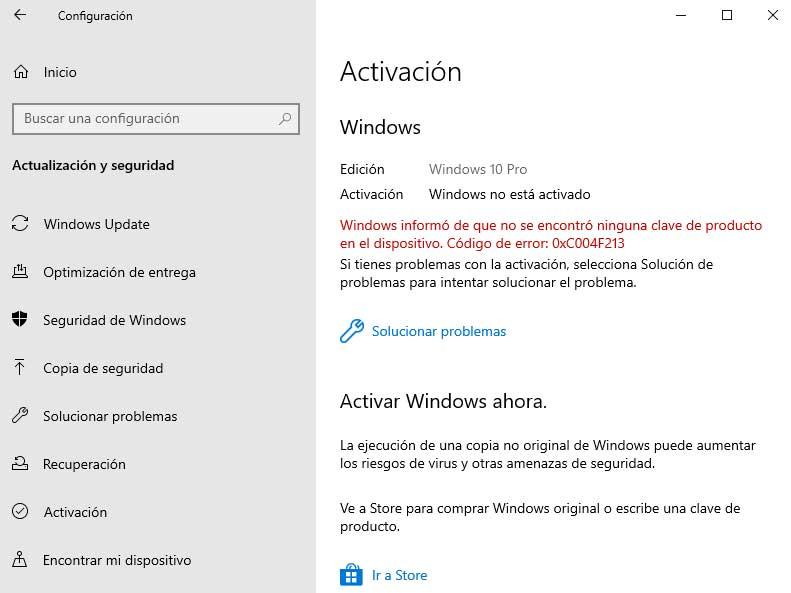
Удалить устройство из учетной записи Microsoft
Теперь, когда мы отсоединили лицензию от учетной записи Microsoft, пришло время удалить устройство как таковое из этой учетной записи. Это то, что мы собираемся достичь с соответствующей веб-страницы, поэтому нам нужно браузер , Таким образом, из Официальный сайт Microsoft , мы должны войти в наш пользователь. Как легко догадаться, это должна быть та же учетная запись Microsoft, которую вы использовали ранее в процессе отсоединения.
Зайдя в личный кабинет, в правом верхнем углу мы видим соответствующий логотип, который мы выбрали, где мы нажимаем, чтобы получить доступ Моя учетная запись Microsoft , В новом появившемся окне в правой верхней части мы видим ссылку «Устройства». Поэтому в нем мы выбираем Управление, чтобы делать то, что мы ищем здесь.
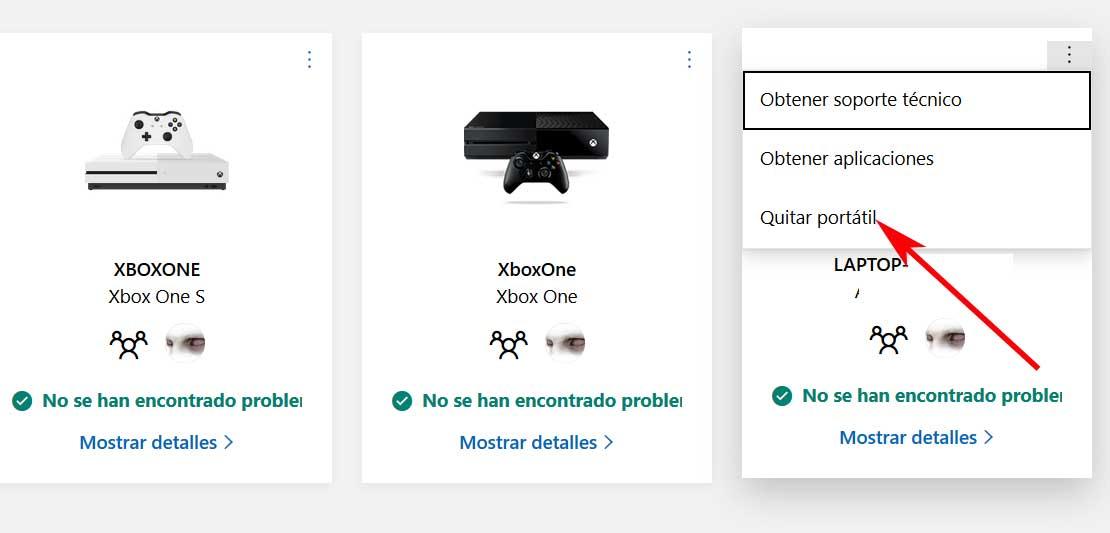
Новая страница, которая появляется показывает все устройства связаны в эту учетную запись Microsoft, поэтому нам нужно удалить только ту, которую мы только что связали. Таким образом, мы определяем местонахождение рассматриваемого оборудования в том случае, если несколько пользователей связаны с одним и тем же аккаунтом, что является обычным явлением. Далее нажимаем на кнопку в углу и выбираем Удалить ноутбук , так что исчезнет из аккаунта, и все тут.
Читайте также:

