Windows 10 служба параметр задан неверно
Обновлено: 04.07.2024
Доброго времени суток! С недавних пор, перестал печатать принтер из Word'a. Не обратив не это внимание до ненадобности, ничего с этим не делал. Нынче, попытался распечатать, все так же проблема осталась. Думал проблема в драйверах, снес их, начал ставить заново. Установщик выдал ошибку связанную со процессом Spooler. Погуглив, выяснилось что это диспетчер печати. Он перестал запускаться как автоматически, так и вручную через панель Службы. Все дочерние и связанные с ним службы включены, дело вроде как не в них. Всю голову уже сломал с ним.
Лог после команд
Microsoft Windows [Version 10.0.14393]
(c) Корпорация Майкрософт (Microsoft Corporation), 2016. Все права защищены.
C:\WINDOWS\system32>sc qc Spooler
[SC] QueryServiceConfig: успех
Имя_службы: Spooler
Тип : 110 WIN32_OWN_PROCESS (interactive)
Тип_запуска : 2 AUTO_START
Управление_ошибками : 1 NORMAL
Имя_двоичного_файла : C:\WINDOWS\System32\spoolsv.exe
Группа_запуска : SpoolerGroup
Тег : 0
Выводимое_имя : Диспетчер печати
Зависимости : RPCSS
Начальное_имя_службы : LocalSystem
C:\WINDOWS\system32>sc query Spooler
SERVICE_NAME: Spooler
TYPE : 110 WIN32_OWN_PROCESS (interactive)
STATE : 1 STOPPED
WIN32_EXIT_CODE : 2147942487 (0x80070057)
SERVICE_EXIT_CODE : 0 (0x0)
CHECKPOINT : 0x0
WAIT_HINT : 0x0
C:\WINDOWS\system32>sc qc RPCSS
[SC] QueryServiceConfig: успех
Имя_службы: RPCSS
Тип : 20 WIN32_SHARE_PROCESS
Тип_запуска : 2 AUTO_START
Управление_ошибками : 1 NORMAL
Имя_двоичного_файла : C:\WINDOWS\system32\svchost.exe -k rpcss
Группа_запуска : COM Infrastructure
Тег : 0
Выводимое_имя : Удаленный вызов процедур (RPC)
Зависимости : RpcEptMapper
: DcomLaunch
Начальное_имя_службы : NT AUTHORITY\NetworkService
C:\WINDOWS\system32>sc query RPCSS
Имя_службы: RPCSS
Тип : 20 WIN32_SHARE_PROCESS
Состояние : 4 RUNNING
(NOT_STOPPABLE, NOT_PAUSABLE, IGNORES_SHUTDOWN)
Код_выхода_Win32 : 0 (0x0)
Код_выхода_службы : 0 (0x0)
Контрольная_точка : 0x0
Ожидание : 0x0
sfc /scannow делал, проблем не выявлено.
Папка C:\Windows\System32\spool\PRINTERS пустая.
Устранение ошибок через Панель Управления делал, толку 0.
Если вы столкнулись с ошибкой 87, настройка на вашем компьютере неверна; это может быть попытка скопировать большой файл из одного раздела в другой, что означает, что максимальный размер сохраняемого файла превышен.
В чем причина ошибки 87 Параметр является неверной ошибкой?
Отмените обновление Windows и очистите память компонента

Центр обновления Windows может быть причиной ошибки DISM 87. Чтобы решить эту проблему, вы можете сбросить Windows Update в предыдущее состояние и очистить память компонента. Он поддерживает обновления Windows, установки и конфигурации.
Шаг 1: введите cmd в поле поиска и запустите его от имени администратора.
Шаг 2: введите следующую команду, чтобы восстановить Центр обновления Windows, затем нажмите Enter. Затем перезагрузите компьютер и сохраните эти изменения.
dism.exe / image: C: / cleanup-image / revertpend Действия
Шаг 3: введите следующую команду и нажмите Enter. Затем перезагрузите компьютер и сделайте эти изменения доступными.
Ноябрьское обновление 2021:
Теперь вы можете предотвратить проблемы с ПК с помощью этого инструмента, например, защитить вас от потери файлов и вредоносных программ. Кроме того, это отличный способ оптимизировать ваш компьютер для достижения максимальной производительности. Программа с легкостью исправляет типичные ошибки, которые могут возникнуть в системах Windows - нет необходимости часами искать и устранять неполадки, если у вас под рукой есть идеальное решение:

dism.exe / online / cleanup-image / startcomponentcleanup
Память компонента и потенциально поврежденные файлы теперь могут быть очищены. Вероятно, вы сможете успешно запустить DISM под Windows 10.
Запустить DISM

Выполните следующие действия:
- Откройте главный экран и введите «cmd».
- Щелкните правой кнопкой мыши командную строку и выберите «Запуск от имени администратора».
- Введите следующие команды, затем нажмите Enter после каждой команды.
DISM.exe / Online / Чистое изображение / Проверка работоспособности
DISM.exe / Online / Очистка - Изображение / Восстановление работоспособности
- Выполнив эти команды, перезагрузите систему и проверьте.
Исправление с использованием реестра

Нажмите W8K + R и поместите regedit в диалоговое окно «Выполнить», чтобы открыть редактор реестра (если вы не знаете редактор реестра, щелкните здесь). Щелкните ОК.
В левой панели окна редактора реестра перейдите к следующему разделу реестра:
HKEY_LOCAL_MACHINE \ SYSTEM \ CurrentControlSet \ Services
В разделе Service Registry Key найдите раздел реестра для службы, с которой у вас возникла эта проблема. Раздел реестра называется «Имя службы» и находится на вкладке «Свойства службы» (дважды щелкните «Служба» в оснастке «Службы»). Вы можете обратиться к этой статье для получения дополнительной информации. В правой панели раздела реестра службы найдите реестр DWORD (REG_DWORD) с именем Start. Дважды щелкните по нему, чтобы изменить его значения данных:
Установите для данных значений значение 2 для автоматического режима, 3 для ручного режима, 4 для типа запуска службы отключено. Нажмите на ОК. Закройте и перезапустите редактор реестра, чтобы изменения вступили в силу.
Сброс адаптера диспетчера устройств
- Откройте диспетчер устройств
- Найти сетевой адаптер
- Удаление драйверов мини-порта WAN (IKEv2, IP, IPv6 и т. Д.)
- Щелкните Действие> Проверить наличие изменений оборудования.
- Адаптеры, которые вы только что удалили, должны вернуться.
CCNA, веб-разработчик, ПК для устранения неполадок
Я компьютерный энтузиаст и практикующий ИТ-специалист. У меня за плечами многолетний опыт работы в области компьютерного программирования, устранения неисправностей и ремонта оборудования. Я специализируюсь на веб-разработке и дизайне баз данных. У меня также есть сертификат CCNA для проектирования сетей и устранения неполадок.
Помимо удаления из автозагрузки лишних приложений, одним из способов ускорить загрузку Windows является изменение приоритета системных служб. В Виндовс имеется четыре режима запуска служб: «Автоматически», «Вручную», «Отключена» и «Автоматически (отложенный запуск)». С первым всё понятно — служба запускается вместе с Windows, обладая наивысшим приоритетом; службы с режимом «Вручную» запускаются непосредственно пользователем либо через Планировщик заданий.
Если служба имеет статус «Отключена», она не работает и не запускается.
Режим «Автоматически (отложенный запуск)» работает так же, как и режим «Автоматически», но при этом службы, для которых он выставлен, имеют более низкий приоритет, стартуют они уже после того, как в память будут загружены другие службы и компоненты. Если вы не удовлетворены скоростью загрузки компьютера, можете поэкспериментировать со службами, переведя их в режим отложенного запуска. Это не критично, но осторожность в таких делах всё же не помешает. Иногда необходимо, чтобы служба запустилась раньше компонента, иногда — чтобы компонент запустился раньше службы.
Поэтому нужно записывать, какие службы вы перевели в режим отложенного запуска и создавать точки восстановления на тот случай, если что-то пойдет не так. Но скорее всего, система не позволит вам изменить автоматический режим служб, для которых он задан в Windows по умолчанию. Попробуйте для примера изменить режим службы «Windows Audio» на «Отложенный запуск» и вы получите ошибку с кодом 87 и комментарием «Параметр задан неверно» . Другие службы, например, «push-уведомлений Windows» без проблем могут быть переведены в режим отложенного запуска из оснастки управления службами.

Если служба «упирается», можно попробовать обойти это ограничение, отредактировать соответствующий службе ключ в реестре.
Для этого в редакторе реестра разверните ветку HKLM\SYSTEM\CurrentControlSet\Services и найдите подраздел с именем службы, указанной в ее свойствах. Открыв подраздел, справа создайте новый DWORD параметр,

дайте ему имя DelayedAutoStart и установите в качестве его значения 1.

По идее, это должно отложить запуск службы на 30 секунд.
Не все, однако, службы можно перевести в режим отложенного запуска. Твик никак не повлияет на поведение той же Windows Audio, поскольку Windows считает эту службу достаточно важной, а иначе как-бы загрузка сопровождалась знакомой мелодией? Тем более это касается системных служб, изменение режимов которых недоступно, их трогать вообще не следует.

Что касается системных служб, для которых доступны другие режимы кроме отложенного запуска, их запуск можно отсрочить, действуя в обход.
Сейчас мы всё покажем на примере уже не раз упомянутой Windows Audio.

Переведем ее в режим запуска «Вручную», а запускать ее будем с помощью добавленного через Планировщик заданий VBS -скрипта, скачать который можно по ссылке yadi.sk/d/Wf3aD_TjFuuFVQ.
Вот так выглядит его содержимое в текстовом редакторе.

- 10*1000 — это значение в миллисекундах, задержка запуска исполнения команды скрипта, прописанной в третьей строке. В данном примере задержка выставлена на 10 секунд, хотите увеличить ее до 30 секунд, укажите вместо 1000 3000.
- "sc start Audiosrv" — эта команда запускает работу службы.
1. Откройте командой taskschd.msc Планировщик заданий и нажмите слева «Создать задачу».

Даем заданию имя, параметры выставляем так, как показано на скриншоте (запуск с наивысшими правами обязателен) ;

2. На вкладке «Триггеры» жмем «Создать. »,

в выпадающем списке выбираем опцию «При запуске» или «При входе в систему» и нажимаем «ОК»;

3. Переключаемся на вкладку «Действия»,

нажимаем «Создать» и указываем в диалоговом окне путь ко скрипту VBS ;

4. На вкладке «Условия» снимаем галку с чекбокса «Запускать только при питании от электросети» (актуально для ноутбуков) ;

5. Сохраняем настройки, если Планировщик заданий запросит пароль администратора (если выберите во втором пункте при «При запуске») , вводим и подтверждаем действие.


Перезагружаем компьютер и видим, что служба аудио запустилась не сразу (значок звука будет отмечен красным крестиком) , а через указанный интервал.

Аналогичным образом вы можете отсрочить запуск других некритичных служб, создав для них отдельные задания или добавив в скрипт дополнительные строки — команду с задержкой и команду запуска службы.
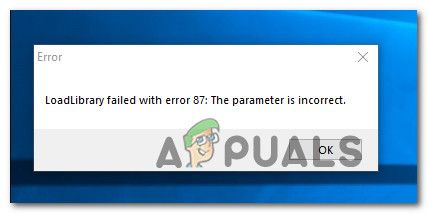
Ошибка 87, параметр неверен
Мы исследовали эту конкретную проблему, просмотрев различные пользовательские отчеты и стратегии исправления, которые обычно используются для решения этой конкретной проблемы. Исходя из того, что мы собрали, существует несколько различных потенциальных виновников, которые могут вызвать эту проблему:
Если вы пытаетесь решить ту же самую проблему, эта статья предоставит вам несколько стратегий исправления. Ниже вы найдете набор методов, которые другие пользователи в аналогичной ситуации успешно использовали для решения этой конкретной проблемы.
Для достижения наилучших результатов мы рекомендуем вам следовать приведенным ниже методам в том порядке, в котором они представлены, поскольку они упорядочены по эффективности и серьезности. В конце концов, вы должны наткнуться на метод, который решит проблему независимо от виновника, который вызывает проблему.
Метод 1: Выполнение чистой загрузки
- Прежде всего, убедитесь, что вы вошли в систему с пользователем, имеющим права администратора.
- Нажмите Windows ключ + R открыть Бежать диалоговое окно. Далее введите «MSCONFIG» внутри текстового поля и нажмите Войти открыть Конфигурация системы окно. По подсказке UAC (контроль учетных записей), щелчок да предоставить административные привилегии.
Запуск MSCONFIG - Внутри Конфигурация системы выберите Сервисы вкладка из панели ленты в верхней части и начните с флажка, связанного с Скрыть все службы Microsoft. Затем переключите ваше внимание на остальные службы, указанные выше, и нажмите Отключить все кнопка, чтобы предотвратить включение сторонних сервисов при следующем запуске системы.
Отключение всех сторонних сервисов - После того, как вы нажали Применять чтобы сохранить изменения, выберите Запускать вкладку и нажмите на Открыть диспетчер задач.
Открытие диспетчера задач через конфигурацию системы - На вкладке «Автозагрузка» диспетчера задач выберите каждую службу в отдельности, а затем нажмите запрещать чтобы он не запускался при следующем запуске системы.
Отключение приложений из автозагрузки - Как только все необходимые элементы будут отключены, закройте диспетчер задач и перезагрузите компьютер.
- При следующем запуске системы ваша машина загрузится в состояние чистой загрузки.
- Повторите действие, которое ранее вызывалоОшибка 87, параметр неверенИ посмотрите, была ли проблема решена.
- Если процедура прошла успешно, вернитесь к шагам 3 и 5 и систематически повторно включите элементы автозагрузки. Услуги, которые вы отключили в сочетании с перезагрузкой, пока вы не обнаружите своего виновника.
Если этот метод не помог вам, перейдите к следующему способу ниже.
Способ 2: Выполнение CHSDSK, SFC DISM сканирование
Как выясняется, эта конкретная проблема также может быть вызвана повреждением системных файлов, которое может привести к путанице с драйверами дисплея. Несколько пользователей, пытающихся решить эту проблему, сообщили, что проблема была решена после выполнения сканирования CHKDSK, SFC или DISM. Это две встроенные утилиты, которые, как известно, устраняют множество проблем, связанных с системными файлами.
Вот краткое руководство, которое делает это на любом компьютере с Windows:
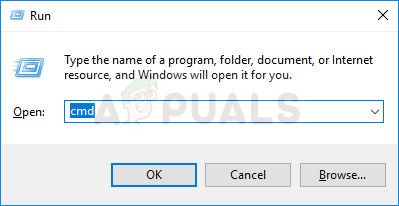
-
Когда вы будете готовы начать сканирование, нажмите Windows ключ + R открыть диалоговое окно «Выполнить». Затем введите «ЦМД» и нажмите Ctrl + Shift + Enter открыть командную строку с повышенными правами
Запуск CMD в качестве администратора
Замечания: Когда вас попросят UAC (контроль учетных записей пользователей), щелчок да предоставить административные привилегии.
Замечания: Утилита проверки системных файлов (SFC) будет сканировать все защищенные системные файлы и заменять любые поврежденные файлы, которые удастся найти, локально сохраненными копиями, расположенными в сжатой папке (точное местоположение (% WinDir%\ System32 \ Dllcache)
Замечания: Сканирование DISM использует Центр обновления Windows для извлечения файлов, необходимых для исправления обнаруженных поврежденных случаев. Вот почему важно убедиться, что у вас есть стабильное подключение к Интернету, прежде чем выполнять этот последний шаг.
Если то же самоеОшибка 87, параметр неверен”Ошибка все еще происходит, перейдите к следующему способу ниже.
Способ 3: откат (удаление) драйверов дисплея
Как выясняется, эта конкретная проблема также может быть вызвана поврежденным или неполным драйвером дисплея. Некоторые пользователи, которые сталкивались с этой проблемой, сообщили, что проблема перестала возникать после того, как они использовали Диспетчер устройств для отката драйвера дисплея (или удаления драйвера), если не было доступно действие отката.
Это не будет иметь длительного эффекта на вашем компьютере, так как Windows 10 оборудована для установки любых недостающих драйверов обратно на ваш компьютер.
Вот краткое руководство по откату или удалению драйверов дисплея:
- Нажмите Windows ключ + R открыть Бежать диалоговое окно. Затем введите «Devmgmt.msc» и нажмите Войти открыть Диспетчер устройств.
Запуск диспетчера устройств - внутри Диспетчер устройств, разверните раскрывающееся меню, связанное с Видеоадаптеры.
- Затем щелкните правой кнопкой мыши на вашем адаптере дисплея и выберите свойства из контекстного меню.
Доступ к меню свойств адаптера дисплея
Замечания: Если у вас два разных драйвера дисплея (выделенный и интегрированный вариант), желательно, чтобы вы работали с обоими.
Замечания: Если Откат драйвера версия недоступна, нажмите на Удалить устройство вместо.
Если та же самая ошибка все еще происходит, перейдите к следующему способу ниже.
Способ 4. Восстановление службы Центра обновления Windows
Если вы получаетеОшибка 87, параметр неверен«Ошибка при попытке запустить службу Windows Update, скорее всего, службы по умолчанию были изменены до такой степени, что некоторые записи были повреждены.
Несколько пользователей, столкнувшихся с этой конкретной проблемой, сообщили, что им удалось решить проблему на неопределенный срок после выполнения действий, необходимых для восстановления служб по умолчанию и настроек.
Важный: Следующие шаги применимы только к Windows 10.
Вот краткое руководство по восстановлению службы Windows Update:
Метод 5: Включение разделенного туннелирования (если применимо)
Некоторые затронутые пользователи сообщают, что в их случае проблема была вызвана тем, что в последних версиях Windows 10 Split Tunneling автоматически отключался из-за некоторых проблем безопасности. Если вы столкнулись с этой проблемой при попытке открыть ваше VPN-приложение, вы можете решить эту проблему, выполнив ряд команд Powershell, которые помогут вам снова включить Split Tunneling.
Вот что вам нужно сделать:
- Нажмите Windows ключ + R открыть Бежать диалоговое окно. Затем введите «PowerShell» и нажмите Ctrl + Shift + Enter чтобы открыть поднятое окно Powershell. Если предложено UAC (контроль учетных записей пользователей) подскажите, нажмите да предоставить доступ администратора.
Диалог запуска: powershell Затем нажмите Ctrl + Shift + Enter - В командной строке Powershell с повышенными правами введите следующую команду и нажмите Войти чтобы увидеть подробную информацию о вашем VPN-соединении:
- Вы получите список с информацией о вашей VPN, включая имя и функцию раздельного туннелирования. Если функция раздельного туннелирования установлена на Ложь, запишите имя, как оно нам понадобится в следующих шагах.
Расследование, если Сплит Туннелирование отключено - Введите следующую команду и нажмите Войти чтобы включить сплит туннелирование:
Заметка: «Имя VPN”- это просто название вашего VPN, которое вы обнаружили на шаге 3.
Способ 6: редактирование реестра (если применимо)
Если вы сталкиваетесь сОшибка 87, параметр неверенОшибка при попытке отключить MessagingService_48ab2 обслуживание или OneSyncSvc_54186de сервис, вы сможете решить проблему с помощью простого реестр редактировать. Как сообщается, этот метод эффективен на компьютерах с Windows 10.
Вот краткое руководство по отключению MessagingService с помощью редактора реестра:
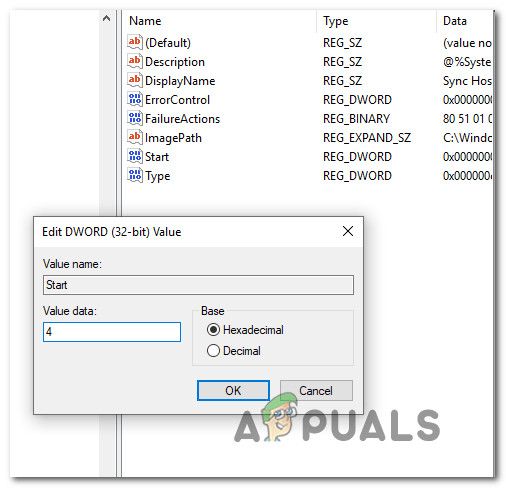
- Нажмите Windows ключ + R открыть Бежать диалоговое окно. Затем введите «Regedit» и нажмите Войти открыть редактор реестра. По подсказке UAC (контроль учетных записей пользователей), щелчок да предоставить доступ администратора.
- В редакторе реестра используйте левую панель, чтобы перейти в одно из следующих двух мест (в зависимости от того, какую службу вы хотите отключить):
- Как только вы дойдете до правой клавиши, перейдите на правую сторону и дважды щелкните Начните DWORD.
- Затем установите База в шестнадцатеричный а затем установите Значение данных в 4 (отключено).
Отключение сервиса - Закрой Редактор реестра, перезагрузите компьютер и посмотрите, будет ли проблема решена при следующем запуске системы.
Если проблема все еще возникает, перейдите к следующему способу ниже.
Способ 7: переименование файла atig6pxx.dll
Если вы сталкиваетесь с «Ошибка LoadLibrary с ошибкой 87: параметр является неправильной ошибкой» когда вы пытаетесь открыть Vegas Pro или аналогичную программу редактирования и у вас есть видеокарта ATI, вы, вероятно, страдаете от повторяющейся проблемы, которая затрагивает многих пользователей в аналогичной ситуации.
Несколько пользователей, которые столкнулись с этой проблемой, сообщили, что им удалось решить ее, изменив файл DLL с именем atig6pxx.dll. После этого они сообщили, что смогли открыть программу редактирования, которая ранее не работала с этой конкретной ошибкой.
Вот что вам нужно сделать:
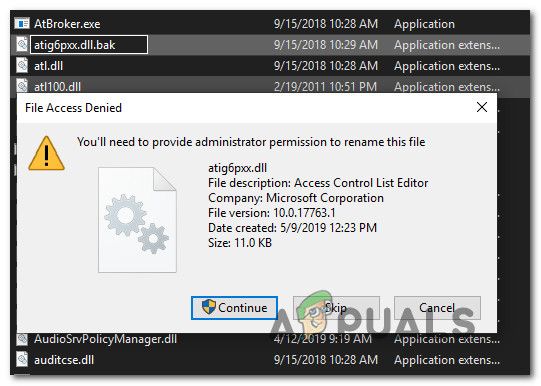
- Используйте функцию поиска на панели задач Windows для поиска «atig6pxx.dll». Вы можете нажать Клавиша Windows + S воспитывать Поиск функционировать мгновенно.
- Из списка результатов щелкните правой кнопкой мыши на atig6pxx.dll и выбрать Откройте расположение файла. Это должно привести вас прямо в папку System32.
- Затем щелкните правой кнопкой мыши на atig6pxx.dll файл и выберите Переименовать. Затем просто добавьте .безналу расширение в конце .длл расширение. По сути, это заставит вашу ОС игнорировать этот файл. Нажмите да в запросе подтверждения, затем нажмите да еще раз, если вас попросят UAC (контроль учетных записей пользователей).
Переименование файла с расширением BAK
Примечание. Если расширения не видны с самого начала, перейдите на панель ленты в верхней части окна проводника и нажмите Посмотреть и убедитесь, что поле связано с Расширения имени файла включен.
Читайте также:

