Windows 10 удалил ветку реестра winsock
Обновлено: 07.07.2024
Иногда эксперименты с настройками сетевых карт, либо вирусы, черви и трояны, или же слишком агрессивные антивирусы повреждают настройки Winsock, что приводит к неадекватной работе сетевых компонентов в системе
Проблема: не работает сеть.
Причина:
Такое поведение наблюдается при повреждении разделов реестра, в которых хранится конфигурация Winsock. Что же такое Winsock? Если сказать в "двух словах", то Winsock это интерфейс, который упрощает разработку сетевых приложений под Windows. Всё что нам нужно знать, это то что Winsock представляет собой интерфейс между приложением и транспортным протоколом, выполняющим передачу данных.При взаимодействии клиент - сервер в сети каждого участника взаимодействия можно рассматривать как конечную точку. Сокет это вроде как и есть эта конечная точка. В приложении вы определяете сокет.
Решение:
Нажмите Пуск, в поле Начать поиск введите cmd, щелкните правой кнопкой мыши файл cmd.exe и выберите команду Запуск от имени администратора, а затем нажмите кнопку Продолжить.
Введите в командной строке команду netsh winsock reset и нажмите клавишу Enter. После выполнения команды перезагрузите компьютер.
Для чего нужна команда "netsh winsock reset"?
-ограничение частоты создания сетевых подключений. Т.е. соединений может быть сколько угодно, но установить множество подключений одновременно уже не получится, т.к. при достижении максимального числа разрешенных все последующие ставятся в очередь и выполняются с заданной частотой (что в равной степени относится и к сканированию портов).
-это изменение позволяет замедлить скорость распространения вирусов и червей, благодаря чему снижается риск массовых эпидемий, и антивирусные компании выигрывают немного времени на изготовление "противоядия". Реализация восстановления Winsock после удаления LSP
Winsock используется для обработки данных, передаваемых по протоколу TCP/IP, в процессе которой информация последовательно проходит все установленные на компьютере обработчики этих данных - LSP (Layered Service Provider). Если один из них будет некорректно удален, то цепочка обработки нарушается, и работа по протоколу TCP/IP становится невозможной. Такие ситуации нередко случались, когда в Winsock для перехвата какой-либо информации внедрялось вредоносное приложение. При удалении его антивирусом пользователь лишался сети Интернет, либо был вынужден восстанавливать удаленные вредоносные компоненты. Благодаря автоматическому восстановлению цепочки Winsock необходимость в корректном удалении LSP во многих случаях наконец-то отпала.
Вместе с этим стали доступны две новые команды Netsh:
netsh winsock show catalog - отображение списка установленных на компьютере LSP Winsock.
netsh winsock reset catalog - сброс настроек и восстановление первоначальной конфигурации LSP Winsock
При установке в составе какой-нибудь сборки Windows иногда может некорректно установиться сетевой протокол TCP/IP. В этом случае нужно его переустановить, и по-другому просто никак.
Как это сделать:
1. Запустить regedit и удалить 2 ключа в реестре:
HKEY_LOCAL_MACHINE\System\CurrentControlSet\Services\Winsock
HKEY_LOCAL_MACHINE\System\CurrentControlSet\Services\WinSock 2\
2. В файле Nettcpip.inf (находится в папке windows\inf) найти раздел [MS_TCPIP.PrimaryInstall] и в записи Characteristics = 0xa0 заменить 0xa0 на 0x80.
3. Зайти в Панели управления в Сетевые подключения, правой кнопкой мыши щелкнуть значок Подключение по локальной сети и выбрать Свойства.
4. Открыть вкладку Общие и последовательно щелкнуть Установить, Протокол и Добавить.
5. В окне Выбор сетевых протоколов щелкнуть Установить с диска.
6. В окне Копировать файлы с диска ввести C:\Windows\inf и нажмите кнопку ОК.
7. Выделить пункт Протокол Интернета (TCP/IP) и нажмите кнопку ОК.
8. Вернуться на экран Подключение по локальной сети, но кнопка Удалить теперь активна.
9. Теперь можно удалить Протокол Интернета (TCP/IP).
10. Перезагрузить компьютер.
11. Зайти опять в Сетевые подключения и установить Протокол Интернета (TCP/IP) заново, используя кнопку Установить с диска и путь c:\windows\inf.
ИСПРАВЛЕНО: В WINDOWS 10 ОТСУТСТВУЮТ ЗАПИСИ РЕЕСТРА ДЛЯ СОКЕТОВ WINDOWS, НЕОБХОДИМЫЕ ДЛЯ ПОДКЛЮЧЕНИЯ К СЕТИ. - WINDOWS - 2021
Видео: Cuphead DLC Teaser Trailer | Xbox One | Nintendo Switch | Windows 10 | Steam | GOG 2021.
- Один или несколько сетевых протоколов отсутствуют на этом компьютере Windows 10
- Winsock отсутствует в реестре
- Не удалось добавить запрошенную функцию, заблокированную групповой политикой
Решение для «Отсутствуют записи реестра Windows, необходимые для подключения к сети»
Содержание:
- Удалите ключи Winsock из реестра и переустановите TCP / IP
- Сброс Winsock
- Сброс TCP / IP с помощью командной строки
- Отключить IPv6
- Отключить сетевые адаптеры
- Отключить прокси
- Обновите / удалите ваши драйверы
- Используйте команду netsh int ipv4 install
- Сброс прошивки вашего роутера
- Получите ваш IP-адрес и DNS автоматически
- Перезагрузите роутер
- Отключить поиск LMHOSTS
- Попробуйте использовать проводное соединение
- Перезагрузите компьютер
- Используйте команду ipconfig
- Установить DNS на 8.8.8.8
Исправлено: «Отсутствуют записи реестра Windows, необходимые для подключения к сети»
Решение 1. Удалите ключи Winsock из реестра и переустановите TCP / IP.
Это решение требует изменения реестра, поэтому во избежание возможных проблем рекомендуется создать резервную копию разделов реестра, которые вы собираетесь изменить. Для этого выполните следующие действия:
- Нажмите Windows Key + R и введите regedit . Нажмите Enter или нажмите ОК .
- После открытия редактора реестра перейдите к следующему ключу на левой панели:
- HKEY_LOCAL_MACHINE \ System \ CurrentControlSet \ Services
- HKEY_LOCAL_MACHINE \ System \ CurrentControlSet \ Services
- Найдите ключи Winsock и WinSock 2, щелкните каждый из них правой кнопкой мыши и выберите « Экспорт» .

После удаления ключей Winsock нам нужно переустановить TPC / IP. Для этого выполните следующие инструкции:





Решение 2 - Сброс Winsock
- Нажмите клавишу Windows + X и выберите в меню командную строку (Admin) .
- Как только откроется командная строка , введите netsh winsock reset и нажмите Enter, чтобы запустить ее.
- Закройте командную строку , перезагрузите компьютер и проверьте, решена ли проблема.
Решение 3. Сброс TCP / IP с помощью командной строки
Чтобы устранить эту проблему, пользователи предлагают сбросить TCP / IP с помощью команды netsh в командной строке. Для этого выполните следующие действия:
- Нажмите клавишу Windows + X и выберите в меню командную строку (Admin) .
- Когда откроется командная строка, введите netsh int ip reset и нажмите Enter, чтобы запустить ее.

- Нажмите Windows Key + R и введите regedit . Нажмите Enter или нажмите ОК .
- Перейдите к ключу HKEY_LOCAL_MACHINE \ SYSTEM \ CurrentControlSet \ Control \ Nsi \ \ 26 на левой панели.



После внесения изменений в редакторе реестра вы можете попробовать снова запустить командную строку и команду netsh int ip reset .
Решение 4 - Отключить IPv6

Кроме того, вы можете отключить IPv6 из редактора реестра, выполнив следующие действия:
- Нажмите Windows Key + R и введите regedit . Нажмите Enter, чтобы запустить редактор реестра .
- После открытия редактора реестра перейдите к левой части панели HKEY_LOCAL_MACHINE \ SYSTEM \ CurrentControlSet \ Services \ Tcpip6 \ Parameters \ .
- На правой панели дважды щелкните DisableComponent . Если DisableComponent отсутствует, его необходимо создать, щелкнув правой кнопкой мыши пустое пространство и выбрав в меню « Создать»> «DWORD» (32-разрядный) . Введите DisableComponent в качестве имени нового DWORD.
- Измените значение данных на 0ffffffff и нажмите OK, чтобы сохранить изменения.

Решение 5 - Отключить сетевые адаптеры
Это простое решение, но оно может быть полезным. Чтобы отключить сетевой адаптер, выполните следующие простые действия:
- Откройте Центр управления сетями и общим доступом .
- Нажмите Изменить настройки адаптера слева.
- Найдите сетевой адаптер, щелкните его правой кнопкой мыши и выберите « Отключить» .
- Снова щелкните правой кнопкой мыши свой адаптер и выберите « Включить» .
Решение 6 - Отключить прокси
Чтобы отключить прокси, вам необходимо сделать следующее:
- Нажмите Windows Key + S и введите Свойства обозревателя . Выберите Свойства обозревателя из меню.
- Когда откроется окно свойств Интернета, перейдите на вкладку « Подключения » и нажмите « Настройки локальной сети» .
- Проверьте раздел Прокси-сервер и убедитесь, что параметр Использовать прокси-сервер для вашей локальной сети не отмечен .

Кроме того, вы можете проверить прокси, выполнив следующие действия:
- Откройте приложение «Настройки» и перейдите в « Сеть и Интернет» .
- Перейдите на вкладку « Прокси » и убедитесь, что все поля ввода пусты, а параметр « Использовать прокси-сервер» отключен .

Решение 7. Обновите / удалите драйверы
Пользователи Windows 10 Mobile, в которых в настоящее время установлена последняя версия Insider Preview, были ошеломлены недавно, после того как приложение «Диктофон» стало бесполезным. По-видимому, функция записи звонков не работала должным образом, заставляя некоторых пользователей задаться вопросом, была ли Microsoft на грани ее удаления. Мы можем сказать для .
Если вы теряете подключение к Интернету при подключении к VPN, теряете синхронизацию или просто не можете получить доступ к Интернету и VPN одновременно, вам необходимо проверить это руководство по устранению неполадок.
Получение веб-сайта в сети, но не отвечает на ошибку попытки подключения? Исправьте это, отключив свой прокси и проблемные расширения.
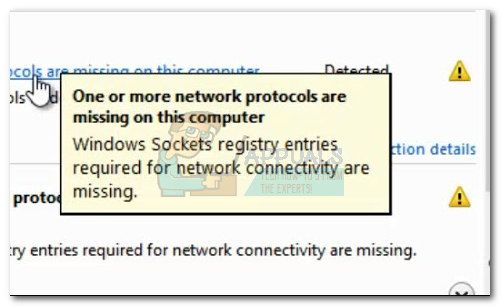
«Отсутствуют записи реестра Windows, необходимые для подключения к сети» ошибка относится к повреждению в Windows Sockets (также известный как Winsock) записи реестра. Windows Sockets это программный интерфейс, который действует как вспомогательная программа, управляя входящими и исходящими сетевыми запросами. Если сетевые запросы не обрабатываются Winsock, интернет-соединение вообще не будет работать. Многие из нас надеялись, что запуск Windows 10 положит конец случайным проблемам в сети. К сожалению, это не так, поскольку многие пользователи Windows 10 сообщают об ошибках, которые мешают им подключаться к Интернету.После изучения проблемы с помощью встроенного средства устранения неполадок Windows сообщает следующее: «Записи реестра Windows Sockets, необходимые для подключения к сети, отсутствуют». Как и следовало ожидать, шансы Windows Troubleshooter автоматически устранить проблему практически отсутствуют.
Вот краткий список наиболее распространенных причин, которые вызовут «Записи реестра Windows Sockets, необходимые для подключения к сети, отсутствуют» ошибка:
- На этом компьютере отсутствуют один или несколько сетевых протоколов.
- Отсутствуют записи реестра Windows Sockets
Как ни странно, проблема впервые начала появляться после обновления Windows (KB3034229). Сразу после применения обновления многие пользователи остались без возможности подключения к интернету. Проблема также связана с обновлением до Windows 10, которое в конечном итоге связывается с реестром Winsock.
Теперь, когда мы знаем потенциальные причины, давайте перейдем к исправлению. Ниже у вас есть набор исправлений, которые успешно помогли пользователям Windows 10 решить «Записи реестра Windows Sockets, необходимые для подключения к сети, отсутствуют» ошибка и снова подключиться к интернету. Пожалуйста, следуйте каждому методу по порядку, пока не найдете исправление, подходящее для вашей ситуации.
Способ 1: сброс компонента Winsock
Давайте попробуем выполнить ряд команд в командной строке для сброса настроек Winsock и TCP / IP. Следуйте краткому пошаговому руководству ниже и посмотрите, решена ли проблема:

- Нажмите на панель запуска Windows (нижний левый угол) и найдите «ЦМД». Щелкните правой кнопкой мыши на Командная строка и выбрать Открыть как администратор.
- Введите / вставьте следующие команды в Командная строка и нажмите Войти ключ после каждого:
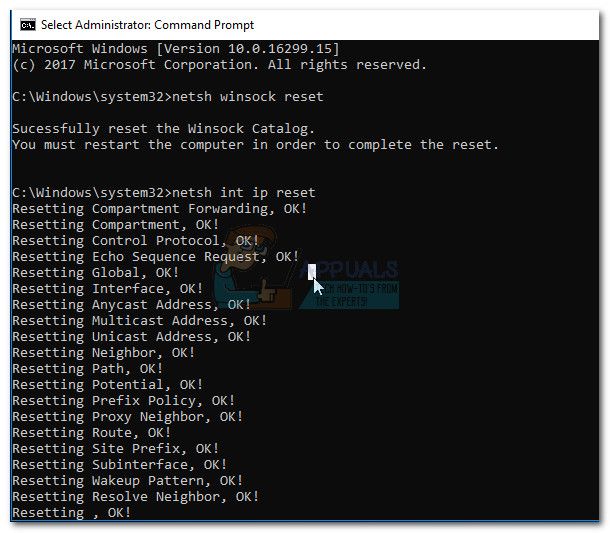
netsh winsock reset
netsh int ip reset
ipconfig / release
ipconfig / renew
ipconfig / flushdns
Способ 2: удаление драйверов сетевого адаптера
Если сброс Winsock не позволил вам восстановить нормальную функциональность сетевых компонентов, давайте исключим возможность неисправного сетевого драйвера. Хотя это не так часто, бывают случаи, когда адаптер Ethernet не установлен должным образом. Обычно это происходит, когда пользователь обновляет Windows 7 или Windows 8 до Windows 10.
Способ 3: удаление реестра Winsock и переустановка TCP / IP
Освободить Уинсока от любых последствий, касающихся «Требуются записи реестра Windows Sockets» ошибка, давайте пройдем долгий путь и полностью удалим реестр Winsock и переустановим TCP / IP. Хотя этот метод занимает больше времени, чем простой сброс Winsock, он гарантирует, что записи реестра Winsock не повреждены.
Замечания: Эта процедура включает в себя манипулирование файлами реестра. Несмотря на то, что выполнение следующих шагов правильно не представляет риска, любая ошибка может привести к неожиданным системным проблемам. Настоятельно рекомендуется создать точку восстановления системы, прежде чем пытаться использовать этот метод.
Как только у вас будет точка восстановления, выполните следующие действия:
Способ 4. Отключение соединения VPN / Proxy
Если вы сгорели в первых трех методах безрезультатно, вы можете быть уверены, что реестр Winsock не поврежден.
Если вы используете VPN / Прокси Решение для защиты вашей анонимности и безопасного просмотра, вы должны обязательно провести некоторые расследования. Как сообщают некоторые пользователи, «Записи реестра Windows Sockets» иногда возникает ошибка, когда соединение с VPN / Proxy слабое или нестабильное.
Замечания: Если вы не используете VPN или прокси, перейдите прямо к Способ 5
Посмотрите, виноват ли ваш VPN / Proxy в этом, отключив соединение и перезагрузив систему. Если ошибка «Записи реестра Windows Sockets, необходимые для подключения к сети, отсутствуют» не отображается, пока VPN / прокси-сервер отключен, вам потребуется обратиться в службу поддержки вашего провайдера VPN / прокси-сервера и выяснить, могут ли они оказать какую-либо помощь. Иначе вам может понадобиться другое решение для защиты вашей анонимности.
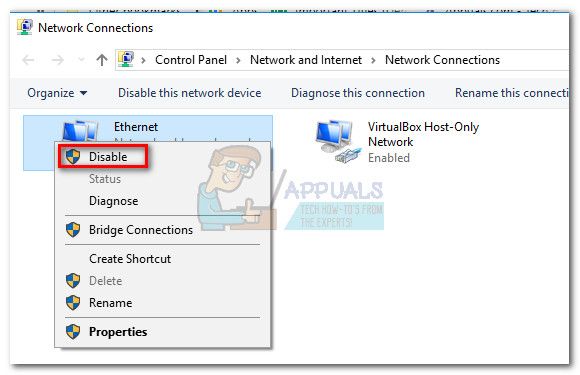
Способ 5: удаление внешнего антивирусного пакета
Замечания: Если вы не используете внешний антивирус, прокрутите вниз до Способ 6.
BitDefender и Avira часто объявляются виновниками, но может существовать больше сторонних пакетов безопасности, которые могут вызвать эту проблему. Хотя причины, по которым некоторые антивирусные пакеты вызывают проблемы с WinSock, неясны, есть предположение, что некоторые решения безопасности могут быть чрезмерно защищены с файлами реестра.
Способ 6: удаление устаревших игр и приложений
Устаревшие приложения и игры обязательно вызовут проблемы совместимости в новейших версиях Windows. Некоторые пользователи сообщили, что «Записи реестра Windows Sockets, необходимые для подключения к сети, отсутствуют» ошибка начала появляться после установки устаревшей игры или приложения.
Даже если рассматриваемая игра устанавливается и отлично работает с Режим совместимости в Windows 10 существует высокая вероятность того, что установочный комплект будет в комплекте со старыми драйверами, которые несовместимы или более не поддерживаются новой ОС.
Если вы недавно удалили старую игру или приложение, которое не было настроено для работы в Windows 10, попробуйте удалить его вместе со всеми драйверами, входящими в комплект установки. После удаления всех следов устаревшей программы перезагрузите систему и посмотрите, сможете ли вы подключиться к Интернету. Если проблема не устранена, перейдите к Способ 7
Метод 7: Разрешение статического конфликта IP
Если вы используете статический IP-адрес для своего компьютера, возможно, вы захотите выяснить, имеете ли вы дело с конфликтом адресов. Известно, что конфликты дублирующихся IP-адресов приводят к «Требуются записи реестра Windows Sockets» ошибка. Подобный конфликт возникает, когда двум конечным точкам назначается один и тот же IP-адрес.
В большинстве случаев конфликт IP происходит из-за того, что системный администратор ошибочно назначает двум компьютерам в локальной сети один и тот же IP-адрес. Однако конфликт IP также может возникнуть, если один компьютер настроен с несколькими адаптерами или если поставщик услуг Интернета случайно назначает двум клиентам один и тот же IP-адрес.
Если вы используете статический IP-адрес, начните с того, что убедитесь, что у вас нет другого устройства в локальной сети, которому был назначен тот же IP-адрес. Если проблема не локальная, перейдите на другой статический IP-адрес и посмотрите, устраняет ли это проблему.
Способ 8: изменение адреса DNS-сервера вручную
Netsh, встроенная в Windows утилита может сделать много интересного в вашей локальной сети, но она также помогла некоторым пользователям решить «Требуются записи реестра Windows Sockets» ошибка.
В частности, им удалось возобновить подключение к сети, используя Netsh для ручного изменения адреса DNS-серверов. Вот как:
Способ 9: изменение беспроводного режима
Если у вас возникла проблема с беспроводным соединением, это может быть связано с беспроводной режим. Некоторым пользователям удалось устранить проблему, изменив беспроводной режим с 802.11b + г + п в 802.11g.
Из того, что мы собрали, Windows 10 действительно не нравится 802.11b + г + п беспроводной режим и часто срабатывает при работе с беспроводным сетевым подключением такого типа. Известно, что это происходит в основном на ноутбуках Dell под управлением Windows 10.
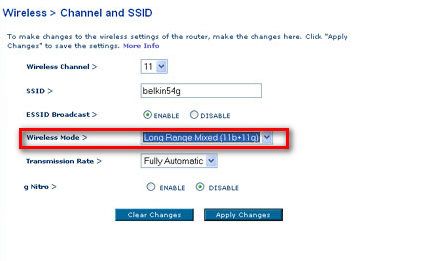
Если вы можете получить доступ к настройкам своего маршрутизатора, найдите запись с именем Wireless Mode. Если у вас установлено 802.11b + г + п, установите это 802.11g или что-нибудь еще.
Способ 10: сброс роутера / модема до заводского состояния
Если ничего не получилось, вы можете обратить свое внимание на маршрутизатор. Начните свет, отключив / выключив маршрутизатор, чтобы заставить его перенастроить настройки сети.
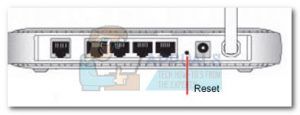
Замечания: В зависимости от модели сброс настроек маршрутизатора до заводских настроек также может привести к сбросу пароля маршрутизатора. Чтобы защититься от любых неожиданных событий, найдите в Интернете конкретную процедуру сброса, связанную с вашей моделью модема / маршрутизатора.
Если у вас есть другой маршрутизатор / модем, вы также можете попробовать настроить другой и увидеть, что он производит то же самое «Требуются записи реестра Windows Sockets» ошибка. Если это не так, вам необходимо выполнить сброс прошивки на неисправном маршрутизаторе / модеме. Имейте в виду, что точная процедура варьируется от производителя к производителю.

Если по той или иной причине в Windows 10 возникли проблемы с записями в реестре или с самими файлами реестра, система располагает простым и обычно работающим способом выполнить восстановление реестра из автоматически создаваемой резервной копии. См. также: Все материалы про восстановление Windows 10.
В этой инструкции подробно о том, как восстановить реестр из резервной копии в Windows 10, а также о других вариантах решения проблем с файлами реестра при их возникновении, если обычный способ не работает. И заодно информация о том, как создать собственную копию реестра без сторонних программ.
Как восстановить реестр Windows 10 из резервной копии
Резервная копия реестра Windows 10 автоматически сохраняется системой в папке C:\ Windows \ System32\ config\ RegBack\
Сами же файлы реестра находятся в C:\ Windows \ System32\ config\ (файлы DEFAULT, SAM, SOFTWARE, SECURITY и SYSTEM). Важно: не используйте способ в версиях 1803, 1903 и новее, если не включали сохранение копии реестра — к сожалению, начиная с Windows 10 версии 1803 файлы реестра по умолчанию не сохраняются автоматически в указанной папке (но там могут находиться пустые файлы, заменять которыми реестр не нужно). Но вы можете включить их сохранение на будущее (см. Как включить создание резервной копии реестра в папке RegBack).
Соответственно, для восстановления реестра, достаточно скопировать файлы из папки RegBack (там они обычно обновляются после обновлений системы, затрагивающих реестр) в папку System32\ Config.

Сделать это можно и простыми средствами системы, при условии, что она запускается, но чаще это не так, и приходится использовать другие пути: обычно, производить копирование файлов с помощью командной строки в среде восстановления Windows 10 или загрузившись с дистрибутива с системой.
Далее будет предполагаться, что Windows 10 не загружается и мы выполняем шаги для восстановления реестра, которые будут выглядеть следующим образом.

- Если вы можете попасть на экран блокировки, то на нем нажмите по кнопке питания, изображенной справа внизу, а затем, удерживая Shift, нажмите «Перезагрузка». Загрузится среда восстановления, выберите «Поиск и устранение неисправностей» — «Дополнительные параметры» — «Командная строка».
- Если экран блокировки недоступен или вы не знаете пароля учетной записи (который придется ввести в первом варианте), то загрузитесь с загрузочной флешки Windows 10 (или диска) и на первом экране установки нажмите клавиши Shift+F10 (или Shift+Fn+F10 на некоторых ноутбуках), откроется командная строка.
- В среде восстановления (и командной строке при установке Windows 10) буква системного диска может отличаться от C. Чтобы выяснить, какая буква диска назначена системному разделу, введите по порядку команды diskpart, затем — listvolume, и exit (в результатах выполнения второй команды отметьте для себя, какую букву имеет системный раздел). Далее, для восстановления реестра используйте следующую команду
- Xcopy c:\windows\system32\config\regback c:\windows\system32\config (и подтвердите замену файлов, введя латинскую A).
По завершении выполнения команды, все файлы реестра будут заменены своими резервными копиями: вы можете закрыть командную строку и перезагрузить компьютер, чтобы проверить, была ли восстановлена работоспособность Windows 10.
Дополнительные способы восстановления реестра
Если описываемый способ не работает, а какого-то стороннего ПО для создания резервных копий использовано не было, то из возможных решений остаются лишь:
-
(они содержат в себе и резервную копию реестра, но по умолчанию они у многих отключены). (в том числе и с сохранением данных).
Помимо прочего, на будущее вы можете создать собственную резервную копию реестра. Для этого достаточно выполнить следующие простые шаги (нижеописанный способ — не самый лучший и есть дополнительные, см. Как создать резервную копию реестра Windows):

- Запустите редактор реестра (нажмите Win+R, введите regedit).
- В редакторе реестра, в левой панели выберите «Компьютер», кликните по нему правой кнопкой мыши и выберите пункт меню «Экспортировать».
- Укажите место сохранения файла.
Сохраненный файл с расширением .reg и будет вашей резервной копией реестра. Чтобы внести данные из него в реестр (точнее, объединить с текущим содержимым), достаточно просто дважды кликнуть по нему (к сожалению, скорее всего, часть данных не смогут быть внесены). Однако, более разумным и эффективным способом, наверное, является включение создания точек восстановления Windows 10, которые будут содержать, в том числе, и работающий вариант реестра.
А вдруг и это будет интересно:
03.02.2019 в 17:04
Здравствуйте, не могу открыть раздел HKEY_CURRENT_CONFIG, в разрешениях пусто – нет ни одной группы и пользователя. RegBack тоже пуст. Пробовал subinacl – пишет ошибка HKEY_CURRENT_CONFIG не найден. Добавить новую группу или пользователя также не дает – пишет нет прав. Подскажите есть ли возможность добавить в разрешение себя или восстановиться как нибудь?
06.02.2019 в 13:15
После изменений в реестре, ПК не запускается, появляется только BAD SYSTEM CONFIG INFO, пожалуйста помогите мне. Заранее спасибо
06.02.2019 в 17:45
Ошибка говорит как раз о сбоях в системном реестре, т.е. что-то там не так в его файлах в том числе в резервной копии.
А точки восстановления не остались? (в среде восстановления если что можно запустить).
13.03.2020 в 21:31
Здравтвуйте! Стоит ли удалить из реестра файлы удаленной игры по адресу
HKEY_CURRENT_USER\Software\Microsoft\Windows\CurrentVersion\Explorer\FeatureUsage\AppSwitched, тип файла REG_DWORD
14.03.2020 в 13:53
По идее, ничего случиться не должно. Но гарантий тут не дам, не ковырялся в этом разделе.
12.05.2019 в 03:06
12.05.2019 в 12:40
24.05.2019 в 10:27
24.05.2019 в 10:36
Видимо, прерывать, судя по всему, зависло на чем-то.
22.06.2019 в 22:52
Интересно а где в какой ветке реестра Windows 10 храниться параметры сроков хранения точек восстановления Windows 10? Или здесь такого нет а было в XP кто подскажет?
23.06.2019 в 13:54
Параметры точек восстановления здесь: HKEY_LOCAL_MACHINE\SOFTWARE\Microsoft\Windows NT\CurrentVersion\SystemRestore
Вот только времени там нету, насколько я знаю. Частота создания есть (ну и по недостатку выделенного места старые удаляются).
12.07.2019 в 20:38
Как восстановить определенную запись реестра, например из бэкапа в Revo Uninstaller Pro, есть ли такая возможность? Если точнее, то после последнего обновления Виндовс10 исчезли все иконки быстрого запуска на Панели Задач
19.09.2019 в 15:49
19.09.2019 в 16:21
20.09.2019 в 07:23
20.09.2019 в 07:40
20.09.2019 в 08:58
20.09.2019 в 10:39
Так это и есть версия 1803.
21.09.2019 в 05:02
21.09.2019 в 09:07
Все файлы никуда не делись. Можно извлечь, подключив диск к другому компьютеру, но даже при чистой установке Windows, если не форматировать жесткий диск, данные останутся и не будут удалены: часть в прежних расположениях, а те, что были в Документах-Загрузках-Рабочем-столе будут в Windows.old/Пользователи/Имя
21.09.2019 в 13:00
21.09.2019 в 17:22
22.09.2019 в 06:13
22.09.2019 в 10:30
Этот нюанс в статье не отмечен, поскольку к чистой установке как раз прибегают тогда, когда хотят отформатировать системный раздел, чтобы всё было чисто-красиво, но это не обязательное требование.
22.09.2019 в 12:56
23.09.2019 в 09:04
23.09.2019 в 09:51
То есть, как я понял, 100% сохранится без форматирования и удаления данных с диска всё, что в Пользователи, правильно? (Appdata, Documents и так далее)
А вот браузер хром, даже если он удалится, будут ли в нём сохранённые открытые страницы через специальное расширение для их сохранения? История браузера будет доступна в текстовом файле? (через программу раньше открывал)
23.09.2019 в 10:02
Читайте также:

