Windows 10 все настройки в одном месте
Обновлено: 04.07.2024
Новая версия ОС Windows 10 наконец-то избавилась от чудо-кнопок и предоставляет доступ к настройкам системы непосредственно из гибридного меню пуск/стартового экрана. И хотя здесь отображается далеко не каждый элемент управления, большую часть опций конфигурации вашего устройства вы всё же найдёте.
Меню настроек Windows 10
Новое меню настроек в Windows 10 - это первый шаг на пути к полному устранению панели управления, и прямой доступ к следующим параметрам:
Меню настроек - Система
Здесь пользователь найдёт настройки общих параметров устройства, но за техническими параметрами до сих пор придётся идти в панель управления.
- Выбрав последний пункт «о устройстве», вы найдёте всю основную информацию о вашем устройстве. Сначала имя устройства, сеть (если устройство с ней связано), ключ продукта и общая информация о процессоре, оперативной памяти, архитектуре операционной системы, а также опции облачного хранилища. Под ярлыками меню настроек, вы найдёте список соответствующих параметров, которые дадут вам доступ непосредственно к панели управления.
- В пункте «хранилище», вы можете управлять хранением данных на своём устройстве. Здесь вы найдёте всю информацию об установленных жёстких дисках, разделах и внешних жёстких дисках. Здесь же вы можете определить папки для сохранения по умолчанию скачанной из интернета информации.
- Если вам нужно освободить место на диске или удалить редко используемое приложение, перейдите в раздел «приложения и функции». Там вы найдёте список всех, установленных в данный момент, приложений, упорядоченных по размеру или по имени. А также приложения могут быть упорядочены по дате изменения. Нажав на любое из установленных пользователем приложений, вы можете его переместить в другое место диска или раздела. Кроме этого, при необходимости, вы можете его удалить.
- Интерфейс системы «планшет» даст вам возможность переключаться между планшетным режимом и режимом ПК. Опция выбора режима по умолчанию также в данном разделе.
- «Действия и уведомления». Здесь вы сможете установить, оповещения каких приложений будут отображаться на новой панели уведомлений, и выбрать, какие значки будут там появляться. Значок уведомлений размещается на панели задач, в правом углу экрана. Это новый, улучшенный вариант центра действий Windows Phone 8.1. Новый центр уведомлений состоит из двух частей: быстрые действия в нижней части панели и область уведомлений в её верхней части. В верху, вы увидите уведомления с вашего аккаунта в социальных сетях и электронной почты, а также уведомления с вашего номера телефона, если таковой имеется.
Вы можете выбрать приложения, от которых будете получать уведомления, они будут отображаться при наведении курсора на значок приложения. По ненадобности вы можете нажать кнопку «Очистить все» и закрыть все уведомления сразу. В разделе «Быстрые действия», вы можете быстро переключиться между режимом планшета и ПК, здесь же ссылка на настройки дисплея и возврат ко всем настройкам. А также есть значок настройки параметров Wi-Fi.
- Меню «Монитор» было реформировано и стало напоминать гибрид Windows 8 и меню «Разрешение монитора» Windows 7. Здесь вы можете изменить размер экрана, увеличить значки, текст и другие элементы, настроить ориентацию экрана и регулировать его яркость. И тем не менее, для того, чтобы изменить обои рабочего стола, необходимо перейти в меню персонализации.
- Под заголовком «Питание и сон» расположен ограниченный список опций для настройки параметров сна и времени автоматического выключения экрана при бездействии, энергетические планы с этим меню не связаны. Для настройки максимальной производительности или энергосбережения, вы должны будете перейти в панель управления. Не забудьте отметить соответствующий параметр в нижней части экрана. Здесь вы можете найти нужные вам варианты.
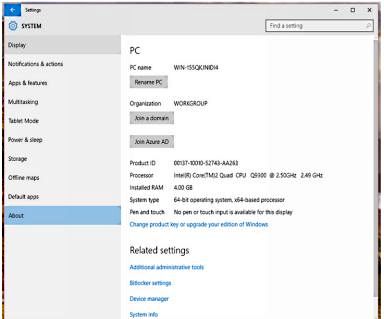
- «Устройства». Это меню для настройки всех оптических и вспомогательных устройств по базовым возможностям. Имеется набор полезных опций для полной настройки вашего устройства.
- «Принтеры и сканеры»: Здесь вы найдёте в настоящее время подключённые к ПК устройства, а также программы для печати PDF и других документов. Если вы хотите установить новый принтер или сканер, нажмите на кнопку «Добавить устройство» и следуя инструкциям сделайте чистую установку нового устройства.
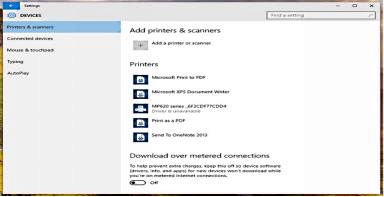
- «Подсоединение устройств». Этот пункт очень похож на предыдущий, но здесь вы найдёте все не перечисленные выше устройства. Кроме кнопки для добавления новых устройств, вы также можете получить доступ к свойствам установленных устройств. Если на вашем компьютере Bluetooth сканер, устройство будет автоматически работать для всех устройств в пределах диапазона сигнала, но в большинстве случаев их придётся устанавливать вручную.
- «Мышь и тачпад». Здесь вы можете выбрать кнопки управления для мыши, в зависимости от рабочей руки, чувствительность прокрутки и самой мыши, а также получить прямой доступ к другим опциям мыши непосредственно на панели управления.
- «Текстовый ввод». Эта опция даёт возможность выделять или автоматически исправлять слова во время написания текста. Это полезно, особенно если вы используете интерфейс на языке, отличном от родного.
- «Авто-запуск». Управление внешними медиа устройствами (съёмные диски, карты памяти и т.д.). Вы можете выбрать: запуск медиа, открыть папку, ручное управление.
- «Сеть и Интернет». Доступно как из меню настроек, так и непосредственно из боковой панели «Сети». Этот раздел имеет прямой доступ к интерфейсу расширенных настроек.
- «Использование данных». Здесь вы можете просмотреть объем используемых в течение последних тридцати дней данных. На этой панели вы можете узнать сколько места для хранения используется в настоящее время. Это полезно, если пользователь имеет ограниченный план данных.
- «VPN». Эта опция полезна для людей, которые хотят создать частное соединение между компьютерами. Кроме того, здесь же пользователь найдёт сотовый доступ и возможности Wi-Fi, если они доступны.
- «Прокси». Здесь вы можете настроить прокси автоматически или сделать это вручную, заполнив IP-адрес и текущий порт прокси-сервера. Используя эту конфигурацию, вы можете путешествовать по Интернету, скрывая свой IP, или получить доступ к блокируемому некоторыми странами контенту. Если вы с этим процессом не знакомы, существуют плагины, которые сделают это автоматически.
Меню настроек - Персонализация
В этом разделе вы найдёте все опции для персонализирования ваших визуальных настроек на устройстве:
- «Фон»: опции здесь включают, обои, слайд-шоу или изображения.
- «Цвета»: здесь вы можете выбрать цвета для открытия вашего экрана. Кроме того, есть ссылка на настройки высокой контрастности, помогающей пользователям с особыми визуальными потребностями. Рекомендовано 48 цветовых схем, из которых пользователь может выбрать любую. А также, в Windows 10 существует возможность автоматического выбора цветового фона, лучше подходящего к существующим изображениям.
- «Экран блокировки»: в этом разделе вы можете выбрать дизайн вашего экрана блокировки, на котором отображаются ваши обои и текущая дата. Эта функция предназначена для блокировки системы при длительных периодах бездеятельности. А также, вы можете прикрепить некоторые значки уведомлений для приложений, которые будут активны при блокировке экрана, что удобно для мобильного телефона. В этом же разделе находится тайм-аут экрана, а также возможность смены заставок при блокировке экрана.
- «Темы»: в этом разделе вы можете выбрать старые темы и добавить немного скорости вашему устройству или скачать, по мере выхода, новые темы и персонализировать своё устройство. Здесь же вы найдёте подробные параметры настройки меню Пуск/стартового экрана. Вы можете прикрепить различные приложения, ссылки из разных мест, архивов, папок, документов и т. д. так, чтобы они отображались в нужном порядке. Кроме того, вы можете выбрать запуск системы на стартовый экран, как было в Windows 8 и 8.1, или непосредственно на рабочий стол и с меню Пуск. Вы можете выбрать и настроить тот вариант, который вам больше нравится (скорее это компромисс между Windows 7 с удобным меню "Пуск" и возможностями нового интерфейса Windows 8 и 8.1).
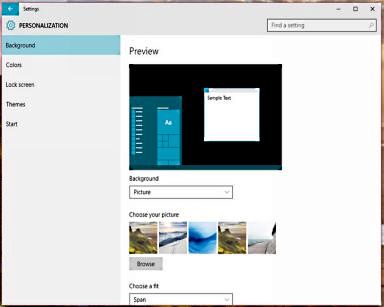
- Вкладка «Учётные записи»: в этом разделе вы найдёте все настройки учётной записи. Первая опция «Ваша учётная запись» - управление вашим аккаунтом. Эта запись всегда связана с Microsoft’s Cloud Network. Однако, чтобы изменить настройки вашего аккаунта, вам не обязательно быть ОНЛАЙН. Доступ к данному интерфейс даёт вам инструменты для этих изменений. Кроме того, в этом разделе вы можете изменить связанное с вашей учётной записью изображение, создать графический пароль и настроить свой PIN-код. Эти инструменты помогут вам защитить своё устройство, давая возможность входа в систему с помощью технологии распознавания лиц (на вашем устройстве должна быть камера), отпечатков пальцев или радужной оболочки глаза.
- Опция «Доступ к работе» позволяет подключиться к общей сети в Azure AD.
- «Семья и другие пользователи» - в этом разделе вы можете создать дополнительные учётные записи для других пользователей. При чём, Windows 10 проводит различие между семьёй и другими пользователями и даёт им разные права доступа. Кроме того, есть различие между детьми и взрослыми. Теперь вы можете блокировать веб-сайты, которые не стоит посещать вашим детям и устанавливать сроки общего пользования для приложений и игр.
- «Синхронизация параметров», область синхронизации между устройствами. Если вы решите включить функцию синхронизации, все ваши устройства будут синхронизированы по сетевой учётной записи Майкрософт. Если вы предпочитаете её отключить, данные будут храниться только на вашем ПК.
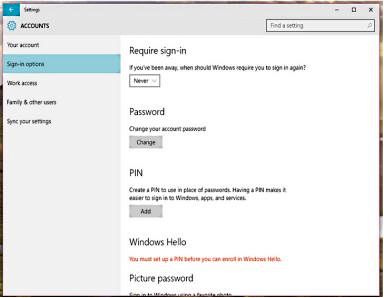
- Вкладка «Время и язык». В предыдущих версиях Windows, опция языка и времени была размещена в маленьком меню на панели задач. Теперь при нажатии на часы вы будете перенаправлены на вкладку время и язык. Здесь вы увидите несколько различных опций: установка времени и даты вручную, позволить Windows это сделать автоматически, выбрать свой часовой пояс и установить переход на летнее время. В этом разделе вы найдёте опции настройки языка клавиатуры, а также основной язык интерфейса. В опциях речи вы можете настроить параметры использования cortana на вашем родном языке.
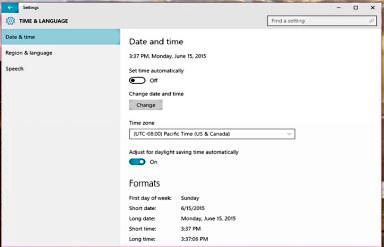
- Вкладка «Упрощения доступа». Здесь вы найдёте всё, что нужно для облегчения доступа людям с особыми потребностями. В большинстве случаев, этих опций предостаточно. Хотя Windows всегда имела хорошие параметры доступности, в сочетании с Кортана, Windows 10 для людей с физическими проблемами стала ещё лучше.
- Вкладка «Рассказчик». Это возможность заставить своё устройство читать вслух всё, что в данный момент находится на экране, включая элементы управления и текст. Вы можете выбрать, хотите ли вы, чтобы устройство читало текст буква за буквой или целым словом. Кроме того, в зависимости от языковых пакетов на устройстве, вы можете выбрать голос рассказчика.
- «Лупа». В этой вкладке вы можете развернуть панель инструментов, с помощью которой установить нужные вам размеры элементов. Этот параметр особенно важен тем, у кого проблемы со зрением и нужно увеличить размер значков.
- «Высокая контрастность». В этом разделе вы можете управлять некоторыми параметрами темы, делающими её более удобной для чувствительных глаз. Что помогает лучше видеть части текста, например гиперссылки, делая их более удобными для чтения.
- «Титры». Здесь все опции для настройки субтитров в приложениях, например, Xbox, видео и так далее. Вы можете изменить шрифт, цвет, прозрачность, стиль, размер, эффекты и субтитры. Но эти изменения никак не повлияют на Netflix или другие потоковые интернет-сервисы, со своими собственными предварительно сконфигурированными параметрами субтитров.
- «Клавиатура и мышь». Эта вкладка не отличается от версии Windows 8. Здесь можно настроить залипание и переключение клавиш, а также стиль курсора. Вы можете изменить размер и цвет курсора, и установить управление мышью с цифровой клавиатуры.
- «Дополнительные опции». Находящиеся здесь опции - в основном визуальные эффекты, предназначенные для приятной работы с интерфейсом. Вы можете настроить эти параметры так, что при работе с конфигурацией Windows 10 будете чувствовать себя комфортно.
Меню настроек - Конфиденциальность
В этом разделе имеются некоторые опции, которых вы не найдёте на панели управления, так как это меню адаптировано для всех устройств, включая планшеты и смартфоны. Такой подход — часть замысла Майкрософт по универсализации операционной системы Windows и попытка облегчения общего понимания её использования. Это помогает пользователю понять функционирование и производительность операционной системы, так, чтобы, после её установки, он легко мог ею управлять.
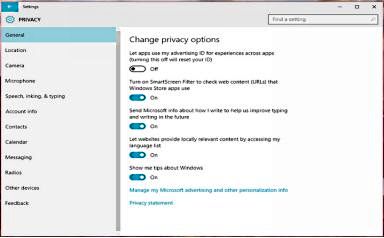
Меню настроек - Обновление и безопасность
Обновление Windows полностью удаляется из панели управления и теперь доступно только в Меню «Настройки». Это полностью согласуется с точкой зрения Windows 10 о сглаживании острых углов. Панель управления сведена до минимума, оставлены только технические настройки. Поиск обновлений теперь доступен в меню настроек, что экономит время и даёт вам те же предыдущие опции, которые были в разделе обновлений на панели управления, например, активация Windows, резервное копирование, восстановление, защитник Windows и параметры разработчика.

Все настройки windows в одном окне.
Если вам приходилось искать в дебрях windows нужную вам функцию, для отключения или включения всего лишь одной опции, то доступ ко всем настройкам сразу вас просто спасет.
Все настройки в одном списке и одном окне. Выбери, что ищешь согласно категории и почувствуй себя полноправным хозяином своего компьютера.
Создав доступ к этому режиму вы сможете изменить любые настройки операционной системы не блуждая по различным панелям управления в поисках той или иной опции, функции.
Сразу скажу, этот способ применим к любой операционной системе windows начиная с семерки и заканчивая сегодняшней десятой версией, не зависимо от разрядности вашей операционной системы.
Способ первый.
Создайте на рабочем столе или в любом другом месте папку и дайте ей имя
После того как вы дадите ей это имя она приобретет вот такой вид
Теперь просто откройте ее двойным кликом мышки и перед вами откроется окно со всеми существующими настройками вашей операционной системы windows.

Эту папку-ярлык можно хранить на флешке или другом носителе информации. Запустив ее на другом компьютере, даже прямо с флешки, она вам откроет все настройки этой операционной системы windows.
Способ второй.
Этот способ работает не на всех операционных системах.
Можно встроить этот ярлык в меню панели управления в раздел Система и безопасность.
Создайте файл простым текстовым блокнотом windows и вставьте туда этот код:
Для создания файла откройте блокнот, вставьте туда код.
Затем сохраните файл в кодировке Юникод с расширением reg

После сохранения выглядеть он будет так:
Теперь запустите этот файл и согласитесь с внесением изменений. В результате в разделе Система и безопасность появится пункт «Все настройки ПК», перейдя по которому вы получите тот же результат, что и в первом случае, только теперь эта функция встроена в вашу операционную систему windows.
Скажу честно на моем windows 10 pro (лицензионная), второй способ не работает, мне и первого если честно достаточно.
Локальная сеть зачастую используется в рабочих целях, когда пользователю одного ПК необходимо быстро получить доступ к определённому файлу или диску другого устройства. Однако и в частном использовании такая сеть также достаточно полезна. К примеру, если у вас есть два компьютера или ноутбуки, то передавать данные можно посредством локальной сети, а не с помощью съёмных носителей. Это гораздо проще, быстрее и надёжнее.
Как создать и настроить локальную сеть в операционной системе Windows 10?
Ранее мы писали о том, как создать домашнюю группу на ПК под управлением Windows 10. В создании локальной сети нам понадобится рабочая группа, при этом на всех ПК, которые вы собираетесь подключать к локальной сети должны быть заданы одинаковые имена. Проверить название рабочей группы можно следующим образом:
- Откроется окно «Свойств системы». Смотрим название группы. Если же вам нужно изменить название, нажимаем на соответствующую кнопку.
После того, как название рабочей группы на всех ПК совпадает, выполняем следующие шаги.
- Переходим в «Панель управления» и выбираем «Центр управления сетами и общим доступом» или нажимаем на значок сети, что на панели задач.
- В левом меню выбираем «Изменить дополнительные параметры общего доступа».
- Для всех профилей Win 10 нужно включить функцию сетевого обнаружения, общий доступ к файлам и принтерам, автоматическую настройку.
- Парольную защиту можно снять, чтобы пользователи ПК могли без проблем подключить своё устройство по локальной сети.
Подготовительный этап закончен. В результате проделанных действий все компьютеры должны иметь одинаковое название рабочей группы, включённое сетевое обнаружение, общий доступ к файлам и принтерам. Эти действия направлены на то, чтобы компьютеры были подключены к одному роутеру. В некоторых случаях, требуется прописать статический IP-адрес в подсети в свойствах подключения.
Теперь, чтобы предоставить доступ к дискам на ПК по локальной сети, стоит сделать следующее:
- Ищем папку, которую хотим сделать доступной для других пользователей и нажимаем на ней правой кнопкой мыши и выбираем «Свойства».
- Переходим во вкладку «Доступ» и выбираем «Расширенная настройка».
- Ставим отметку «Открыть общий доступ к этой папке». Нажимаем кнопку «Расширения».
- Выставляем параметры доступа к папке: чтение, полный доступ либо изменение.
- Возвращаемся к свойствам папки. Переходим во вкладку «Безопасность». Жмём на кнопку «Изменить», а в новом окне – «Добавить». Выбираем пункт «Все».
- Перезагружаем компьютер.
- Чтобы получить доступ к этой папке, нужно зайти в «Проводник». Здесь в левом меню выбираем «Сеть» или свою группу. Открываем открытую для доступа папку.
Как изменить тип сети с общественной на домашнюю или наоборот?
Чтобы изменить тип сети или сетевое расположение на Windows 10, необходимо выполнить следующие действия:
- Жмём «Пуск», «Параметры» и выбираем «Сеть и интернет».
- Если же вы используете проводное соединение, то переходим в раздел «Ethernet». Если адаптер отключён, то вкладка будет неактивна.
- В следующем окне, если вы хотите сделать сеть частной, то перетаскиваем ползунок в положение «Включено». Таким образом, вы поменяете тип общественной сети на домашнюю.
- В случае, когда у вас используется беспроводная сеть Wi-Fi, то переходим в соответствующий раздел. В новом окне выбираем «Дополнительные параметры».
- В следующем окне нужно перетащить ползунок в положение «Включено», чтобы сеть стала частной или в положение «Отключено», чтобы сделать сеть «Общедоступной».
Также изменить тип сети можно с помощью командной строки. Для этого в PowerShell вводим следующие команды:
- get-NetConnectionProfile
- Set-NetConnectionProfile -InterfaceIndex число_интерфейса -NetworkCategory Public – команда для общественной сети, где вместо числа интерфейса вставляем «InterfaceIndex Х», который смотрим в результатах запуска первой команды.
- Set-NetConnectionProfile -InterfaceIndex число_интерфейса -NetworkCategory Private – команда для частной сети.
- После перезагрузки компьютера тип сети будет изменён.
Как в Windows 10 подключить сетевой диск?
Чтобы каждый раз не лазить в сетевое подключение, лишний раз открывать вкладки, папки Win 10 можно закинуть в диск и упростить скорость работы с системой. Для этой цели предназначен сетевой диск. Чтобы его подключить в Виндовс 10 выполняем следующие действия:
- В меню «Пуск» или на плитках Метро ищем значок «Мой компьютер» и нажимаем на нём правой кнопкой мыши. Выбираем «Подключить сетевой диск».
- Далее в новом окне выбираем букву диска и указываем папку, которую нужно сделать сетевым диском. Для этого нажимаем «Обзор» и указываем путь к папке.
- После жмём «Готово». Диск готов к использованию.
Что делать если ПК не видит сеть или она пропадает?
После обновления до Win 10 многие пользователи столкнулись с рядом ошибок, связанных с подключением компьютера по локальной сети. Проявляются такие ошибки в том, что ПК не видит сеть, или видит компьютеры, но доступ им не даёт. Также сеть может пропадать. Что же делать в таком случае?
Если у вас сеть пропадает или ПК вовсе её не видит, выполняем следующие действия:
- Открываем «Блокнот».
- Вводим следующие символы.
Windows Registry Editor Version 5.00
- После внесения изменений в реестр рекомендуем перезагрузить ПК.
Если же ПК не видит сеть после твика реестра, проверьте кабель подключения, название группы. Также может быть, что внесённые изменения в «Центре управления сетями и общим доступом» не вступили в силу. Для этого нужно перезагрузить устройство.
Если же ваш ПК видит сеть, но не даёт выполнять какие-то действия, то стоит обновить драйвера сетевой карты. Также рекомендуем на время отключить антивирус, так как он может блокировать доступ других устройств к локальной сети.
Что делать если Dune не видит сетевые папки в Windows 10?
Популярность приставки Dune с годами не падает. Но с обновлением до Win 10 многие пользователи столкнулись с проблемой, когда Dune видит компьютер в сети, но не может отображать файлы и папки. Решение такой проблемы имеется.
- В «Панели управления», а именно в настройках домашней группы, нужно указать, какие папки, вы хотите разрешить для общего доступа. Возможно, вы не указали для приставки Dune отдельных папок.
- Устанавливаем на свой ПК протокол передачи данных FTP и расшариваем папки для Dune.
- Отключаем фаервол, который может блокировать доступ к медиаплееру.
- Выполняем правильное подключение, а именно: соединяем LAN-разъём проигрывателя Dune с роутером, включаем питание плеера и ждём до 3 минут, пока медиапроигрователь получит IP-адрес.
- Как только появится меню, выбираем «Pop up menu». Далее выбираем «Создать сетевую папку».
- Вводим параметры своего сетевого диска или ищем их в пункте «Браузер сети». Здесь должен быть указан сетевой диск.
Чтобы получить доступ к папкам, файлам и накопителям ПК под управлением Win 10, вводим «ftp://ip_address» или «\\ip_address» в Проводнике (Windows Explorer), где «ip_address» - IP-адрес проигрывателя.
Ошибка 0x80070035, с которой сталкиваются пользователи Windows 10, свидетельствует о том, что приложение, которое отвечает за доступ к сети Интернет, не может найти сетевой путь. То есть обнаружение сети не происходит и программа аварийно завершает свою работу.
Чтобы настроить локальную сеть и избавится от ошибки 0x80070035, нужно узнать, какой тип узла используется. Для этого в командной строке Win 10 с правами администратора вводим «ipconfig /all».
Ни одна операционная система от Microsoft не менялась так сильно за свой жизненный цикл, как Windows 10. Достаточно вспомнить первые билды этой ОС от 1507 до 1607, имеющие минимальные отличия от Windows 8.1, минимум полезных функций и при этом не особо считающихся с пользователем ОС. Windows 10 ранних выпусков могла начать обновляться в самый неподходящий момент, даже прервав вашу важную работу.
реклама

С тех пор прошло шесть долгих по меркам IT рынка лет и сегодня Windows 10 превратилась в удобнейшую операционную систему, напичканную полезными функциями и делающую множество задач за нас, которые на Windows 7 и 8.1 нам приходилось делать вручную. Одним из минусов такой изменчивости ОС стало то, что многие старые гайды перестали быть актуальными или вовсе сделались неприменимыми к новым выпускам ОС.
И в этом блоге я предлагаю взглянуть на самые важные настройки Windows 10, дающие максимум результата при минимуме затраченных усилий и доступные самому широкому кругу пользователей.
Источник установочного образа Windows 10

реклама
var firedYa28 = false; window.addEventListener('load', () => < if(navigator.userAgent.indexOf("Chrome-Lighthouse") < window.yaContextCb.push(()=>< Ya.Context.AdvManager.render(< renderTo: 'yandex_rtb_R-A-630193-28', blockId: 'R-A-630193-28' >) >) >, 3000); > > >);Те времена, когда мы качали сборки Windows 7 "от Васянов" с торрент-трекеров давно прошли, и сегодня использование пиратской сборки Windows говорит лишь о технической неподкованности пользователя и наплевательскому отношению к своим ценным данным на ПК: логинам и паролям, платежным реквизитам и т.д. В 2021 году стоит использовать только официальные образы от Microsoft, которые можно получить с их сайта или через унифицированную платформу обновления Unified Update Platform (UUP).
Создание установочной флешки с помощью утилиты MediaCreationTool

Во времена Windows 7 и Windows 8.1 нам приходилось использовать сторонние утилиты для записи образа Windows на флешку. В 2021 году в этом не нет нужды и средство от Microsoft - MediaCreationTool, само скачает и запишет образ на флешку. Вот из таких мелочей и состоит удобство пользования операционной системой.
Учитываем то, что ОС сама выбирает диск для установки загрузчика
реклама

Распространенная ошибка начинающих пользователей состоит в том, что при установке Windows на ПК с двумя физическими накопителями они думают, что Windows расположит загрузчик на том диске, на которые ее устанавливают. Но это не так, Windows всегда создает загрузчик на физическом диске Диск 0, даже если на нем отсутствует операционная система и нет активного раздела. Это чревато тем, что ваша Windows установится на SSD, а загрузчик поместит на HDD, который вы периодически извлекаете из ПК, и в этом случае вы не сможете загрузить ОС.
К сожалению, эту особенность Windows до сих пор не исправили и нам надо это учитывать. Чтобы избежать подобных казусов, установите загрузочный диск в первый SATA порт на материнской плате или отключите другие накопители при установке Windows. Простым способом избежать таких конфликтов станет покупка M.2 SSD накопителя, который будет первым в системе. Самыми популярными в Ситилинке стали M.2 накопители от Samsung, лидирующие по соотношению цены, скорости и надежности.
реклама
На первом месте - SAMSUNG 970 EVO Plus MZ-V7S250BW объемом 250ГБ, который отлично подойдет в качестве системного накопителя.

На втором месте - SAMSUNG 970 EVO Plus MZ-V7S500BW объемом 500ГБ, которого хватит под несколько больших игр.

И на третьем месте новинка - SAMSUNG 980 MZ-V8V500BW объемом 500ГБ и с более демократичной ценой.

Отключение телеметрии

Сразу после выхода Windows 10 в сети появился фейк о том, что с ПК пользователя идет телеметрия вплоть до скриншотов Рабочего стола, причем попались на этот фейк даже известные блогеры, например, Дмитрий Бачило. В IT-кругах началась самая настоящая истерия по поводу телеметрии Windows 10. Но то, что телеметрию собирает сейчас практически все: браузеры, антивирусы, некоторые игры, общественность напрочь игнорировала и плохая шпионская телеметрия для нее была только в Windows 10.
Надо признать, что компания Microsoft и сама виновата в такой реакции, ведь кнопки полного отключения телеметрии мы не имеем даже сейчас. Но гораздо опаснее сбора телеметрии самой ОС стало использование разных утилит ее выключающих, например, Destroy Windows 10 Spying. DWS устанавливала свой корневой сертификат в ОС, что является серьезной уязвимостью и совершенно не было нужно для ее работы, а отключалась ли телеметрия после таких утилит, никто не проверял, ведь для успокоения пользователя было достаточно зеленой лампочки-переключателя "OFF".
В 2021 году беспокоится о телеметрии Windows 10 уж точно не стоит, ведь есть достаточное количество других способов утечки данных с наших ПК, о которых стоит подумать.
Точки восстановления

А вот что стоит отключить, так это создание точек восстановления, места занимают они немало, сильно нагружают систему, а польза от них довольно сомнительна и лучше заменить их качественной утилитой для ежедневного бэкапа.
Индексация дисков

Точно также стоит отключить индексацию дисков, если вы используете SSD как системный накопитель, производительности эта опция уже давно не добавляет.
Защитник Windows или Microsoft Defender

А вот защитник Windows, который теперь называется Microsoft Defender, отключать не стоит, ведь он стал на голову удобнее бесплатных антивирусов - работает незаметно, интегрирован в систему и не открывает еще один портал сбора телеметрии. Для ПК, с которого не путешествуют по сомнительным сайтам, вполне хватит Microsoft Defender с минимальными настройками безопасности.
Не использовать твикеры

Разнообразных твикеров для Windows написано огромное количество, а самый расцвет они переживали во времена Windows 7, требующей много ручной настройки. В 2021 году использовать их не стоит, ведь Windows 10 сильно изменилась, а большинство твикеров не обновляют свои версии. Некоторые популярные твикеры и вовсе ведут себя как троянские программы и их использование в лучшем случае нарушит стабильность Windows.
Лучший способ использовать твики - понимать, что конкретно произойдет в системе после его применения и уметь вернуть все в исходное состояние. А использовать их стоит с помощью веток реестра и команд PowerShell, что, в отличие от использования сторонних твикеров, повысит уровень вашей технической подкованности.
Отложить обновления Windows 10

СМИ постоянно пишут о новых вредоносах, троянах и шифровальщиках, которые используют уязвимости в Windows. Единственный способ их избежать - получать заплатки, которые закрывают эти уязвимости. Поэтому в 2021 году будет большой ошибкой полное отключение обновлений Windows 10. Но и ставить свежие обновления тоже опасно, ведь они последнее время часто приносят в систему баги и ошибки. Золотой серединой будет отложить обновления на неделю-две, благо Windows 10 это позволяет.
Автоочистка диска

Одной из полезных функций Windows 10 почему-то пользуется малое количество пользователей. Это "Контроль памяти", использование которого избавит вашу систему от много мусора автоматически, без вашего участия. Функция будет особенно полезна при постоянной нехватке места на системном диске.
Итоги

Как видите, самый грамотный подход к Windows 10 в 2021 году - политика минимального вмешательства. Если не корежить ОС твикерами, отключателями телеметрии и подозрительным софтом, она может работать долго и стабильно даже у активного пользователя, устанавливающего много игр и посещающего большое количество сайтов.
Пишите в комментарии, какие полезные и простые настройки Windows 10 вы используете?
Операционная система Windows является одной из самых известных в мире. В последней, 10 версии, компания Microsoft добавила множество новых и полезных функций, значительно упрощающих жизнь пользователям. Но действительно ли все они нужны для стабильной работы системы и хорошей производительности? Вряд ли.
Настройка «чистой» Windows 10
Сразу после установки операционной системы следует определиться, какие настройки необходимы, а от каких лучше избавиться. Каждый пользователь сам решает, что ему нужно, а что – нет, однако на некоторые функции следует обратить особое внимание:
1. Телеметрия.
Изначально в Windows 10 имеется автоматическое отслеживание действий пользователя. Точнее поисковые запросы в ходе работы за компьютером или иным устройством:
- все письменные запросы в поисковой строке панели Пуск или в Проводнике;
- все устные запросы через микрофон (для встроенного помощника Cortana).
Однако многие пользователи серьёзно обеспокоились подобным вмешательством в их личную жизнь. Компания Microsoft никак не объясняет, какие данные собираются и как именно обрабатываются.
Более того, если настройки по умолчанию не изменялись, то система никак не сообщит пользователю об их наличии. В связи с этим многие поспешили максимально ограничить данную функцию, чтобы обезопасить себя и сохранить конфиденциальность.Чтобы отключить данную функцию обратной связи достаточно выполнить несколько простых действий:
- зайти в меню Пуск и выбрать меню Параметры;
- в пункте Конфиденциальность необходимо выбрать вкладку Общие;
- затем следует отключить параметр «Отправлять данные в Microsoft»;
Благодаря данному действию система прекратит собирать данные ввода, отличительные черты голоса, информацию о контактах и т. д.
Но также следует помнить о том, что полностью отключить функцию Телеметрии невозможно. Существуют определённые данные, которыми Windows 10 всегда будет обмениваться со своими сервисами. Что именно это за данные – неизвестно.Единственный 100-процентный способ полностью запретить сбор данных у пользователей, это перестать пользоваться Windows 10. Но отключение упомянутых функций достаточно сильно ограничит Телеметрию, поэтому беспокоиться за личную безопасность больше не стоит. Плюс увеличится производительность, и немного освободятся ресурсы компьютера.
2. Обновления между пользователями.
По умолчанию Windows 10 использует Интернет-соединение для передачи скачанных обновлений по пиринговой системе (peer-to-peer) другим пользователям. Обмен трафиком между разными компьютерами позволяет существенно сократить скорость закачки обновлений, однако не многие считают подобные соединения безопасными.
При желании данную функцию можно отключить:
- в панели Пуск нужно выбрать Параметры;
- далее выбирается пункт Обновление и Безопасность;
- в левой части следует выбрать раздел Центр обновления Windows;
- внизу необходимо открыть Дополнительные параметры;
- затем нажимается кнопка «Выберите», как и когда получать обновления, а переключатель ставится на значение Отключено.
При желании можно включить обмен обновлениями с иными устройствами в пределах локальной сети. Для этого необходимо вернуть переключатель в положение Включено, а внизу выбрать пункт Компьютеры в локальной сети.
После данных действий обновления больше не будут передаваться иным пользователям, а все необходимые будут скачиваться напрямую с серверов Microsoft.3. Автоматическая перезагрузка.
Windows 10 автоматически будет перезагружать компьютер, чтобы устанавливать скачанные обновления. И хоть можно задать режим активности, когда это будет происходить, такое не всем удобно. Постоянные перезагрузки также можно отключить, а в итоге перезагружать компьютер вручную, в удобное время:
- нужно открыть меню Пуск, Параметры, Центр Обновлений;
- затем в меню Центр Обновления Windows в пункте Дополнительные параметры будет выпадающий список где можно поставить параметр Вручную.
4. Wi-Fi Sense.
Это специальная функция, которая передаёт пароль от сети Wi-Fi всем друзьям пользователя из Facebook, Skype и контактам электронной почты Outlook. Подразумевается, что если человек, являющийся другом пользователя, окажется со своим устройством в зоне действия Wi-Fi сети, то пароль от неё будет автоматически передан. Эта функция имеет и обратный смысл – пользователю также будут доступны Wi-Fi сети друзей, если у них включён данный режим.
В пределах России такую функцию вряд ли можно назвать полезной, а если она будет выключена, за несанкционированное подключение к сети Wi-Fi можно не переживать:
- требуется зайти в меню Пуск – Параметры, а затем выбрать пункт Сеть и Интернет;
- после чего зайти во вкладку Wi-Fi и Управление параметрами сети Wi-Fi;
- в этом окне необходимо убрать галочки с ненужных пунктов.
После данных действий Windows 10 перестанет передавать другим пользователям пароль от Wi-Fi. По желанию можно оставить те категории контактов, которые всё же будут автоматически подключаться к сети.
5. Уведомления.
Чтобы их отключить, необходимо зайти в Пуск – Параметры – Система, а затем выбрать вкладку Уведомления и действия. Здесь можно вручную установить, какие оповещения будут показываться системой, а какие нет. Допустимо как выборочно изменить настройки, так и полностью отключить их в системе.
Более того, если пользователь не желает получать уведомления от конкретного приложения, то, прокрутив страницу, ниже можно увидеть все установленные на компьютере приложения.
Если в списке нет необходимого приложения, возможно, оно было установлено неправильно или не совсем легально. В тюрьму за это не сажают, но вот система может категорически отказываться «дружить» с такой программой. Если уведомления продолжат приходить, а в настройках не будет нужной опции, можно попробовать перезагрузить компьютер. В крайнем случае должна помочь правильная переустановка программы.
На какие настройки следует обратить внимание в первую очередь после установки операционной системы Windows 10, Вы узнаете из этого видеоролика.
Автоматические обновления
Помимо основных параметров, которые следует изменить в системе, существуют некоторые особенные. Одним из таких является полное отключение всех обновлений.
Следует помнить, что как только данная опция будет выключена, вся ответственность за сохранность устройства будет лежать на пользователе. Отныне современные вирусы смогут беспроблемно заразить систему, ведь обновления более не будут своевременно устанавливаться.Следующие действия являются обходными, то есть требуют некоторого углубления в скрытые настройки Windows 10. Все процедуры следует совершать на свой страх и риск, однако множество пользователей сообщают о значительном улучшении производительности системы и отмечают повышение качества работы в целом.
Первым делом требуется вызвать меню Выполнить. Его можно найти через поиск в панели Пуск либо вызвать горячими клавишами Win+R. В окне следует ввести команду gpedit.msc (Групповые политики).
Затем необходимо выбрать меню Административные шаблоны, которое находится внутри пункта Конфигурация компьютера.
Далее выбирается пункт Все параметры и в довольно объёмном списке необходимо найти пункт Настройка автоматического обновления.
По этому пункту следует сделать двойной щелчок мышью и выбрать значение Включено. Затем в выпадающем списке снизу необходимо выбрать пункт 5 (Разрешить локальному администратору выбирать настройки).
Отныне появится возможность задать настройки обновлений, но для начала следует зайти в Панель управления (см. как включить панель управления), а затем в Система и Безопасность.
Если такого меню нет, то нужно переключить отображение значков на Категория. Делается это в правом верхнем углу окна. В следующем меню Обновления Windows в выпадающем списке можно установить приемлемый способ получения обновлений. Например, запретить автоматическую закачку и устанавливать необходимые обновления вручную.
Однако если возникла необходимость всецело отключить обновления, то осуществить это можно следующим способом:
- следует вновь зайти в Локальные групповые политики, как упоминалось ранее, и вернуться к меню Настройка автоматического обновления;
- вместо всех предыдущий действий необходимо выбрать пункт Отключено и применить изменения.
Ключевой нюанс
Если система Windows 10 появилась вследствие обновления из предыдущей версии (Windows 7, Vista и т. д.), то необходимо освободить занятое место на жёстком диске.
Windows 10 хранит файлы старой системы в течение 30 суток, чтобы некоторое время сохранялась возможность откатить систему до предыдущей версии. Например, если Windows 10 не устраивает пользователя или появились критические ошибки в работе.
Папка со старой операционной системой находится на системном диске (обычно это локальный диск C) и называется Windows.old. Это весьма «тяжёлая» папка – её размер может достигать 40 Гб и даже больше в зависимости от размеров предыдущей системы.
Однако просто так её удалить вряд ли получится. Необходим определённый алгоритм действий, чтобы сделать всё правильно и нивелировать вероятность возникновения ошибок.Нужно зайти в меню Этот компьютер (при правом щелчке по кнопке Пуск), после чего появится окно с содержимым жёсткого диска и имеющимися локальными дисками. Далее следует выбрать тот диск, на котором находится папка Windows.old. Чаще всего это системный диск, на котором установлена система Windows 10.
Затем необходимо правым щелчком открыть контекстное меню выбранного диска и нажать на Свойства.
В открывшемся окне требуется нажать на кнопку Очистка диска.
После небольшого анализа программа спросит, какие файлы необходимо удалить. Нужно выбрать пункт Очистить системные файлы. Следом произойдёт ещё один анализ и в общем меню появятся дополнительные варианты очистки.
Здесь следует выбрать пункт Предыдущие установки Windows.
После нажатия на кнопку ОК предыдущая версия операционной системы будет полностью удалена с компьютера. Для завершения данной процедуры также может потребоваться перезагрузка компьютера.
Это освободит значительную часть пространства на диске, что положительно повлияет на работоспособностьWindows 10. Подробнее о том, как ускорить Windows 10 – читать тут.
На этом настройка системы окончена. После указанных действий отмечается серьёзный скачок в производительности и улучшении качества работы за компьютером. Windows является отличной операционной системой, но как и в любом другом случае, некоторые функции банально не нужны. И хоть они и должны помогать, но многим пользователям, по факту, лишь мешают.
Читайте также:

