Windows 11 что делать если зеленый экрана
Обновлено: 25.06.2024
24 июня 2021 года на специальном мероприятии Microsoft представила миру новую операционную систему Windows 11, а 28 июня 2021 года первая официальная бета-версия была выпущена на канале разработчиков для инсайдеров Windows. Windows 11 удалось привлечь внимание многих разработчиков, экспертов и суперэнтузиастов отрасли, которые поспешили установить новейшую операционную систему. Однако при использовании Windows 11 несколько пользователей столкнулись с Зеленым экраном смерти (GSOD).
Как избавиться от зеленого экрана в Windows 11
В этой статье вы найдете указания об общих решениях, которые вы можете принять, когда находитесь перед зеленым экраном.
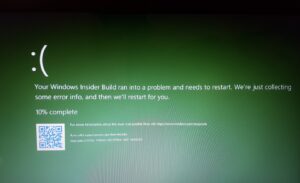
1. Обновите драйверы видеокарты.
Кроме того, вы можете обновить драйверы видеокарты из диспетчера устройств. Щелкните правой кнопкой мыши кнопку «Пуск» в нижнем левом углу экрана и выберите «Диспетчер устройств». Или вы можете нажать «Windows + R», чтобы отобразить «Выполнить», и выполнить поиск «devmgmt.msc», чтобы загрузить диспетчер устройств. Разверните раздел «Видеоадаптеры», щелкните правой кнопкой мыши видеокарту и выберите «Обновить драйвер».
Теперь выберите «Искать драйверы на моем компьютере». На следующей странице нажмите «Я выберу из списка драйверов, доступных на моем компьютере», и Windows довольно легко извлечет драйвер дисплея. Наконец, выберите драйвер видеокарты и нажмите «Далее». Драйвер должен быть установлен мгновенно. Помните, что вы также можете обновлять драйверы в безопасном режиме. Сначала нажмите «Windows + R», чтобы вызвать «Выполнить», а затем выполните поиск «msconfig». На этом этапе перейдите на вкладку «Запуск» и активируйте параметр «Безопасная загрузка», выберите вариант запуска «Минимальный» и перезагрузите компьютер в безопасном режиме.
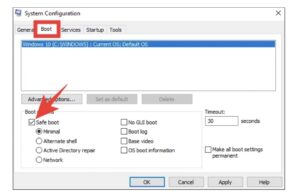
2. Удалите ненужные приложения.
Наличие большого количества приложений, которые вы не используете, может не только повлиять на производительность вашей системы, но и отнять ценные ресурсы и даже привести к зеленому экрану смерти. Итак, если вы слишком часто сталкиваетесь с зеленым экраном, мы рекомендуем вам удалить ненужные приложения. Чтобы удалить приложения, сначала перейдите в «Настройки», а затем нажмите «Приложения».
На этом этапе выберите «Приложения и функции», найдите здесь соответствующее приложение и щелкните значок с «3 точками» в правом верхнем углу. Из представленных вариантов выберите «Удалить», Microsoft откроет окно, в котором вас попросят подтвердить ваш выбор. И это все! Приложение будет удалено из системы.
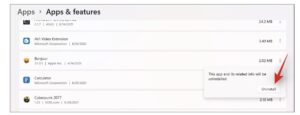
3. Отключите внешние устройства.
Хотя может показаться, что это не так, подключение внешних периферийных устройств к вашему ПК с Windows иногда может создавать проблемы. Итак, если к вашему ПК подключен флеш-накопитель, мышь, USB-клавиатура или что-то еще, попробуйте отключить их. После того, как вы отключили все устройства от USB-портов, мы рекомендуем вам снова запустить компьютер. Таким образом, проблему зеленого экрана можно было легко решить.
4. Удалите антивирус / брандмауэр.
Чтобы удалить приложение, нажмите «Windows + I» на клавиатуре, откроется вкладка «Настройки». Здесь нажмите сначала на «Приложения», а затем на «Приложения и функции». Теперь найдите антивирус, который вы хотите удалить, и щелкните значок «3 точки» в правом углу экрана. На этом этапе нажмите «Удалить», а затем подтвердите свой выбор еще раз в окне, которое откроется автоматически. На этом этапе программа должна быть удалена, и после этого вы можете попробовать перезапустить Windows.
5. Отключите аппаратное ускорение.
Чтобы отключить аппаратное ускорение в Google Chrome, сначала нажмите кнопку с вертикальными многоточиями в правом верхнем углу, а затем перейдите в «Настройки», прокрутите страницу до конца и нажмите «Дополнительно». Здесь, внутри вкладки, вы найдете кнопку для отключения аппаратного ускорения. Когда опция отключена, нажмите «Перезагрузить». Это может помочь вам избежать появления зеленого экрана.

Однако в Firefox вы можете отключить эту опцию через строку меню в верхней части экрана, сначала щелкнув Firefox, а затем «Настройки». На этом этапе выберите панель «Общие» и в разделе «Производительность» снимите флажок «Использовать аппаратное ускорение».

6. Приостановите службу обновления Windows.
Когда экран GSOD появляется сразу после входа в Windows 11, возможно, вы несете ответственность за службу Центра обновления Windows. Компонент обновления может быть поврежден, что приведет к нестабильной работе операционной системы после инициализации. Чтобы обойти это, вам необходимо немедленно остановить службу с помощью Windows PowerShell.
Когда вы находитесь на рабочем столе, нажмите «Windows + S», чтобы отобразить панель поиска, и введите «Powershell», после отображения в результатах поиска нажмите «Запуск от имени администратора». Затем выполните следующую команду: «net stop wuauser». Это должно заблокировать службу обновлений Windows. Помните, что вам придется повторять этот шаг каждый раз при перезагрузке системы.
7. Используйте восстановление при загрузке Windows.
8. Переустановите Windows 10.
Если вы видите зеленый экран при попытке обновить Windows 10 до Windows 11 Insider Preview, то ваша копия Windows 10, скорее всего, будет иметь проблемы. Итак, лучше всего, если вы установите новую копию Windows 10, а затем попытаетесь обновить ее до Windows 11 Insider Preview.
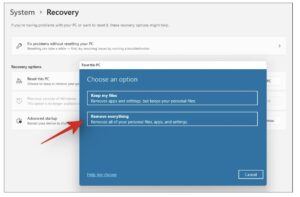
Чтобы установить новую копию из Windows 10, перейдите в «Настройки», нажав «Windows + I» на клавиатуре, а затем перейдите в «Центр обновления Windows» слева от вас. Сначала нажмите «Дополнительные параметры», а затем «Восстановление». Поскольку вы собираетесь выполнить новую установку, вам нужно будет нажать на опцию «Удалить все». Затем вы можете выбрать «Локальная переустановка» или «Загрузка в облако», чтобы получить новую копию Windows 10.
Нельзя отрицать, что Microsoft представила в Windows множество удивительных функций, таких как Cortana, один из лучших интеллектуальных искусственных помощников. Тем не менее, каждая монета имеет две стороны, как и Windows 10. До сих пор на форумах и в социальных сетях было много постов и твитов, связанных с зеленым экраном смерти, также известным как GSOD.
Некоторые люди спрашивают, что вызывает GSOD и заменит ли он синий экран смерти навсегда.
Согласно Microsoft, новая цветовая схема будет применяться только для инсайдерских сборок Windows 10.
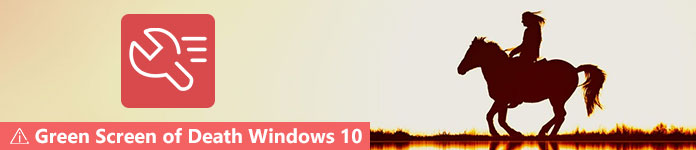
Зеленый экран смерти на Windows 10
Часть 1: Больше информации о GSOD

Вы можете встретить компьютер с зеленым экраном, только если вы установили Windows 10 build 14997 или 15002.
Microsoft использует другой цвет для инсайдерских сборок Windows 10, чтобы различать проблемы, возникающие в инсайдерской и рабочей версиях.
Одна из причин, по которой он появляется - поврежденный системный файл. Другими словами, зеленый экран говорит вам, что что-то не так в ваших системных файлах, и вы не можете получить доступ к системе нормально, подобно WHEA_UNCORRECTABLE_ERROR, которая является аппаратной ошибкой, чтобы выключить компьютер и защитить себя от потери данных.
Когда происходит GSOD, первое, что вы должны сделать, это перезагрузить Windows 10. Если GSOD продолжает появляться, вы можете попробовать решения ниже, чтобы решить эту проблему.
Решение 1. Включите антивирус

Хотя Windows 10 имеет мощный брандмауэр, многие пользователи предпочитают использовать стороннее антивирусное программное обеспечение. Это правда, что антивирусное программное обеспечение способно защитить личные файлы и данные от вирусов, троянов, вымогателей и других вредоносных программ. Однако обычно он загружается перед входом в операционную систему Windows, обрабатывает некоторые системные файлы как вирус и останавливает их. В результате вы получите зеленый экран компьютера.
Если у вас есть антивирусное программное обеспечение и возникает GSOD, мы предлагаем вам отключить программное обеспечение или удалить его.
Решение 2. Обновите драйверы в безопасном режиме

Другим возможным решением для исправления компьютера с зеленым экраном является обновление драйверов в безопасном режиме.
Шаг 1 Перезагрузите компьютер несколько раз, во время загрузки начните автоматическое восстановление.
Шаг 2 Перейдите в раздел «Устранение неполадок» -> «Дополнительные параметры» -> «Запуск системы» и нажмите кнопку «Перезагрузить», чтобы открыть экран меню загрузки.
Шаг 3 Далее, выберите безопасный режим с сетевым подключением, чтобы загрузиться в безопасном режиме.
Шаг 4 Введите диспетчер устройств в меню поиска. После того, как откроется окно диспетчера устройств, щелкните правой кнопкой мыши основное устройство и нажмите «Обновить драйвер». Затем обновите драйверы для других устройств.
Теперь перезагрузите Windows 10 в обычном режиме, чтобы проверить, исчезает ли GSOD.
Решение 3: избавиться от всех периферийных устройств

Существует множество периферийных устройств для компьютера с Windows 10, таких как внешняя клавиатура, флэш-карта USB и многое другое. Иногда эти устройства могут конфликтовать с системными файлами Windows 10 и вызывать зеленый экран смерти.
Решение простое, просто отключите и удалите все периферийные устройства, подключенные к вашему компьютеру, и перезапустите его.
Решение 4. Восстановите Windows 10 с помощью средства устранения неполадок.

Как упоминалось выше, Microsoft ввела много новых функций в новейшую операционную систему Windows. Восстановление при загрузке, например, является встроенной функцией устранения неполадок зеленого экрана Windows 10.
Шаг 1 Посетите официальный веб-сайт Microsoft на доступном компьютере и загрузите ISO-файл Creators Update, чтобы создать загрузочный диск или USB.
Шаг 2 Вставьте загрузочный носитель в компьютер и перезагрузите его. Тогда вместо зеленого экрана появится экран установки. Нажмите Восстановить компьютер -> Устранение неполадок -> Восстановление при загрузке и выберите Windows 10.
Шаг 3 Дождитесь завершения процесса устранения неполадок и получите доступ к Windows 10, как обычно.
Решение 5. Переустановите Windows 10

Последним решением для исправления ошибки GSOD является переустановка Windows 10 на вашем компьютере. Тем не менее, это удалит данные на вашем жестком диске.
Шаг 1 Вставьте загрузочный диск или USB в ваш компьютер и перезагрузите его.
Шаг 2 Подождите, пока ваша машина загрузится на загрузочный носитель и заполните необходимую информацию, например язык. Нажимайте кнопку «Установить сейчас», пока не появится окно установки Windows.
Шаг 3 Затем следуйте инструкциям на экране, чтобы выполнить остальные шаги и завершить процесс.
Часть 3: Как восстановить данные для GSOD
Если вы обнаружите, что ваши данные будут потеряны после того, как вы исправите зеленый экран Windows 10, не беспокойтесь, и Aiseesoft Восстановление данных имеет возможность вернуть ваши данные. Его основные функции включают в себя:
1. Получить данные с жестких дисков, карт памяти, флэш-накопителей, цифровых камер и других устройств.
2. Поддержка изображений, документов, аудио, видео, электронных писем и других типов данных.
3. Работа для восстановления данных из-за GSOD, случайного удаления, сбоя системы и многое другое.
4. Предварительно просмотрите потерянные файлы и решите восстановить все из них или определенные.
5. Ускорьте процесс восстановления данных, используя оборудование и передовые технологии.
6. Доступно для Windows 10/8 / 8.1 / 7.
Как эффективно восстановить данные для зеленого экрана смерти

Шаг 1 Установите лучшее программное обеспечение для восстановления данных на вашем компьютере
Скачайте и установите Data Recovery на свой компьютер после избавления от зеленого экрана смерти. Затем запустите программное обеспечение со своего рабочего стола, чтобы начать восстановление потерянных данных.

Шаг 2 Выберите тип данных и жесткий диск
Установите флажки рядом с типами данных, которые вы хотите вернуть, такими как «Изображение», «Аудио», «Видео» и т. Д. Затем выберите локальный диск с оригинальными данными. После нажатия на кнопку «Сканирование» восстановление данных будет работать автоматически.

Шаг 3 Восстановите данные в один клик
При входе в окно результатов просмотрите потерянные файлы и выберите нужные данные.
Если вы не можете его найти, нажмите кнопку «Глубокое сканирование», чтобы тщательно изучить потерянные данные. Наконец, нажмите кнопку Восстановить. Через несколько секунд вы найдете свои данные обратно.
Заключение
Исходя из нашего обмена выше, вы должны понимать, что вы должны делать, когда появляется зеленый экран смерти.
Вообще говоря, вы можете увидеть несколько элементов на зеленом экране компьютера: предложение о предупреждении, QR-код, который поможет вам найти больше информации и решений для ошибки, и код Стоп. Кроме того, мы предложили вам пять решений, чтобы быстро и просто решить эту проблему. Если вы беспокоитесь о потере данных во время устранения неполадок, вы можете попробовать Aiseesoft Data Recovery, который является профессиональным способом вернуть потерянные данные для пользователей Windows 10, которые сталкиваются с GSOD.
Что вы думаете об этом посте.
Рейтинг: 4.8 / 5 (на основе голосов 50)
10 октября 2018 07:00 / Автор: Эндрю Миллер в Советы
Если на вашем iPhone появляется красный экран смерти после повреждения водой, прочитайте это руководство, чтобы устранить проблемы с красным экраном iPhone.
Получите лучшие инструменты для восстановления пароля Windows, чтобы легко восстановить / восстановить пароль в Windows 7/8/10.
Как сделать восстановление системы в Windows 10/8/7? Эта страница покажет вам 4ways для восстановления вашей компьютерной системы с / без удаления файлов или настроек.

Чаще всего неожиданное позеленение экрана возникает при просмотре видео – как онлайн, так и загруженных локально файлов. Причин у этого явления есть несколько, но большинство из них можно устранить самостоятельно, воспользовавшись руководством по ссылке далее.

Вариант 2: Зелёный экран постоянно
Если же рассматриваемый сбой затрагивает не только воспроизведение видео, но и интерфейс системы, и весь сторонний софт, то у этого есть свои отдельные причины – как универсальные, так и специфичные, в зависимости от устройств.
Способ 1: Устранение неполадок со шлейфом матрицы (ноутбуки и планшеты)
Зелёный цвет при использовании лэптопа или планшетного ПК может означать повреждение гибкого кабеля, который соединяет экран и материнскую плату. Возникают такие повреждения от механического воздействия (падение, износ) и единственным вариантом решения проблемы будет замена сломанного шлейфа в ремонтной мастерской руками специалистов.
Способ 2: Устранение повреждений разъёмов VGA
Если вы по тем или иным причинам всё ещё подключаетесь к монитору по VGA, то он и может быть источником сбоя – например, произошёл обрыв провода или же какой-то из контактов вышел из строя. Выключите компьютер и дисплей, отключите питание обоих устройств и отсоедините VGA-кабель, после чего внимательно его изучите – если наблюдаются упомянутые выше повреждения, проблема именно в них. Заодно проверьте и соответствующий порт на материнской плате или видеокарте – нередко он тоже выходит из строя при неаккуратном обращении. В случае повреждения кабеля проще всего будет его заменить, тогда как с поломками разъёма придётся посещать сервисный центр.
Способ 3: Решение проблем с видеокартой
Следующий источник сбоя – непосредственно видеокарта. На ней чаще всего ломается чип: происходит так называемый «отвал», то есть нарушение целостности пайки между собственно процессором и основной платой GPU. Увы, но постоянный зелёный экран – один из частых симптомов именно этой проблемы, единственным надёжным решением которой будет только замена устройства.

Нередки также неполадки с линией PCI, посредством которой к материнской плате и подключаются все современные видеокарты – из строя могут выйти как контакты на последней, так и в разъёме. К сожалению, визуально такие повреждения почти не проявляются, поэтому проверить этот источник можно только установкой карты в другую, заведомо рабочую системную плату. Как и в случае отвала видеоядра, тут поможет исключительно замена, ремонт обычно нецелесообразен.
Если же сбой наблюдается на ноутбуке, здесь, кроме графики, может сломаться управляющая микросхема-контроллер, а в случае встроенных GPU – и сам центральный процессор. Данная ситуация ещё сложнее: мало какой сервис возьмётся за такой непростой ремонт, а если и согласится – то за немалые деньги, вплоть до 2/3 стоимости лэптопа. Если такое вас не устраивает, то приемлемым решением можно назвать только покупку нового девайса.
Способ 4: Проверка и устранение неполадок монитора
Причиной зелёного экрана могут быть и поломки монитора. Убедиться в этом достаточно просто – нужно лишь подключить его к заведомо рабочему ПК. Если выяснится, что и с ним дисплей зеленит, нужно проделать следующее:
-
Разберите устройство (как правило, в большинстве моделей достаточно выкрутить несколько винтов) и осмотрите состояние электроники. Особое внимание обратите на конденсаторы: если устройство старое (в эксплуатации более 5 лет), они могли вспухнуть или потечь, тем самым нарушив работу. Если такое обнаружится, при наличии навыков пайки их можно заменить.

Способ 5: Калибровка монитора
Если же экран не залит сплошным зелёным, а изображение лишь уходит в такие оттенки, возможно, дело заключается в элементарном сбое калибровки цветов. Установить корректные настройки можно несколькими методами: от встроенных средств монитора до инструментов Windows.
-
Самый простой и эффективный путь – использование непосредственно настроек девайса. Нажмите на кнопку вызова меню параметров – в зависимости от производителя и модели она может выглядеть по-разному, также на определённых устройствах (например, от Самсунг) кнопку нужно зажимать.

Должно появиться встроенное меню настройки – опять-таки, его внешний вид может быть любым – где нужно выбрать опции, в названии которых фигурируют слова «Picture Mode», «Profile», «Color Calibration» и похожее по смыслу.

Кликните правой кнопкой мыши (ПКМ) по пустому месту на рабочем столе и выберите пункт «Центр управления графикой Intel». Если не можете найти его, обратите внимание на системный трей – нужный значок, скорее всего, находится там. Дважды щёлкните по нему левой кнопкой мыши (ЛКМ) для открытия.

В новейших драйверах (для устройств, выпущенных в 2018 году и новее) перейдите к пункту «Дисплей» («Display») и переключитесь на вкладку «Цвета» («Color»).



Переключитесь в режим отображения «Крупные значки», затем перейдите к пункту «Управление цветом».

Здесь откройте вкладку «Подробно» и кликните «Откалибровать экран».


Откройте меню монитора (см. шаг 1) и выполните действия, которые вам предлагает «Мастер калибровки монитора». Если результат вас не устроит, нажмите «Далее».

Прочитайте информацию и приготовьтесь выполнять настройку гаммы.

Двигайте ползунком контрастности до тех пор, пока зелёный оттенок на мониторе не станет незаметным или малозаметным, на показатели гаммы не ориентируйтесь. После подбора удовлетворяющего вас результата нажмите «Далее».

Здесь снова будет предложено открыть меню монитора – мы уже это делали, поэтому щёлкните по кнопке «Пропустить настройку яркости и контрастности».

Снова ознакомьтесь с инструкцией (дальше нужно будет самостоятельно подбирать баланс цветов) и кликните «Далее».

Воспользуйтесь зелёной полоской – для начала просто переведите её в крайнее левое положение, после чего двигайте вправо до тех пор, пока эталон оттенков серого посредине экрана не станет действительно серым. Также при необходимости проделайте эти действия для ползунков красного и синего.


К сожалению, чисто программные источники рассматриваемой проблемы достаточно редки.

Отблагодарите автора, поделитесь статьей в социальных сетях.


Windows 11 вызывает смешанные чувства. С одной стороны, многие люди с удовольствием остались бы и на Windows 10. С другой стороны, есть вполне достойные причины обновиться до 11-й версии – улучшенное переключение между окнами, улучшенный контроль над виртуальными рабочими столами, свежие дизайнерские штучки – типа закруглённых уголков у окон.
Обновляясь до Windows 11, будь то обновление рабочей системы или установка на чистый диск, вы заметите несколько раздражающих особенностей – вроде контекстного меню, заставляющего вас лишний раз кликать мышкой, корявая панель задач, меню браузеров по умолчанию, из-за которого отказаться от Edge стало сложнее.
Предлагаем вашему вниманию худшие особенности Windows 11 и пути их исправления – или, по крайней мере, смягчения.
1. Обрезанные контекстные меню заставляют вас кликать дважды
На протяжении всей истории существования Windows компания Microsoft никак не могла решить, ориентироваться ей на уверенных пользователей компьютера, или на менее технически подкованных пользователей. И вот компания пошла на шаг, который определённо должен понравиться людям, всё ещё использующим емейл-адрес от AOL: ограничить количество пунктов в контекстных меню ОС.
В Windows 10 при правом клике на файле можно увидеть список всех программ, способных его открыть, и до кучи массу других вариантов действий, в зависимости от установленных на компьютере программ. В Windows 11 видно не более пяти вариантов выбора для файлов, и не всегда это самые нужные варианты. Если хотите увидеть все варианты, придётся кликнуть на пункте «Показать больше вариантов» или нажать Shift + F10.
К примеру, при клике правой клавишей мыши на файле с расширением .txt я не увидел варианта открыть его с помощью моего любимого текстового редактора Notepad++. Вариант с Notepad++, как и несколько других важных вариантов, вроде «Сканировать при помощи Microsoft defender», я увидел уже после дополнительного клика. Спасибо за лишний клик, Microsoft.
Видимо в Microsoft решили, что после многих лет, в течение которых все варианты выбора представали перед вами сразу, ваш крохотный мозг уже не в состоянии обрабатывать такой мощный поток информации – или, не дай бог, ваш мозг взорвётся, как у одного персонажа в начале фильма «Сканеры». Или в Microsoft пересмотрели роликов Мари Кондо, и решили за нас, что полная функциональность не приносит нам радости.
Так или иначе, вернуть всё обратно поможет простая подстройка реестра. Нужно перейти в ветку HKEY_CURRENT_USER\SOFTWARE\CLASSES\CLSID\ и там создать новый ключ . Затем в нём создать ключ InprocServer32. В нём открыть ключ (Default) и присвоить ему пустое значение (вместо "(value not set)"). После этого останется перезапустить систему.
2. В Проводнике исчезают лента и настройки
Microsoft считает, что с лентой настроек мы тоже не справимся. В Проводнике Windows 11 компания решила избавиться от ленты, а многие настройки закопала поглубже. К примеру, в ленте Проводника Windows 10 можно открыть панель навигации или деталей в меню «Вид». Но в Windows 11 придётся открыть подменю меню «Вид», где найти настройку показа меню. Получается менее интуитивно.
3. Меню «Пуск» занимает слишком много места
Как насчёт скромности, Microsoft? Меню «Пуск» должно давать нам быстрый доступ к программам, а потом убираться с дороги. Однако в Windows 11 меню «Пуск» больше выпендривается, чем приносит пользу. Оно по умолчанию находится посередине экрана, и на меньшее количество иконок там приходится больше места. Что ещё хуже, приходится кликать повторно, чтобы увидеть список всех приложений.
Я сравнил размеры меню в обеих системах на экране с разрешением 1920×1080. За исключением высоты панели задач, которая осталась примерно такой же, в Windows 11 меню «Пуск» занимает 645×740 пикселей и содержит 18 прикреплённых приложений и четыре «рекомендованных» — всего 22 иконки. Ещё там есть место для двух иконок, поэтому всего их поместится 24 штуки.
В Windows 10 меню занимает 648×639 пикселей и умещает 30 иконок. В Windows 10 можно сразу прокрутить алфавитный список всех приложений. В Windows 11 сначала придётся кликнуть на кнопку «Все приложения».
К счастью, этому меню есть три хороших альтернативы. Бесплатная Open-Shell (бывшая Classic Shell), а также платные StartAllBack и Start11, каждая из которых стоит $4,99.
StartAllBack
Нужно скачать программу с официального сайта, и выбрать тему. Можно выбрать в настройках размер иконок, вернуть ленту настроек в Проводнике и включить полные контекстные меню по умолчанию.
Start11
Нужно скачать программу с официального сайта, и выбрать тему. Можно выбрать в настройках размер панели задач.
Open-Shell

Кроме того, в данном случае при установке нужно выбрать подходящий вариант кнопки «Пуск» из предлагаемых программой — Aero. Если выбрать тот, который не закрывает полностью штатную кнопку, то на неё можно будет случайно попасть мышкой, после чего откроется стандартное меню «Пуск» Windows 11.
Другой вариант – вообще не заменять кнопку «Пуск», а воспользоваться редактором реестра, включив классическую панель задач.
В реестре для этого нужно перейти к ветке HKEY_LOCAL_MACHINE\SOFTWARE\Microsoft\Windows\CurrentVersion\Shell\Update\Packages, создать новый ключ DWORD (32-bit) с именем UndockingDisabled и значением 1. Перезапустив систему, нужно вызвать панель управления иконками уведомлений. Для этого нужно нажать Win+R и ввести в поле ввода shell. . Выбрав пункт включения и выключения системных иконок, необходимо включить иконки часов, громкости и сети. Здесь же можно выключить отображение просмотра задач и строки поиска (поскольку эти функции всё равно роняют Open-Shell).
4. Невозможно поменять размер панели задач
Это всё равно, как если бы вы много лет катались на велосипеде, а потом купили бы новый, и обнаружили, что у него к раме по бокам приварены тренировочные колёсики, а переключать передачи вообще не получается. Примерно такое впечатление оставляет панель задач Windows 11, забирая у пользователей настройки, существовавшие годами.
Одна из них – возможность поменять размер панели задач. Есть не очень гибкий способ решить этот вопрос через редактор реестра, или же можно воспользоваться платными заменами меню «Пуск» — StartAllBack или Start11.
В реестре нужно перейти к ветке HKEY_CURRENT_USER\Software\Microsoft\Windows\CurrentVersion\Explorer\Advanced, создать переменную DWORD (32-bit) с названием TaskbarSi и значением 0, 1 или 2 (маленький, средний или большой). Перезапустить систему.
5. Невозможно передвинуть панель задач
Microsoft ведёт себя как высокомерный шеф-повар, который приготовил вам ужин, и велел официанту убрать с вашего стола солонку и перечницу, чтобы вы не испортили его блюдо. Microsoft решила, что панель задач будет внизу экрана, а если вам хочется, чтобы он была вверху или сбоку (как можно было выбрать раньше) – очень жаль.
На сегодняшний день существует хак реестра, позволяющий переместить панель задач наверх экрана. Правда, уведомления, календарь и громкость всё равно останутся в правом нижнем углу, а меню «Пуск», хоть и будет наверху, выравниваться будет по левой стороне экрана.
Платная замена штатного меню Start11 позволяет выровнять меню по панели задач, перенеся её наверх.
В реестре нужно перейти к ветке HKEY_CURRENT_USER\Software\Microsoft\Windows\CurrentVersion\Explorer\StuckRects3, выбрать там переменную Settings, двойным нажатием перейти в редактирование, и поменять пятое значение во втором ряду с 03 на 01.

Если вы используете несколько мониторов, и хотите переместить панель задач на всех, нужно проделать то же самое со всеми ключами в папке HKEY_CURRENT_USER\Software\Microsoft\Windows\CurrentVersion\Explorer\MMStuckRects3.
6. Нельзя разъединить иконки на панели задач
В Windows 11 и Windows 10 по умолчанию несколько копий одной программы комбинируются в одной иконке на панели задач. Однако в Windows 10 есть возможность показывать их отдельно, для каждой запущенной копии, вместе с заголовком окна программы. В Windows 11 эту возможность убрали.
7. Жёсткие требования к железу, необходимость наличия TPM
Microsoft просто необходимо было установить строгие требования к железу в новой Windows 11. Предыдущие версии ОС смогут идти практически на любом ПК, выпущенном в последние 10-15 лет – но установщик Windows 11 не даст вам поставить её на компьютер, если его процессор не входит в ограниченный список поддерживаемых. При этом в список не попадают многие процессоры, продававшиеся ещё пару лет назад (тот же Ryzen первого поколения).
Более того, Microsoft настаивает на наличии шифрования TPM 2.0, которое есть не на всех материнских платах. И дело не в скорости работы – а в безопасности. Однако если Windows 10 может работать без TPM, то почему бы и Windows 11 не работать без него. И действительно, это ограничение можно обойти.
Для этого необходимо скачать и установить программу Rufus, а также иметь под рукой флэшку объёмом не менее 16 Гб. Нужно вставить её в USB и выбрать носитель:
Убедитесь, что в пункте Boot Selection стоит «Disk or ISO image» и нажмите DOWNLOAD:
Выберите Windows 11:
Выберите самый новый релиз:
Выберите архитектуру (скорее всего, это будет x64) и нажмите Download. Выберите, куда сохранить ISO:
Скачивание займёт некоторое время:
В пункте Image option выберите «Extended Windows 11 Installation»:
Проверьте, что диск выбран правильно, и начинайте установку:
После этого с полученной флэшки можно устанавливать Windows 11.
8. Сложно менять браузер по умолчанию
Неудивительно, что Windows 11 устанавливает Microsoft Edge в качестве браузера по умолчанию. Однако раздражает тот факт, что для переключения на другой браузер нужно менять некоторые настройки вручную.
В Windows 10 при переключении на альтернативный браузер можно было выбрать его по умолчанию в процессе установки. В Windows 11 такого нет, при этом сам браузер тоже не может назначить себя браузером по умолчанию. Придётся вручную менять программу для открытия таких файлов, как .htm, .html, .pdf, .shtml и т.п. И всё равно, при клике, например, по ссылке в поиске Windows, будет открываться Edge. К счастью, и это можно изменить.
Для этого необходимо найти настройки приложений по умолчанию (Settings->Apps->Default apps):
Прокрутить вниз и выбрать браузер по умолчанию:
Те же шаги нужно проделать для расширений html и htm. Если вам это необходимо, то же нужно сделать и для форматов XHTML, SHTML, а также PDF – если вы просматриваете их в браузере.
Но после этого по клику на ссылке из поиска или иных виджетов Windows всё равно будет перенаправлять вас в Edge. Чтобы изменить это поведение, придётся скачать бесплатную утилиту EdgeDeflector. Что интересно, браузер Edge будет сопротивляться скачиванию этой программы, утверждая, что она «небезопасна». После её запуска ОС опять-таки попытается отговорить вас от установки:
Но если вы проигнорируете все эти предупреждения, и установите программу, то сможете перейти в настройки приложений по умолчанию и выбрать там EdgeDeflector:
В этом подкаталоге затем нужно выбрать Microsoft Edge:
И сменить его на EdgeDeflector:
9. На панели задач нет виджета с погодой
Windows 10 может показывать в панели задач температуру и погоду. К сожалению, в Windows 11 нет такого встроенного виджета. Приходится кликать по дурацкой панели виджетов, чтобы увидеть ту же самую информацию.
Можно установить сторонние бесплатные виджеты, Weather Bar или Weather Bug. Правда, чтобы увидеть прогноз погоды, по ним нужно будет кликать.
10. OneDrive установлен по умолчанию
Microsoft хочет заставить вас не только пользоваться своим браузером Edge, но и полагаться на облачный сервис OneDrive. Он устанавливается вместе с чистой версией ОС и запускается при каждой загрузке автоматически.
11. Некрасивые обои рабочего стола по умолчанию
В Windows XP это были зелёные холмы, в Windows 7 – синее небо с логотипом, в Windows Vista – что-то вроде северного сияния. Обои рабочего стола этой ОС всегда были неотъемлемой частью общей эстетики системы.
Читайте также:

