Windows 11 как сделать прозрачный фон
Обновлено: 03.07.2024
В новой операционной системе Windows 11 прозрачность основных элементов активирована «из коробки». Эффекты прозрачности применены в том числе к окнам и главному меню.
Зачем отключать частичную прозрачность окон
Эффекты сугубо декоративные. Не относятся к важному функционалу ОС. Фактически речь идет о полупрозрачности.
Прозрачность работает только на тех ПК с Windows 11, которые укомплектованы видеокартой с поддержкой данных эффектов. Необходимым условием также является установка свежих драйверов графического адаптера.
По ряду причин пользователи порой предпочитают выключить прозрачность. Без данных эффектов быстродействие компьютера возрастает. Их также лучше отключить если необходимо систематически делать экранные снимки. Размер файл скриншота Windows 11 с выключенной прозрачностью в разы меньше, чем со включенными эффектами.
Некоторым пользователям визуальные эффекты затрудняют поиск нужно информации на экране ПК или ноутбука.
Рассмотрим в «Блоге системного администратора» два эффективных способа отключения полупрозрачности ряда окон операционной системы.
Отключаем частичную прозрачность в реестре Windows 11
Используйте редактор реестра для отключения прозрачности.
1. Чтобы открыть окно ввода команд, одновременно нажмите Win + R.
2. Введите в строке команду: regedit.

3. В редакторе реестра найдите ветку:
4. Откройте окно настроек параметра EnableTransparency двойным кликом по данному параметру.
5. Поменяйте текущее значение параметра на «0».

Отключение полупрозрачности в параметрах Windows 11
Наиболее простой способ отключения эффектов прозначности операционной системы состоит в использовании графического интерфейса настроек.
1. Нажмите одновременно Win + I.
2. Выберите в левой части окна категорию параметров «Специальные возможности».
3. Перейдите к подкатегории «Визуальные эффекты».
4. Переместите ползунок «Эффекты прозрачности» влево. О том что частичная прозрачность не будет более применяться к окнам вашей ОС говорит «Откл.» перед ползунком.

Что вам нравится в Windows 11, а что нет? Напишите в комментариях.
Если вы нашли ошибку, пожалуйста, выделите фрагмент текста и нажмите Ctrl+Enter.
В этой публикации, друзья, будем разбирать одну из примечательнейших особенностей Windows 11 – её персонализацию, оформление системного интерфейса. В основе возможности персонализации базируются на таковых из Windows 10, и в Windows 11 мы обнаружим просто улучшенные настройки кастомизации системного интерфейса, улучшенные вместе обновлением системного приложения «Параметры», где и находятся эти настройки. Примечательной персонализацию в Windows 11 делает творческий дизайнерский подход и новая платформа пользовательского интерфейса, благодаря которой операционная система может выглядеть эффектно, при этом не в ущерб производительности. Давайте поговорим об этом и также рассмотрим основные моменты в настройке оформления Windows 11 под свои предпочтения.
↑ Персонализация Windows 11
↑ Интерфейс Windows 11
Идею Windows 11 как спокойной и лёгкой операционной системы с эффектным, но мягким и ненавязчивым интерфейсом олицетворяют скруглённые углы окон и брендовые обои с абстрактными объектами округлых форм, символизирующие многослойность, расширение и динамику. Вещи, собственно, с которыми и нужно ассоциировать новую операционную систему – мол, она простая и незамысловатая, но только внешне, а там внутри кроется тот ещё потенциал. Системный интерфейс Windows 11 базируется на платформе современного пользовательского интерфейса WinUI, который открыл перед создателями системы возможности реализации эффектов Fluent Design, не утяжеляющих работу интерфейса. Ресурсоёмкий эффект акрила в Windows 11 реализован аккуратно, лишь в отдельных системных областях. А в современных функциональных приложениях системы используется эффект слюды Mica, он не столь красивый, конечно, как акрил, но в общем-то симпатичный, а главное - непритязательный к системным ресурсам. Благодаря этим и иным оптимизирующим решениям оформление интерфейса Windows 11 может быть эффектным без нагрузки на ресурсы компьютера. Детальнее об этом - в статье «Влияют ли эффекты нового системного интерфейса Windows 11 на её производительность». Красивой и своеобразной Windows 11 делают также новые шрифты и новые звуки.
Как и в Windows 10, в Windows 11 доступ к возможностям персонализации получает лишь тот, у кого есть лицензия на операционную систему, и кто выполнил активацию. Здесь принцип, как и в жизни – красота требует денежных вложений.
↑ Тёмная и светлая темы
Светлый и тёмный режимы тем – не новшество, они появились ещё в Windows 10, но в Windows 11 эти режимы получили развитие в виде дополнительных особенностей. Так, светлая или тёмная темы Windows 11 не только предусматривают соответствующее оформление системного интерфейса, проводника, современных системных приложений. У светлой и тёмной темы Windows 11 отличаются звуки, у тёмной темы они мягче. Светлая тема – не просто светлая на любителя, она являет собой облегчённый режим системного оформления. В светлой теме Windows 11 меньше задействованы эффекты системного интерфейса. Что акрил, что слюда в этой теме заметны по минимуму.
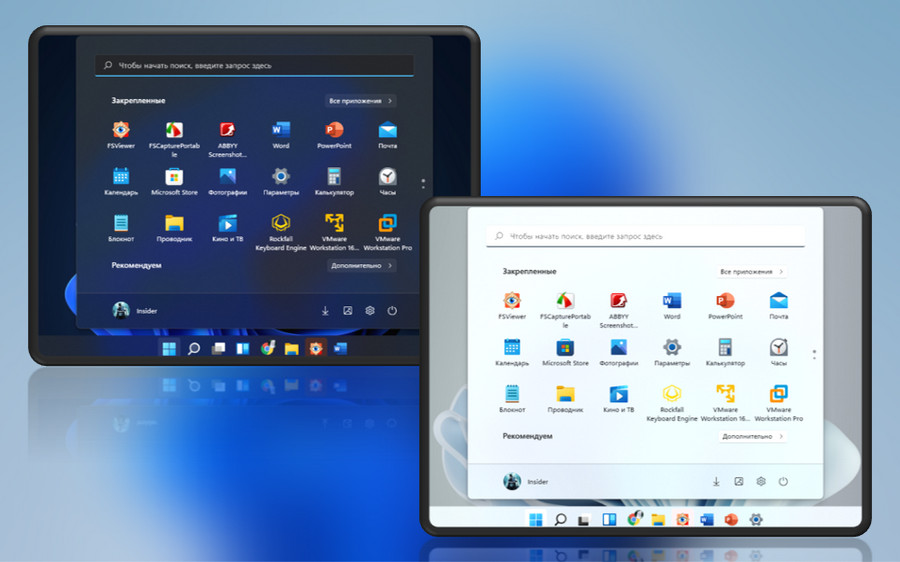
↑ Настройки персонализации
Быстрый доступ к настройкам персонализации традиционно для Windows реализован в контекстном меню на рабочем столе.
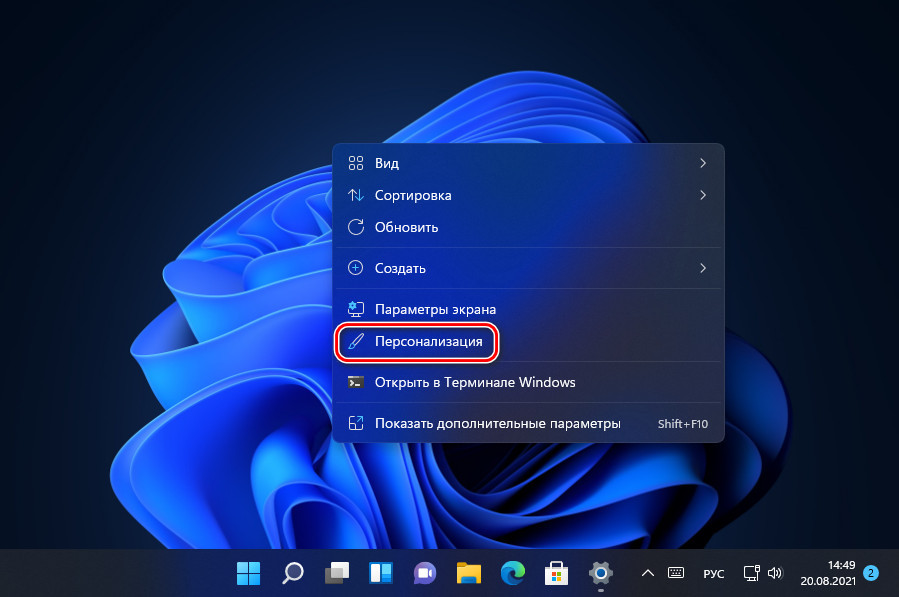
В Windows 11 настройки персонализации получили примечательнейшее удобство в виде быстрых настроек смены тем оформления, расположенных вверху раздела.
↑ Темы оформления
В быстрых настройках темы оформления можем выбрать одну из 6-ти добавленных на компьютер тем, изначально из 6-ти предустановленных. Microsoft укомплектовала Windows 11 дефолтными темами, олицетворяющими её дух:
- Стандартные светлая и тёмная темы на фоне брендового синего объекта,
- Тема «Свечение» с 4-мя светящимися шарами разной расцветки,
- Тема «Захваченное движение» с различной абстрактной белибердой в красных тонах,
- Тема «Течение» с вариациями брендового объекта в других цветах,
- Тема «Восход» с картинками природы на рассвете.
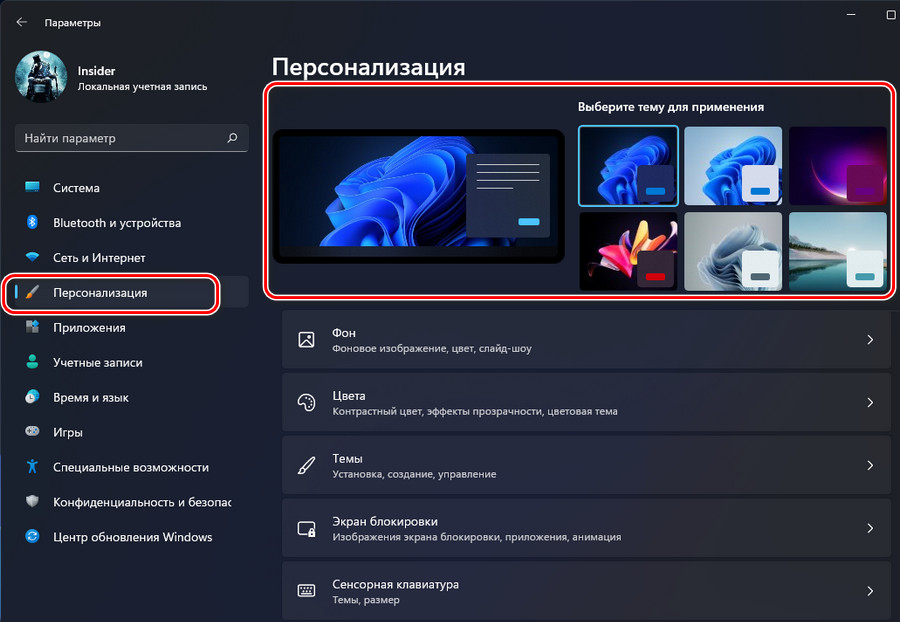
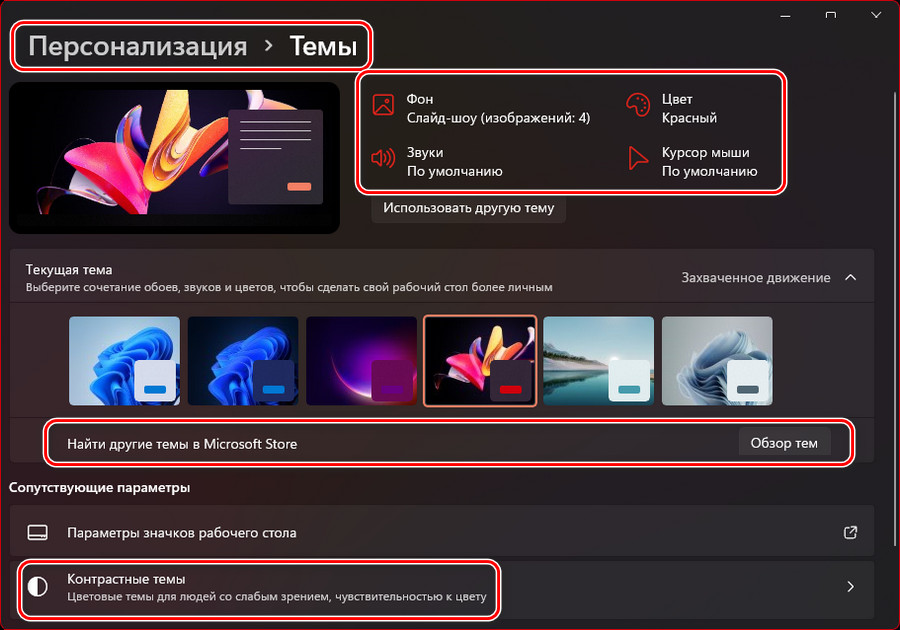
Контрастные темы находятся в разделе специальных возможностей Windows 11, но в качестве сопутствующего параметра предлагаются в некоторых настройках персонализации. Контрастные темы убоги в своём оформлении, упрощают системный интерфейс до минимального, лишают эффектов, концентрируют всё в нескольких цветах с белым и черным или серым акцентными. Но такие темы позволяют концентрироваться на выполняемой на компьютере работе, крайне полезны для сохранности зрения тех, кто много сидит за экраном. И такие темы несут в себе решение для людей с ослабленным зрением.
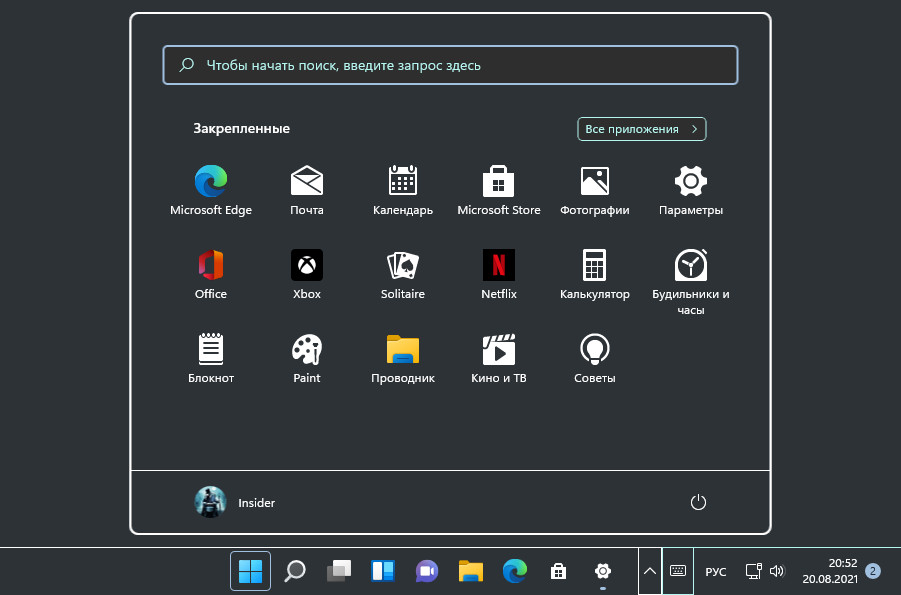
В Windows 11 улучшен механизм применения контрастных тем: тогда как в Windows 10 они предлагаются подборками параметров контрастности, в 11-й Windows это готовые темы со своими названиями и превью. Которые при необходимости можно кастомизировать, установив свои цвета для фона, текста, ссылок, кнопок и т.д.
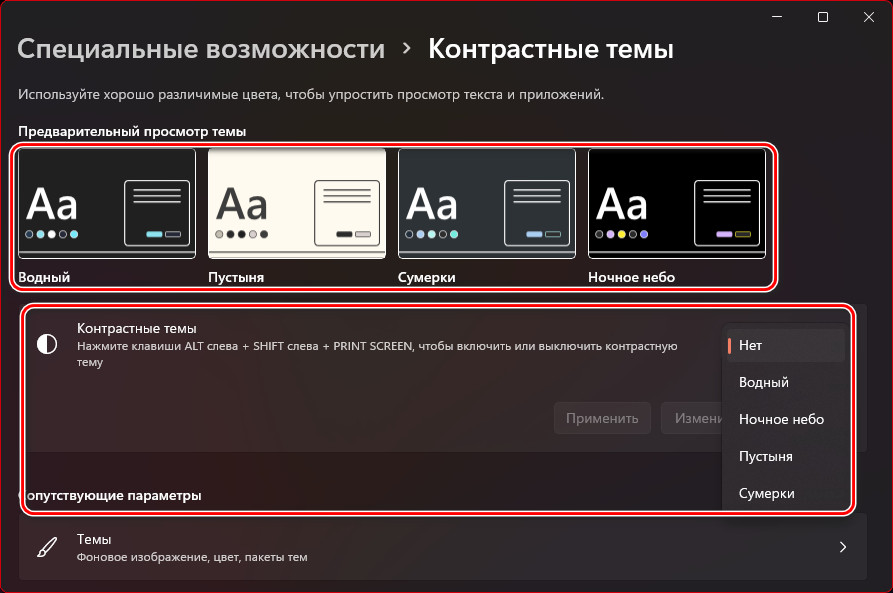
↑ Обои рабочего стола
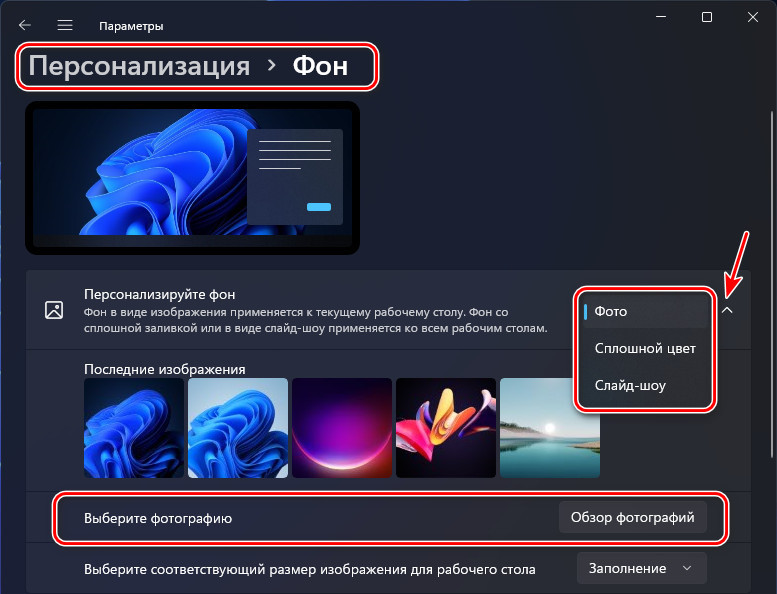
Мы можем использовать обои рабочего стола вместе с темами, а можем установить свои картинки. Традиционно для Windows эта возможность присутствует и в версии 11. В разделе персонализации «Фон» можем указать, чтобы на рабочем столе отображалось одно фото, либо слайд-шоу, либо это может вообще сплошная заливка определённым цветом. И можем указать путь к фото или папке с фото в случае со слайд-шоу.
↑ Акцентный системный цвет
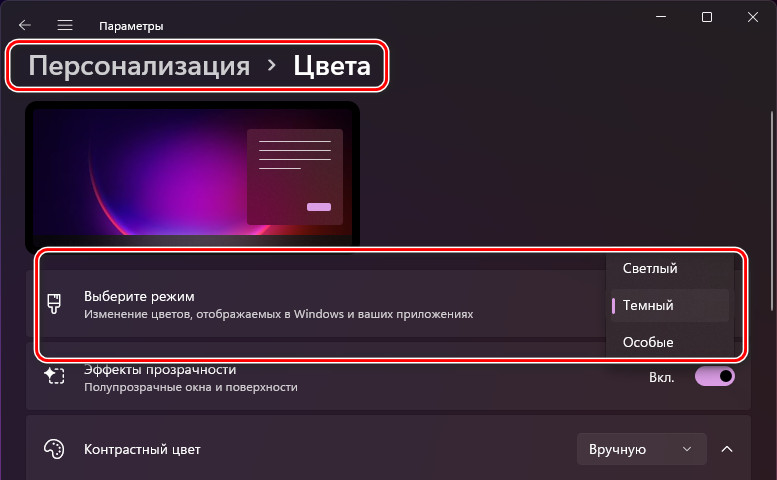
В разделе персонализации «Цвета» настраивается режим светлой или тёмной темы Windows 11.
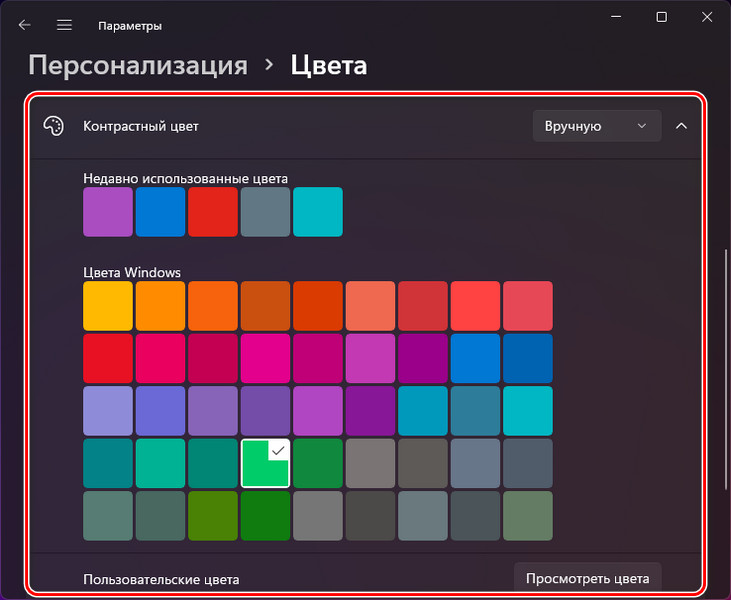
И здесь можно выбрать акцентный цвет темы оформления.
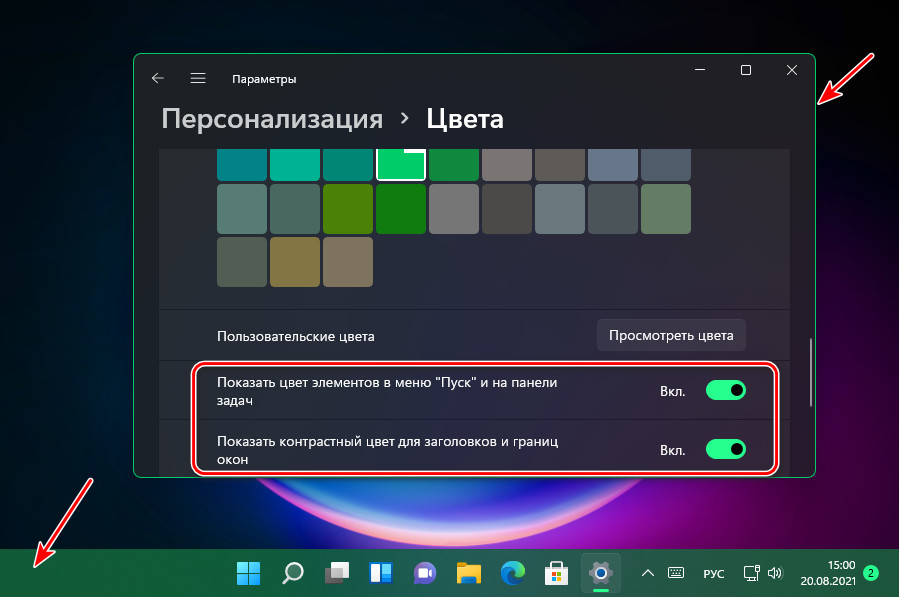
Акцентный цвет отображается в некоторых системных элементах, при необходимости можно включить его применение к меню «Пуск» и панели задач, а также к окантовке окон.
↑ Экран блокировки
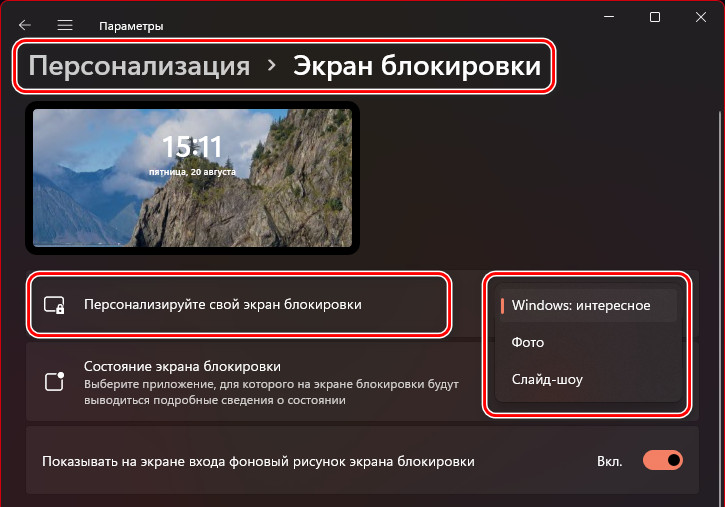
Возможности персонализации экрана блокировки Windows 11 как есть унаследовала от Windows 10. Здесь ничего нового не появилось, мы по-прежнему можем для экрана блокировки выбрать отображение картинок с использованием функции «Windows: интересное», а можем указать свои картинки – одну или папку с изображениями для воспроизведения слайд-шоу.
↑ Прочие возможности персонализации
В числе прочих возможностей персонализации Windows 11 уже рассмотренные ранее на нашем сайте, о них вы можете почитать в отдельных статьях, посвящённых системным компонентам как то:
↑ Настройки использования устройства
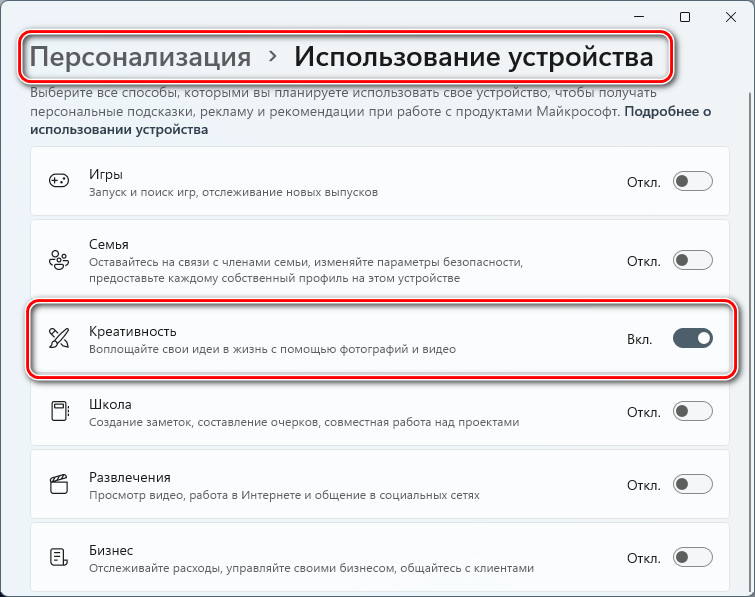
И напоследок, друзья, пару слов о новых настройках в числе возможностей персонализации, которые появились только в Windows 11 – использование устройства. Это настройки оптимизации компьютера под определённые задачи – игры, родительский контроль, творчество, работу, развлечения и т.п. Мы указываем системе, в какой области будем использовать компьютер, и нам в соответствии с этим целевым использованием будут даваться подсказки, рекомендации и реклама от Microsoft.
Немногим из вас, читателей сайта, в числе которых больше продвинутых пользователей, нужно это, вы наверняка сами знаете, что и где вам взять. Но, согласитесь, если уж и видеть рекламу, то хотя бы релевантную.

В Windows 10 последних версий присутствуют эффекты прозрачности для панели задач и меню «Пуск», а также для некоторых окон, например окна «Параметры». Обычно, они включены по умолчанию, но не всегда. Если вам нужно изменить настройки прозрачности, это можно сделать, хотя система содержит не так много опций для этого.
В этой инструкции подробно о включении и отключении прозрачности Windows 10, и о том, как настроить прозрачность, а точнее — увеличить прозрачность отдельных элементов. Примечание: при отсутствии установленных драйверов видеокарты (когда установлен «Базовый видеоадаптер»), прозрачность работать не будет.
Как включить или отключить прозрачность Windows 10
В Windows 10 есть лишь одна встроенная опция, позволяющая включить или отключить прозрачность панели задач, меню «Пуск» и некоторых других элементов:
По сути, это всё, что нам доступно для изменения на текущий момент времени. Встроенных средств, чтобы настроить уровень прозрачности, прозрачность для отдельных элементов и что-то ещё пока не предусмотрено. Но есть некоторые возможности, о которых — в следующем разделе руководства.
При желании вы можете изменить этот же параметр с помощью редактора реестра:
- Нажмите клавиши Win+R, введите regedit и нажмите Enter.
- Перейдите к разделу реестра
- В правой части окна редактора реестра обратите внимание на параметр с именем EnableTransparency. Когда его значение равно 1, прозрачность включена, при значении 0 — отключена. Менять значение можно по двойному клику с последующим вводом нужного значения.
Настройка прозрачности Windows 10 (как увеличить прозрачность панели задач и меню Пуск)
Как уже было отмечено, очевидных методов изменения параметров прозрачности в системе не предусмотрено. Но некоторые скрытые возможности у нас есть.
Первый метод — использование специальной настройки в реестре Windows 10:

- В редакторе реестра перейдите к разделу
- В правой панели редактора нажмите правой кнопкой мыши и создайте новый параметр DWORD32 (даже для 64-бит систем) с именем UseOLEDTaskbarTransparency
- Дважды нажав по этому параметру, задайте значение 1 для него.
- Зайдите в параметры персонализации Windows 10, в разделе «Цвета» отключите и снова включите эффекты прозрачности.
- В результате прозрачность панели задач увеличится. Не слишком значительно, но заметно, особенно при использовании темной темы оформления.
Если такие полумеры вам не подходят, можно использовать сторонние программы для изменения прозрачности панели задач, среди них:
Программы сравнительно простые и каких-то проблем с их использованием возникнуть не должно. TranslucentTB позволяет не просто сделать панель задач полностью прозрачной, но и менять её цвет и прозрачность в зависимости от события: открытия меню Пуск, развертывания окна или открытия поиска.
Параметры как на скриншоте TaskbarTools делают панель задач полностью прозрачной и отключают эффекты размытия для находящегося позади неё изображения. Достаточно попробовать разные опции, чтобы добиться нужного результата. Ниже — пример 100% прозрачности.

Если вы можете предложить дополнительные возможности настройки прозрачности Windows 10, буду рад прочесть о них в комментариях.
В Windows 11 прозрачная панель задач — встроенная опция. Для ее включения жмите правой кнопкой мышки по рабочему столу, перейдите в раздел «Персонализировать», выберите параметр «Цвета» и установите переключатель «Эффект прозрачности» в положение «Вкл». Существуют и другие пути — сделать работу через «Настройки» и «Специальные возможности», с помощь командной строки или с применением программы TranslucentTB. Рассмотрим все способы подробнее.
Как сделать прозрачной
Сразу отметим, что в большинстве случаев функция прозрачности установлена по умолчанию. Она придет операционной системе более оригинальный вид, а само контекстное меню смотрится более оригинально, даже если сравнивать с цветным вариантом. По сути, прозрачность панели задач Windows 11 появилась после многочисленных просьб пользователей Виндовс 10. При этом можно дополнительно настраивать эту возможность, а также изменять размер под свои нужды с помощью дополнительных приложений.
Всего выделяется четыре способа, как сделать прозрачную панель задач на Windows 11. Три из них подразумевает применение встроенных возможностей операционной системы, а одна — установку дополнительного приложения. Рассмотрим каждый из вариантов более подробно.
Способ №1
Чтобы сделать прозрачную панель задач в Виндовс 11, воспользуйтесь возможностями командной строки. Алгоритм действий в этом случае имеет следующий вид:
- Введите на клавиатуре комбинацию Win+R для вызова специального меню и жмите «Ввод».
- Заполните предложенное поле командой regedit.
- После входа в реестр задайте путь HKEY_CURRENT_USERSoftwareMicrosoftWindowsCurrentVersionThemesPersonalize.
- Поменяйте параметр EnableTransparency и установите «0». Жмите «ОК».
- Снова измените значение EnableTransparency на «2» и подтвердите действие.
После этого должна появиться полностью прозрачная панель задач Windows 11. Если после внесения изменений шрифт по какой-то причине не читается, измените параметр Color Prevalence на «1» и кликните «Ок». К слову, этот способ можно использовать для создания соответствующего эффекта на Виндовс 10.

Способ №2
Следующий способ, как сделать прозрачную панель в Windows 11 — воспользоваться для этого встроенными возможностями операционной системы. Алгоритм такой:
- Кликните на пустом месте рабочего стола правой кнопкой мышки.
- Выберите пункт «Персонализировать».

- Жмите на пункт «Цвета».
- Поставьте тумблер «Эффекты прозрачности» в положение включено.
После этого при желании можно также изменить местоположение строки и переместить панель задач вверх, вниз или влево.
Способ №3
Если вам нужна прозрачная панель задач в Windows 11, попробуйте еще один классический вариант. Алгоритм такой:
- Жмите на символ Windows.
- Войдите в категорию «Настройки».
- Перейдите в раздел «Специальные возможности», расположенный с левой стороны.
- Выберите «Визуальные эффекты» справа.
- Переведите тумблер в позицию «On» для получения эффекта прозрачности.

Способ №4
Алгоритм действий такой:
- Загрузите программу по указанной выше ссылке.
- Жмите правой кнопкой мышки по значку, который появился справа внизу после установки.
- Наведите на пункт Regular.
- Выберите пункт Clear.
- Сделайте необходимые настройки (об этом ниже).

Как настроить
Зная, как сделать прозрачной панель задач в Виндовс 11, вы сможете быстро преобразить внешний вид рабочего стола и сделать его более оригинальным. Кто-то любит классическое меню, а кто-то хочет чего-то эдакого. Но бывают ситуации, когда необходимо изменить параметры этой опции под свои нужды. Стандартные возможности не позволяют это сделать, поэтому лучше выполнить настройку прозрачности панели задача Windows 11 с помощью программы TranslucentTB.
Этот софт позволяет взять под контроль внешнее оформления нижней рабочей части Виндовс. В его возможности входят следующие опции:
- Добавление состояния о батарее.
- Создание плавного, размытого, прозрачного, цветного или непрозрачного эффекта.
- Настройка цвета панели задач.
- Изменение внешнего вида после разворачивания и т. д.
Рассмотрим особенности, когда нужно сделать прозрачную или полупрозрачную панель задач Windows 11.
Для настройки перейдите в раздел Regular путем нажатия правой кнопкой мышки на значок приложения справа внизу панели. Здесь есть следующие варианты:
- Normal — обычное отображение;
- Clear — прозрачная панель задач Windows 11;
- Blur — размытое;
- Fluent и Opaque— черный фон.
В разделе Maximised Window можно выбрать поведение панели задач при открытии на весь экран. Здесь доступны такие же режимы, в том числе прозрачный.
Следующий пункт — Start menu opened. Как и в прошлых случаях, при открытии главного меню (пуска) можно также выбрать определенное поведение. Далее такие же настройки задаются для случаев, когда открыт поиск / кардана или же Таймлайт. Если вы не хотите, чтобы программа запускалась вместе с Windows 11, необходимо убрать флажок с отметки «Open at boot». В таком случае после загрузки ОС придется снова заходить в меню Пуск и запускать программу.
Как вернуть обратно
Зная, как сделать пуск прозрачным в Windows 11, вы без труда вернете привычную панель задач. Для этого можно воспользоваться одним из следующих вариантов.
- Жмите ПКМ по рабочему столу.
- Выберите «Персонализировать» и «Цвета».
- Переместите тумблер «Эффекты прозрачности» в «Выкл.».
- Жмите на символ Windows.
- Выберите «Настройки».
- Перейдите в «Специальные возможности» слева.
- Кликните на «Визуальные эффекты» справа.
- Переместите тумблер в позицию Off, чтобы выключить прозрачное отображение.
Метод №3 (если используется программа TranslucentTB):
- Зайдите в приложение TranslucentTB.
- Жмите правой кнопкой мышки по значку справа.
- Наведите на пункт Regular.
- Выберите пункт Normal.
Сделайте стандартные настройки и для других случаев, для которых устанавливалась эта функция.
Теперь вы знаете, как быстро сделать прозрачную панель задач в Windows 11, что необходимо для настройки, и как выключить ненужную опцию. В комментариях расскажите, какой способ вам подошел, и какие еще решения можно использовать для достижения цели.
Читайте также:

