Windows 11 как вернуть старое контекстное меню
Обновлено: 06.07.2024
Из этого руководства вы узнаете о том, как в Windows 11 вернуть контекстное меню правой кнопки мыши, отображаемое в классическом виде для Проводника и Рабочего стола. Контекстное меню Windows 11 значительно переработано по сравнению с предыдущими версиями операционной системы.
В результате изменений, вызываемое меню стало ограниченным по количеству записей, по сравнению с контекстным меню Windows 10. По умолчанию, на экране открывается несколько основных пунктов меню с наиболее часто выполняемыми операциями: вырезание, копирование, вставка и так далее.
Чтобы получить доступ к другим функциям, пользователю потребуется нажать на пункт «Показать дополнительные параметры», или после клика по объекту правой кнопкой мыши нужно нажать на клавиши «Shift» + «F10». После этого, откроется полное классическое контекстное меню со всеми параметрами.
Мы понимаем, что Microsoft пошла на эти изменения из-за того, что старое контекстное меню при выполнении некоторых действий или открытия файлов разрослось до неимоверных размеров. Многие программы добавляют себя в контекстное меню Windows, чтобы облегчить доступ пользователя к данному приложению.
Некоторые программы, особенно этим отличаются архиваторы, занимают собой сразу несколько пунктов контекстного меню, что значительно увеличивает весь список. Во многом из-за этого были проведены изменения в интерфейсе контекстного меню в операционной системе.
Новое контекстное меню Windows 11 работает следующим образом: после щелчка правой кнопкой мыши открывается компактное меню с основными параметрами, в зависимости от того, что вы делаете, а затем после нажатия на пункт «Показать дополнительные параметры» (или на клавиши мыши) открывается классическое меню со всеми остальными параметрами.

Самый значительный недостаток подобного решения в том, что пользователи для выполнения текущей операции делают лишние движения, что приводит к лишним затратам времени. Поэтому многие пользователи желают в Windows 11 вернуть старое контекстное меню.
Чтобы установить стандартное контекстное меню в Windows 11, необходимо выполнить операции по изменению настроек системного реестра. Вы сможете решить проблему при помощи нескольких способов, используя:
- командную строку;
- готовый REG-файл;
- редактор реестра;
- сторонние приложения.
В этой статье вы найдете инструкции о том, как сделать классическое контекстное меню Windows 11 с помощью встроенных средств операционной системы или стороннего программного обеспечения.
Помимо решения проблемы контекстного меню, многим пользователям необходимо вернуть классическую ленточную панель и вкладки в Проводнике. Про это читайте в другой статье на сайте.
Как в Windows 11 включить старое контекстное меню из командной строки
Сейчас мы попробуем первый метод: выполнение команды в командной строке Windows, которая вносит необходимые изменения в системный реестр.
- В поле поиска введите «CMD», потом выберите «Запуск от имени администратора».
- В окно интерпретатора командной строки введите команду:
- Нажмите на клавишу «Enter».

- Перезапустите Проводник или перезагрузите компьютер.
Как установить старое контекстное меню Windows 11
По другому методу вы можете использовать готовый REG-файл, который после запуска вносит необходимые изменения в реестр Windows 11.
Вам потребуется сделать следующее:
- Вам нужно скачать на компьютер ZIP-архив по ссылке из облака.
- Распакуйте архив «Old_Context_Menu.zip» средством системы или с помощью стороннего архиватора.
- Щелкните два раза по файлу «Enable_Old_Context_Menu.reg».

- В окне с предупреждением подтвердите слияние REG-файла с реестром.
- Перезагрузите ПК или перезапустите Проводник.
Как изменить контекстное меню в Windows 11
У пользователя есть возможности для самостоятельного внесения изменений в реестр вручную, чтобы установить необходимые параметры. Для этого будет использован системный инструмент — редактор реестра Windows.
Пройдите несколько шагов:
-
в Windows.
- Пройдите по пути:
- Щелкните правой кнопкой мыши по ключу «CLSID».
- В открывшемся меню сначала нажмите на «Создать», а потом на «Раздел».
- Назовите раздел этим именем:
Если такой раздел существует, то тогда его не нужно создавать.
- Кликните правой кнопкой мыши по разделу , а затем выберите «Создать» => «Раздел».
- Дайте имя разделу: «InprocServer32».
- Дважды щелкните левой кнопкой мыши по параметру «(По умолчанию)».
- Ничего не изменяйте в окне «Изменение строкового параметра», а просто закройте это окно.

- Перезагрузите систему или перезапустите Проводник.
Как отключить новое контекстное меню Windows 11 в Win 11 Classic Context Menu
Windows 11 Classic Context Menu — бесплатная программа, предназначенная для включения классического меню в операционной системе. Это приложение в один клик мыши отключает новое меню или, наоброт, включает старое.
Программа не требует установки на компьютер, потому что это переносное приложение (portable) с простейшим интерфейсом.
Выполните следующие действия:

Как восстановить классическое контекстное меню в Windows 11 с помощью Winaero Tweaker
Winaero Tweaker — бесплатное приложение для настройки и оптимизации операционной системы Windows. С помощью этой программы вы можете вернуть в Windows 11 старое контекстное меню, использующееся по умолчанию.

Как в Windows 11 включить новое контекстное меню
Если часть пользователей пожелает вернуть настройки контекстного меню по дефолту в Windows 11, то они смогут выполнить подобную операцию одним из предложенных способов, о которых можно прочитать ниже.
Выполнение команды из командной строки:
- Запустите командную строку от имени администратора.
- Выполните этот код в окне командной строки:

- Выполните перезапуск Проводника или перезагрузку ПК.
Использование готового REG-файла:
- Щелкните два раза по файлу «Disable_Old_Context_Menu.reg», который находится в скачанном архиве.
- Далее нужно дать свое согласие на внесение изменений в реестр операционной системы.
- Перезапустите Проводник или перезагрузите компьютер.
Применение изменений в редакторе реестра:
- В окне «Редактор реестра» пройдите по пути:
- Удалите параметр с именем:
- Выполните перезагрузку Windows или перезапуск Проводника.
Включение нового контекстного меню в программе Windows 11 Classic Context Menu:
- Запустите приложение Windows 11 Classic Context Menu.
- В окне программы сначала нажмите на кнопку «Enable Win11 Default Menu Style», а затем на кнопку «Restart Explorer».

Включение дефолтного контекстного меню в Winaero Tweaker:
- В окне «Winaero Tweaker» найдите раздел «Windows 11».
- Щелкните по параметру «Classic Full Context Menus».
- Снимите галку в пункте «Enable classic full context menus».
- Нажмите на кнопку «Restart Explorer» для перезапуска Проводника.
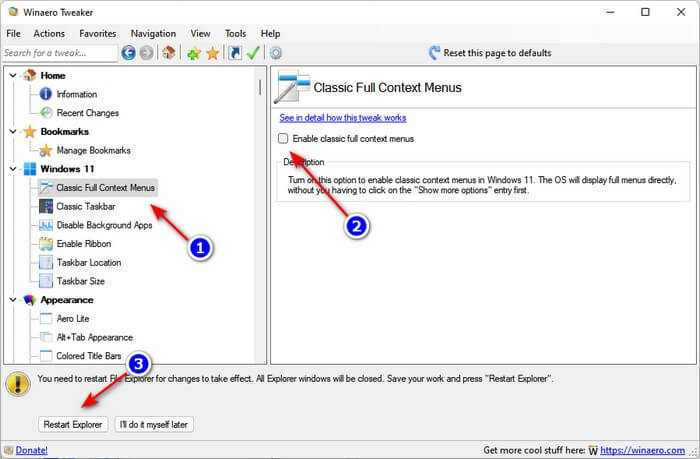
Выводы статьи
После изменения интерфейса в операционной системе Windows 11 было переработано контекстное меню Рабочего стола и Проводника. Меню разгрузили от множества пунктов, но для получения доступа к нужному параметру пользователю придется делать лишние клики мышью. Вы можете вернуть старое классическое контекстное меню в Windows 11, внеся изменения в реестр с помощью системных инструментов и стороннего программного обеспечения.

В этой пошаговой инструкции подробно о том, как включить классическое контекстное меню в Windows 11 средствами системы или с помощью бесплатной сторонней программы.
В Windows 11 контекстные меню при нажатии правой кнопкой мыши по файлам или папкам приобрели новый дизайн и другой набор доступных действий. Отображение старого контекстного меню осталось доступным по нажатию на пункт «Показать дополнительные параметры» или сочетанию клавиш Shift+F10. Однако, вы можете включить старое контекстное меню, таким образом, чтобы оно всегда открывалось по умолчанию по правому клику на элементе рабочего стола или проводника.
Включение старого контекстного меню Windows 11 с помощью редактора реестра
Первый способ сделать отключить новое контекстное меню и оставить только «классическое» — использовать редактор реестра. Для этого выполните следующие шаги:
- Нажмите клавиши Win+R или нажмите правой кнопкой мыши по кнопке Пуск и выберите пункт «Выполнить», введите regedit и нажмите Enter.
- В открывшемся редакторе реестра перейдите к разделу
- Проверьте, присутствует ли в этом разделе подраздел с именемЕсли нет — создайте его: нажатие правой кнопкой мыши по разделу CLSID — Создать — Раздел и задайте указанное имя.
- Внутри созданного раздела создайте ещё один подраздел с именем InprocServer32
- Перейдите в созданный раздел InprocServer32 (выберите его в левой панели редактора реестра), дважды нажмите по значению «По умолчанию», а затем, не изменяя значения, нажмите «Ок».
- Готово, с этого момента при правом клике мышью на элементы проводника и рабочего стола Windows 11 будут открываться старые контекстные меню. Если этого не произошло автоматически, перезапустите проводник (можно сделать через диспетчер задач), либо перезагрузите компьютер.
Вместо редактирования реестра вручную вы можете создать reg-файл со следующим содержимым и добавить его в реестр:
Если в дальнейшем вы захотите вернуть обычное контекстное меню Windows 11, просто удалите раздел реестра в разделе
Внимание: при использовании описанных методов возможен сброс обоев рабочего стола и изменение расстояния между значками рабочего стола, обычно проблему решает простая перезагрузка компьютера.
Бесплатная программа Windows 11 Classic Context Menu
Ещё одна простая возможность быстро вернуть стандартное контекстное меню в Windows 11 — бесплатная утилита Windows 11 Classic Context Menu:

- Скачайте утилиту с официального сайта разработчик (кнопка для загрузки находится внизу страницы), распакуйте архив и запустите программу.
- При срабатывании фильтра SmartScreen нажмите «Подробнее», а затем — «Выполнить в любом случае».
- Нажмите «Enable Win11 Classic Context Menu Style» в программе.
- Когда окно станет зелёным (классическое контекстное меню включено), нажмите «Restart Explorer» для перезапуска проводника.
В результате контекстные меню Windows 11 приобретут классический вид. В дальнейшем вы сможете вернуть исходный вариант отображения с помощью этой же программы и кнопки «Enable Win11 Default Context Menu Style».
Microsoft значительно изменила дизайн проводника в операционной системе Windows 11. Файловый менеджер по умолчанию отображает только несколько значков вверху панели проводника вместо обширного меню, которое было доступно в проводнике Windows 10. Еще одно большое различие становится очевидным, это когда вы нажимаете правой кнопкой мыши в проводнике. Проводник Windows 11 отображает упрощенное меню с несколькими параметрами по умолчанию. Чтобы получить классическое контекстное меню, вам нужно выбрать ссылку «показать дополнительные параметры». По сути, Microsoft добавила в Windows 11 два контекстных меню проводника.
Большинство ярлыков сторонних программ находятся во второй, классической версии контекстного меню. Некоторые пользователи Windows 11 могут предпочесть вернуться к классическому контекстному меню в проводнике, поскольку в нем перечислены все доступные параметры, а не упрощенный набор действий.

Microsoft усложнила включение классического контекстного меню проводника в Windows 11. Однако, прежнее меню, привычное нам в Windows 10, все еще можно включить с помощью редактирования реестра, либо более легким способом – с помощью программы Winaero Tweaker.
Как включить классическое контекстное меню в Windows 11
Включаем классическое контекстное меню в Windows 11 с помощью Winaero Tweaker
- Скачайте последнюю версию программы с официального сайта программы.
- Запустите установочный файл. Выберите установку или запуск портативной версии.
- После завершения процесса запустите WinAero Tweaker.
- Перейдите в раздел Windows 11 > Classic Full Context Menu (Классическое полное контекстное меню).
- Включите опцию Enable classic full context menus.
- В нижней части программы нажмите на появившуюся кнопку Restart Explorer для перезапуска Проводника и включения изменений.

Теперь Проводник будет отображать классическое полное контекстное меню всякий раз, когда вы будете нажимать правой кнопкой мыши по дискам, файлам, папкам или любому другому элементу в проводнике в Windows 11.

Если вы сравните два контекстных меню, показанных на снимках экрана выше, вы заметите, что новое контекстное меню Windows 11 не отображает большинство параметров, отображаемых в классическом меню. Если вам часто необходим доступ к функциям сторонних инструментов в проводнике, например, к архиватору, подобному WinRar, то вы можете предпочесть включение классического меню, чтобы ускорить этот процесс.
Вы также можете воспользоваться комбинацией клавиш Shift + F10 для отображения классического меню, но такой способ может устроить далеко не всех пользователей.
Как включить классическое меню в Windows 11 с помощью редактирования реестра
Классическое полное контекстное меню можно включить с помощью редактора реестра.
- Запустите приложение Редактор реестра (regedit.exe) от имени Администратора. Например, воспользуйтесь комбинацией клавиш Win + R и в появившемся окне введите команду regedit.exe.

- Перейдите в ветку реестра
- Нажмите правой кнопкой мыши на папку "CLSID" , которая отображена с левой стороны веток реестра. Выберите опцию “Создать” – “Раздел”, создайте раздел с названием .

- Теперь нажмите правой кнопкой мыши по вновь созданному разделу и создайте еще один раздел, но с названием "InprocServer32".

- В разделе InprocServer32 откройте ключ, который автоматически был создан, с названием “По умолчанию” и установите для него пустое значение, т.е не присваивайте ему никаких значений. Нажмите на кнопку “OK”.

В графе “Значение” статус “значение не установлено” изменился и теперь там не отображается значение.
- Закройте редактор реестра и перезагрузите компьютер.
Какое контекстное меню вы предпочитаете? Новое – компактное или прежнее – полное классическое меню?
Два способа отключить старое и вернуть прежнее контекстное меню в Windows 11.

Контекстное меню, как и многое другое в Windows 11, имеет «акриловый» эффект. В новой «обертке» меню выглядит красиво и современно, вот только в нем доступно не все что, мы привыкли видеть в предыдущих версиях Windows.

Чтобы вызвать полное контекстное меню, нужно либо нажать Shift + F10, либо выбрать «Показать дополнительные параметры». Это не всегда удобно и не всем нравится.
Если вы хотите вернуть старое контекстное меню в Windows 11, то здесь вы узнаете два способа, которыми это можно сделать.
Способ 1 – с помощью редактора реестра
Открываем редактор реестра командой regedit в окне «Выполнить» или другим известным способом.
В окне редактора реестра переходим в раздел:
В разделе CLSID создаем новый раздел и называем его .

Затем в разделе создаем раздел с именем InprocServer32. Проверяем, чтобы параметр REG_SZ в разделе InprocServer32 не имел никакого значения.

Перезапускаем проводник, чтобы изменения вступили в силу.

Теперь по умолчанию у нас будет классическое и привычное контекстное меню.

Способ 2 – с помощью командной строки
Если вы не хотите вручную ковырять реестр, тогда используйте этот способ, который быстрее и удобнее.
Открываем командную строку с правами администратора.
Копируем и вставляем следующую команду, жмем Enter:
Как только увидите «Операция успешно завершена», можете закрыть командную строку.
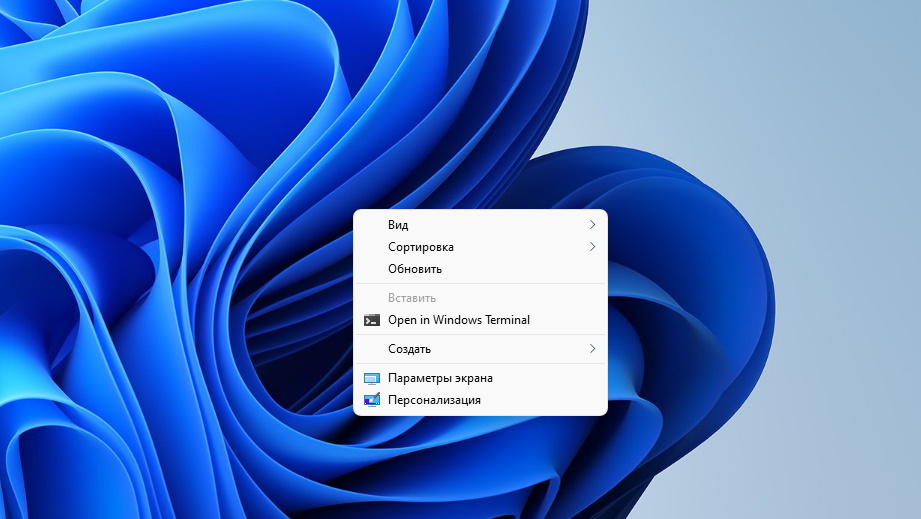
В Windows 11 появилось новое контекстное меню. То самое, которое появляется при правой кнопке мыши на рабочем столе, папке или еще где-либо в системе. И многим оно не очень нравится.
Выглядит новое контекстное меню лучше прошлого, но при этом многие приложения всё еще не поддерживают его. Да и возможностей у старой версии было больше. Попасть в старое контекстное меню можно через пункт «Показать дополнительные параметры» в новом контекстном меню.
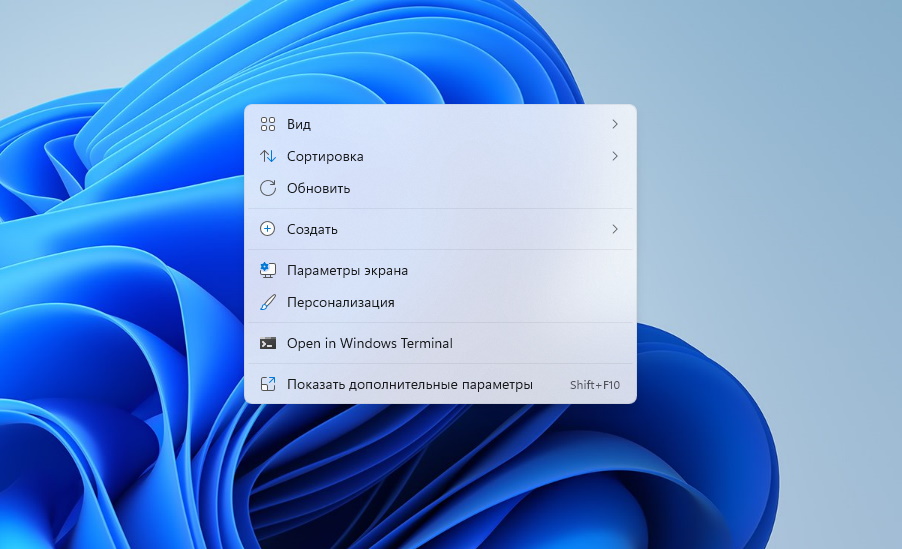
Некоторые пользователи хоте бы сделать старое меню по умолчанию в Windows 11. И этом можно сделать тремя способами. Правда делать подобное изменение вы будете на свой страх и риск.
1 способ – через реестр
Можно создать файл реестра (текстовый файл, переименованный в расширение .reg) с содержимым:
Windows Registry Editor Version 5.00
После применения иногда может потребоваться перезагрузка.
Если захотите вернуть как было изначально, создайте файл реестра с содержимым:
Windows Registry Editor Version 5.00
Также может потребоваться перезагрузка.
2 способ – через командную строку
Откройте командную строку (в системном поиске введите «cmd» без кавычек и запустите командную строку от имени администратора) и введите в ней:
Если хотите вернуть как было изначально, введите в командной строке:
3 способ – через приложение Windows 11 Classic Context Menu
Скачиваем приложение Windows 11 Classic Context Menu.
Нажимаем на кнопку «Enable Win11 Classic Context Menu Style» чтобы вернуть по умолчанию старое контекстное меню. Нажимаем «Enable Win11 Default Context Menu Style» чтобы вернуть стандартное меню.
Если вы нашли ошибку, пожалуйста, выделите фрагмент текста и нажмите Ctrl+Enter.
Читайте также:

