Windows 11 классический вид
Обновлено: 03.07.2024
В этой публикации, друзья, будем говорить о программе StartIsBack, которая изначально являет собой решение для реализации в Windows 11 альтернативного меню «Пуск» формата Windows 7. Но попутно программа предлагает прочие настройки кастомизации интерфейса Windows 11, и в числе возможностей этой программы – частичное возвращение функциональности панели задач, как в прежних версиях Windows. StartIsBack может вернуть панели задач возможность крепления ярлыков обычным перетаскиванием и настройки разных размеров значков на панели. Этого и прочего не предусматривает панель задач Windows 11, переработанная в рамках переделки всего системного интерфейса на современный лад. Также у StartIsBack есть дополнительные плюшки по настройке вида панели задач. И ещё программа станет решением для тех, кто хочет вернуть в Windows 11 привычный вид проводника с ленточным меню и привычное контекстное меню с отображением всех доступных функций. Давайте посмотрим на возможности StartIsBack.
Как сделать в Windows 11 классические меню «Пуск», панель задач и проводник с помощью StartIsBack
Итак, друзья, меню «Пуск» и панель задач Windows 11. У этой операционной системы новый системный интерфейс, созданный на базе современного производительного WinUI с оптимизированным ядром C++. И, соответственно, у Windows 11 новые компоненты системного интерфейса, получившие новую функциональность, но утратившие некоторые былые возможности. В числе таких – меню «Пуск» и панель задач. Но если новое меню «Пуск» в Windows 11 – это дело сугубо вкуса, в плане функциональности к нему претензий нет, то панель задач не столько обрела, сколько потеряла. Обрела функции типа групп привязки и стыковки окон, а потеряла возможность крепиться к разным краям экрана (и теперь может находиться только внизу), возможность настройки размеров значков, а главное – возможность крепления ярлыков перетаскиванием. Некоторые из этих возможностей может вернуть программа StartIsBack для Windows 11. Изначально эта программа реализует в Windows 11 альтернативное меню «Пуск», подменяя собой нативное. Реализует это меню формата Windows 7, но с разными стилями. Меню может быть в стиле Windows 11.
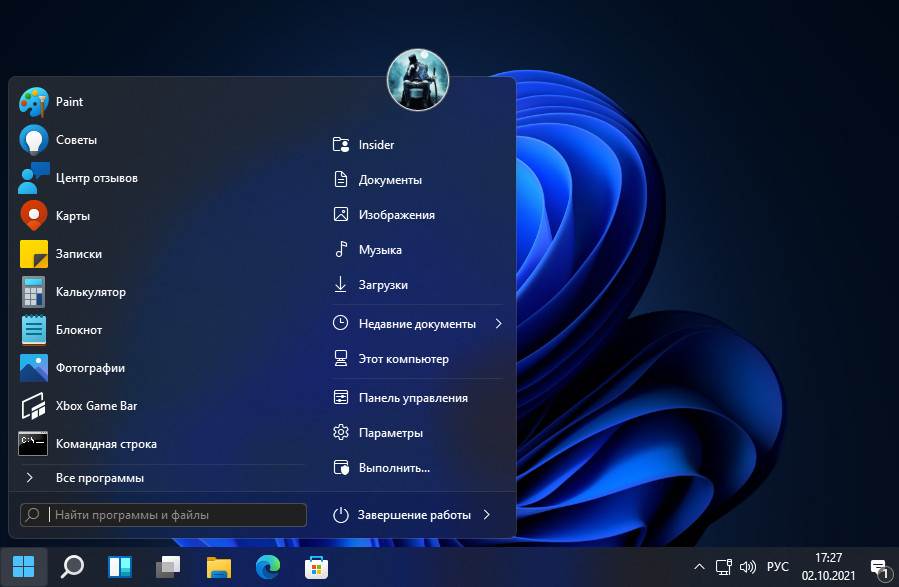
В стиле Windows 10.
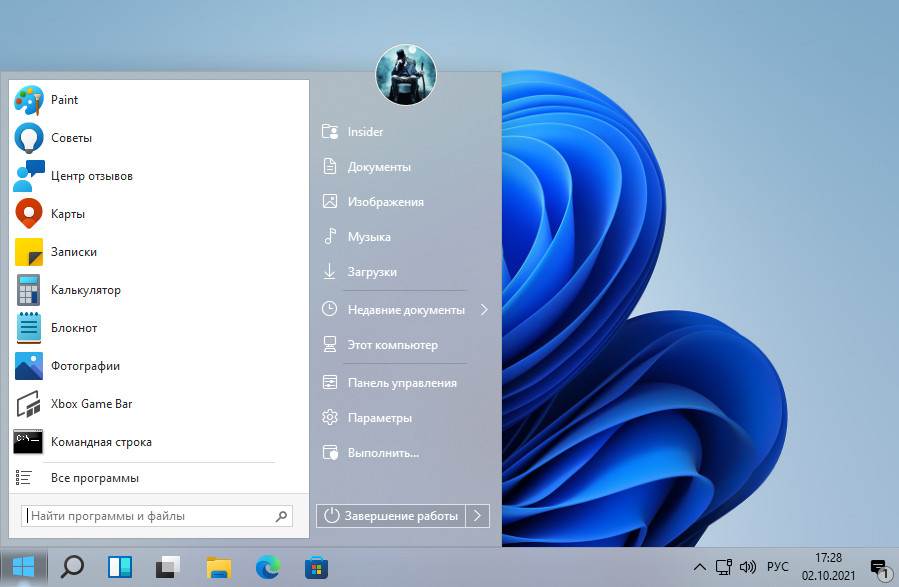
И в стиле Windows 7 с эффектом Aero.
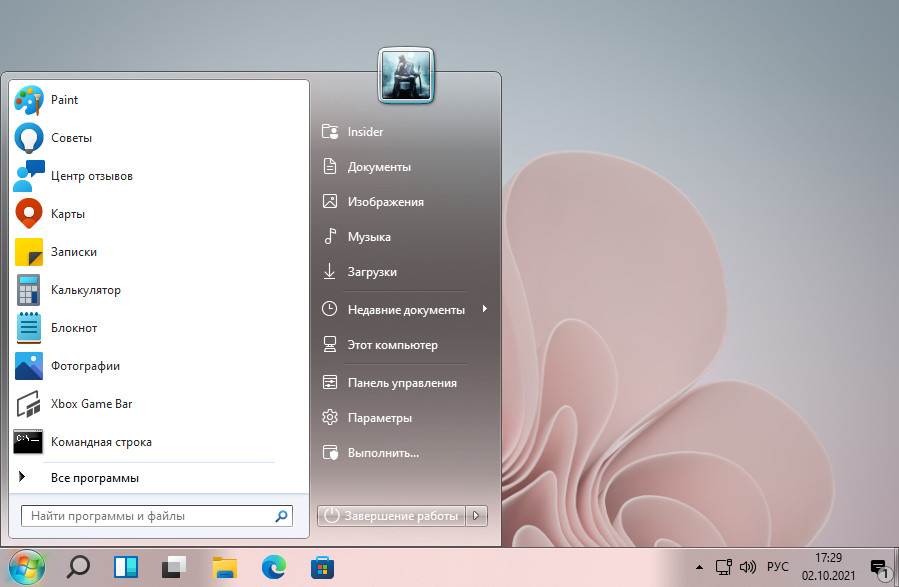
После установки StartIsBack у нас автоматически активируется классическая панель задач, какой она была по Windows 10 включительно, с возможностью крепления ярлыков перетаскиванием.
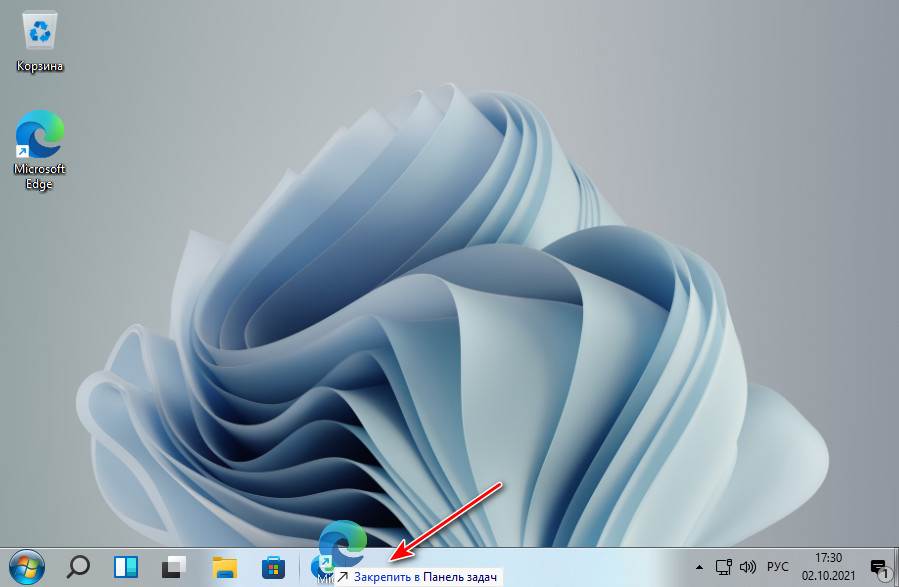
И с возможностью настройки разных размеров значков на панели.
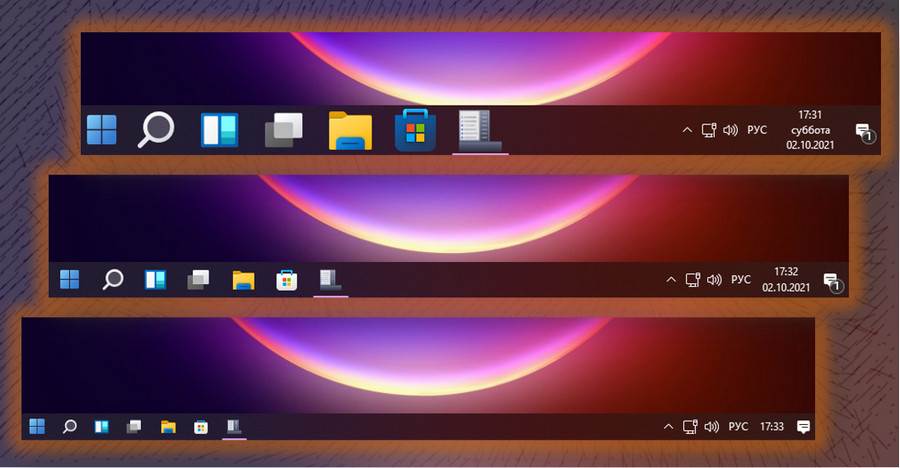
Для панели задач можно настроить отступы значков, разные кнопки меню «Пуск». Можно сделать расположение значков по центру, а саму панель прозрачной.
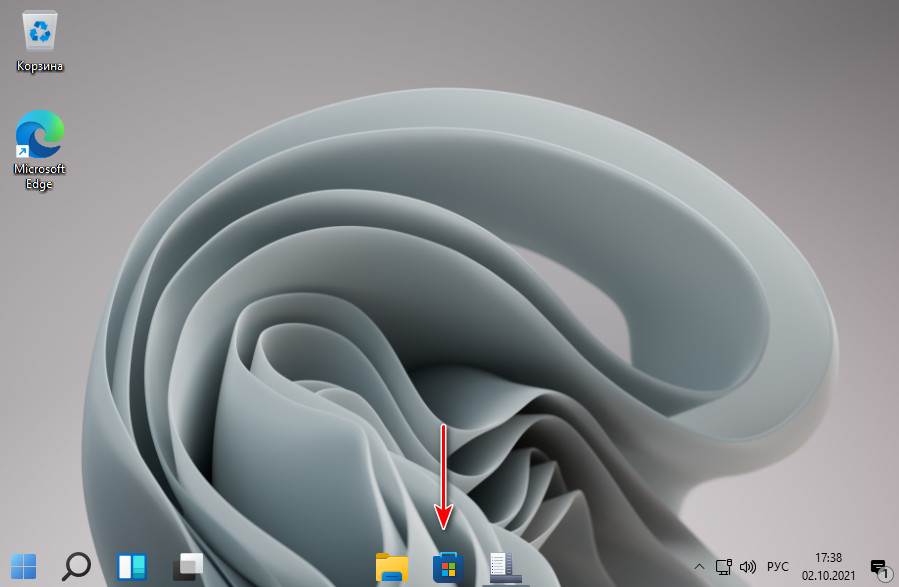
Либо прозрачной только для областей, незаполненных значками.
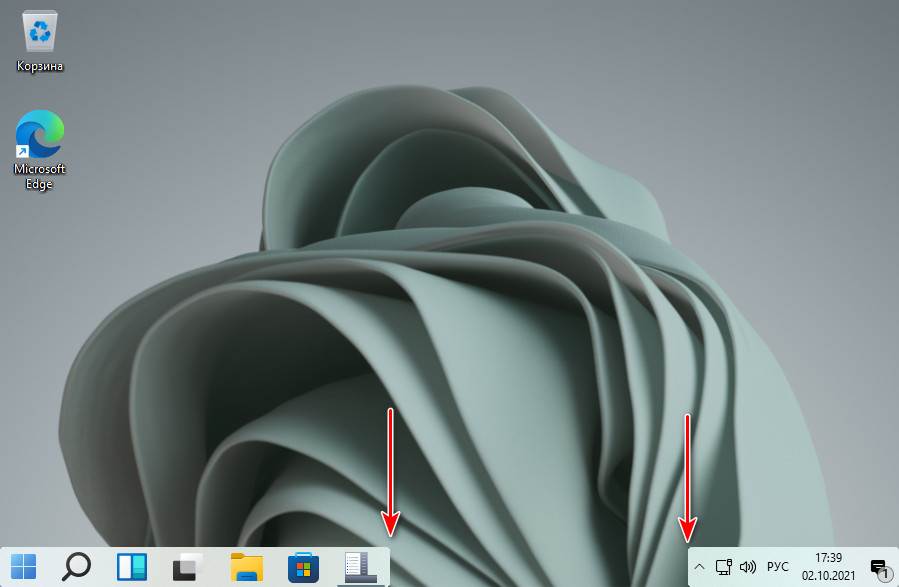
Когда работает классическая панель задач, реализуемая StartIsBack, нам недоступна функция групп привязки, присутствующая в родной панели задач Windows 11. При необходимости классическая панель задач может быть отключена.
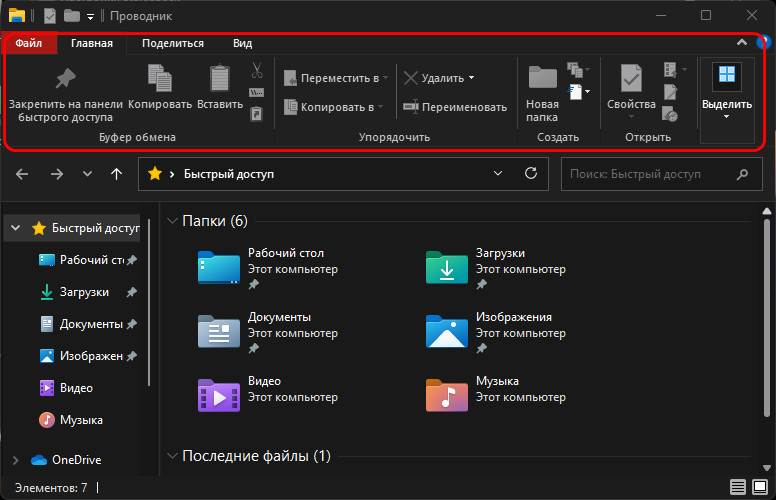
Наконец, плюшки для проводника Windows 11. Его можно сделать формата Windows 10 с ленточным меню.
Либо формата Windows 7.
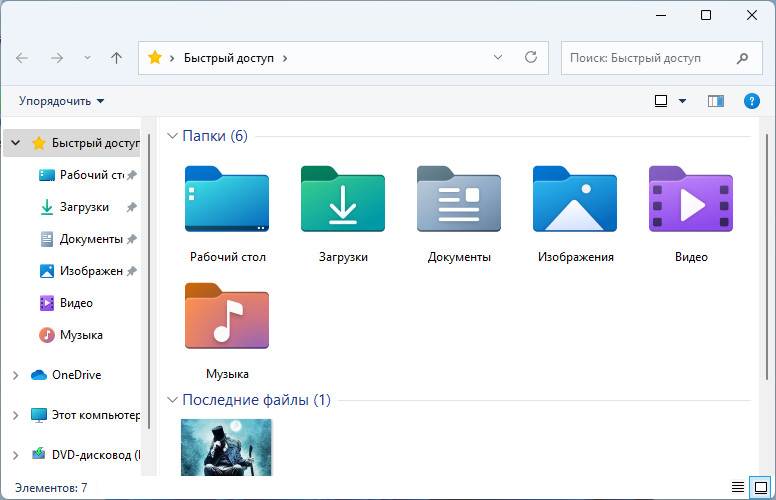
И, друзья, решение для тех, кому не нравится сокращённое контекстное меню проводника Windows 11. StartIsBack реализует в проводнике полное контекстное меню, как в предыдущих версиях Windows.
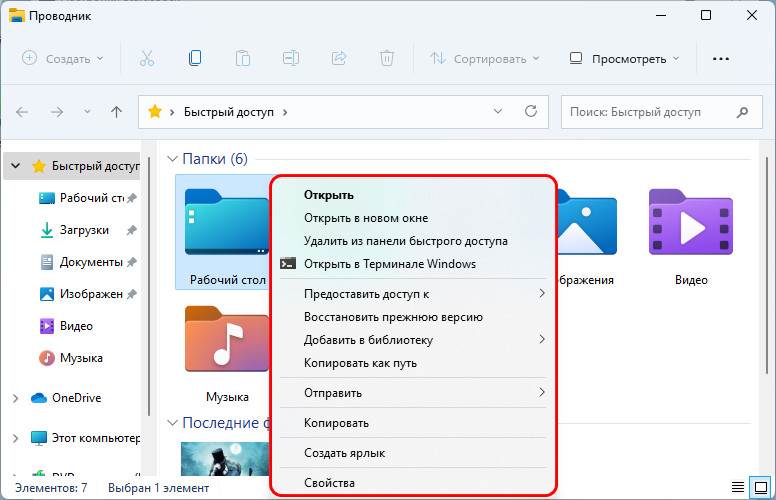
Всё это настраивается в программных настройках, там же можно более тонко настроить само меню «Пуск».
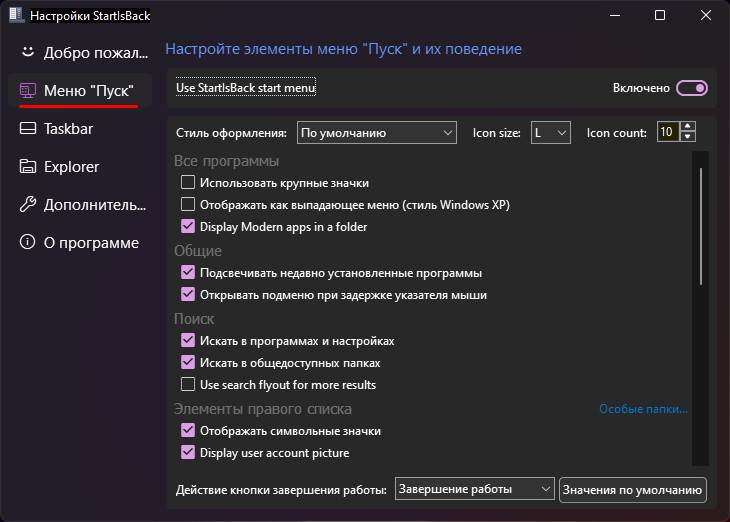
Для запуска настроек введите в поиск внутри меню «Пуск» StartIsBack или в системный поиск:
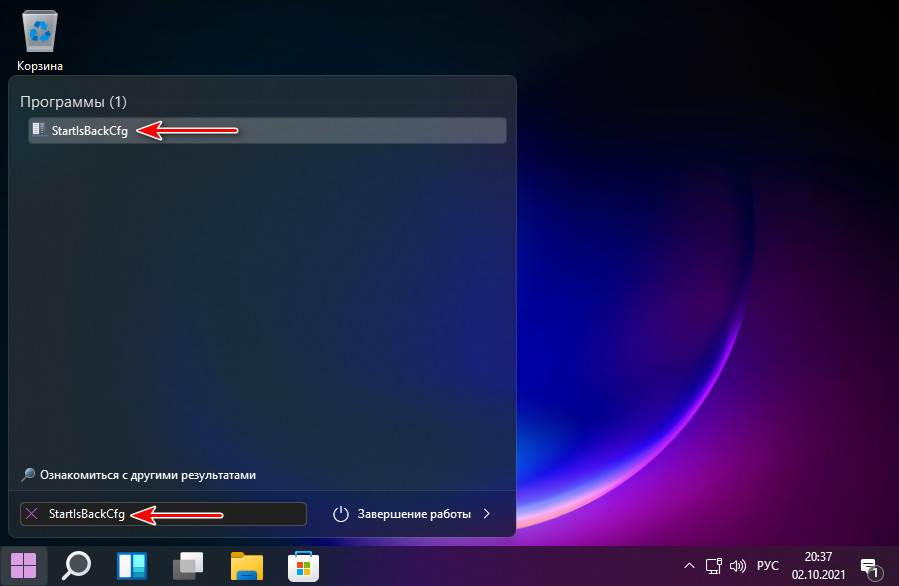
StartIsBack - это выпуск программы в рамках её бета-тестирования, который какое-то время был доступен бесплатно на сайте разработчиков. Бесплатную бета-версию StartIsBack можете скачать с облака сайта . Она может работать с ошибками, и её нельзя устанавливать в Windows 10. После бета-тестирования программа переименовалась в StartAllBack и стала платной, стоит $4.99, есть 30-дневная триалка. Если хотите, используйте StartAllBack, скачать её можно на официальном сайте .
Перед выходом Windows 11 все внимание общественности было приковано к меню «Пуск» и скругленным углам окон, а остальные функции преподносились маркетологами как "потрясающие" и "дающие невиданное ранее удобство пользования". Редкие критические обзоры новой ОС тонут в потоке восторженных отзывов, но молчать о том, что сотворили с интерфейсом Windows разработчики, нельзя, ведь рано или поздно нам не оставят выбора, как в случае с переходом с Windows 7 на Windows 10, и Windows 11 станет ОС, которая будет необходима для "актуального" железа.
реклама
Есть и второй вариант развития событий, в котором Windows 11 повторит судьбу Windows 8, которая вызвала массовое отторжение у пользователей. Но если изменения, которые пришлись не по вкусу пользователям в Windows 8, касались в основном меню «Пуск», заточенному под планшеты и сенсорные экраны, то сомнительных изменений в Windows 11 намного больше.

И если Windows 8, несмотря на всю критику, давала пользователям множество полезных новшеств, большинство из которых стали популярны позднее, с приходом Windows 10, то Windows 11, "из-под капота" которой торчит старая добрая Windows 10, пока не дает практически ничего.
MSI RTX 3070 сливают дешевле любой другой, это за копейки Дешевая 3070 Gigabyte Gaming - успей пока не началось
Пристальный взгляд на новую ОС дает понять, что интерфейс Windows 11 это не что иное, как наработки для Windows 10X, ОС, разрабатываемой для двух сенсорных экранов и совсем недавно замороженной. Взгляните на скриншоты интерфейса Windows 10X, доступные из утечек.
реклама
var firedYa28 = false; window.addEventListener('load', () => < if(navigator.userAgent.indexOf("Chrome-Lighthouse") < window.yaContextCb.push(()=>< Ya.Context.AdvManager.render(< renderTo: 'yandex_rtb_R-A-630193-28', blockId: 'R-A-630193-28' >) >) >, 3000); > > >);


Вылитая Windows 11, не правда ли? Похоже, в очередной раз пользователям десктопов, в подавляющем большинстве пользующихся мышью и клавиатурой, предложили упрощенный до примитивизма интерфейс для сенсорных экранов. К счастью, в Windows 11 очень легко вернуть привычный интерфейс из Windows 10, что еще раз показывает, что ничего нового в "новой" ОС нет.
Контекстное меню
реклама
Начать стоит с контекстного меню, вызываемого правой кнопкой мыши. Вот так оно выглядит в Windows 11 при щелчке по папке.

Вернуть привычное контекстное меню можно правкой реестра, но я нашел более простой путь. Утилита Windows 11 Classic Context Menu v1.0 от известного разработчика Sordum вернет его за пару кликов.

реклама
После нажатия кнопки "Enable Win11 Classic Context Menu Style" классическое меню, к которому мы привыкли за десятилетия, возвращается в Windows 11.
Регулятор громкости

Следующее, что возмутило пользователей в Windows 11 еще больше, чем контекстное меню, это регулятор громкости. Мало того, что в него запихали дополнительные функции, которые там абсолютно не нужны большинству пользователей, так разработчики еще и додумались отключить в нем регулировку колесиком мыши!
Вы только представьте, много лет мы нажимаем на значок громкости и крутим колесиком мыши, но теперь маркетологи решили, что десктоп и интерфейс, заточенный под мышь, устарел и продвинутые пользователи будут регулировать громкость нажатием пальца по сенсорному экрану.

А всем остальным устаревшим ретроградам придется целить курсором в этот маленький кружочек и тащить его по экрану. Сказать что я был в недоумении, когда увидел это - ничего не сказать. Это напоминает знаменитую ОС Bolgenos от Дениса Попова, но выполненную в масштабах огромной корпорации. И это ужасно, ведь это означает, что мы живем в мире, где маркетологи победили дизайнеров, программистов и специалистов по эргономике, и в тысячах хвалебных блогов они убедят пользователей, что это удобнее, чем привычная им мышь с колесиком.

Вернуть привычный и удобный регулятор громкости, в котором изменение уровня производится колесиком мыши, можно с помощью бесплатной утилиты EarTrumpet из Microsoft Store. Утилита сразу открывает доступ и к регулировке уровня громкости разных приложений.


Осталось только скрыть системный значок громкости в настройках и удобство пользования будет полностью восстановлено.
Проблемы с анимацией окон
"Восхитительные" окна Windows 11 имеют серьезную проблему с недостатком кадровой частоты анимаций, о которой писали многие пользователи, в результате чего смотреть на их свертывание и развертывание становится почти физически больно. На скриншоте из видео это особенно заметно.

Еще одна проблема - баги анимации окон, один из которых я тоже записал на видео. Например, в некоторых инсталляторах я вижу вот такое:

Жмем любую кнопку в инсталляторе и получаем интересный эффект в динамике:

Лечение этих проблем простое - отключить анимацию окон.

Меню «Пуск»
Меню «Пуск» в Windows 11 заточено под сенсорные экраны, как и все остальное. Огромное по размеру, оно требует пролистывания панели со значками, уместное только тогда, если вы делаете это пальцем. Его расположение по центру экрана вопрос спорный с точки дизайна, но однозначно неприемлемый с точки зрения эргономики и удобства пользователя Windows, привыкшего к меню «Пуск» за 26(!) лет, со времен Windows 95.
Его расположение в углу экрана позволяет мгновенно открыть его, не прицеливаясь мышью, и хорошо хотя бы то, что нам разрешили вернуть меню «Пуск» в привычное место стандартными настройками Windows 11.

А вот вернуть удобное расположение значков и меню позволит утилита с открытым исходным кодом Open-Shell-Menu, скачать которую можно с GitHub. После ее установки нужно выбрать тип меню и поставить галочку "замена стартовой кнопки".

После этого мы получаем привычное, компактное и удобное меню «Пуск».

Лента проводника
Под нож креативных разработчиков пошла и лента проводника Windows, слишком сложная для сенсорных экранов, а значит - больше ненужная никому. Выглядит в Windows 11 она также "восхитительно" минималистично, как и все остальное.

Как и почти все остальные элементы интерфейса доставшегося Windows 11 от Windows 10, стандартная лента проводника просто скрыта от глаз пользователя и вернуть ее можно правкой реестра. Жмем сочетание клавиш Win+R, вводим regedit, чтобы открыть редактор реестра. Находим ветку HKEY_LOCAL_MACHINE\SOFTWARE\Microsoft\Windows\CurrentVersion\Shell Extensions.

В Shell Extensions жмем "Создать", потом "Раздел". И создаем новый раздел с именем Blocked. В разделе Blocked создаем строковый параметр с именем . После этого лента проводника становится такой, какой она была в Windows 10, с элементами, которые нужны пользователям десктопов, особенно тем, кто работает с файлами, а не только жмет пальцем на экраны планшетов, чтобы запустить сериал или открыть Ютуб.

Панель задач
И, наконец, главное. Одна из самых важных частей интерфейса Windows, вырезанная в Windows 11, это панель задач. На панели задач Windows 11 не работает правый клик мышью, возможности перетащить файл или программу на панель задач тоже больше нет. Также стараниями Microsoft пользователи больше не смогут разгруппировать элементы и приложения на панели задач.

Отображаемые системные значки на панели задач надо включить, для чего жмем Win + R, вставляем в окно следующий путь %windir%\explorer.exe shell. \SystemIcons и запускаем. В открывшемся окне выбираем нужные значки.

Теперь панель задач можно переместить и на боковую часть экрана, как она обычно расположена у меня. Вот получившийся результат - Windows 11 стала почти такой же удобной, как и Windows 10.

Итоги

Как видите, вернуть Windows 11 удобство пользования Windows 10 довольно просто. Но общее впечатление о новой ОС удручающее. Разочаровывает не только примитивный интерфейс, заточенный под сенсорные экраны, но и технические проблемы, немыслимые для продукта такого уровня. И только от нас, пользователей, голосующих своим выбором, теперь зависит, будут ли и дальше корпорации кормить нас сырыми и неудобными продуктами, или будут делать их качественно.
Пишите в комментарии, пробовали ли вы Windows 11 и что думаете о новой ОС?
В операционной системе Windows 11 представлено новое меню «Пуск» с более простым интерфейсом, которое всплывает над панелью задач с закругленными углами, содержащий традиционные значки, недавние документы и папки. Наша инструкция покажет как включить классическое меню пуск.

Меню Windows 11 имеет свежий дизайн, но многие кто установил систему предпочитают классическое меню «Пуск» как у Windows 10, которое появляется в левой части экрана и содержит живые плитки.
Если вы относитесь к пользователям, которым нравится классическое меню, вы можете вернуть его в Windows 11, отредактировав реестр операционной системы.
Примечание . Последнее обновление Windows 11 исключило старое меню «Пуск» как в Windows 10 и на данный момент его активация невозможна.В этом руководстве вы узнаете, как включить классическое меню «Пуск» с живыми плитками в Windows 11.
Может быть полезно
Как включить классическое меню пуск в Windows 11
Чтобы отобразить классическое меню «Пуск» в Windows 11, выполните следующие действия:
1. Откройте поиск Windows 11 и найдите "реестр", кликните по результату, чтобы открыть системный реестр.

2. В верхней строке укажите путь:
HKEY_CURRENT_USER\Software\Microsoft\Windows\CurrentVersion\Explorer\Advanced3. Щелкните правой кнопкой мыши раздел "Advanced", выберите "Создать" и нажмите параметр "DWORD (32-bit) Value".

4. Назовите ключ "Start_ShowClassicMode" и нажмите "Enter".
5. Дважды кликните вновь созданный параметр DWORD и измените его значение с 0 на 1 и нажмите кнопку "ОК".

6. Перезагрузите компьютер.
После того, как вы выполните эти шаги, классическое меню «Пуск» с живыми плитками снова будет доступно в Windows 11.
Если захотите отменить изменения, вы всегда можете следовать тем же инструкциям, но на шаге номер 4 щелкните правой кнопкой мыши значение DWORD "Start_ShowClassicMode" и удалите его кнопкой «Delete».

В этой пошаговой инструкции подробно о том, как включить классическое контекстное меню в Windows 11 средствами системы или с помощью бесплатной сторонней программы.
В Windows 11 контекстные меню при нажатии правой кнопкой мыши по файлам или папкам приобрели новый дизайн и другой набор доступных действий. Отображение старого контекстного меню осталось доступным по нажатию на пункт «Показать дополнительные параметры» или сочетанию клавиш Shift+F10. Однако, вы можете включить старое контекстное меню, таким образом, чтобы оно всегда открывалось по умолчанию по правому клику на элементе рабочего стола или проводника.
Включение старого контекстного меню Windows 11 с помощью редактора реестра
Первый способ сделать отключить новое контекстное меню и оставить только «классическое» — использовать редактор реестра. Для этого выполните следующие шаги:
- Нажмите клавиши Win+R или нажмите правой кнопкой мыши по кнопке Пуск и выберите пункт «Выполнить», введите regedit и нажмите Enter.
- В открывшемся редакторе реестра перейдите к разделу
- Проверьте, присутствует ли в этом разделе подраздел с именемЕсли нет — создайте его: нажатие правой кнопкой мыши по разделу CLSID — Создать — Раздел и задайте указанное имя.
- Внутри созданного раздела создайте ещё один подраздел с именем InprocServer32
- Перейдите в созданный раздел InprocServer32 (выберите его в левой панели редактора реестра), дважды нажмите по значению «По умолчанию», а затем, не изменяя значения, нажмите «Ок».
- Готово, с этого момента при правом клике мышью на элементы проводника и рабочего стола Windows 11 будут открываться старые контекстные меню. Если этого не произошло автоматически, перезапустите проводник (можно сделать через диспетчер задач), либо перезагрузите компьютер.
Вместо редактирования реестра вручную вы можете создать reg-файл со следующим содержимым и добавить его в реестр:
Если в дальнейшем вы захотите вернуть обычное контекстное меню Windows 11, просто удалите раздел реестра в разделе
Внимание: при использовании описанных методов возможен сброс обоев рабочего стола и изменение расстояния между значками рабочего стола, обычно проблему решает простая перезагрузка компьютера.
Бесплатная программа Windows 11 Classic Context Menu
Ещё одна простая возможность быстро вернуть стандартное контекстное меню в Windows 11 — бесплатная утилита Windows 11 Classic Context Menu:

- Скачайте утилиту с официального сайта разработчик (кнопка для загрузки находится внизу страницы), распакуйте архив и запустите программу.
- При срабатывании фильтра SmartScreen нажмите «Подробнее», а затем — «Выполнить в любом случае».
- Нажмите «Enable Win11 Classic Context Menu Style» в программе.
- Когда окно станет зелёным (классическое контекстное меню включено), нажмите «Restart Explorer» для перезапуска проводника.
В результате контекстные меню Windows 11 приобретут классический вид. В дальнейшем вы сможете вернуть исходный вариант отображения с помощью этой же программы и кнопки «Enable Win11 Default Context Menu Style».
Читайте также:

